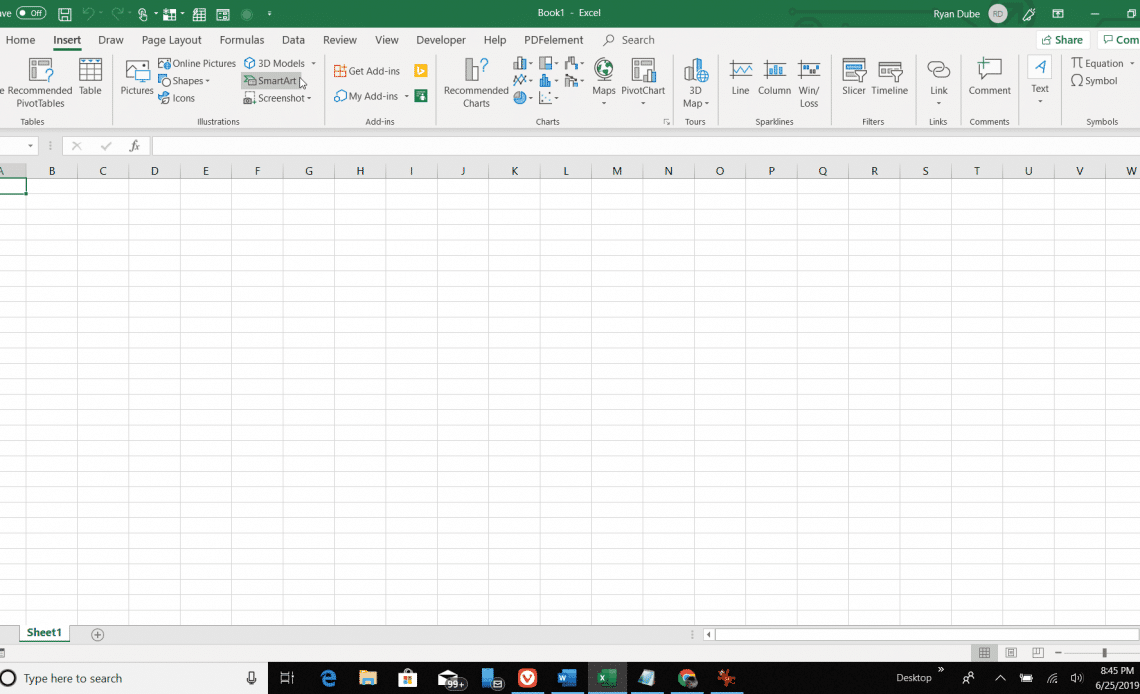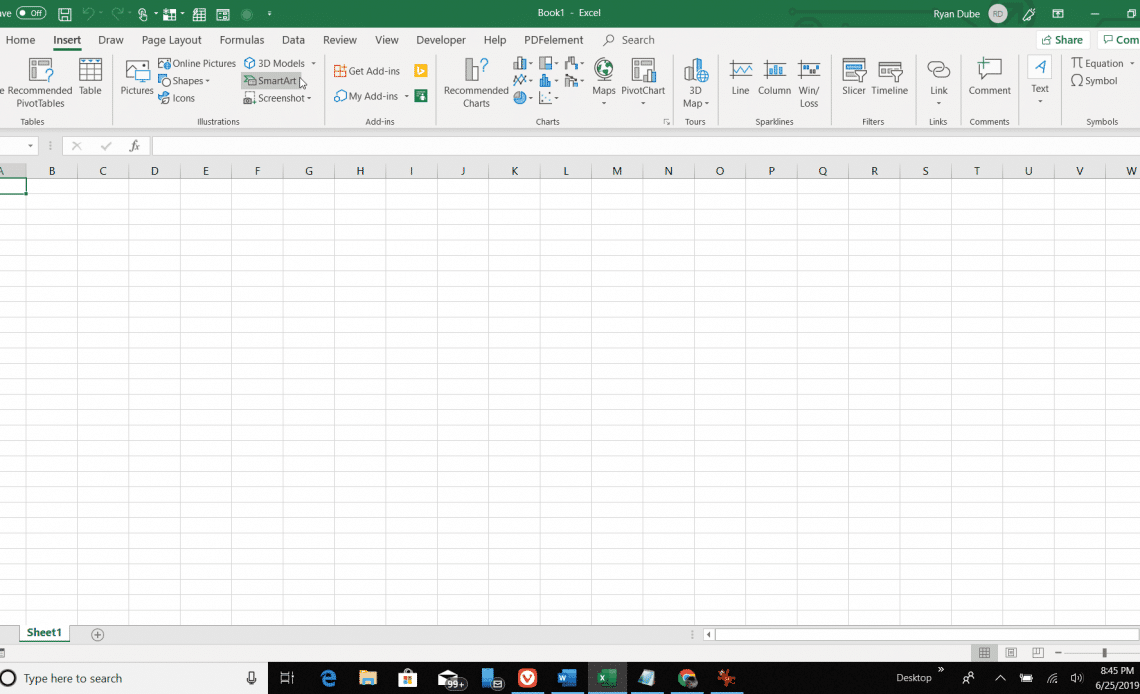
Планируете ли вы проект или просто записываете события, изучение того, как создать временную шкалу в Excel, может оказаться большим подспорьем. Временная шкала может помочь вам отслеживать все, от важных вех до более мелких и подробных событий на временной шкале, которую вы пытаетесь отслеживать.
В зависимости от версии Excel, которую вы используете, существует простой и немного более сложный способ создания временной шкалы в Excel.
Информация в этом руководстве применима к Excel 2019, Excel 2016, Excel 2013, Excel 2010 и Excel для Mac.
Создание смарт-графики временной шкалы Excel
В Excel есть предопределенная диаграмма, которую вы можете использовать для создания временной шкалы в Excel. Эта диаграмма является частью галереи SmartArt в Excel и очень проста в использовании.
Временная шкала SmartArt — это простой способ создать общую временную шкалу, которую можно вставить в любое место на листе Excel. Однако это не позволяет вам динамически маркировать каждую точку, используя диапазон на листе. Вы должны вручную ввести временную шкалу для каждой временной шкалы. По этой причине временные шкалы SmartArt лучше подходят для более коротких временных рамок.
Этот метод работает только с Excel 2019 или Excel 365.
-
Чтобы создать временную шкалу SmartArt, выберите «Вставить» в меню и в группе «Иллюстрации» выберите SmartArt .
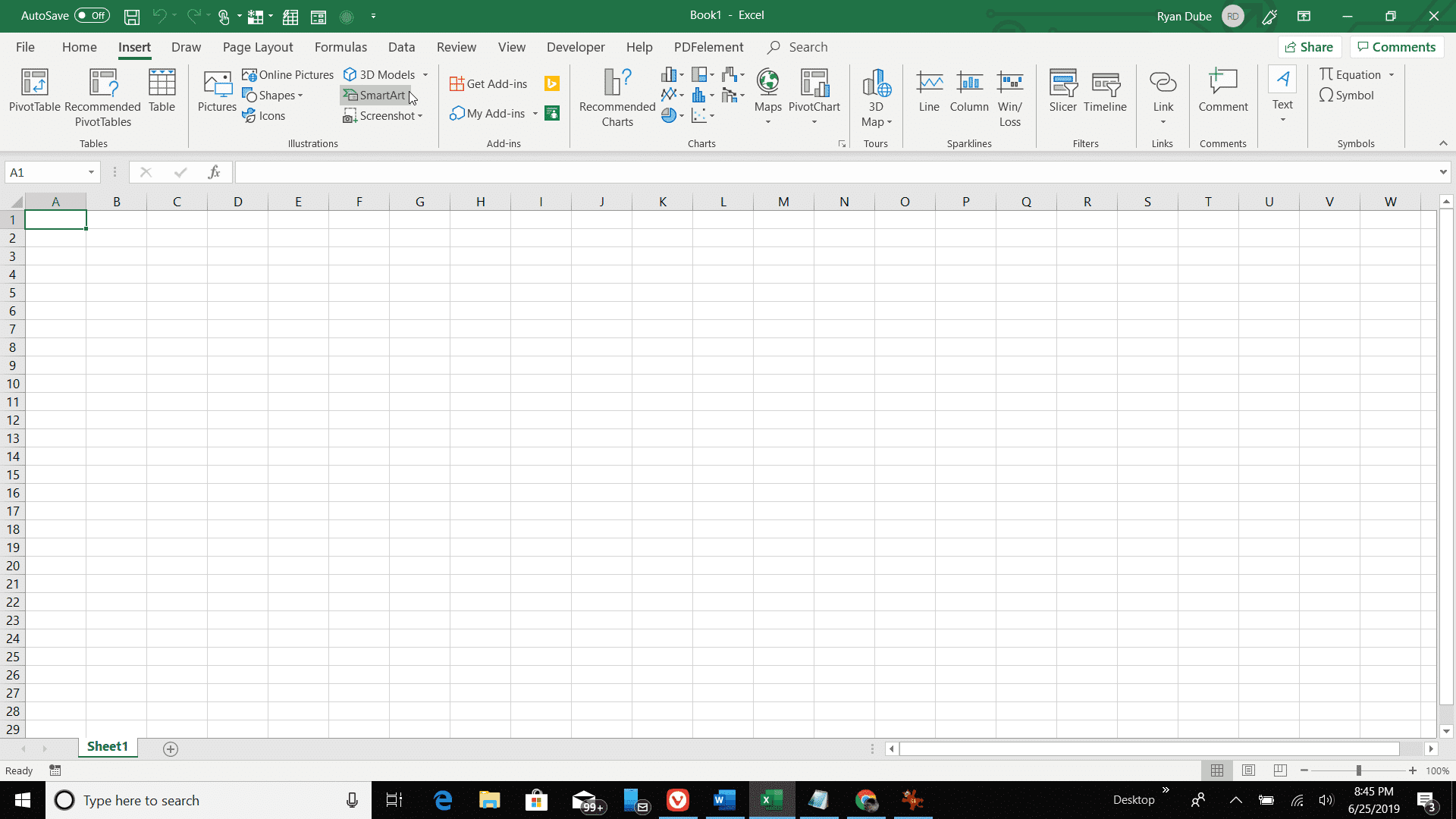
-
В окне «Выбор графики SmartArt» выберите «Визуализировать» на левой панели. Вы увидите два варианта временной шкалы; Базовая шкала времени и круговой акцент. Базовая шкала времени лучше всего подходит для традиционной однострочной шкалы времени, с которой знакомо большинство людей. На шкале времени с акцентом на кружки отображаются кружки для каждого действия, расположенные в ряд. Эта опция предлагает более уникальный стиль для вашей временной шкалы. Выберите один из этих вариантов и нажмите ОК .
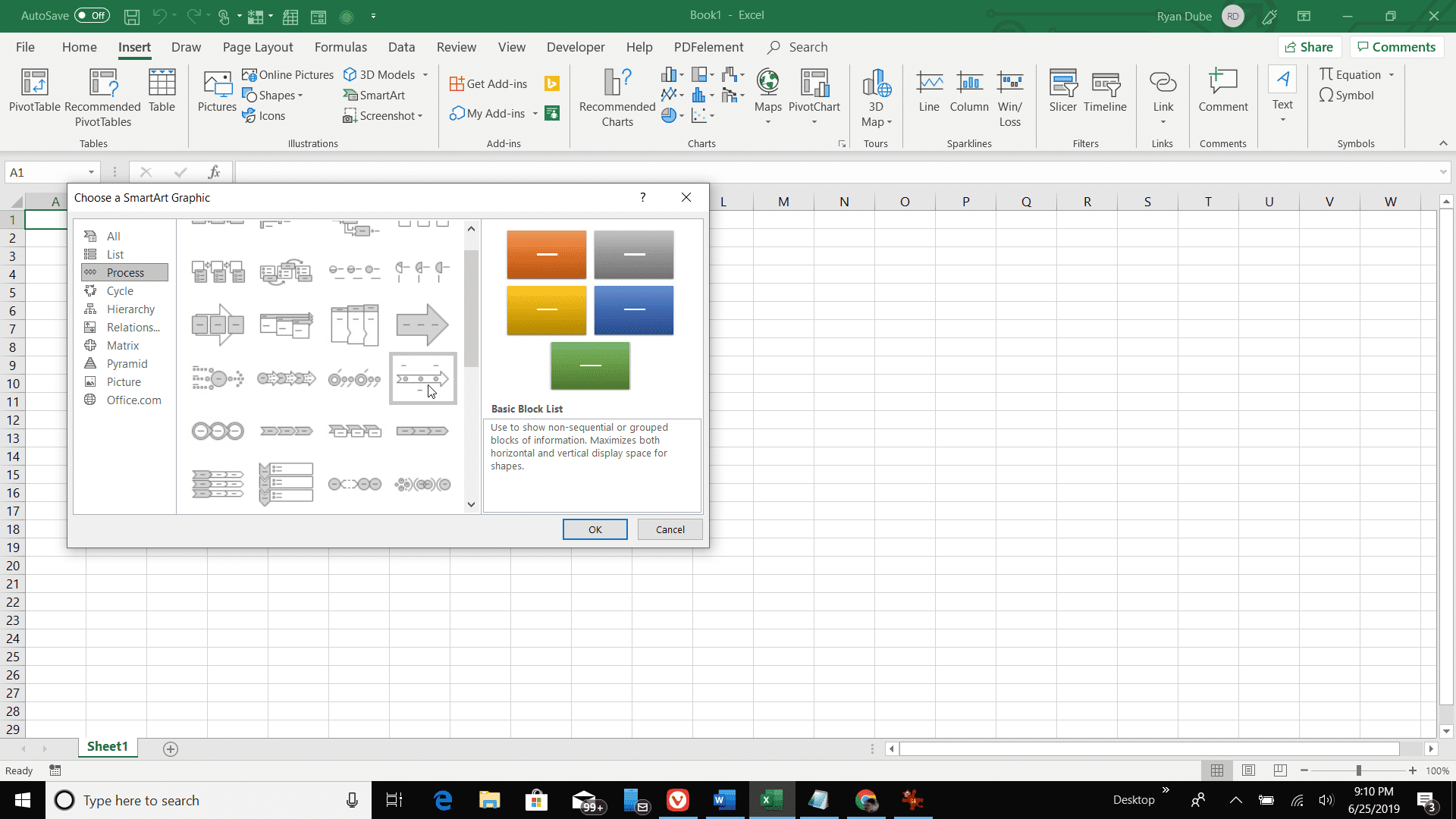
-
В текстовом поле с надписью Введите текст здесь вы можете ввести метку для каждой точки на временной шкале. Это ручной процесс, поэтому он лучше всего подходит для более коротких периодов времени без слишком большого количества элементов.
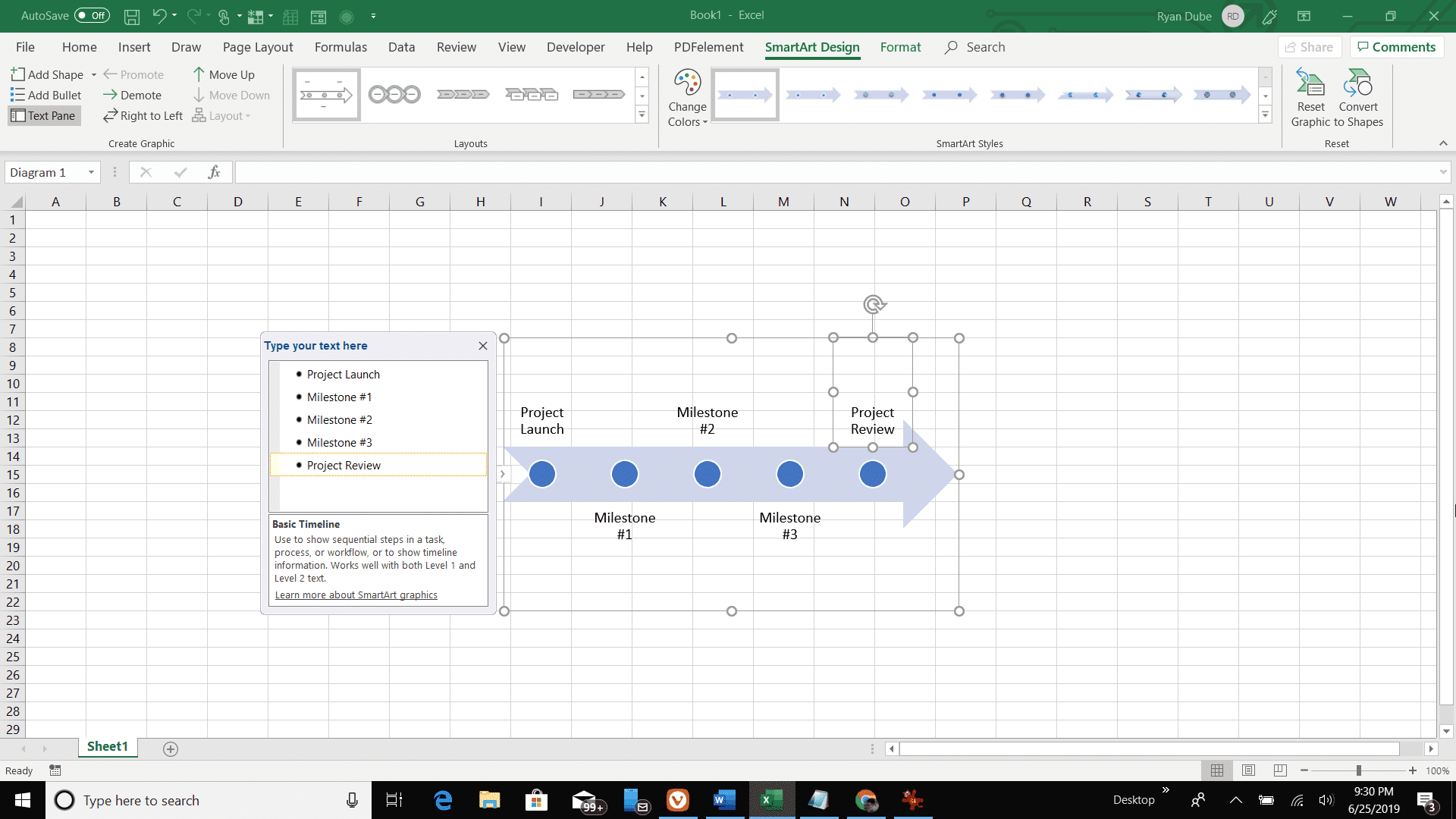
-
Когда вы выбираете ячейку в электронной таблице, панель ввода исчезает. Вы можете отредактировать временную шкалу в любое время в будущем, добавив дополнительные записи, просто выбрав ее и повторив описанную выше процедуру.
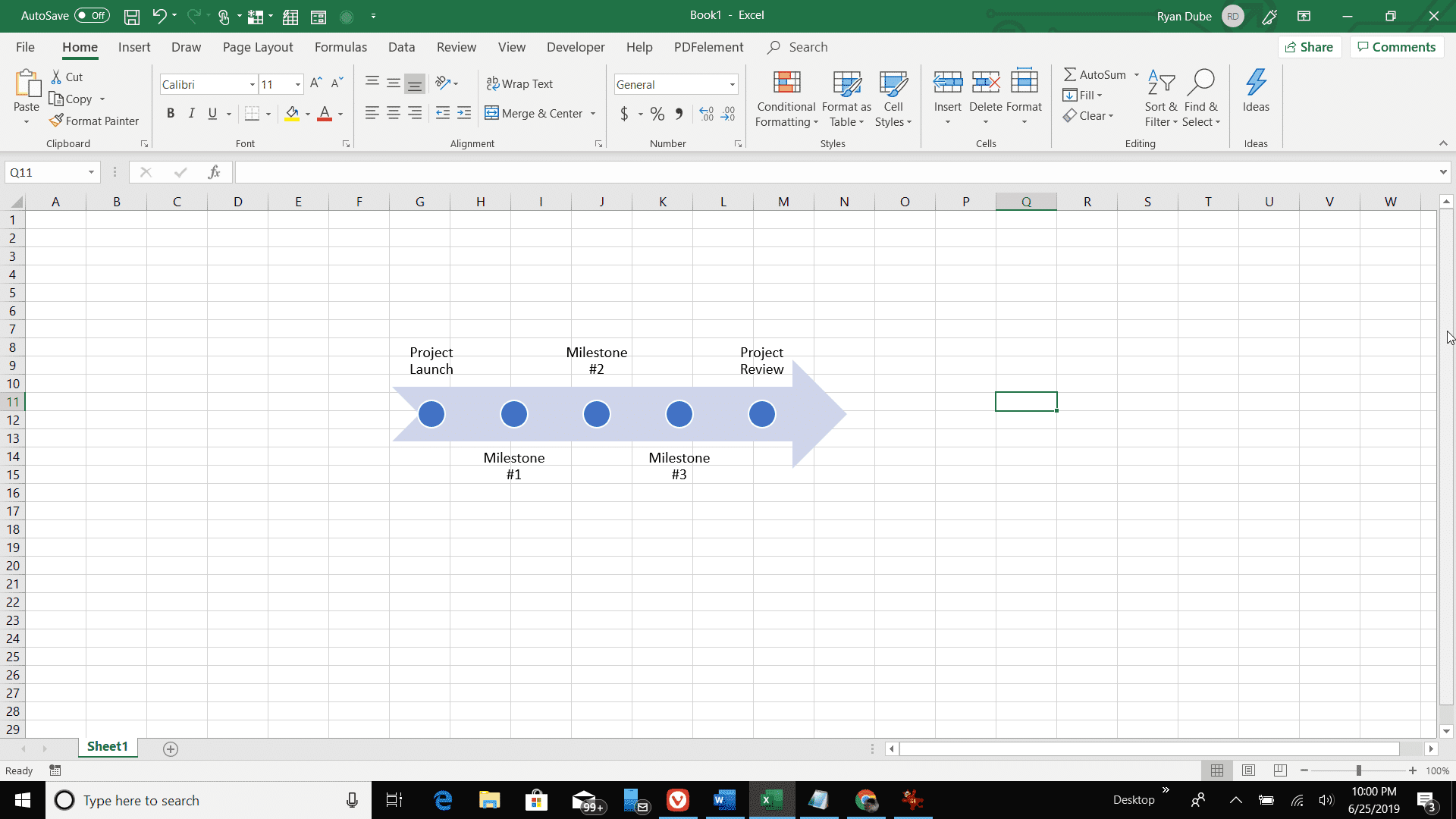
Временные шкалы SmartArt в Excel отлично подходят для создания очень быстрых небольших временных шкал, которые можно использовать для отслеживания простых проектов или любого плана с ограниченным количеством событий. Однако, если вы запускаете большой проект с длинным списком дел или используете старую версию Excel, временная шкала точечной диаграммы, описанная ниже, может быть вашим лучшим вариантом.
Создание временной шкалы Excel из точечной диаграммы
Если у вас более старая версия Excel, вам не повезло. Существует продвинутый метод, с помощью которого вы можете превратить растровую графику в хорошо отформатированные временные шкалы.
Точечная диаграмма в Excel позволяет просматривать точки в последовательном порядке на графике. По этой причине это делает вас идеальной платформой для прямых заказов, упорядоченных по дате. Правильно отформатировав точечную диаграмму, вы можете преобразовать ее в полезную временную диаграмму, которая динамически изменяется в зависимости от задач и дат в исходной электронной таблице проекта.
Этот процесс занимает немного больше времени, чем указанная выше временная шкала, но, в конце концов, вы можете лучше адаптировать его к своим целям.
Этот метод создания временной шкалы из точечной диаграммы работает, если вы используете более новую версию Excel, чем Excel 2007.
-
Любому проекту нужна хорошая временная шкала, но прежде чем вы сможете просмотреть временную шкалу, вам необходимо создать электронную таблицу, содержащую каждый этап проекта и дату выполнения. Также неплохо начать с создания столбца «Вех» и оценить важность каждой вехи по шкале от 1 до 4. Эта шкала может измениться позже, чтобы лучше визуализировать временную шкалу (см. Ниже).
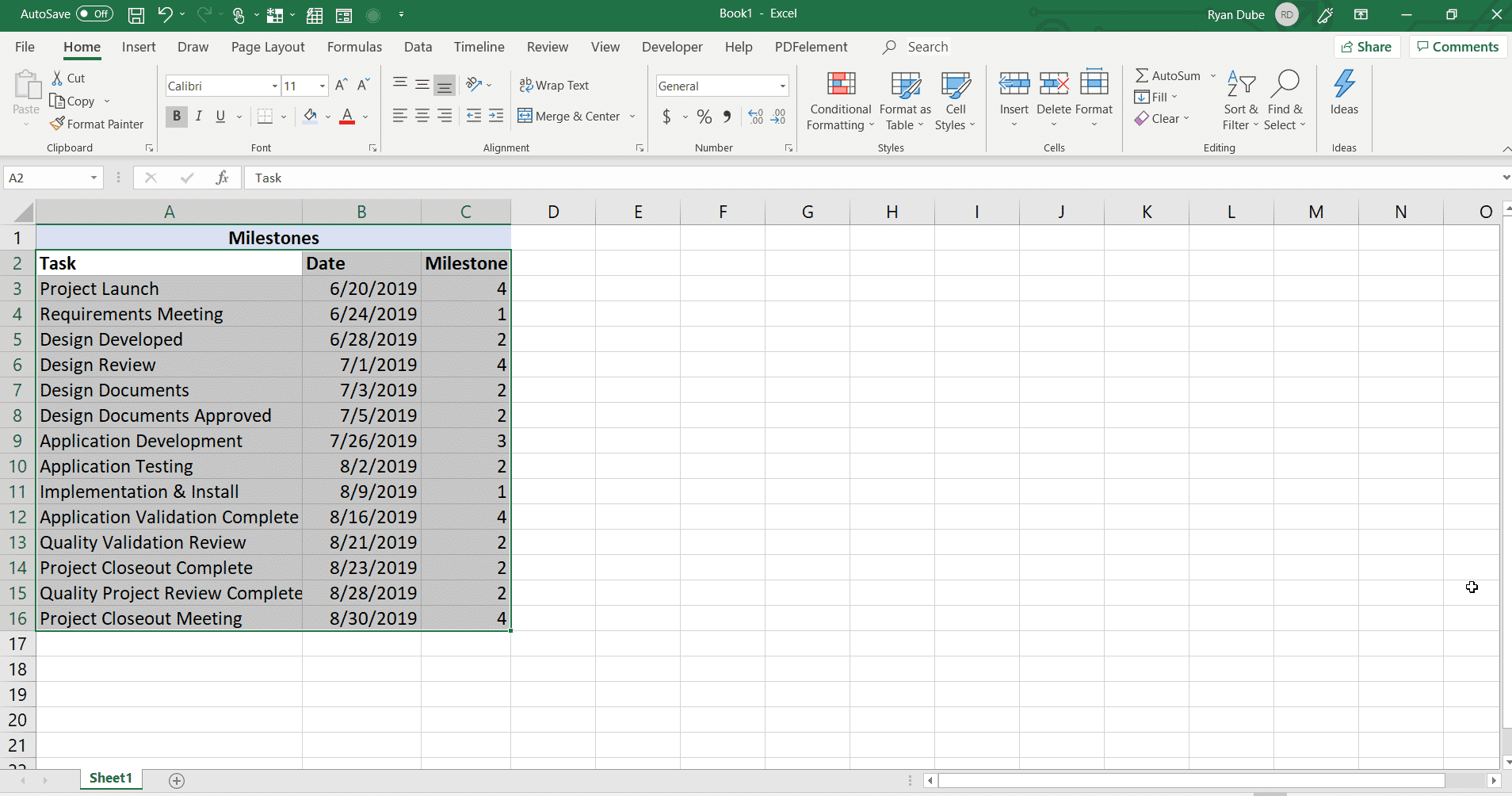
-
Этот метод создания визуальной временной шкалы включает преобразование точечной диаграммы. Итак, сначала выберите всю таблицу, которую вы выбрали. Затем выберите меню «Вставить» и выберите «Точечная диаграмма» из группы «Графики ».
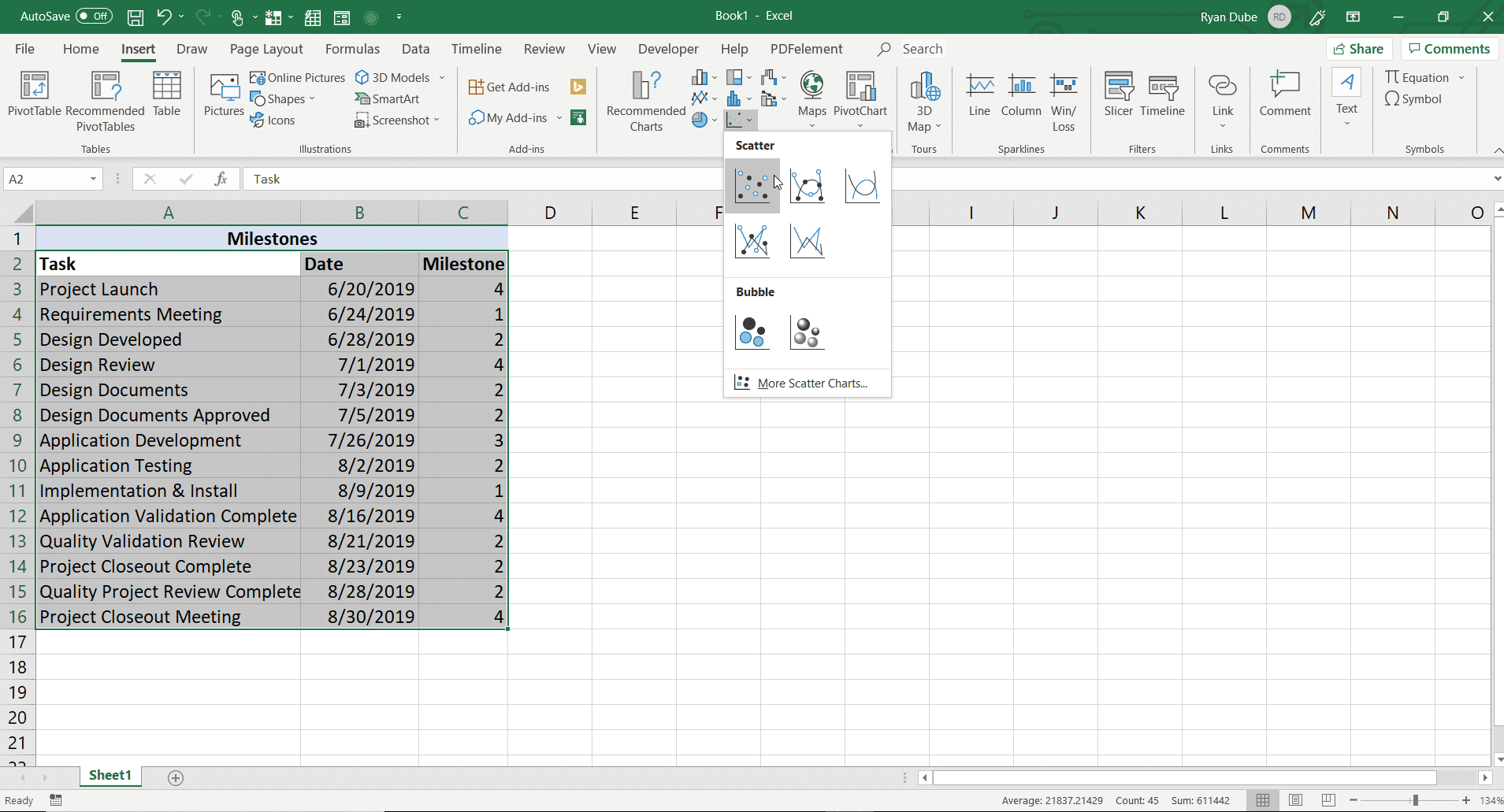
-
Затем выберите конкретные данные для временной шкалы, щелкнув диаграмму правой кнопкой мыши и выбрав «Выбрать данные .
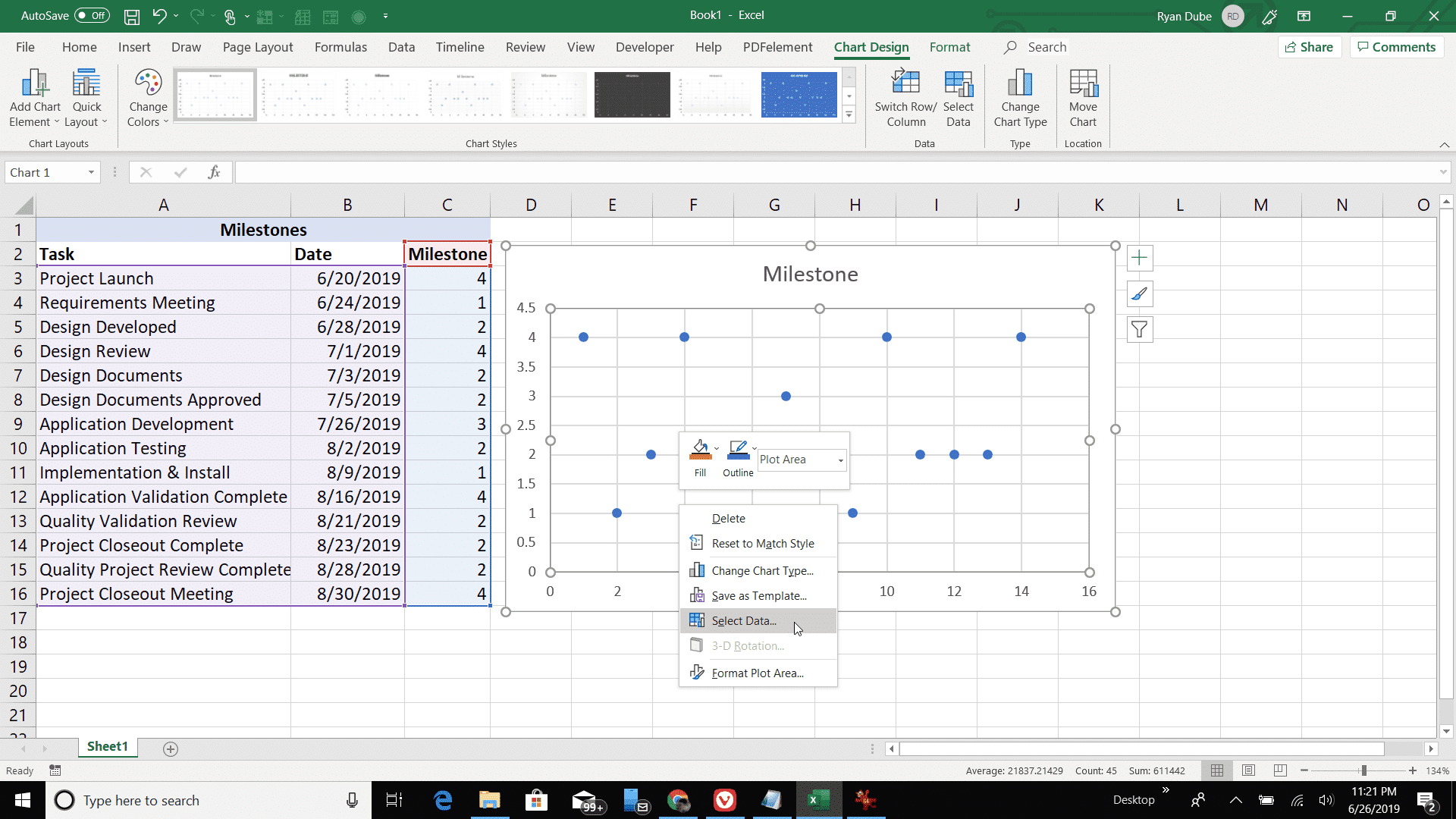
-
На панели «Записи легенды (серии)» выберите «Правка» .
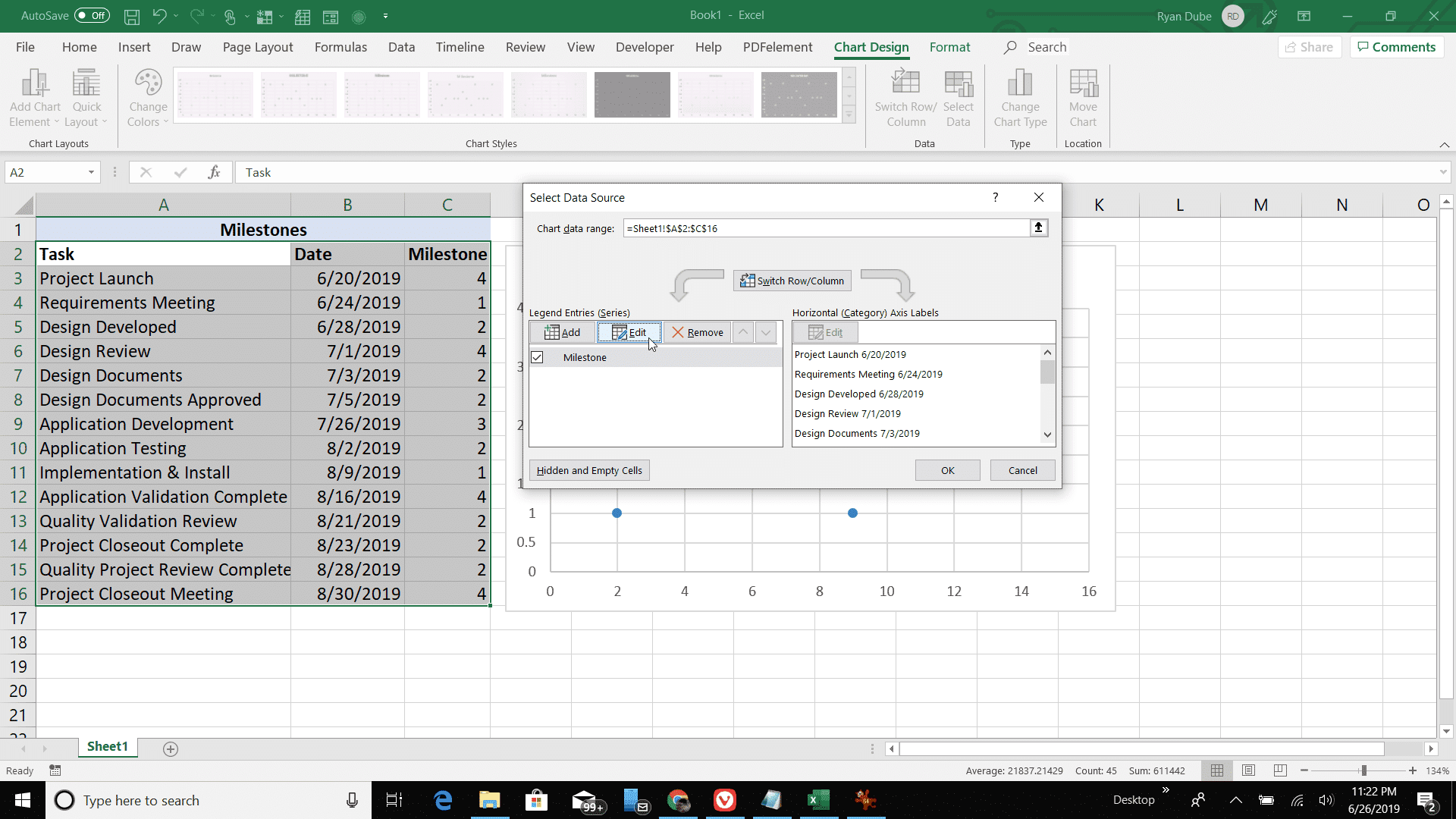
-
Поместите курсор в поле «Выбрать значения X», затем выберите весь столбец, содержащий сроки выполнения задачи во всем проекте. Это будет использовать отдельные даты истечения срока действия для элементов маркера на временной шкале.
-
Затем установите флажок «Выбрать значения Y» и выберите весь столбец, содержащий рейтинги этапов активности для каждого элемента деятельности. Они определяют высоту каждой точки на временной шкале. Когда закончите, нажмите OK.
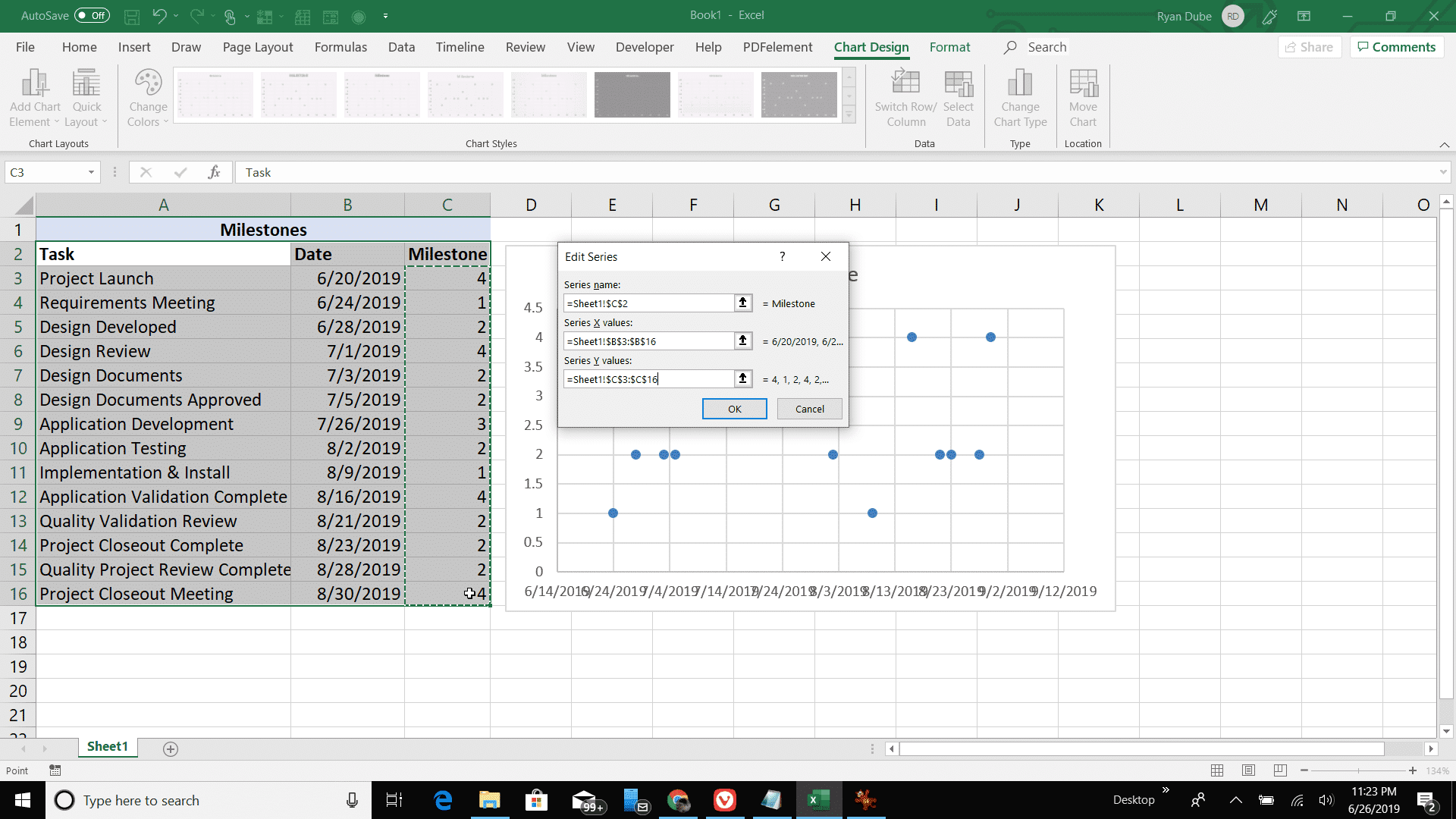
-
На данный момент у вас есть довольно хорошая временная шкала, однако вам все еще нужно выполнить дополнительное форматирование, чтобы даты и действия отображались более четко на временной шкале.
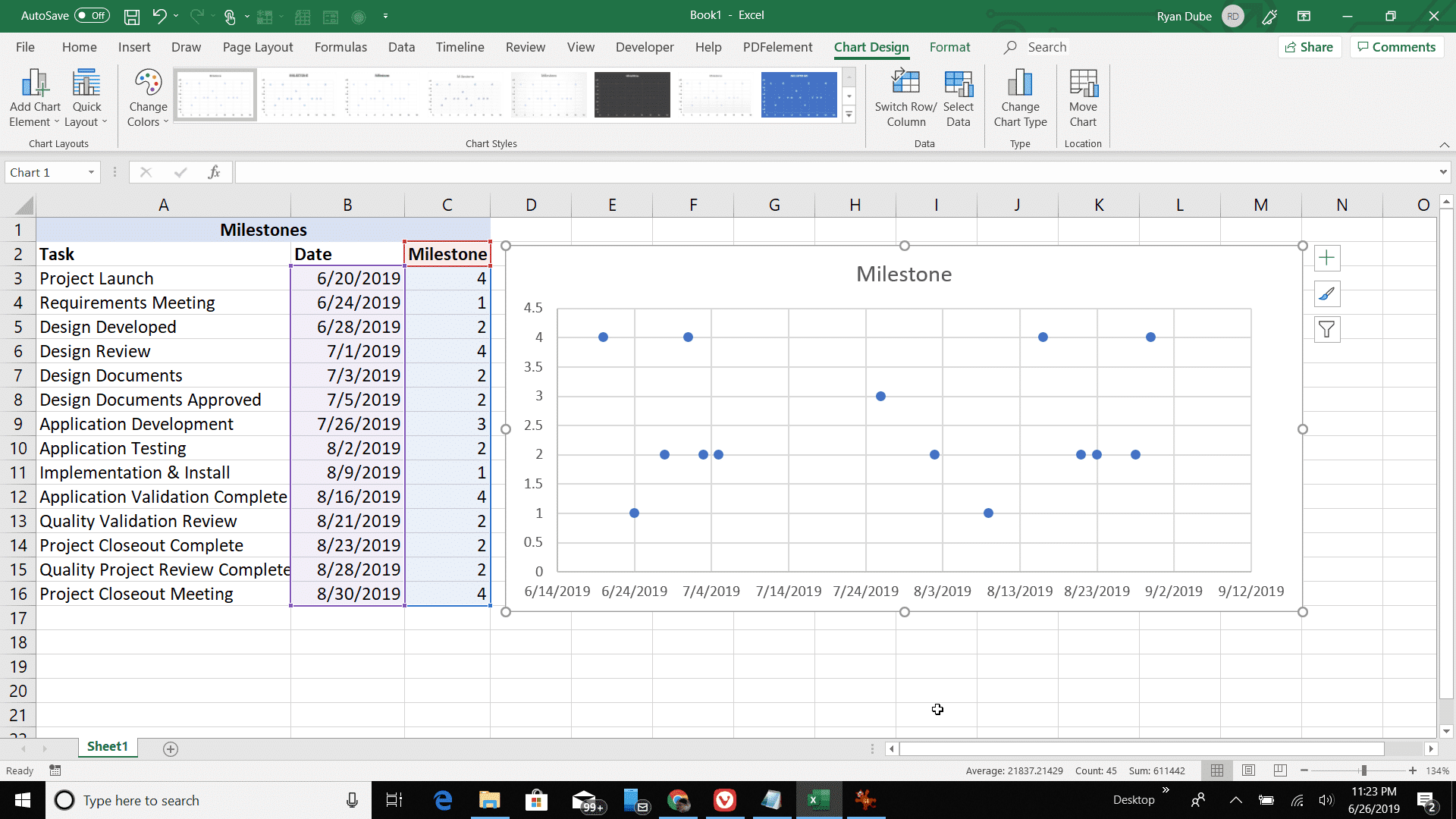
-
Щелкните значок «+» в правом верхнем углу диаграммы, чтобы открыть диалоговое окно «Элементы диаграммы». Снимите флажок «Заголовок диаграммы и сетки», чтобы сделать диаграмму более четкой.
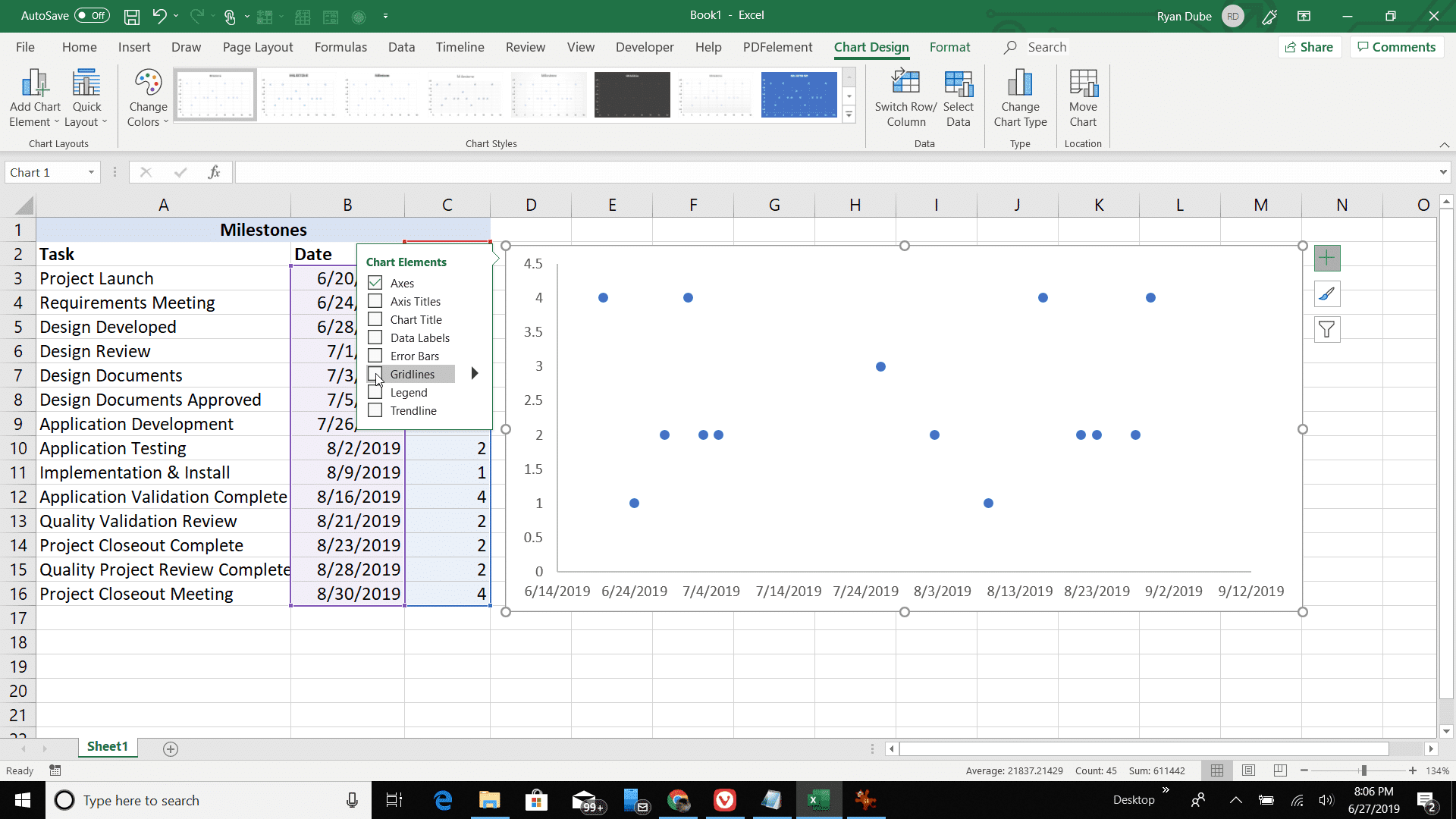
-
Затем щелкните стрелку рядом с осями и снимите флажок «Основная вертикаль», чтобы удалить метки вертикальных осей с временной шкалы. Это преобразует временную шкалу в простую горизонтальную линию с датами, а отдельные действия представлены в виде точек с высотой, определенной вехой для этого действия.
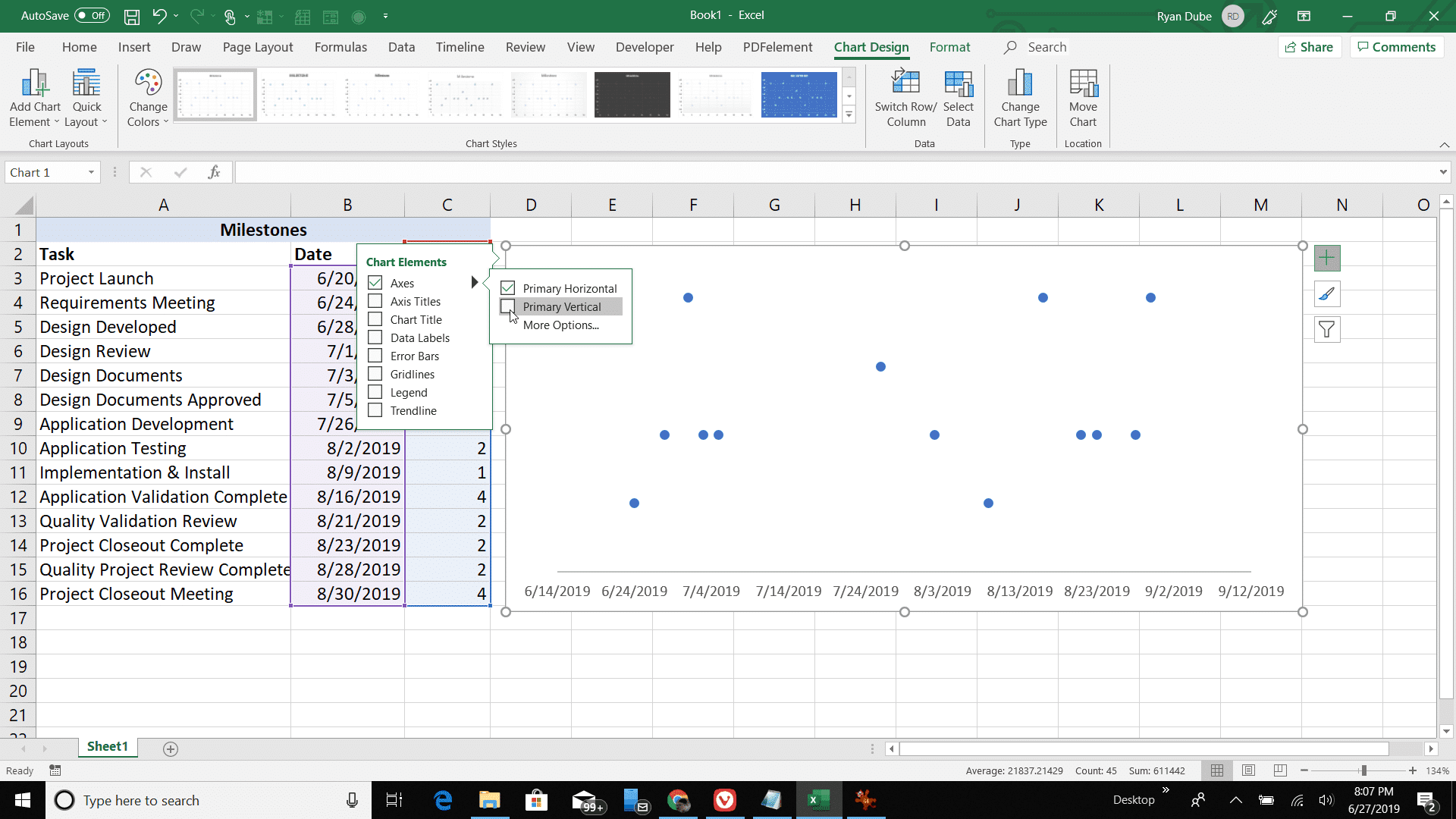
-
По-прежнему в элементах диаграммы выберите «Полосы ошибок», чтобы разрешить перекрестные ошибки для каждой точки. Эти полосы преобразуются в вертикальные линии для каждого элемента деятельности на временной шкале. Но чтобы создать эти вертикальные линии, вам нужно переформатировать вид полосок погрешностей.
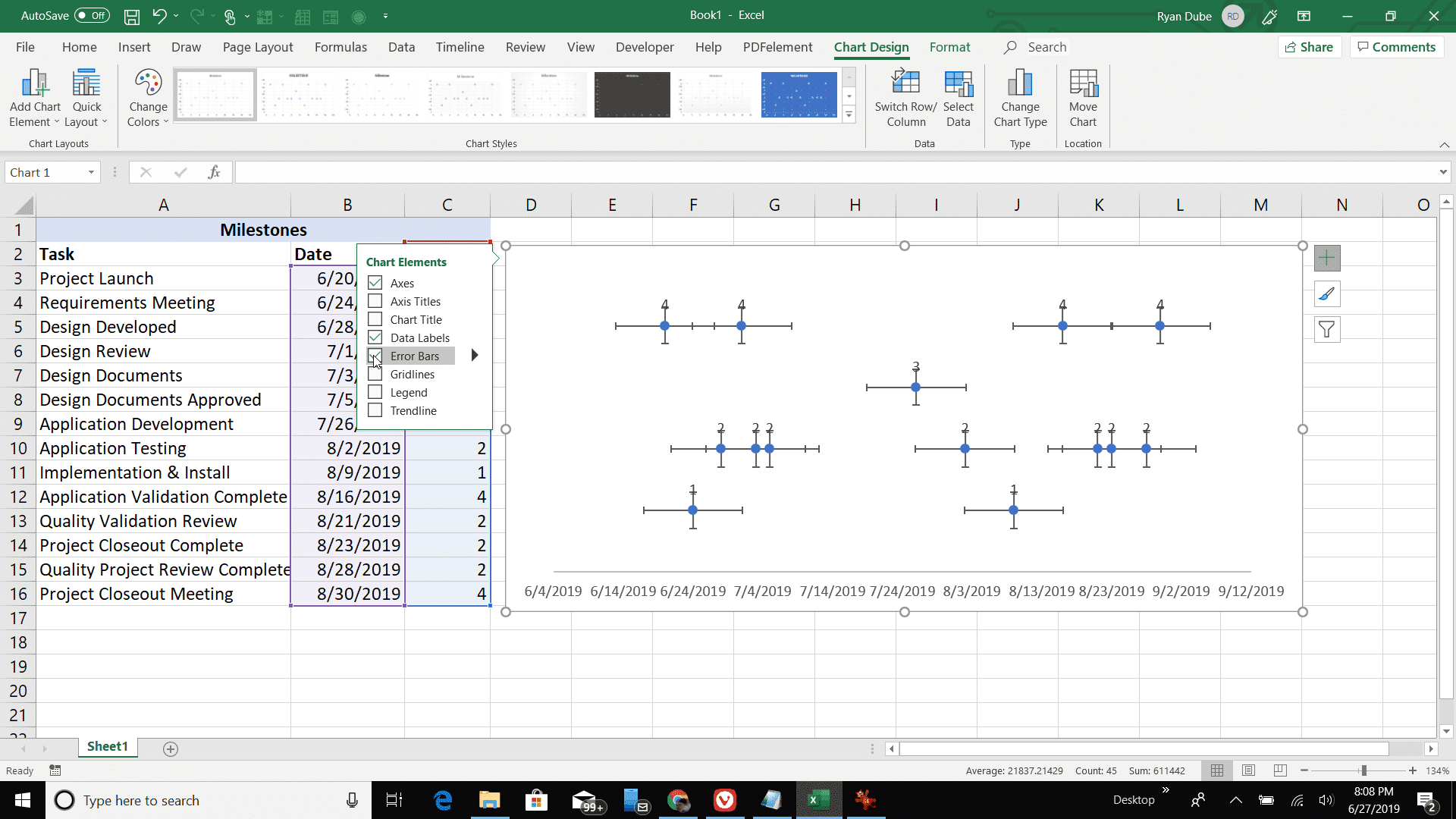
-
Для этого щелкните правой кнопкой мыши нижнюю ось диаграммы и выберите «Ось формата» .
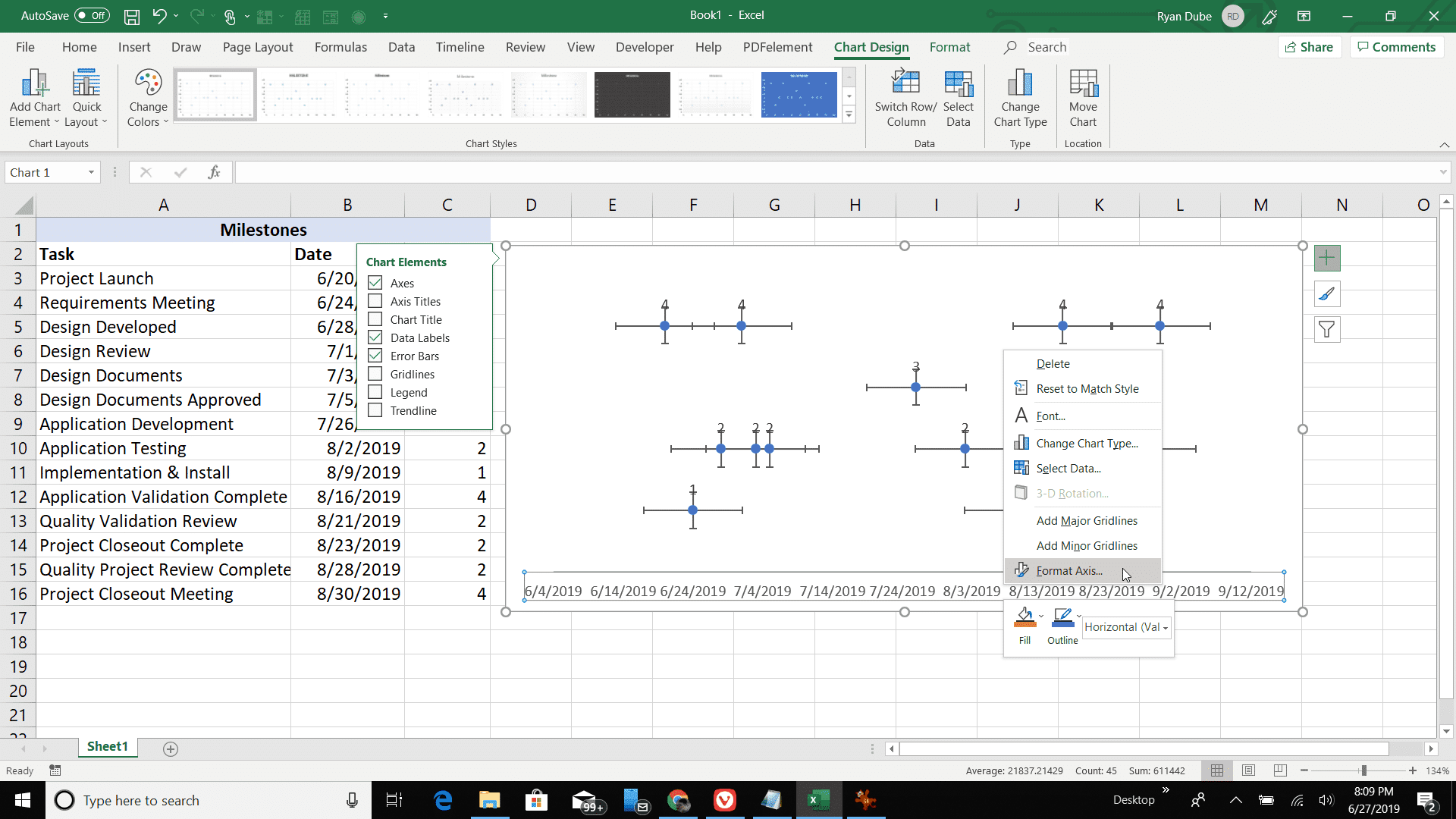
-
Щелкните стрелку раскрывающегося списка рядом с «Параметры оси» и выберите параметр «Полосы ошибок по оси X .
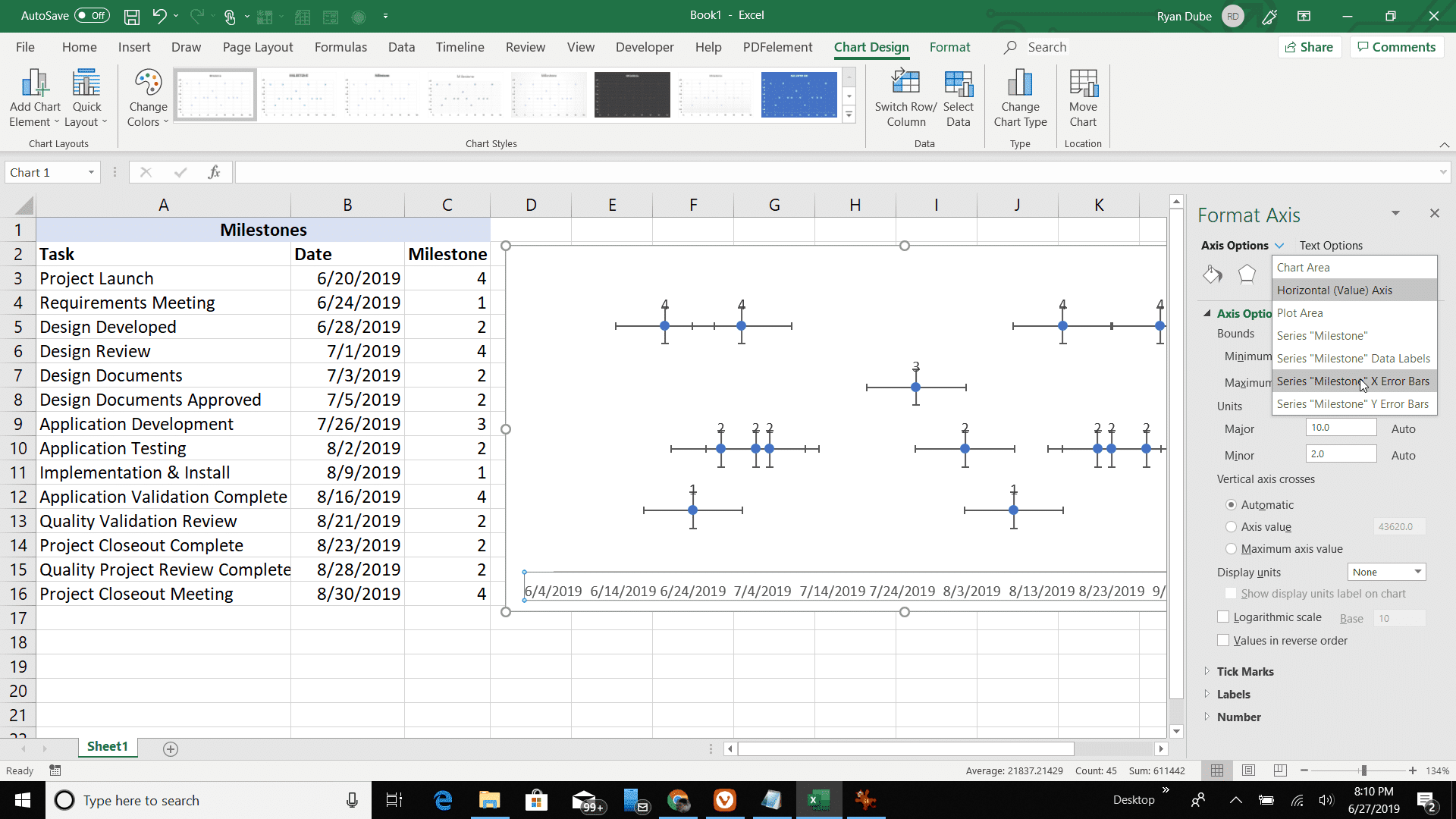
-
В этих параметрах выберите «Нет линии». Это приведет к удалению горизонтальной линии из каждой точки на временной шкале, оставив только вертикальную линию.
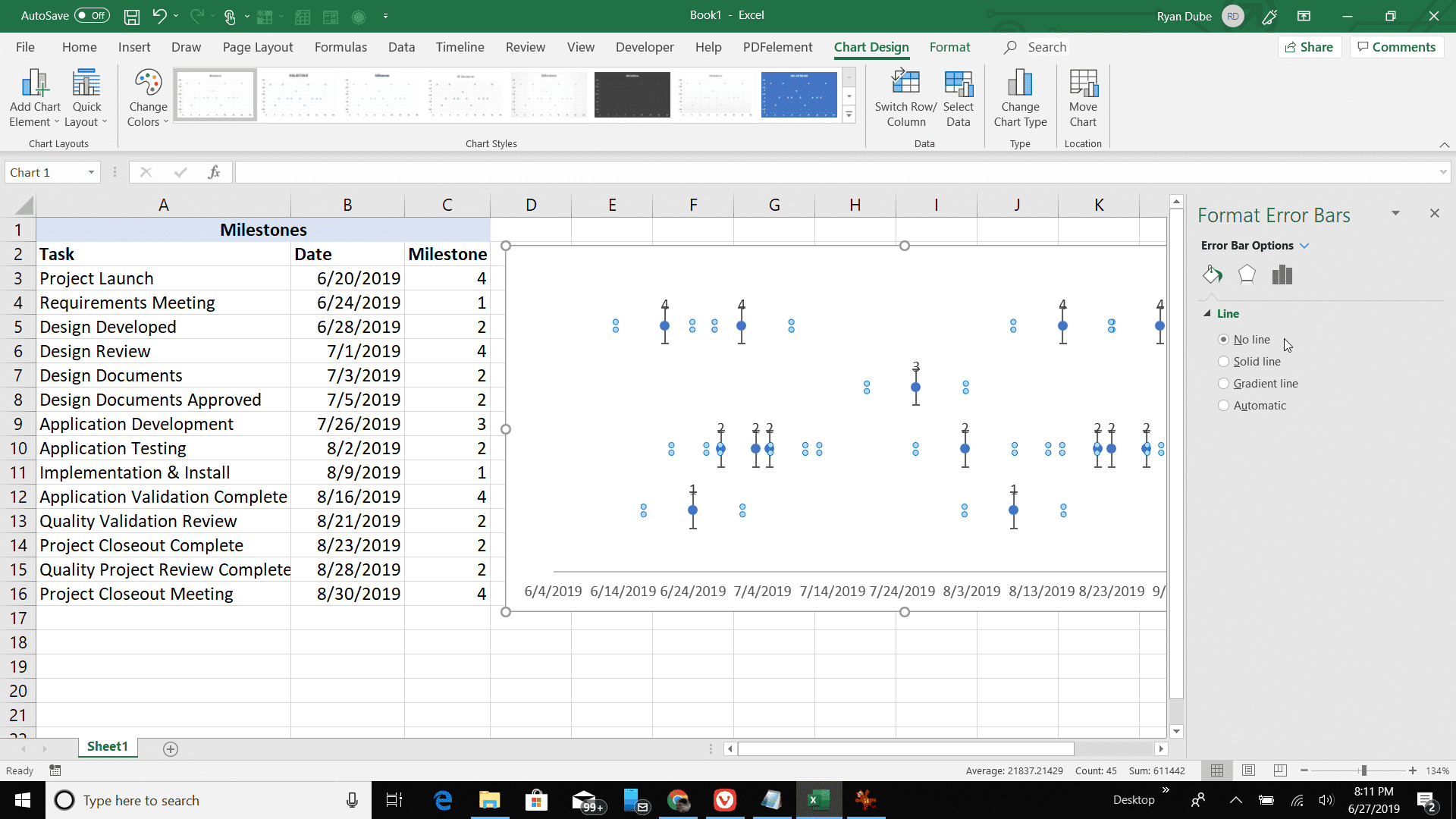
-
Итак, вы хотите, чтобы вертикальная линия поднималась только до каждой временной точки, но не выше. Для этого вам необходимо отредактировать линии ошибок Y. Снова щелкните правой кнопкой мыши нижнюю ось диаграммы и выберите «Ось формата». Выберите «Параметры оси» и выберите в раскрывающемся списке «Полосы ошибок по оси Y.
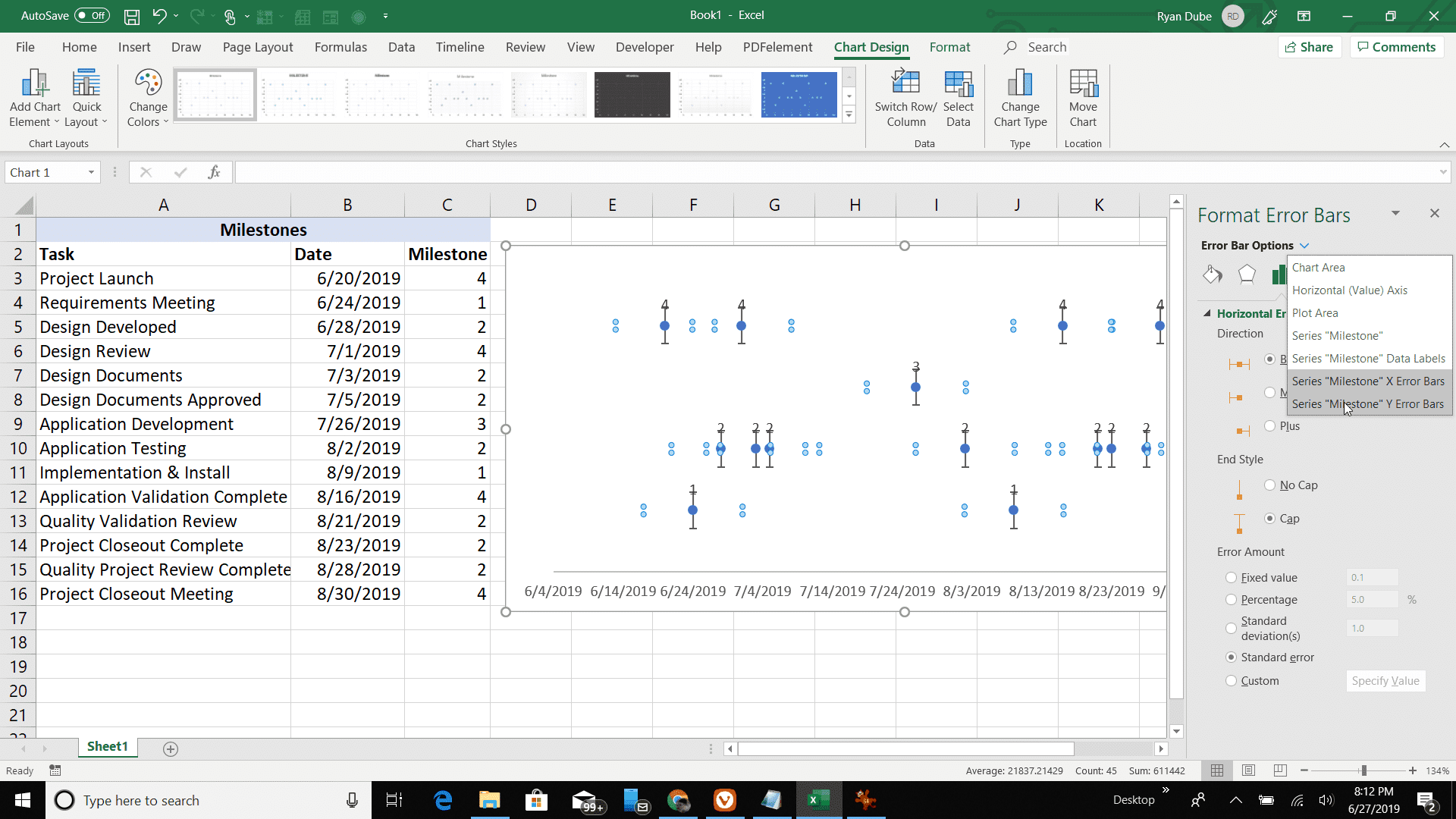
-
Выберите значок гистограммы и измените выбор направления на «Минус». В поле Сумма ошибки выберите Процент и измените значение поля на 100%. Эти изменения приведут к тому, что вертикальная линия остановится в определенной точке временной шкалы. Это также продлит вертикальную «линию ошибки» от оси до каждой точки.
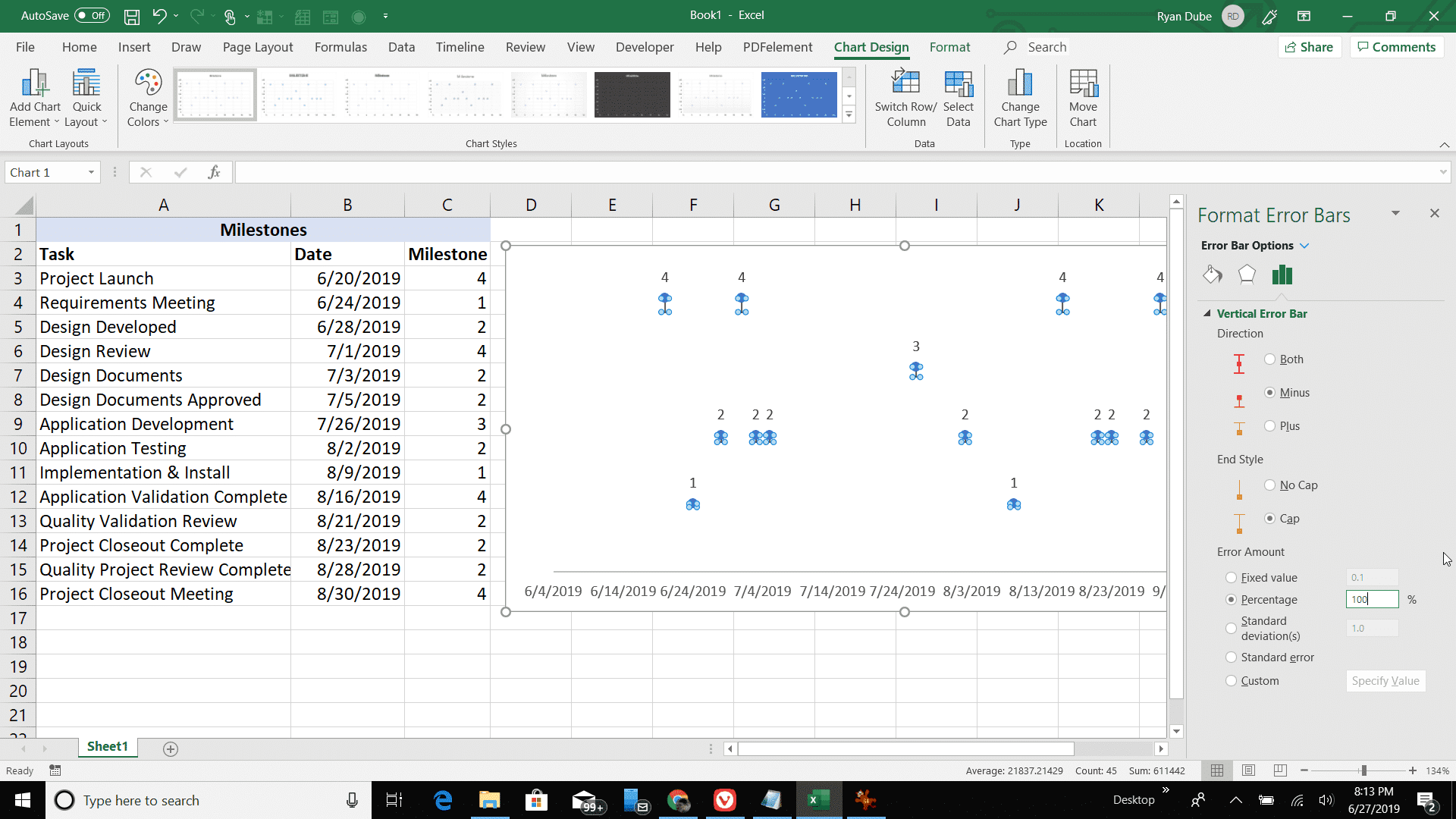
-
Теперь ваша временная шкала выглядит следующим образом: точки на временной шкале отсортированы по дате и упорядочены по дате, а вертикальная линия проходит от даты задачи до точки на временной шкале.
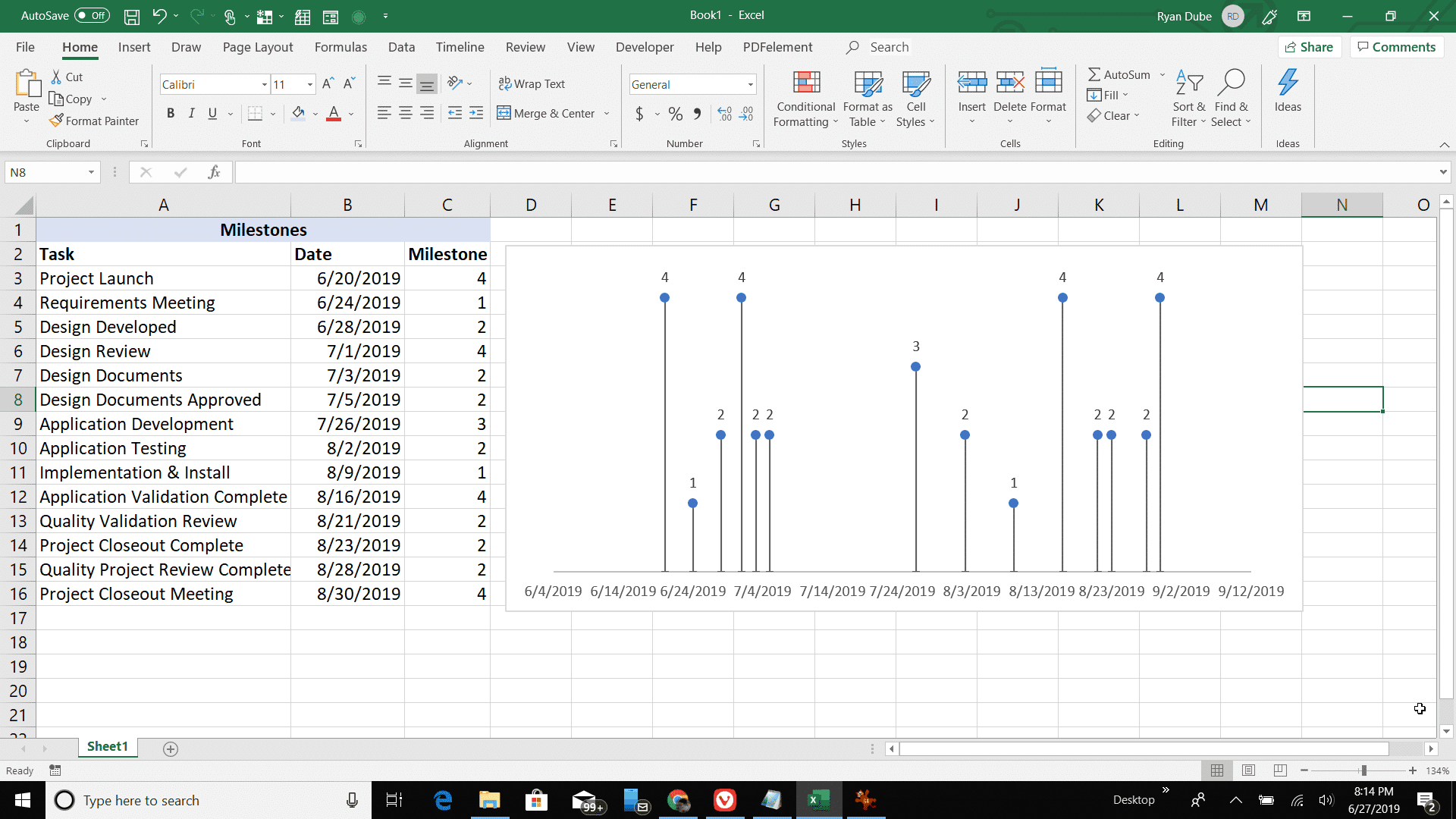
-
Однако каждый момент не очень описательный. Он отображает только значение вехи на временной шкале, которое вы указали в каждой точке. Вместо этого вы захотите пометить каждое место названием компании.
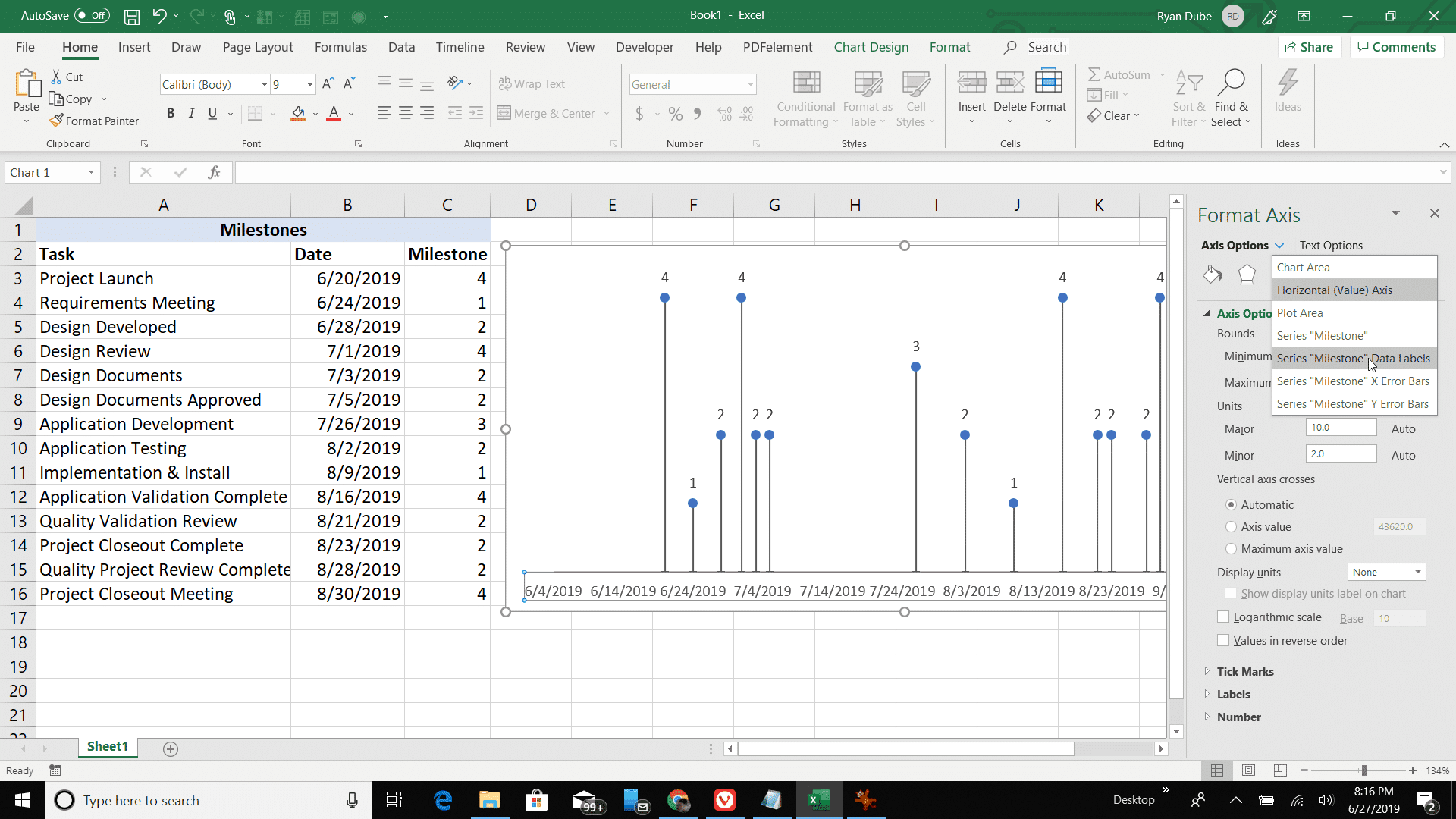
-
Для этого вернитесь в раскрывающийся список Axis Options и выберите Data Labels .
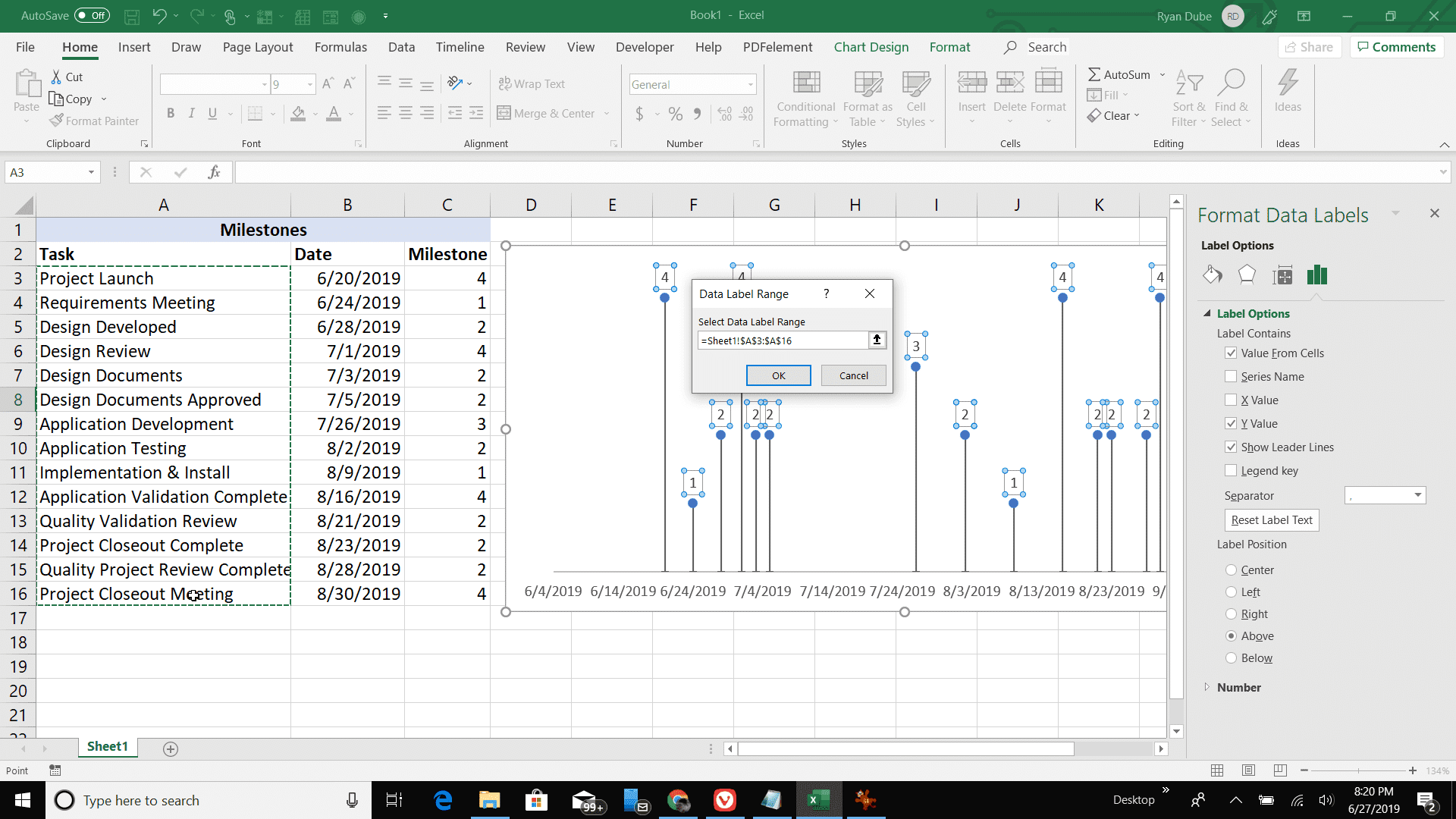
-
Вы увидите поле Data Label Range. Установите флажок Диапазон метки данных, а затем выберите диапазон ячеек в описании задачи. Щелкните ОК, чтобы закончить.
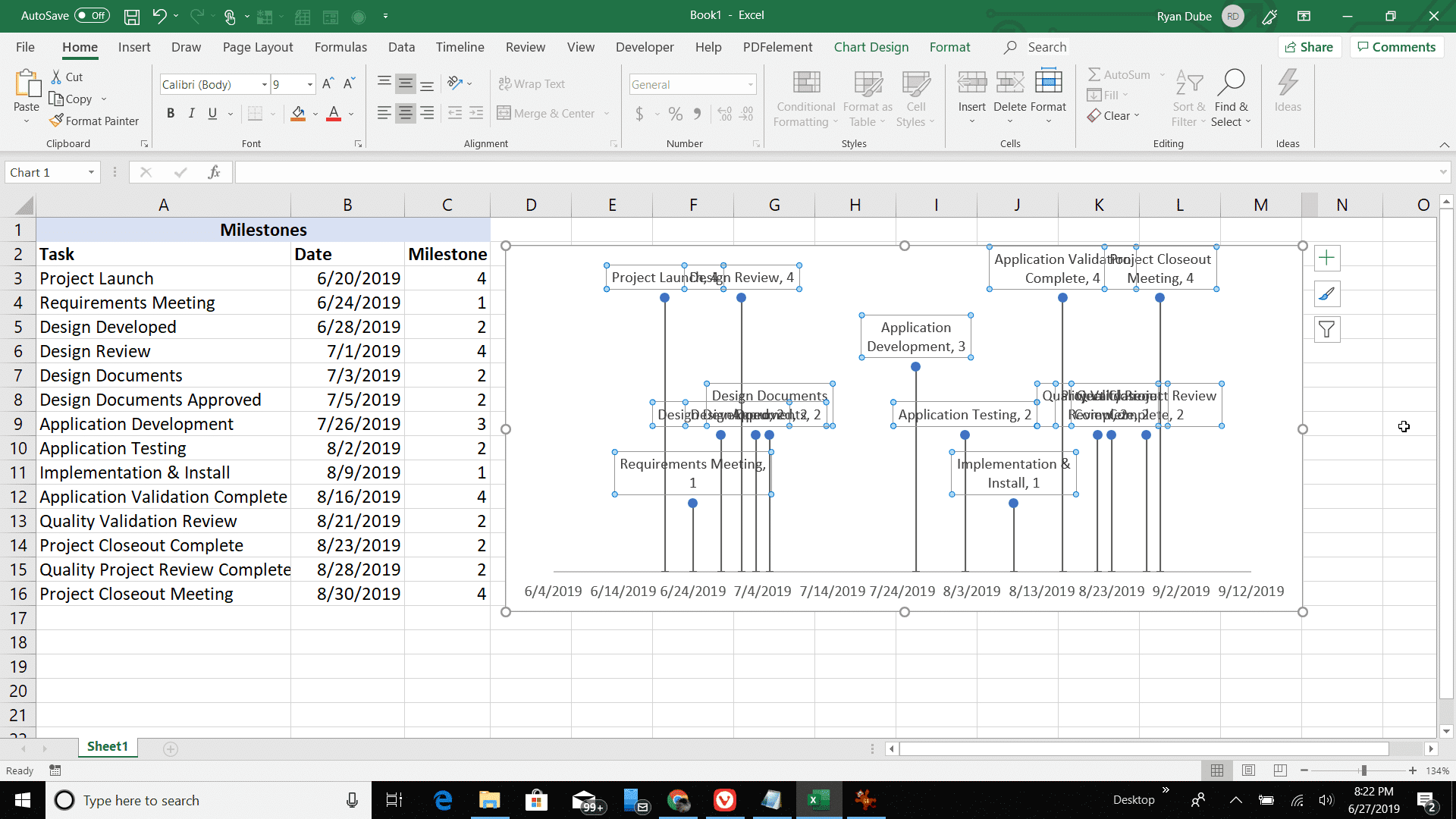
-
Теперь вы увидите, что все описания задач отображаются в виде меток данных для каждой точки. Как видите, хотя это делает каждую точку более наглядной, это также создает некоторую путаницу для вашей временной шкалы.
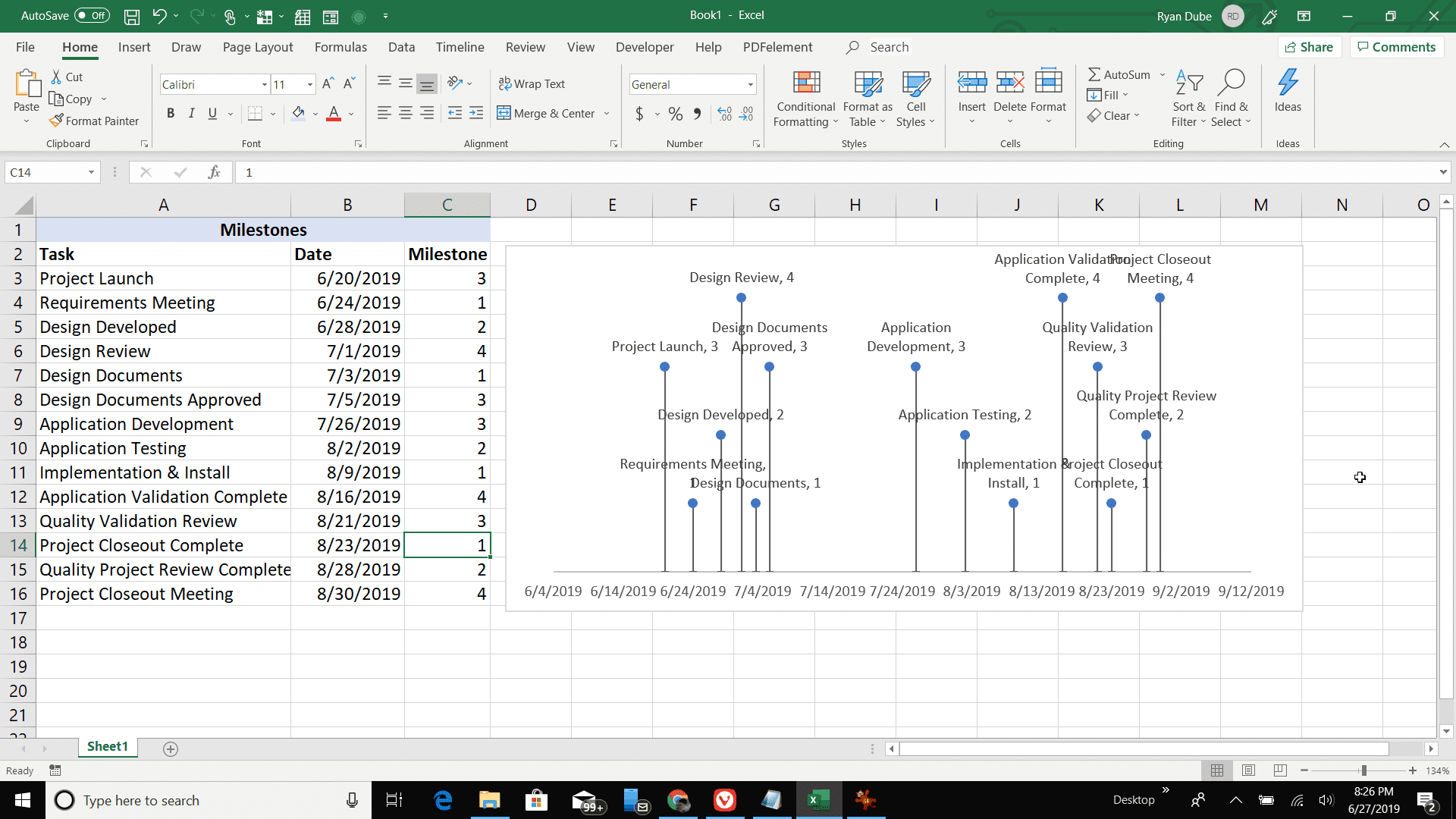
-
Вы начинаете решать эту проблему, изменяя значение контрольной точки для каждого элемента бизнеса. По мере того, как вы регулируете веху, высота этой точки на временной шкале будет увеличиваться или уменьшаться.
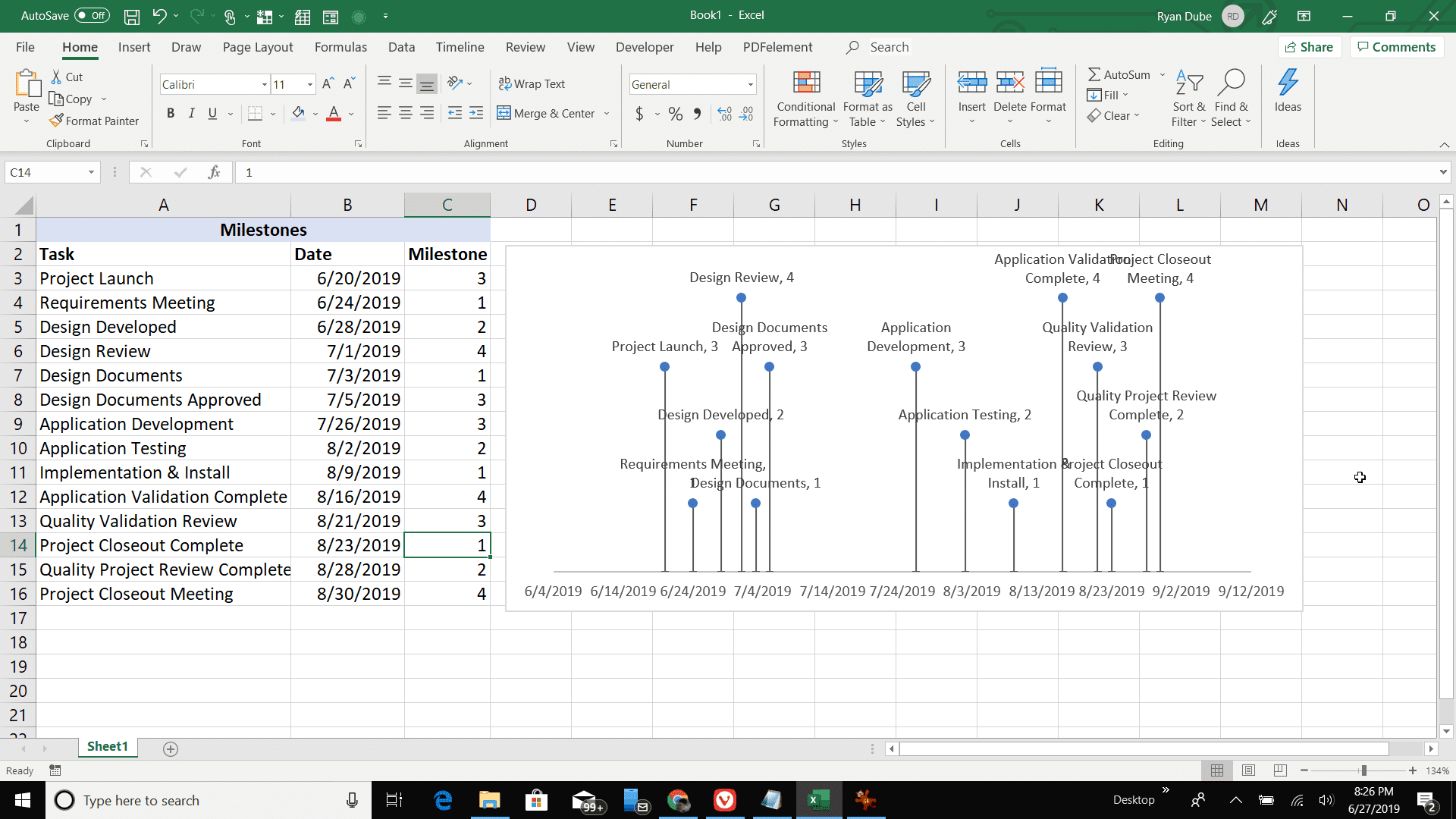
-
Хотя это помогает хорошо организовать временную шкалу, возможно, вы не сможете полностью разделить временные шкалы, чтобы они были четкими. Снова откройте параметры оси и выберите значок гистограммы. В разделе «Границы» настройте поля «Минимум» и «Максимум». Увеличение минимума переместит первый этап ближе к левому краю временной шкалы. Понижение максимума переместит последний рубеж к правому краю временной шкалы.
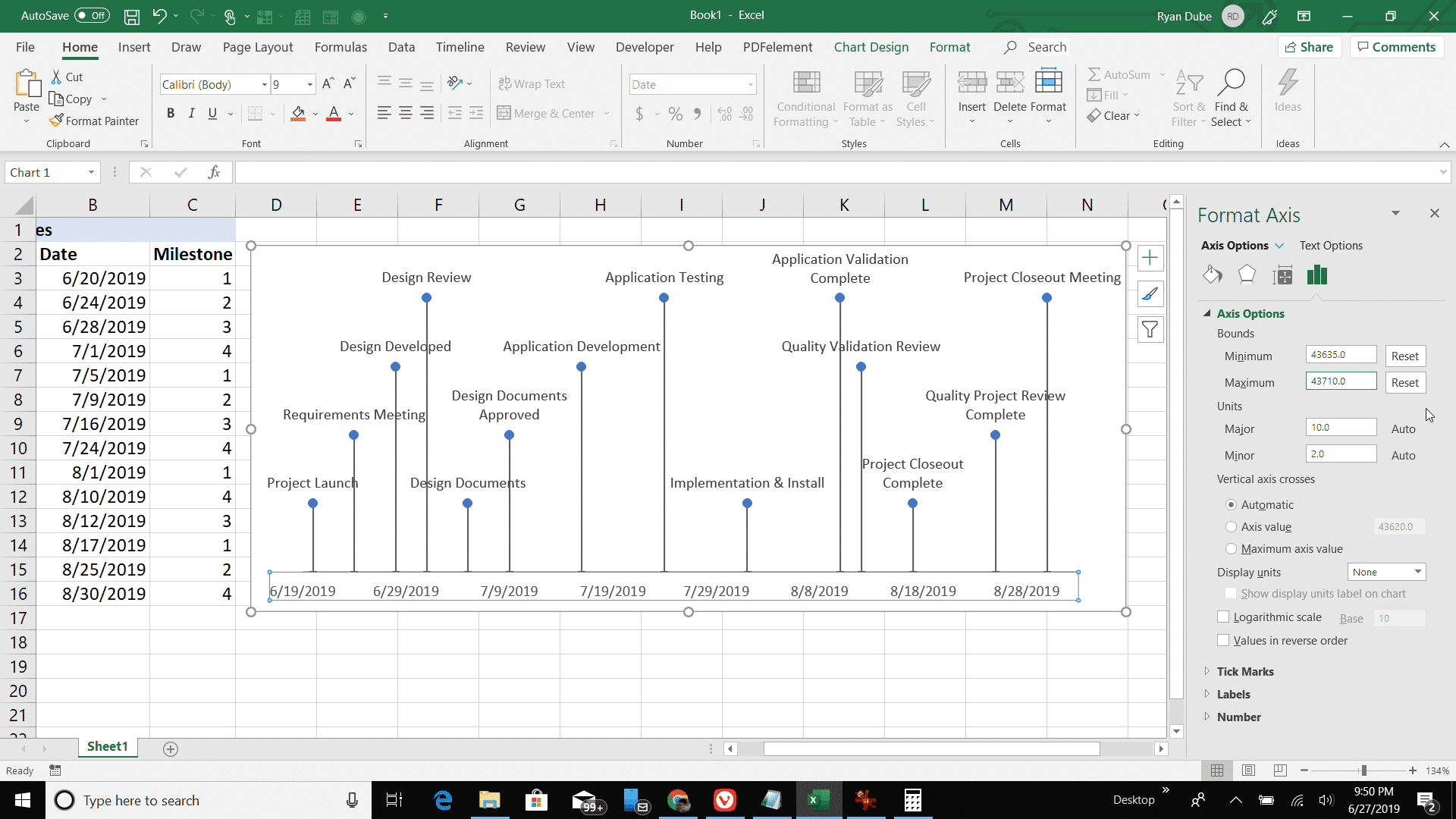
-
После внесения всех этих изменений временная шкала должна быть хорошо организована, с достаточным пространством для каждой метки действия. Теперь у вас есть временная шкала, которая четко показывает общую временную шкалу проекта и дату каждой вехи от начала до конца.
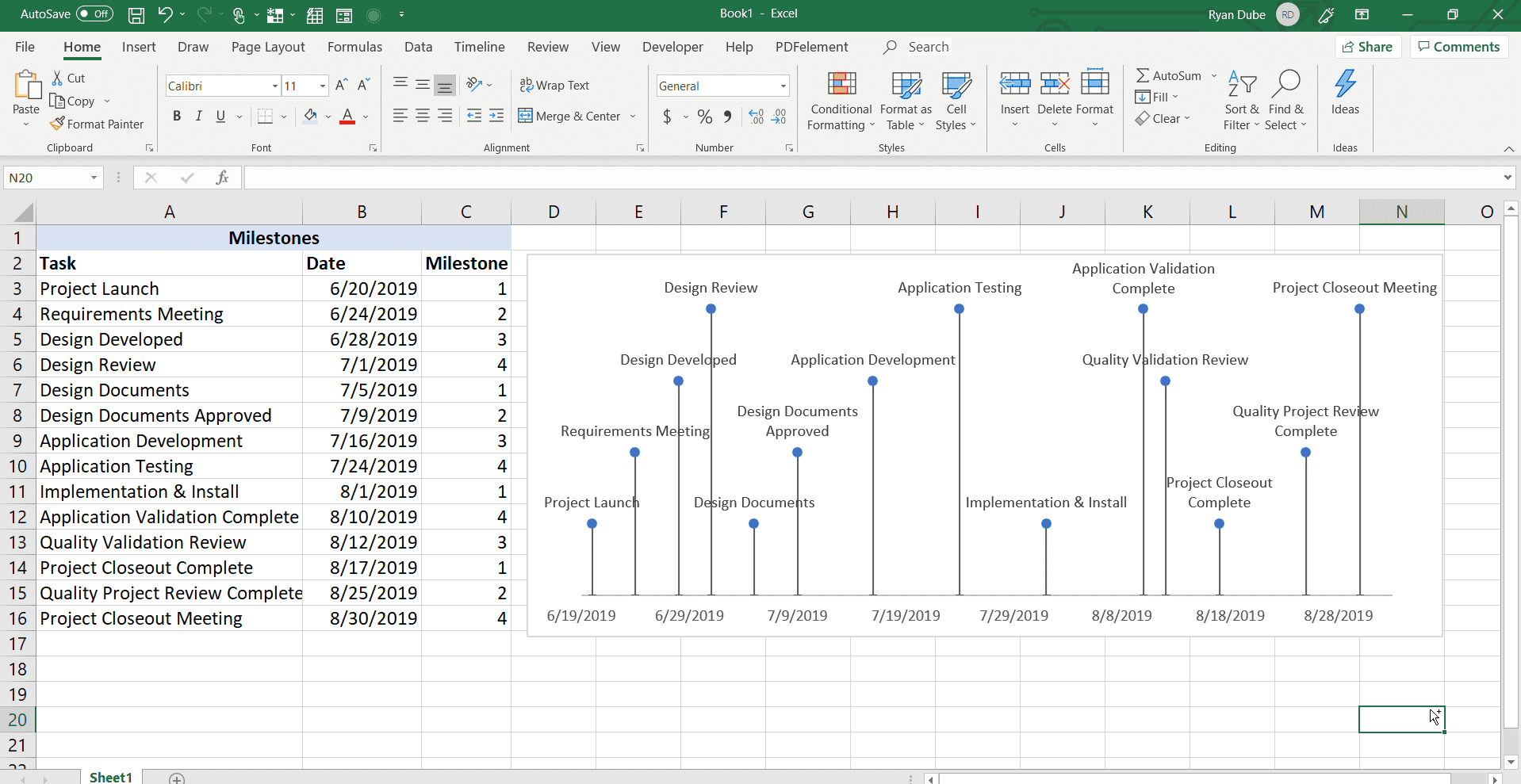
-
Как видите, использование точечной диаграммы требует немного больше усилий для разработки информативной временной шкалы, но в конечном итоге эти усилия приводят к хорошо спланированной временной шкале, которую все оценят.