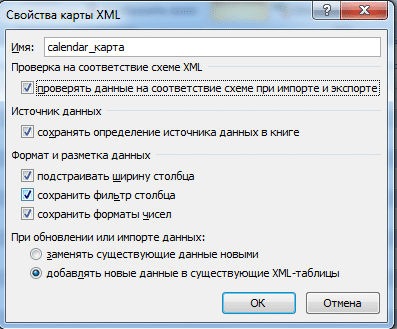Собрать данные из XML файлов в Excel и экспортировать
Microsoft Excel — полезный инструмент для организации и структурирования самых разных данных. Он позволяет обрабатывать информацию разными методами, изменять массивы данных.
Рассмотрим возможности его использования для обучения и обработки файлов веб-приложений. Давайте рассмотрим конкретный пример, чтобы изучить основы работы с XML в Excel.
Как создать XML-файл из Excel
XML — это файловый стандарт для передачи данных через Интернет. Excel поддерживает экспорт и импорт.
Давайте посмотрим на создание XML-файла на примере производственного календаря.
- Создадим таблицу для создания XML-файла в Excel и заполним его данными.
- Создаем и вставляем XML-карту с необходимой структурой документа.
- Мы экспортируем данные таблицы в формате XML.
- Наша таблица — это производственный календарь.
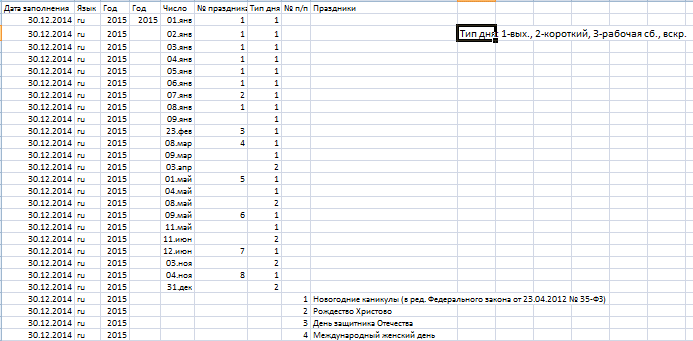
- Создайте в любом текстовом редакторе (например, «Блокноте») нужную карту дерева XML для создания файла, сохраните его. В этом примере я буду использовать следующую древовидную карту:
- Откройте инструмент «Разработчик». Диалоговое окно «Источник» на вкладке XML.


- Если Excel не видит карты XML, вам необходимо их добавить. Щелкните Карты XML. И указываем путь к нашему файлу с вышеупомянутой схемой карты, созданной в текстовом редакторе.
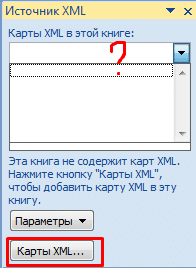
- Добавляем ОК.
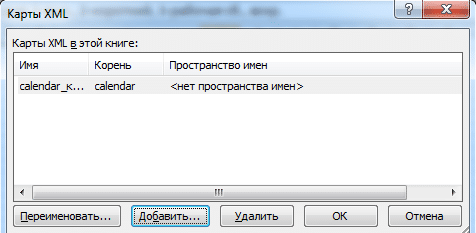
- Элементы схемы отображаются в правом столбце. Их нужно перетащить к соответствующим названиям столбцов таблицы.
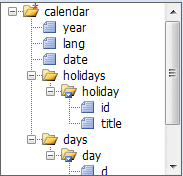
- Проверяем, возможен ли экспорт.
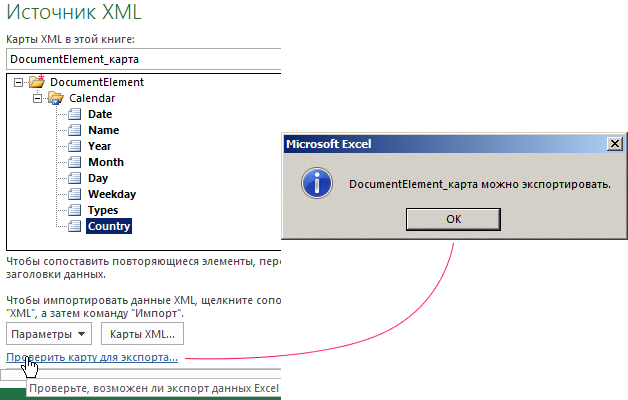
- Когда все элементы совпадают, щелкните правой кнопкой мыши любую ячейку в таблице — XML - экспорт.
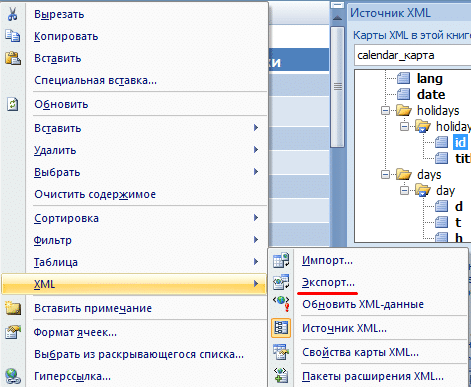
Сохранить в файл XML.
Другие способы получения XML-данных (схемы):
- Скачать из базы данных специализированное бизнес-приложение. Схемы могут быть предоставлены коммерческими сайтами, сервисами. Простые варианты общедоступны.
- Используйте предопределенные шаблоны для проверки карт XML. Примеры — базовые элементы, структура XML. Копировать — вставить в Блокнот — сохранить с желаемым расширением.
Как сохранить файл Excel в формате XML
Один из вариантов:
- Щелкните кнопку Office. Выберите «Сохранить как» — «Другие форматы».
- Присвоим имя. Выберите путь для сохранения и тип файла — XML.
В случае ошибки книгу можно сохранить как таблицу XML 2003 или как веб-страницу. Обычно с этими форматами проблем не возникает.
- Загрузите конвертер XLC в XML. Или найдите услугу по экспорту файла в Интернете.
- Загрузите надстройку XML Tools с официального сайта Microsoft. Он доступен бесплатно.
- Откроем новую книгу. Кнопка Office — Открыть».
Как открыть XML файл в Excel
- Измените формат на «XML-файл». Выбираем нужный файл. Щелкните «Открыть».
- Метод открытия: XML-таблица. OK.

- Предупреждение, такое как

Щелкните ОК. С полученной таблицей можно работать как с любым файлом Excel.
Как преобразовать файл XML в Excel
- Меню разработчика — вкладка «Импорт».

- В диалоговом окне выберите XML-файл, который вы хотите преобразовать.
- Щелкните «Импорт». Excel предложит самостоятельно создать диаграмму на основе полученных данных. Соглашаемся — ОК. Откроется окно, в котором нужно выбрать место для импортированного файла.
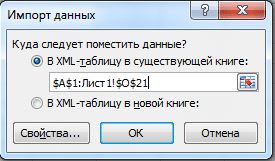
- Назначим диапазон для импорта. Лучше брать с «запасом». Щелкните ОК.
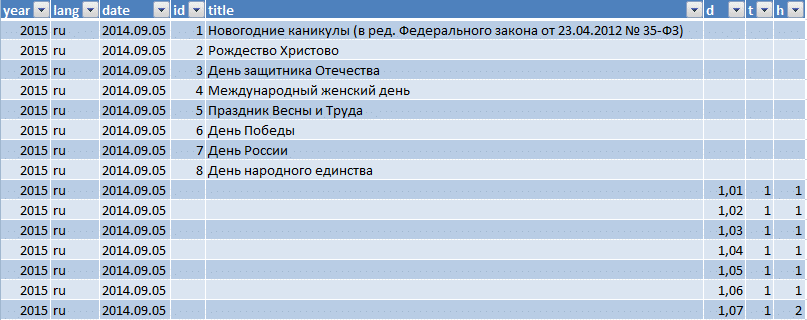
Модифицируем созданную таблицу и сохраняем в формате Excel.
Как собрать данные из XML файлов в Excel
Принцип сбора информации из нескольких файлов XML такой же, как принцип преобразования. Когда мы импортируем данные в Excel, карта XML передается одновременно. Остальные данные могут быть перенесены по той же схеме.
Каждый новый файл будет связан с существующей картой. Каждый элемент в структуре таблицы соответствует элементу на карте. Разрешена только одна привязка данных.
Чтобы настроить параметры привязки, откройте инструмент «Свойства карты» в меню «Разработчик».
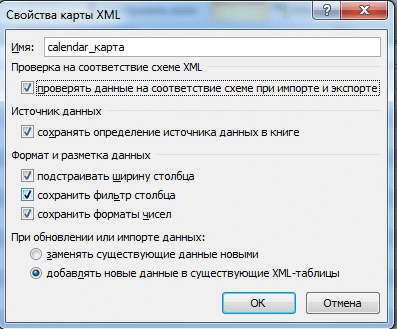
- Каждый новый файл будет проверяться Excel на соответствие установленной карте (если поставить галочку напротив этого элемента).
- Данные можно обновлять. Или новая информация будет добавлена в существующую таблицу (имеет смысл, если вам нужно собрать данные из похожих файлов).
Все это ручные способы импорта и экспорта файлов.
Немного об Excel и XML
Итак, прежде чем мы узнаем, как открывать, создавать или переводить XML-файл в Excel и из него, давайте подробнее рассмотрим типы этих файлов. Сразу стоит отметить, что документы Excel имеют много форматов, а XML — это формат файла. Поэтому не путайте эти два понятия.

Microsoft Excel — мощная программа для расчетов с множеством полезных функций
Microsoft Excel — это специальная утилита для создания и редактирования таблиц. С ними вы уже можете делать все, что захотите: создавать базы данных, диаграммы, формулы и другие типы данных. Это очень мощный инструмент, поэтому мы не будем обсуждать все его возможности. У нас сегодня несколько иной фокус, и мы не будем отклоняться от темы сегодняшней дискуссии.
Файлы XML для облегчения понимания предназначены для хранения и обмена различными данными между утилитами. Этот язык разметки особенно часто используется при передаче информации через Интернет. А когда вам, например, нужно перенести табличные данные из Excel на сайт, вам потребуется преобразовать документ, чтобы он отображался правильно. Поэтому мы не откладываем момент истины и сразу приступаем к операции.
Как преобразовать Excel в XML
Дорогие друзья, конвертировать файлы на самом деле довольно просто. Однако у некоторых пользователей могут возникнуть проблемы с передачей данных, поэтому сегодня мы рассмотрим несколько способов реализации нашего плана. Поэтому набраемся терпения и приступим к действиям:
- Самый простой способ, который в некоторых случаях может не сработать, — это сохранить файл в желаемом формате в самой программе Microsoft Excel. Для этого откройте нужный документ в этом приложении. Затем нажмите кнопку «Файл» (на примере Office 2013, в других версиях процесс сохранения может немного отличаться) в верхнем левом углу окна Excel, затем на элемент «Сохранить как», затем выберите место для сохранения документа, дайте ему имя и на вкладке типа файла укажите «XML-данные». Затем проверьте, все ли у вас хорошо получилось. Если нет, попробуйте следующие методы.
- Итак, если в предыдущем случае возникла ошибка, возможно, ваша копия программы не поддерживает поддержку и соответствующие надстройки. Чтобы установить их, перейдите на сайт Microsoft http://www.microsoft.com/en-us/download/details.aspx?displaylang=en&id=3108, загрузите и установите этот файл на свой компьютер или ноутбук. Затем запустите программу Microsoft Excel и нажмите большую цветную кнопку в верхнем левом углу окна приложения (здесь мы уже смотрим на пример для версии 2007 года). В появившемся блоке нажмите на параметры слева от выхода из утилиты. Теперь перейдите в пункт «Надстройки» и нажмите кнопку «Перейти» перед элементом «Управление». Это вызовет диалоговое окно, в котором вам нужно щелкнуть обзор и найти ранее загруженный документ с веб-сайта Microsoft. Теперь мы нажимаем ОК и переходим в главное окно программы, где теперь у вас есть вкладка XML Tools — с ее помощью вы теперь можете легко создать XML-файл из существующей таблицы. Сохранить нужно так же, как в предыдущем абзаце.
- Если вы не хотите загружать и себя, и свой компьютер с такой информацией, вы можете прибегнуть к использованию специальных утилит конвертации или онлайн-версий этих программ. Например, вы можете скачать приложение Format Factory, которое позволит вам выполнить все необходимые действия. Но стоит помнить, что файлы, сохраненные и преобразованные таким образом, не всегда работают в будущем. То есть во время работы могут быть повреждены сектора или области в памяти документа, что негативно отразится на нем, например, он может просто не открываться в редакторе XML. Поэтому рекомендуется использовать профессиональные программы или сам Microsoft Excel.

Как перевести XML в Excel
Прежде чем вы сможете переводить XML в Excel, вам нужно сначала открыть его. Рассмотрим этот короткий процесс ниже. Итак, приступим:
- Запустите Microsoft Excel с помощью ярлыка на рабочем столе или через меню проводника.
- Нажмите «Открыть другие книги» внизу главной страницы, если вы используете Office. В других версиях процесс может немного отличаться.
- Затем нажмите «Компьютер» или другое место, где находится ваш XML-файл, затем нажмите «Обзор» и в появившемся окне измените тип данных на «XML-файл».
- Теперь ищем нужный файл и открываем его в нашей программе с помощью одноименной кнопки.
- Далее мы обсудим, как преобразовать наш документ. Перейдите на вкладку разработчика, затем нажмите кнопку импорта.
- В открывшемся окне вам нужно будет снова найти и выбрать наш документ, над которым вы хотите произвести действие, а затем нажать кнопку «Импорт».
- Затем вы настраиваете все под себя: область импорта, место сохранения и другие параметры. После этого вы получите таблицу, которую в дальнейшем сможете сохранить в нужном вам формате. Как видите, ничего сложного в этом нет.
Подведём итоги
Уважаемые читатели, сегодня мы узнали не только, как конвертировать XML-файлы в Excel и наоборот, но и как создавать и открывать их, когда версии несовместимы. Надеемся, что у вас все получилось и вопросов больше нет. Не забудьте поделиться своим мнением и опытом в комментариях — может быть, вы знаете простой способ конвертировать. Сообщите другим пользователям, удалось ли вам перевести тип документа. Если это сработало, расскажите, как вы это использовали.