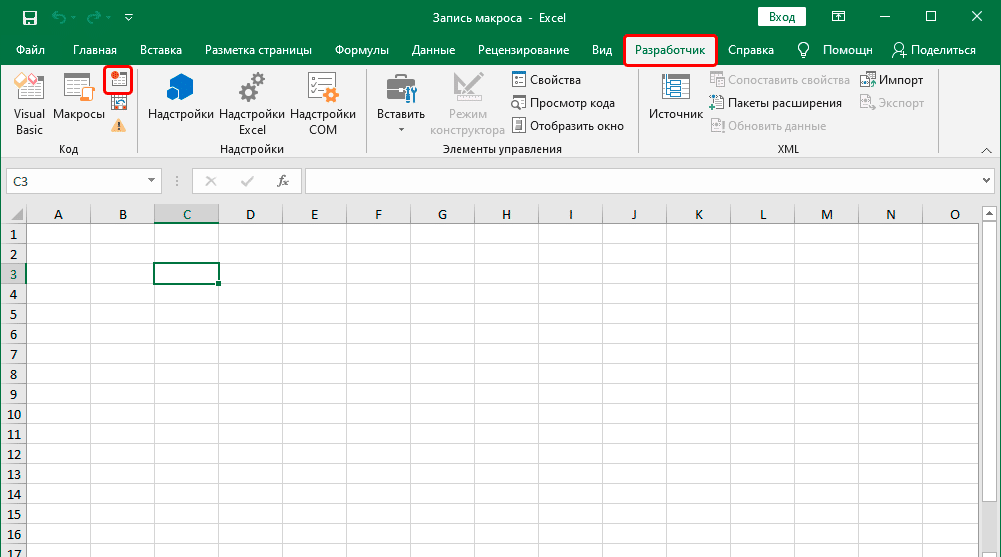Excel предоставляет огромное количество функций для автоматизации вычислений и обработки данных. Однако сфера деятельности человека очень широка, и встроенной функциональности не всегда достаточно. Да, даже если он очень большой. В таких случаях положение спасают макросы.
Они значительно повышают эффективность работы с информацией. Дело в том, что они не только помогают реализовать некоторые функции, отсутствующие в стандартном комплекте, но и автоматизируют часто повторяющиеся действия. Сегодня мы подробнее рассмотрим, что такое макросы, как они работают, как создавать новые макросы и редактировать старые.
Что такое макрос и для чего он применяется
Итак, макрос — это набор команд, которые необходимо выполнить Excel. Они позволяют автоматизировать практически все повторяющиеся задачи. Просто выберите команду один раз, используя комбинацию горячих клавиш или панель инструментов.
Макросы написаны с использованием языка программирования VBA, но вы можете написать простой макрос и без него. Технически она ничем не отличается от программы, поскольку содержит набор инструкций, которым компьютер должен следовать. Часто макрос сравнивают с рецептом, который также описывает последовательность, в которой нужно выполнить какие действия, чтобы получить желаемый результат.
Но между макросом и рецептом есть принципиальная разница. Макрос запускается один раз, после чего все остальные действия выполняются вручную. Поэтому, если использовать метафоры кулинарии, ее проще сравнить с мультиваркой, в которую достаточно один раз положить необходимые ингредиенты, после чего блюдо будет приготовлено самостоятельно.
Инструкции, переданные в макрос, содержат инструкции макроса, особые команды, которые должен выполнить офисный пакет. Некоторые из них специфичны, но большинство соответствуют командам в главном меню. Это сделано для того, чтобы сделать процесс создания макроса более удобным для пользователя.
Возьмем пример. Любое приложение, независимо от используемой операционной системы, содержит кнопку «Закрыть». Если мы хотим сделать это с помощью макроса, нам нужно вставить команду ActiveWindow.Close в среду разработки. Вы можете видеть, что многое понимаете по названиям операторов, поскольку все они написаны на английском языке. Это также упрощает задачу для пользователя, знающего английский язык.
Вам не нужно бояться макросов, потому что VBA — очень простой язык программирования. Большинство действий можно запрограммировать, даже не написав ни единой строчки кода. Эти действия достаточно один раз записать. Важно помнить, что редактор кода намного функциональнее, чем визуальные методы написания макросов.
Как создать новый макрос в Excel
Как мы уже выяснили, есть два способа записи макросов в Excel: ручной или автоматический. Для использования последнего метода не требуются навыки программирования. Правда, он ограничен и не дает возможности записывать условия, формировать сложные циклы и так далее.
Поэтому для профессионального владения электронными таблицами программирование просто необходимо. На самом деле очень часто, кроме написания кода напрямую, невозможно каким-либо образом решить поставленные задачи.
Способ 1. Автоматический запуск макроса
Перед записью макросов необходимо произвести ряд простых настроек, в первую очередь включить сами макросы. Правда, на данном этапе неопытный пользователь может столкнуться с некоторыми трудностями. Дело в том, что настройки макроса находятся во вкладке «Разработчик», доступ к которой изначально закрыт. Следовательно, вам необходимо сначала включить эту функцию. Последовательность действий следующая:
- Найдите меню «Файл» и щелкните его левой кнопкой мыши.
- Затем появится экран с рядом подпунктов. Нам нужно выбрать меню «Параметры».
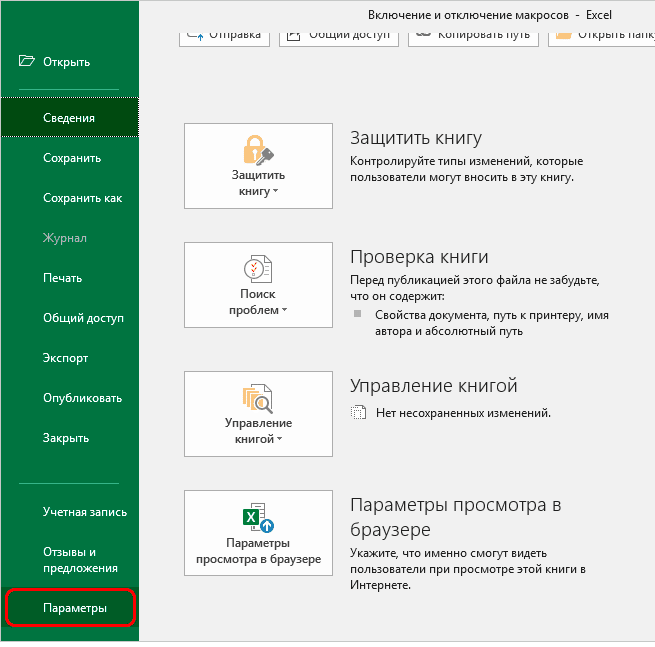
- Далее находим пункт «Настроить ленту» и ищем флажок, который активирует вкладку «Разработчик».
- Подтверждаем свои действия нажатием кнопки «ОК».
Далее мы увидим вкладку «Разработчик» в нашей программе. Сделаем по нему переход. Перед нами предстает большое количество инструментов разработчика. Из всего этого ассортимента нам интересна группа «Код». Есть небольшая кнопка «Записать макрос», после нажатия на которую производится прямая запись данной программы. 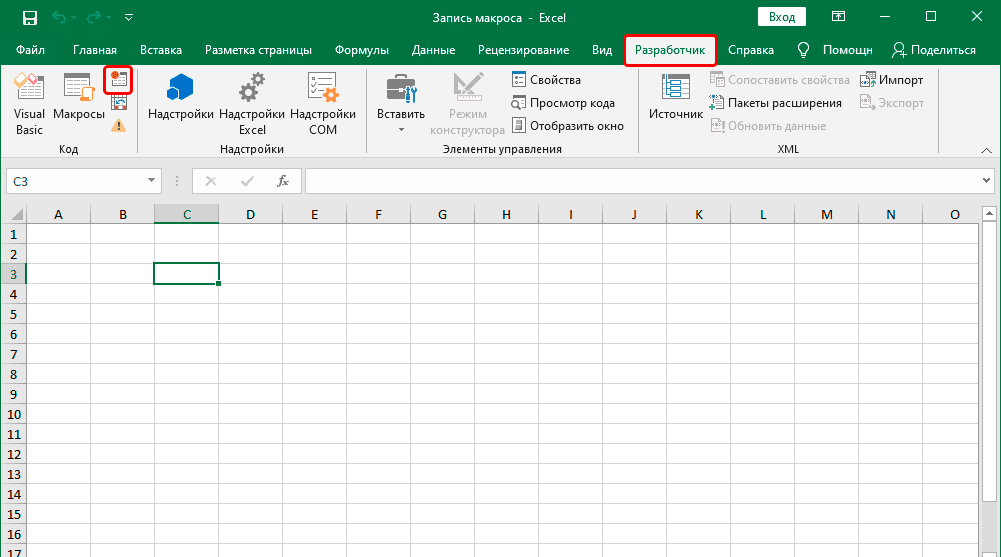
После этого пользователь увидит диалоговое окно. Из него вы можете установить параметры для нашей будущей подпрограммы. Здесь доступны следующие настройки:
- Имя макроса. Вы можете использовать любое имя, кроме того, которое начинается с цифры или символа. В этом случае вы не можете использовать более одного слова в качестве имени.
- Комбинация клавиш. Это тип триггера для макроса. Он используется для включения макросов. Все горячие клавиши начинаются с клавиши Ctrl, причем последнюю можно настроить самостоятельно. Например, вы можете использовать горячую клавишу r. Также можно ввести заглавную букву. Для этого нужно использовать клавишу Shift, которая автоматически добавляется к комбинации горячих клавиш.
- Складские услуги. По умолчанию макрос применяется к текущей книге. Однако пользователь может выбрать новый или создать свою собственную книгу макросов.
- Описание. При желании пользователь может несколькими предложениями описать, что будет делать макрос. Это будет особенно полезно, если одну книгу используют несколько человек.
После выполнения всех действий нужно нажать кнопку ОК, тем самым подтвердив изменения. Теперь все действия, выполняемые пользователем, будут автоматически записываться в макрос. Это будет продолжаться ровно до тех пор, пока запись программы не будет остановлена. Разобраться в этом гораздо проще на реальном примере. Создадим программу, которая умножает содержимое двух ячеек. Для этого нужно начать запись макроса, ввести в ячейку формулу (в нашем случае это = B2 * B3), нажать клавишу Enter, затем остановить запись. Кнопка остановки записи макроса находится на вкладке «Разработчик» в группе «Код».
Запуск выполнения макроса
Как мы можем проверить, работает ли наш макрос? Для этого выполните следующие действия:
- Откройте вкладку «Разработчик». Там, крайний слева, есть кнопка «Макрос», которую нужно один раз нажать левой кнопкой мыши. Также пользователь может открыть аналогичный вариант, нажав горячие клавиши Alt + F8.
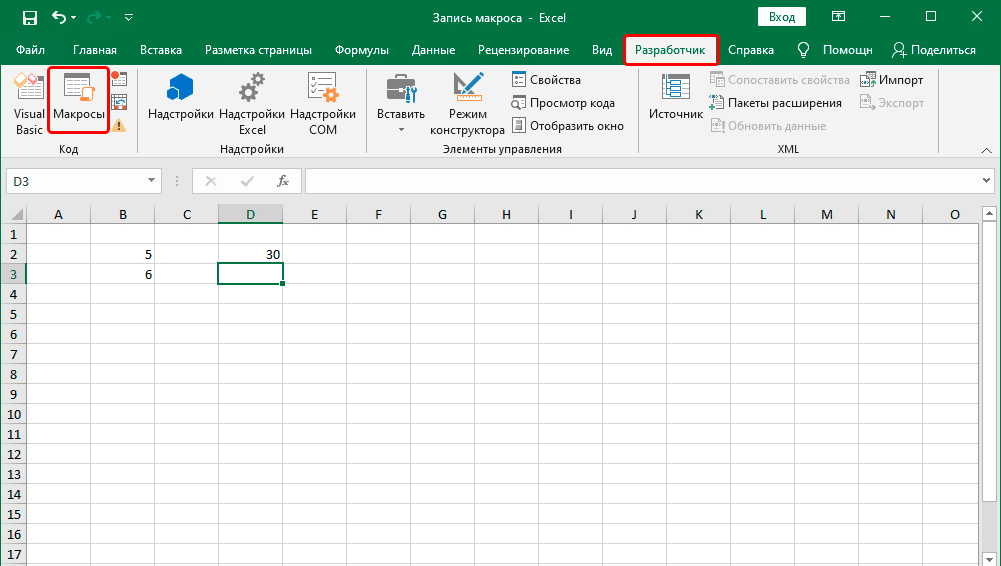
- Далее мы откроем окно для настройки макросов. Вы должны выбрать тот, который мы только что создали, и нажать кнопку «Выполнить». Того же результата можно достичь, нажав сочетание клавиш, которое мы назначили макросу ранее.
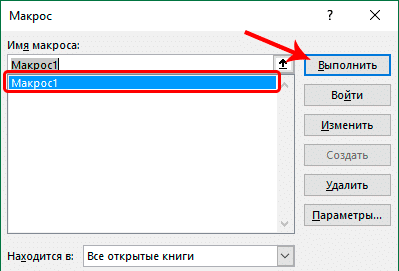
- О том, что макрос работает, мы можем судить по действиям программы. Если они повторяют то, что делали раньше, то все в порядке.
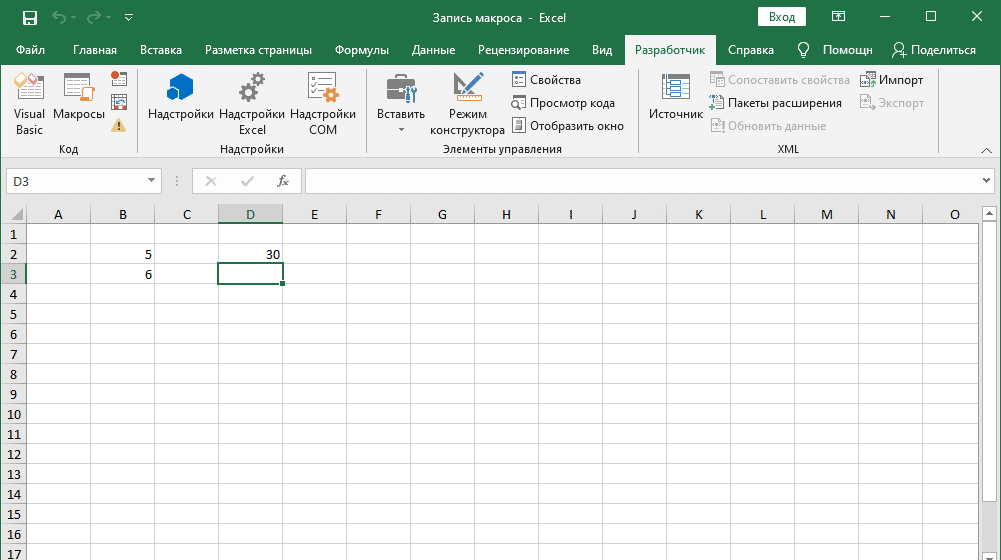
Таким образом можно управлять любым макросом. Но что, если окажется, что он не работает так, как нам нужно?
Корректировка макроса
Если есть проблемы с запуском макроса, их можно исправить. Наиболее распространенная проблема, при которой команды не выполняются должным образом, — это ошибки пользователя на этапе начальной регистрации команды. Чтобы отредактировать созданный макрос, вам необходимо сделать следующее.
- Откройте окно макроса, нажав ту же кнопку, описанную выше, или используйте комбинацию клавиш.
- Выберем наш макрос. Находим кнопку «Изменить», которая находится справа от нее. Сделаем по нему один щелчок левой кнопкой мыши.
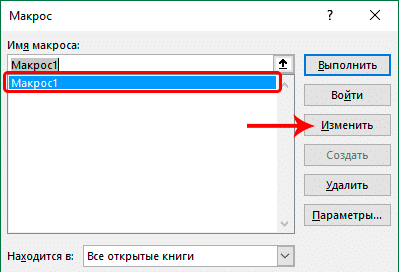
- Откроется редактор Visual Basic. В код необходимо будет внести изменения, поэтому, если у вас нет навыков программирования, вам нужно быть очень осторожным при записи макроса.
На этом этапе вам нужно немного перейти к следующей теме: ручное редактирование макроса. Любой макрос начинается с подкоманды. Компьютер распознает, что макрос заканчивается командой End Sub. Имя макроса появляется после слова Sub. Затем в структуру записывается описание макроса и комбинация клавиш, необходимая для его выполнения.
Далее следуют команды, выполняющие определенные действия. Например, мы получаем номер ячейки с помощью оператора Range. В нашем примере мы получаем ячейку B2 с помощью команды Range («B2»). Это действие аналогично выделению ячейки левой кнопкой мыши. Текущее выбранное значение ячейки указывается с помощью оператора ActiveCell.FormulaR1C1. 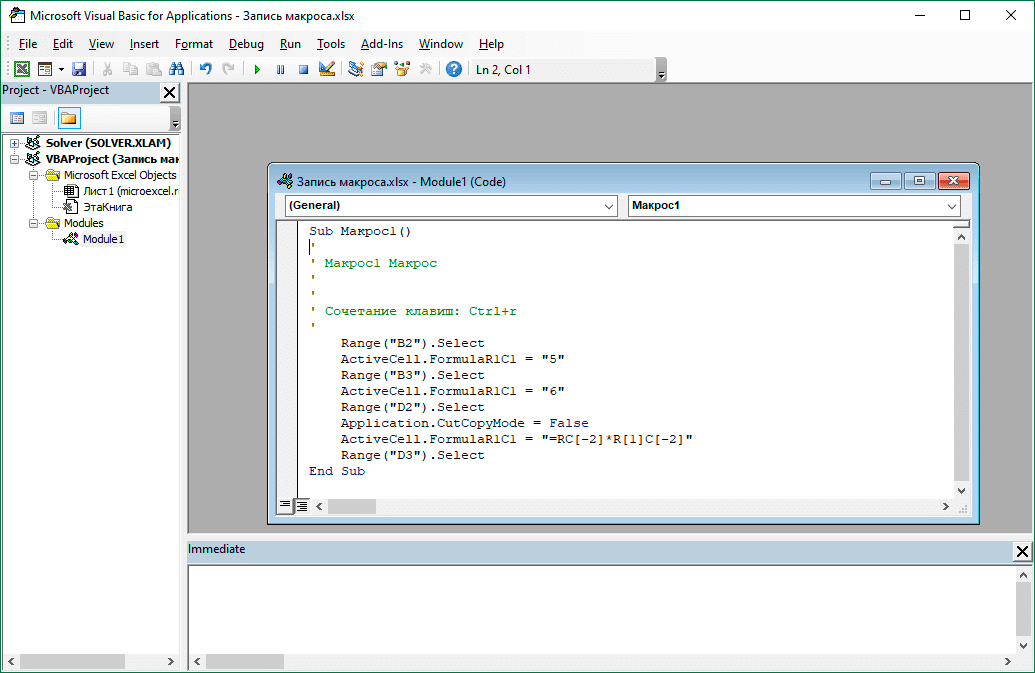
Попробуем немного подправить наш макрос. Допустим, вам необходимо выполнить следующую задачу: добавить дополнительную ячейку с адресом B4 и значением 3. В этом случае добавьте в код следующие строки:
Дальность («В4»). Выбирать
ActiveCell.FormulaR1C1 = «3»
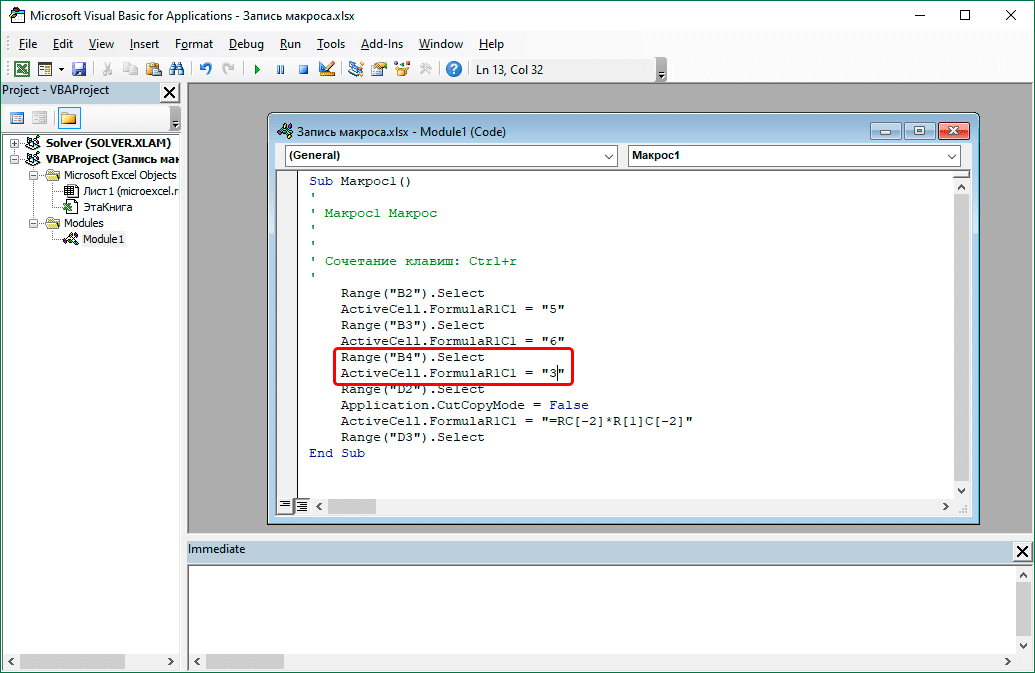
На первый взгляд это может показаться довольно сложной задачей, но команды на самом деле представляют собой законченный язык, который просто необходимо выучить. Представьте себе, что вы пишете сообщение не только человеку, но и компьютеру с просьбой сделать то или это. Да, программирование действительно такое. Все намного проще, чем кажется.
Но это уже лирическое отступление. У нас все еще есть действие: изменить исходное выражение, относящееся к ячейке D2, на следующее: ActiveCell.FormulaR1C1 = «= RC [-2] * R [1] C [-2] * R [2] C [- 2]»
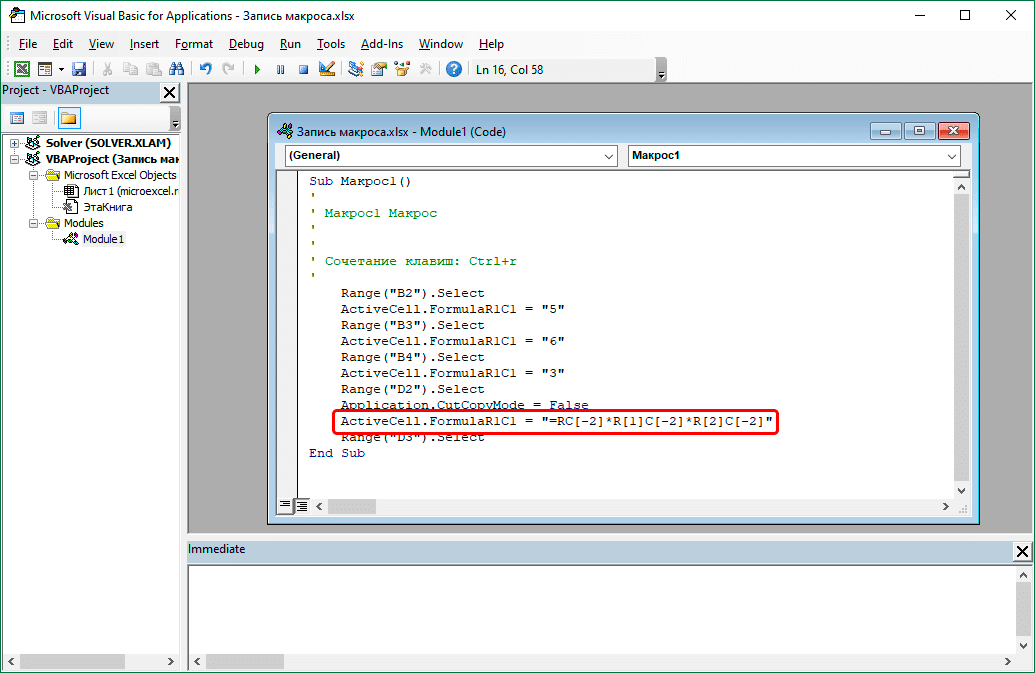
Внимание! Мы видим, что адреса в ячейках в этом примере записываются как R1C1.
После выполнения всех шагов, описанных выше, вы можете закрыть редактор макросов. Для этого достаточно нажать на крестик. То есть выполнять действия, аналогичные закрытию любого окна в операционной системе.
Далее вам нужно еще раз перепроверить макрос. Мы видим, что после его выполнения в таблице появилась еще одна ячейка. Если макрос очень большой, ручное редактирование имеет много преимуществ перед перезаписью. Также избегайте повторных ошибок.
Вы также можете ускорить выполнение макроса, добавив команду Application.ScreenUpdating = False. После этого на экране не будут отображаться те промежуточные шаги, которые выполняет макрос, только конечный результат. Если вы хотите, чтобы отображение экрана было снова включено, вам нужно заменить False на True.
Способ 2. Создание макроса в ручном режиме
Автоматическая запись макроса — это здорово, но у этого метода много недостатков. Профессионалы создают макросы вручную. Для этого вам необходимо выучить язык VBA и выполнить следующие действия:
- Перейдите на вкладку «Разработчик» и нажмите кнопку «Visual Basic». Он находится в крайнем левом углу панели инструментов на этой вкладке.
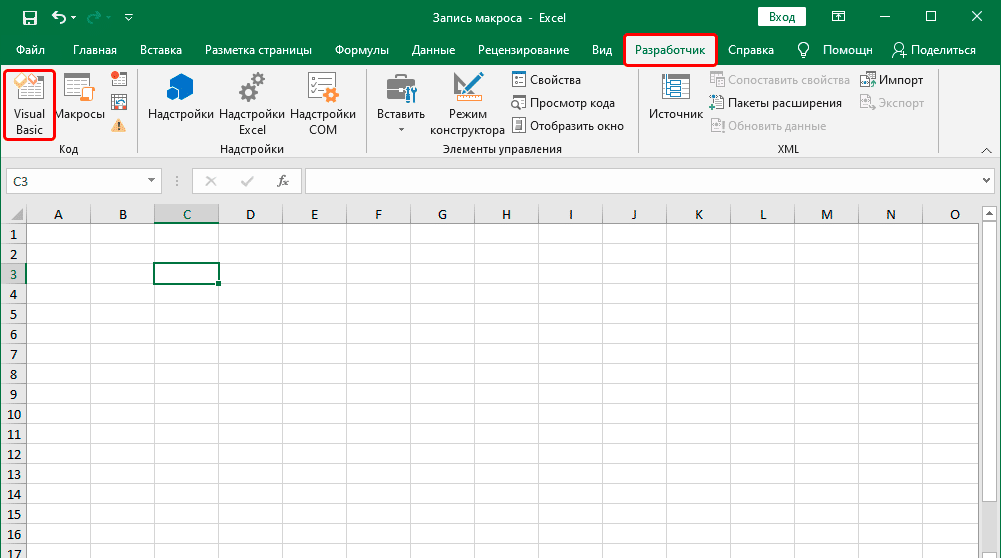
- После этого появится окно, которое мы уже знаем из предыдущего раздела.
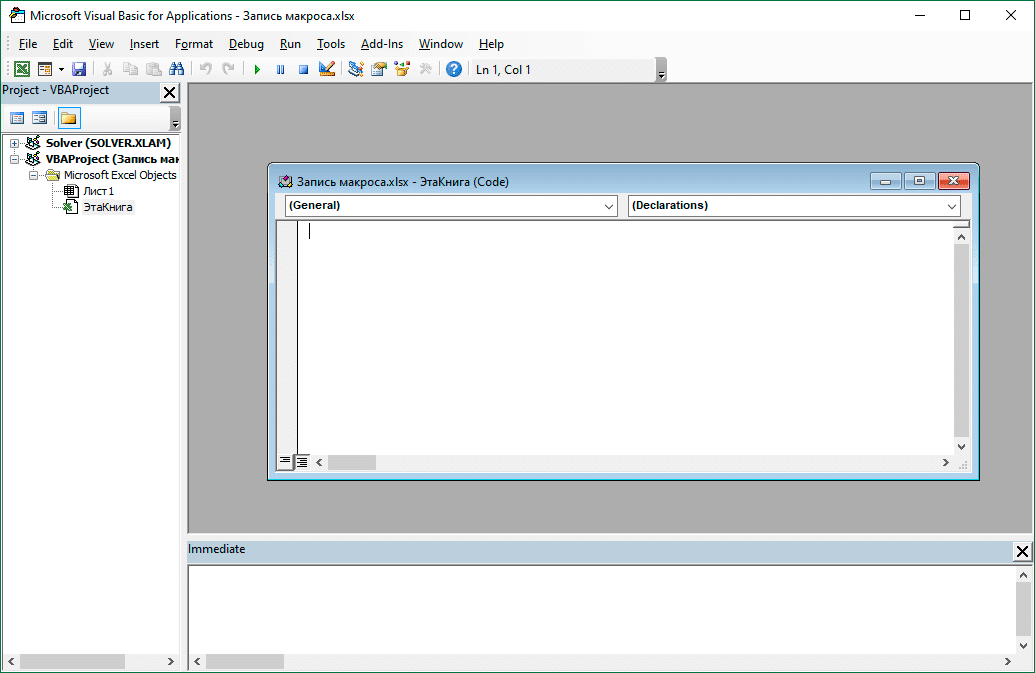
- Здесь написан весь код.
Следует отметить, что рассмотреть все детали сегодня не удастся, так как для этого нужно знать язык VBA. Однако общий механизм таков. А освоив язык VBA, вы уже можете изучать более сложные языки программирования, поскольку логика написания макроса такая же, как и для написания полноценных компьютерных программ.
Как изменять существующие макросы
Подробности о том, как изменить существующие макросы, были описаны выше. В общем, логика остается той же, за исключением того, что макро коррекция — это изменение точки (например, изменение ячейки, если она была случайно выбрана неправильно). В то время как изменение — это наиболее фундаментальное редактирование, включая добавление новых строк кода и так далее.
Заключение
Мы видим, что макросы — это очень эффективный инструмент для автоматизации огромных объемов работы. Если пользователю необходимо выполнить огромное количество однотипных действий или доступных возможностей Excel недостаточно, он может легко и просто решить ситуацию.