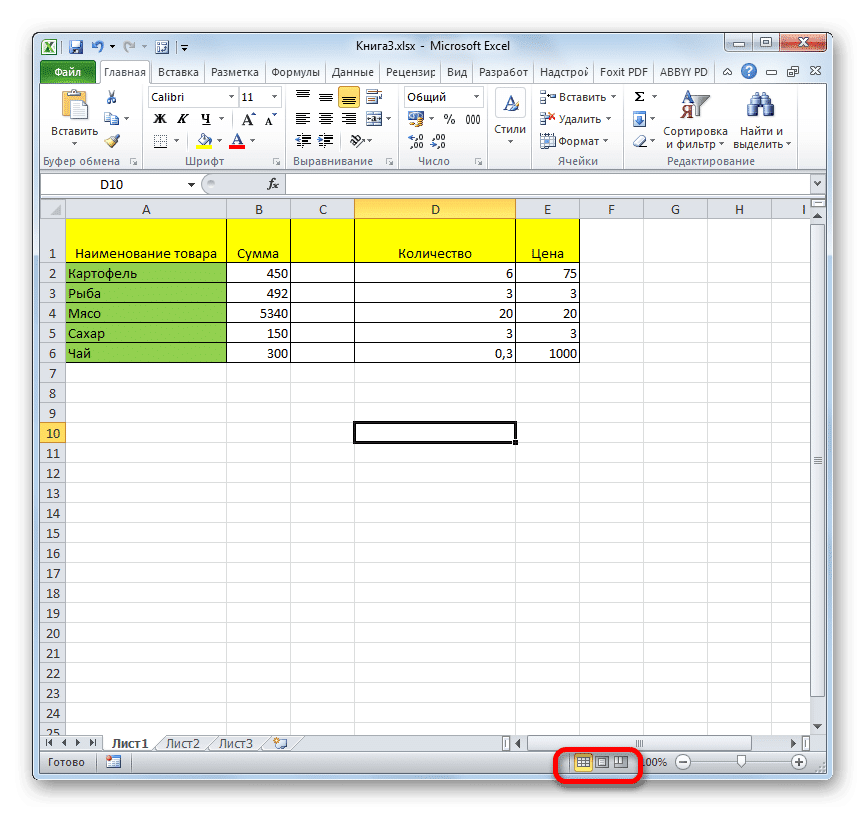Режим макета страницы в Excel — это очень удобный инструмент, с помощью которого вы можете сразу увидеть, как элементы будут выглядеть на странице после того, как они будут напечатаны, и сразу же их отредактировать. Кроме того, в этом режиме вы можете отображать верхние и нижние колонтитулы — специальные примечания на верхнем и нижнем полях страниц, которые не видны при нормальных условиях работы. Однако работа в таких условиях не всегда актуальна для всех пользователей. Кроме того, после того, как пользователь переключится в нормальный режим работы, он заметит, что даже в этом случае пунктирные линии останутся видимыми, обозначая границы страницы.
Удаление разметки
Давайте узнаем, как отключить режим макета страницы и убрать визуальную разметку границ на листе.
Способ 1: отключение разметки страницы в строке состояния
Самый простой способ выйти из режима макета страницы — изменить его с помощью значка в строке состояния.
Три кнопки в виде значков для переключения режимов просмотра расположены в правой части строки состояния слева от ползунка масштабирования. С их помощью можно настроить следующие режимы работы:
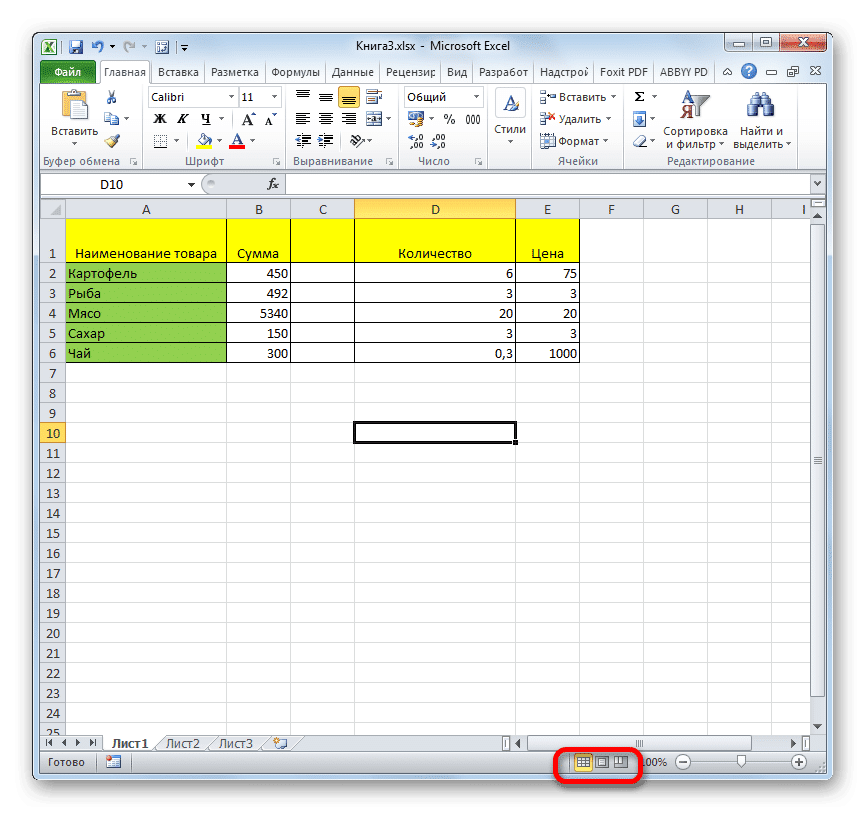
В последних двух режимах лист делится на части. Чтобы удалить это разделение, просто щелкните значок «Обычный». Режим изменился.
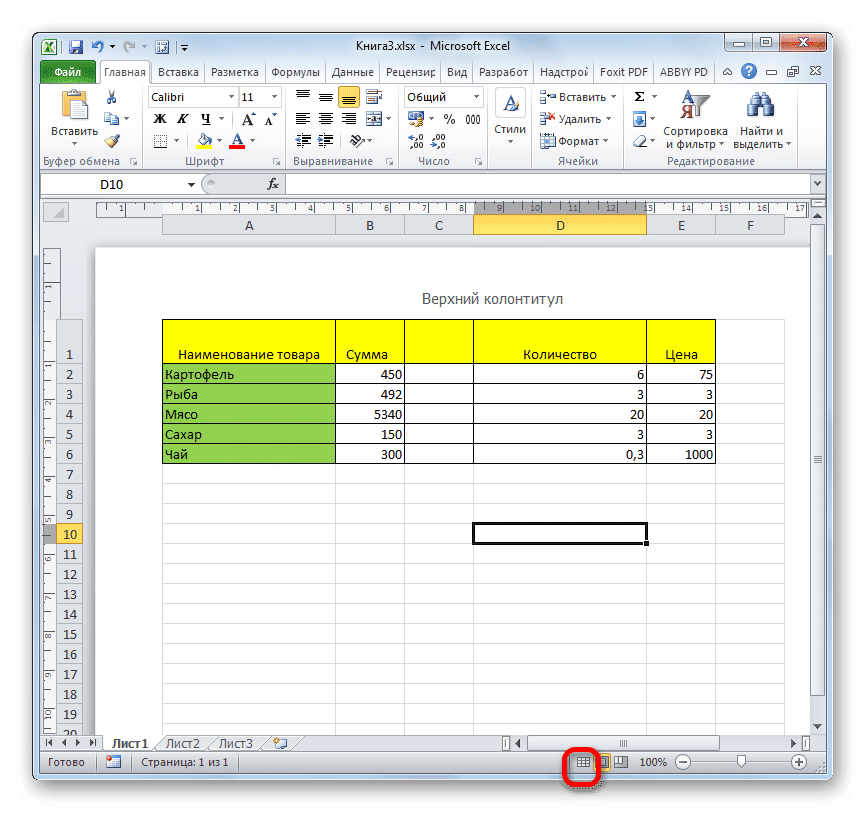
Этот метод хорош тем, что его можно применить одним щелчком мыши из любой вкладки программы.
Способ 2: вкладка «Вид»
Вы также можете изменить режим работы в Excel с помощью кнопок на ленте во вкладке «Просмотр».
- Перейдите на вкладку «Просмотр». На ленте на панели инструментов «Режим просмотра книги» нажмите кнопку «Обычный».
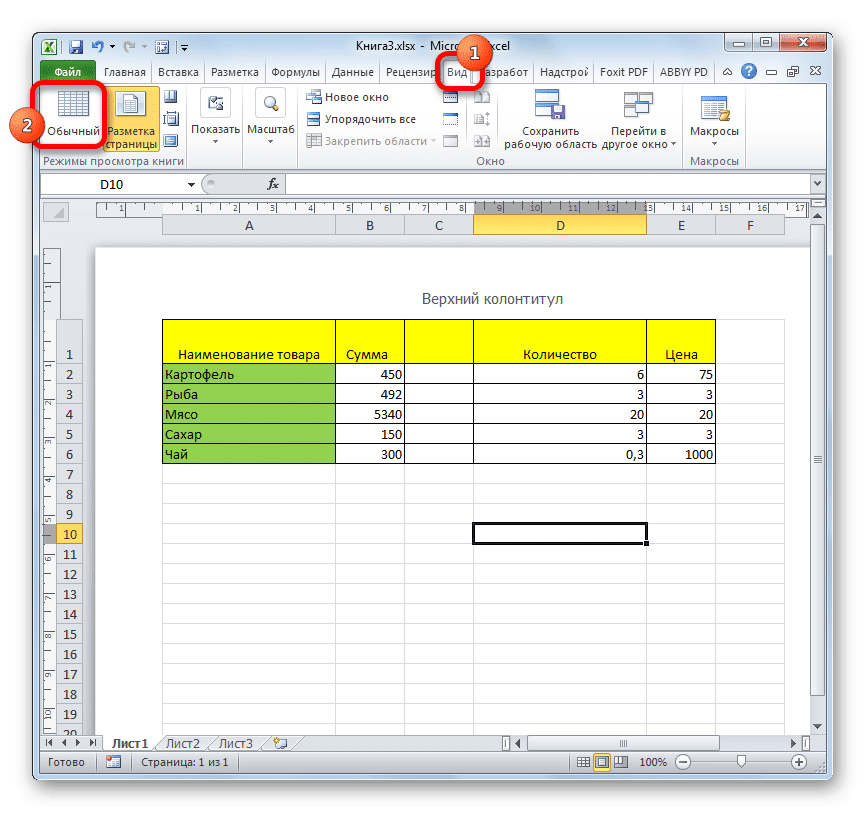
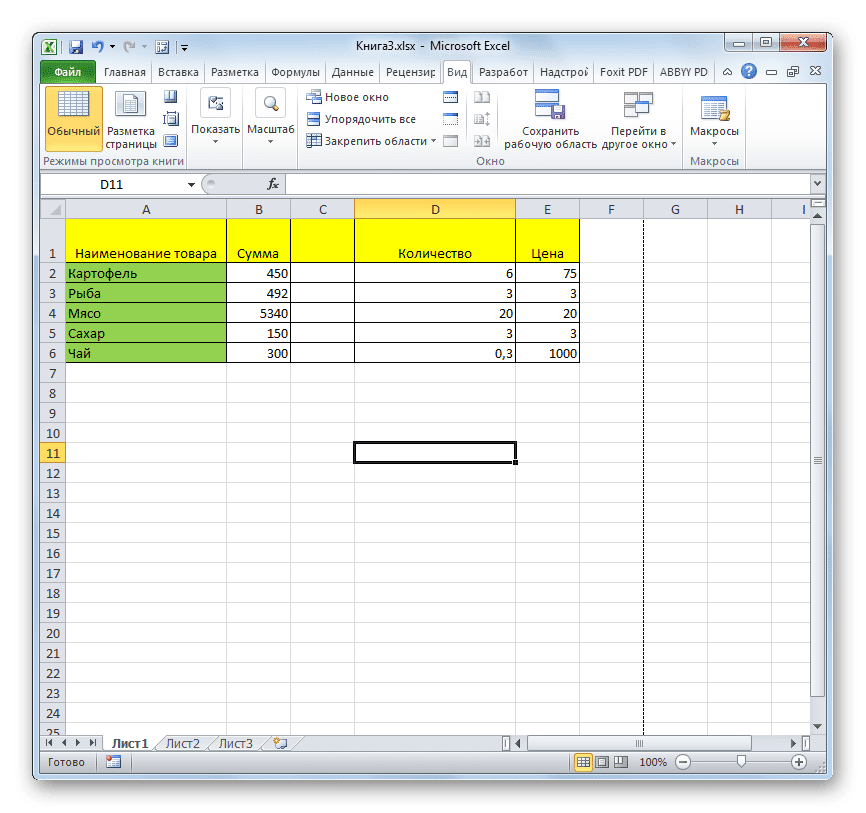
Этот способ, в отличие от предыдущего, предполагает дополнительные манипуляции, связанные с переходом на другую вкладку, но, тем не менее, некоторые пользователи предпочитают его использовать.
Способ 3: снятие пунктирной линии
Но даже если вы переключитесь из режима страницы или разметки страницы в нормальный режим, пунктирная линия с короткими штрихами, разделяющая лист на части, все равно останется. С одной стороны, это помогает ориентироваться в том, уместится ли содержимое файла на распечатанном листе. С другой стороны, не всем пользователям понравится такой разрыв листа, который может отвлекать их внимание. Также не все документы предназначены специально для печати, а это значит, что эта функция просто становится бесполезной.
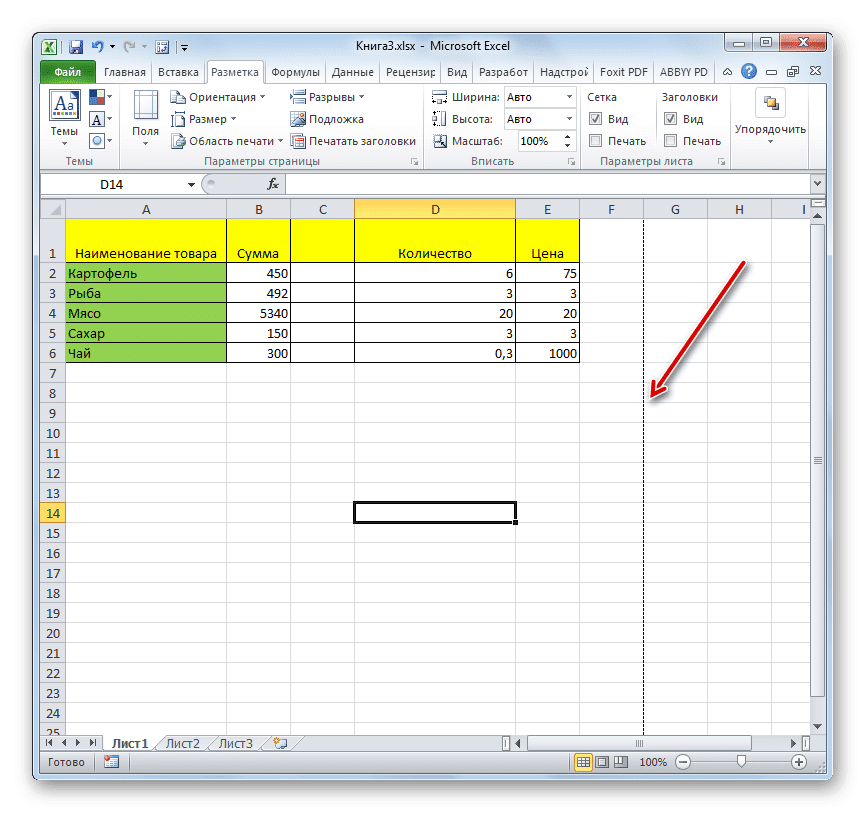
Сразу стоит отметить, что единственный простой способ избавиться от этих коротких пунктирных линий — это перезапустить файл.
- Перед закрытием окна не забудьте сохранить результаты изменений, нажав на значок дискеты в верхнем левом углу.
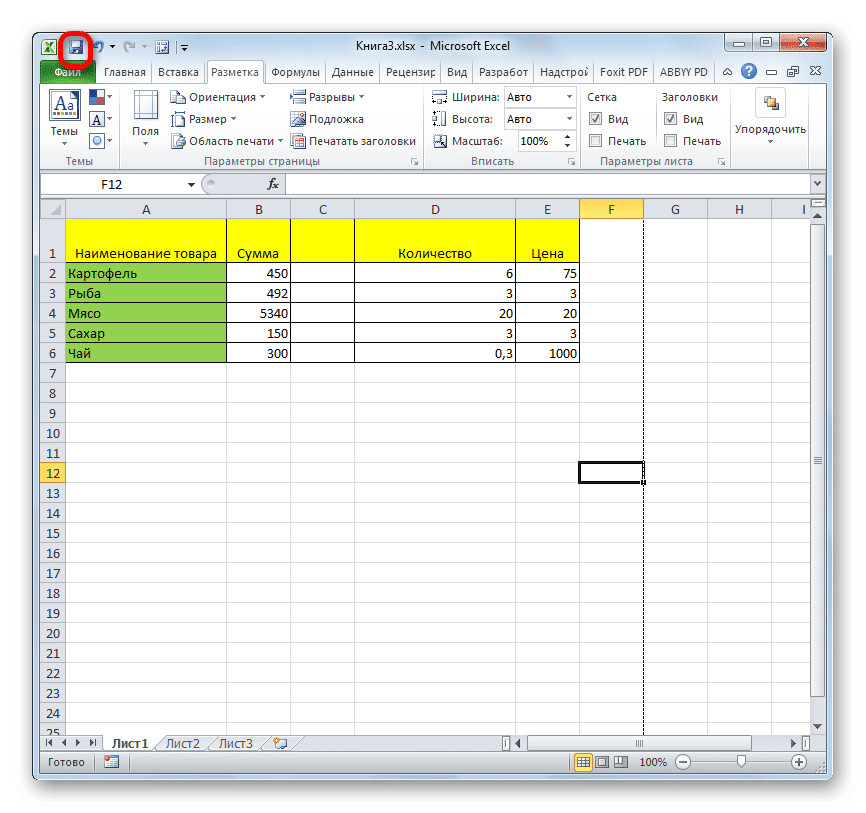
Затем щелкните значок белого креста, вписанный в красный квадрат в правом верхнем углу окна, то есть щелкните стандартную кнопку закрытия. Вам не нужно закрывать все окна Excel, если у вас одновременно работает несколько файлов, вам просто нужно завершить работу в том конкретном документе, где присутствует пунктирная линия.
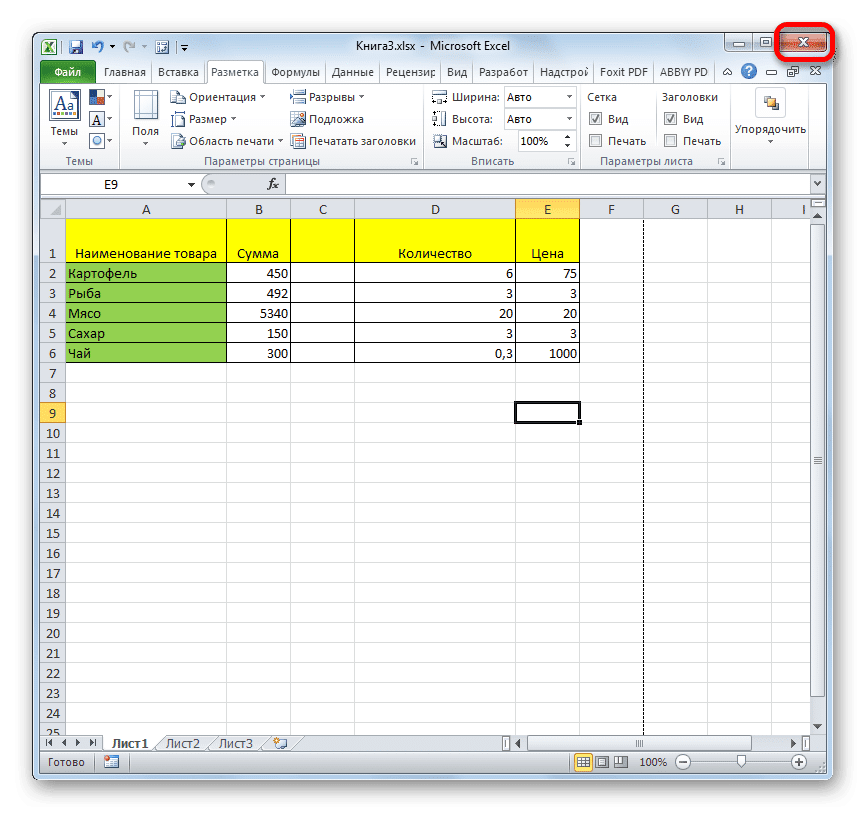
- Документ закроется, и когда вы запустите его снова, на листе не будет пунктирных линий.
Способ 4: удаление разрыва страницы
Кроме того, рабочий лист Excel можно также пометить длинными пунктирными линиями. Эта разметка называется разрывом страницы. Его можно включить только вручную, поэтому для его отключения нужно произвести некоторые манипуляции в программе. Эти разрывы включаются, если вы хотите распечатать определенные части документа отдельно от основного текста. Но такая необходимость не всегда существует, кроме того, эту функцию можно включить по неосторожности, и в отличие от простого макета страницы, видимого только с экрана монитора, эти зазоры фактически разорвут документ при печати, что в большинстве случаев неприемлемо… Так что актуальным становится вопрос об отключении этой функции.
- Перейдите во вкладку «Бренд». На ленте на панели инструментов «Параметры страницы» нажмите кнопку «Разрывы». Откроется раскрывающееся меню. Перейдите к «Сбросить разрывы страниц». Если вы нажмете на элемент «Удалить разрыв страницы», будет удален только один элемент, а все остальное останется на листе.
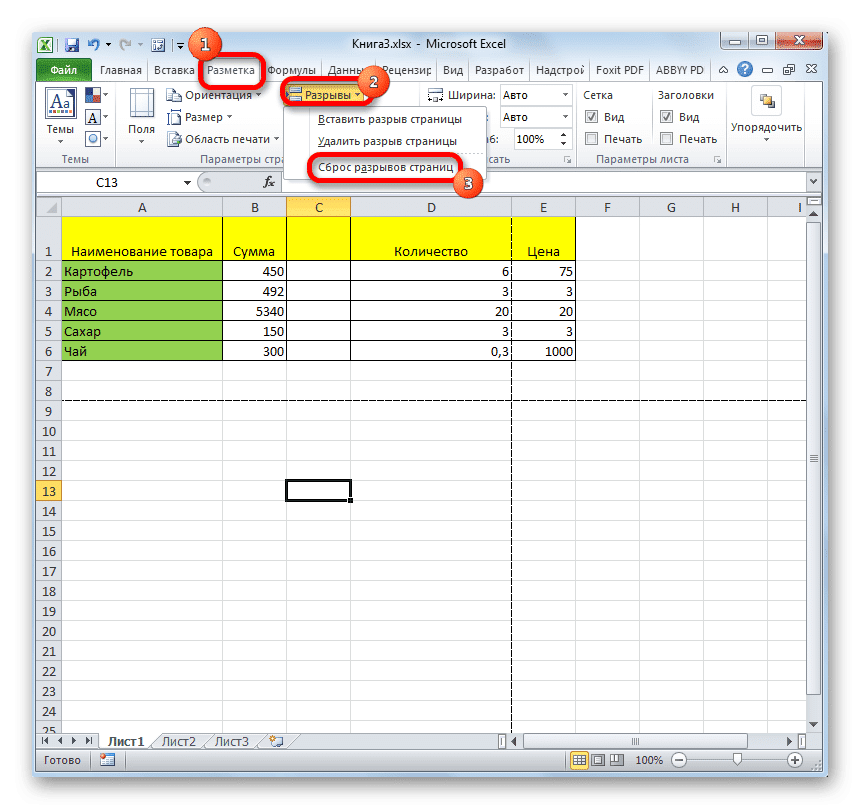
- После этого будут убраны зазоры в виде длинных пунктирных линий. Но появятся маленькие пунктирные линии разметки. Если вы сочтете это необходимым, их можно удалить, как описано в предыдущем способе.
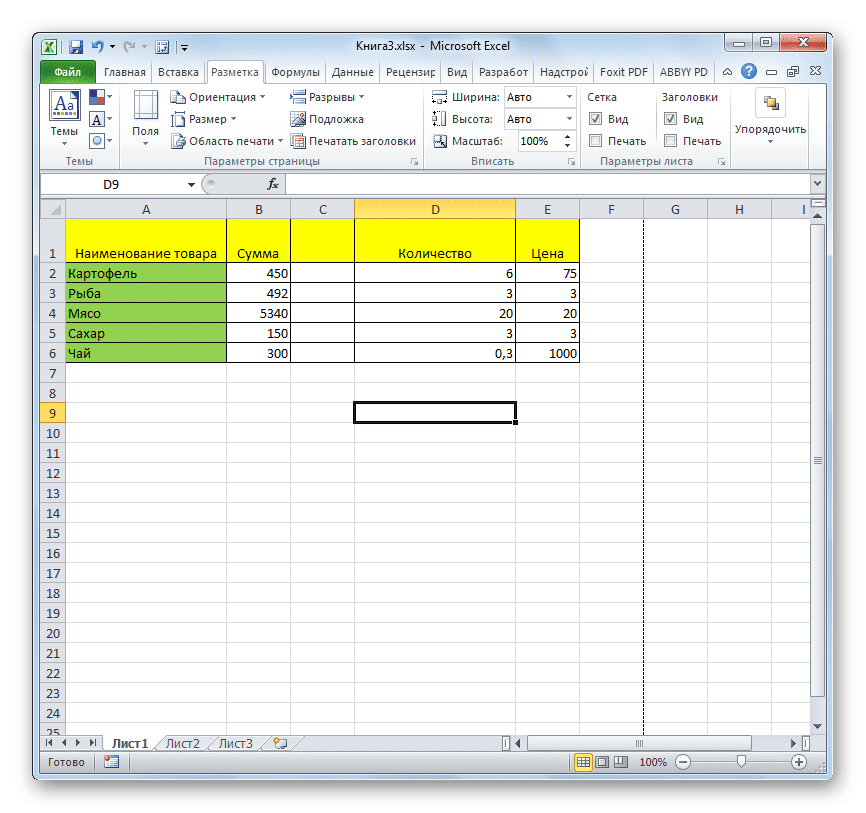
Как видите, отключить режим макета страницы довольно просто. Для этого вам просто нужно переключиться, нажав соответствующую кнопку в интерфейсе программы. Чтобы удалить пунктирную разметку, если она мешает пользователю, необходимо перезапустить программу. Убрать разрывы в виде линий с длинными пунктирными линиями можно с помощью кнопки на ленте. Поэтому существует отдельная технология удаления каждого варианта элемента разметки.
Подробнее: Как вставить диаграмму из Excel в Word
Спасибо автору, поделитесь статьей в соцсетях.
Как убрать в экселе пунктирные линии?
В программе Excel вы можете удалить пунктирные линии двумя способами: один скрывает полностью, а второй — только временно. Рассмотрим подробно каждый из вариантов.
Первый вариант. Удаляем пунктирные линии из программы Excel навсегда.
Открываем книгу, в которой есть пунктирные линии, и мы их спрячем.
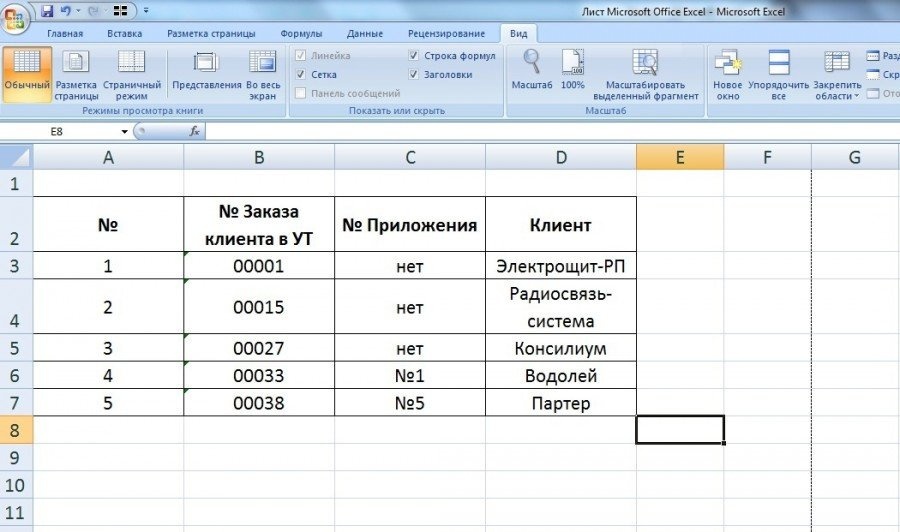
Вверху нажмите на большой кружок, чтобы открыть дополнительное меню, в котором мы нажимаем кнопку «Параметры Excel».
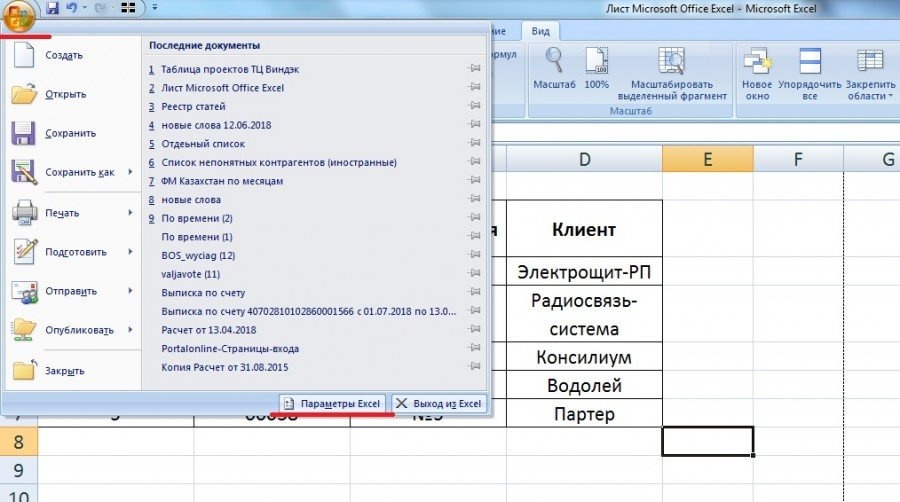
На экране появляется дополнительное меню, в котором в правом поле выбирается вкладка «Еще». Затем перемещаем курсор мыши в правую часть таблицы и прокручиваем вниз, пока не появится блок: «Показать параметры для следующего листа». В нем найдите строку: «Показывать нумерацию страниц» и снимите флажок рядом с ней. Затем нажмите кнопку «ОК».
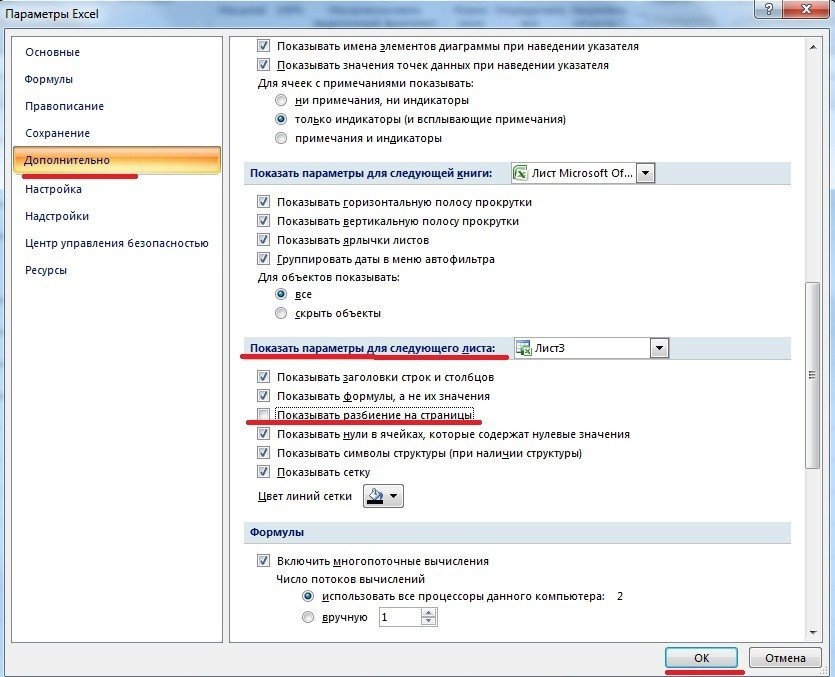
Наша таблица появится снова, но пунктирной линии больше не будет.
Второй вариант. Вы можете временно удалить пунктирные линии в программе Excel; для этого просто закройте файл, затем снова откройте его, и они исчезнут.
Как убрать разметку страницы в excel?
как убрать разметку страницы в Excel?
как удалить пунктирную линию в Excel?

Excel — очень хорошо продуманная программа.
У него много функций, но наиболее востребованные и используемые извлекаются отдельно.
Затем вы можете удалить края листа (или просто исправить их) одним щелчком мыши.
В правом нижнем углу листа есть три значка, указывающие, что запрошенная страница отображается.
Они выглядят так
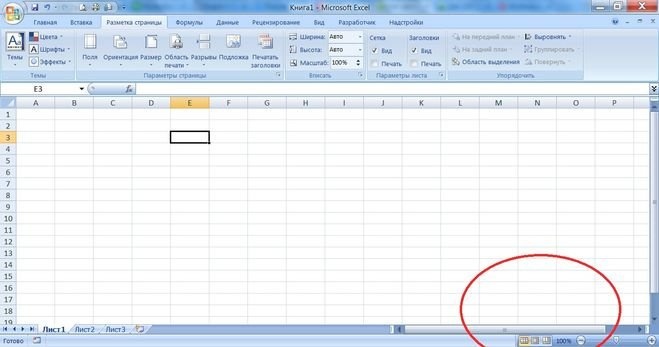
Крайний правый: скрывает края страницы, превращая документ в бесконечность (но только на мониторе, он все равно будет печататься внутри краев листа).
Значок в центре позволяет переключиться в режим чтения
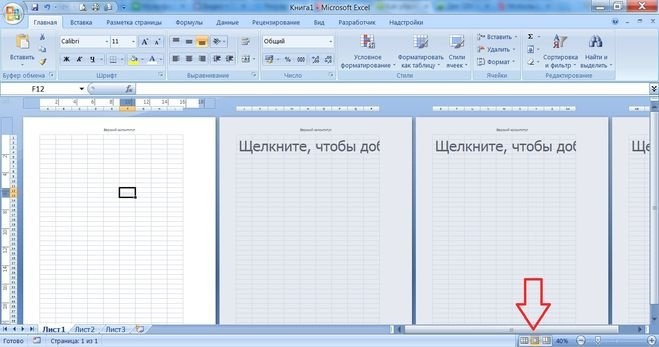
А крайняя слева кнопка очень полезна, когда вам нужно оценить размер области печати.
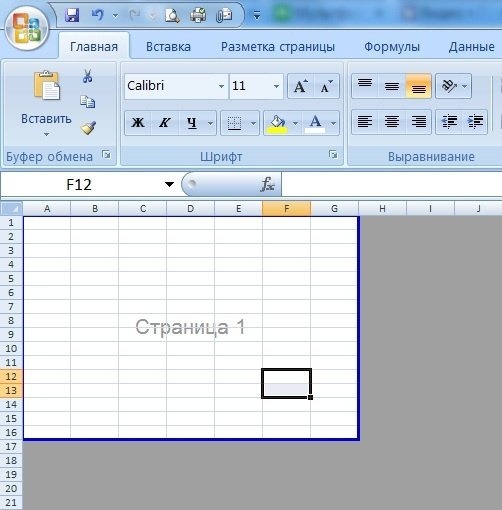
Используя любой из этих 3 режимов, вы можете легко переключаться между видами листа или документа. Легко отрегулировать размер области печати вашего документа или переключиться в наиболее удобный режим чтения (ну, это как у кого-то).
Пунктирные линии, которые программа автоматически помещает после заполнения хотя бы одной ячейки (они выглядят как тонкая пунктирная линия на белом листе Excel), удалить нельзя. Программа специально делает их видимыми, чтобы было понятно, как приблизительно текст и таблица будут выглядеть на листе при печати. Можете попробовать в настройках печати, а точнее в меню Page Layout / Size, изменить формат бумаги, тогда эта пунктирная линия будет располагаться иначе.
Если вы спрашиваете о пунктирных линиях, обозначающих указанную пользователем область печати, вы можете их удалить. Выделите всю заштрихованную область и выберите меню «Макет страницы / Область печати / Удалить». Затем появятся пунктирные линии, обозначающие размер бумаги, например A4.
Если вы говорите по синей пунктирной линии, выйдите из режима макета страницы, выбрав меню «Просмотр» / «Обычный
Вставка, перемещение и удаление разрывов страниц на листе
Разрывы страниц — это разделители, которые разделяют лист на отдельные страницы для печати. Microsoft Excel вставляет автоматические разрывы страниц в зависимости от размера бумаги, полей и параметров масштабирования, а также вручную вводимых положений разрывов страниц. Чтобы напечатать лист на определенном количестве страниц, вы можете настроить разрывы страниц на листе перед печатью.
Хотя можно работать с разрывами страниц в обычном режиме, рекомендуется использовать режим страницы, чтобы увидеть, как вносимые вами изменения (например, ориентация страницы и форматирование) влияют на автоматические разрывы страниц. Например, вы можете увидеть, как изменение высоты строки и ширины столбца влияет на размещение автоматических разрывов страниц.
Чтобы игнорировать автоматические разрывы страниц, вставленные Excel, вы можете вручную вставлять, перемещать или удалять разрывы страниц. Кроме того, вы можете быстро удалить любые введенные вручную разрывы страниц. Когда вы закончите работу с перерывами, вы можете вернуться к обычному виду.
В режиме разрыва страницы пунктирные линии разделяются на страницы, автоматически добавляемые Excel. Сплошные линии — это разрывы страниц, добавленные вручную.
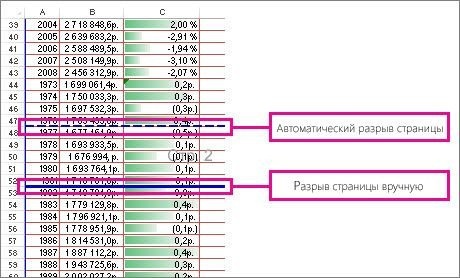
Вставка разрыва страницы
Выберите лист, который хотите распечатать.
На вкладке «Просмотр» в группе «Режим просмотра книги» щелкните «Режим страницы.
Подробнее: Как добавить время в Excel часы минуты
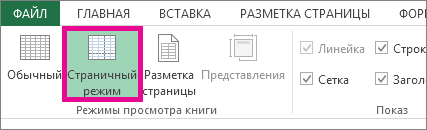
Кроме того, вы можете нажать «Макет страницы в строке состояния.
Выполните одно из следующих действий:
Чтобы вставить вертикальный разрыв страницы, выберите строку ниже, в которую вы хотите вставить разрыв страницы.
Чтобы вставить горизонтальный разрыв страницы, выберите столбец справа от того места, где вы хотите вставить разрыв страницы.
На вкладке «Макет страницы» в группе «Параметры страницы» нажмите кнопку «Разрывы.
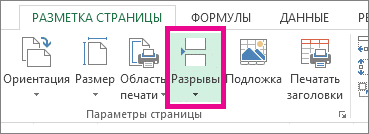
Нажмите кнопку «Вставить разрыв страницы.
Кроме того, вы можете щелкнуть правой кнопкой мыши нижнюю или правую строку или столбец, в которые вы хотите вставить разрыв, и выбрать «Вставить разрыв страницы.
Если вручную вставленные разрывы страниц не действуют, возможно, вы выбрали параметр «По размеру страницы» на вкладке «Страница» диалогового окна «Параметры страницы» (вкладка «Макет страницы», группа «Параметры страницы», панель запуска диалогового окна) ). Чтобы применить ручные разрывы страниц, измените параметр масштабирования в настройках.
Перемещение разрыва страницы
Важно: чтобы разрешить перетаскивание разрывов страниц в другие места на листе, сначала включите функцию перетаскивания ячеек. Если эта функция отключена, вы не сможете перетаскивать разрывы страниц.
Чтобы убедиться, что перетаскивание включено, сделайте следующее.
На вкладке Файл выберите Параметры. В Excel 2007 нажмите кнопку Microsoft Office и выберите Параметры Excel.
В категории «Дополнительно» в разделе «Параметры редактирования» установите флажок «Разрешить заливку ячеек и перетаскивание маркеров», затем нажмите «ОК.
Щелкните лист, который хотите отредактировать.
На вкладке «Просмотр» в группе «Режим просмотра книги» щелкните «Режим страницы.
Кроме того, вы можете выбрать команду «Макет страницы» в строке состояния.
Чтобы переместить разрыв страницы, перетащите его в новое место.
Примечание. При перемещении автоматического разрыва страницы он вставляется вручную.
Удаление разрыва страницы
Выберите лист, который хотите отредактировать.
На вкладке «Просмотр» в группе «Режим просмотра книги» щелкните «Режим страницы.
Кроме того, вы можете выбрать команду «Макет страницы» в строке состояния.
Выполните одно из следующих действий.
Чтобы удалить вертикальный разрыв страницы, выберите столбец справа от разрыва страницы, который вы хотите удалить.
Чтобы удалить горизонтальный разрыв страницы, выберите строку под разрывом, который вы хотите удалить.
Примечание. Удалить автоматический разрыв страницы невозможно.
На вкладке «Макет страницы» в группе «Параметры страницы» нажмите кнопку «Разрывы.
Выберите «Удалить разрыв страницы.
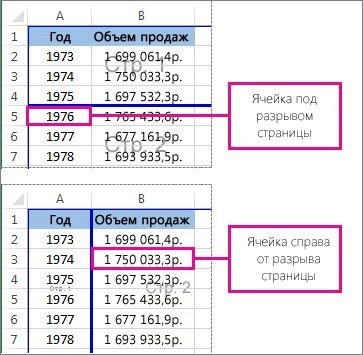
Кроме того, вы можете удалить разрыв страницы, перетащив его за пределы представления разрыва страницы (слева от заголовков строк или перед заголовками столбцов). Если вы не можете перетаскивать разрывы страниц, убедитесь, что перетаскивание включено. Дополнительные сведения см. В разделе «Перемещение существующего разрыва страницы.
Удаление всех вставленных вручную разрывов страниц
Примечание. Эта процедура сбрасывает лист так, чтобы отображались только автоматические разрывы страниц.
Щелкните лист, который хотите отредактировать.
На вкладке «Просмотр» в группе «Режим просмотра книги» щелкните «Режим страницы.
Кроме того, вы можете выбрать команду «Макет страницы» в строке состояния.
На вкладке «Макет страницы» в группе «Параметры страницы» нажмите кнопку «Разрывы.
Выберите «Сбросить разрывы страниц.
Совет: Чтобы удалить все введенные вручную разрывы страниц, вы также можете щелкнуть правой кнопкой мыши любую ячейку на листе и выбрать «Сбросить разрывы страниц.
Возврат в обычный режим
Чтобы вернуться в нормальный режим после завершения работы с разрывами страниц, на вкладке «Режим» в группе «Просмотр книги» нажмите кнопку «Обычный.
Вы также можете нажать обычную кнопку в строке состояния.
После работы с разрывами страниц в режиме страниц их можно просматривать в обычном режиме, так как они были активированы автоматически. Чтобы скрыть разрывы страниц, закройте и снова откройте книгу, не сохраняя ее.
Разрывы страниц остаются видимыми, если книга закрывается и открывается повторно после сохранения. Чтобы отключить их, щелкните вкладку «Файл», нажмите кнопку «Параметры», выберите категорию «Дополнительно», прокрутите вниз до раздела «Параметры просмотра» для этого раздела листа и снимите флажок «Показать разрывы страниц». Дополнительные сведения см. В разделе Обычное отображение и скрытие разрывов страниц.
Отображение и скрытие разрывов страниц в обычном режиме
На вкладке Файл выберите Параметры. В Excel 2007 нажмите кнопку Microsoft Office и выберите Параметры Excel.
В категории «Дополнительно» в разделе «Показать параметры для следующего листа» установите или снимите флажок «Показывать разбиение на страницы», чтобы включить или отключить отображение разрывов страниц в обычном режиме соответственно.
В Excel Online нельзя добавлять разрывы страниц в книгу.
Однако вы можете открыть электронную таблицу на рабочем столе Excel и добавить разрывы страниц.