Установка одной или нескольких областей печати
Выберите ячейки листа, которые вы хотите установить в качестве области печати.
Совет: Чтобы определить несколько областей печати, удерживайте нажатой клавишу CTRL и щелкните области, которые вы хотите распечатать. Каждая из этих областей печатается на отдельной странице.
На вкладке «Макет страницы» в группе «Параметры страницы» щелкните «Область печати», а затем щелкните «Задать область печати.

Примечание. Указанная область печати сохраняется при сохранении книги.
Чтобы просмотреть все области для печати и убедиться, что они вам нужны, в группе «Просмотр книги» нажмите кнопку «Просмотр с разрывом страницы»>. При сохранении книги область печати также сохраняется.
Добавление ячеек в существующую область печати
Вы можете увеличить область печати, добавив соседние ячейки. Когда вы добавляете ячейки, которые не находятся близко к области печати, Excel создает для них новую область печати.
Выберите ячейки листа, которые нужно добавить в существующую область печати.
Примечание. Если ячейки, которые вы хотите добавить, не находятся рядом с существующей областью печати, создается дополнительная область печати. Каждая печатаемая область листа печатается на отдельной странице. Вы можете добавлять только соседние ячейки к существующей области печати.
На вкладке «Макет страницы» в группе «Параметры страницы» щелкните «Область печати», а затем щелкните «Добавить в область печати.

При сохранении книги область печати также сохраняется.
Очистка области печати
Примечание. Если на листе имеется несколько областей печати, при очистке области печати удаляются все области печати на листе.
Щелкните в любом месте листа, для которого вы хотите очистить область печати.
На вкладке «Макет страницы» в группе «Параметры страницы» щелкните «Очистить область печати.

Как распечатать страницу Excel на одном листе и другие полезности
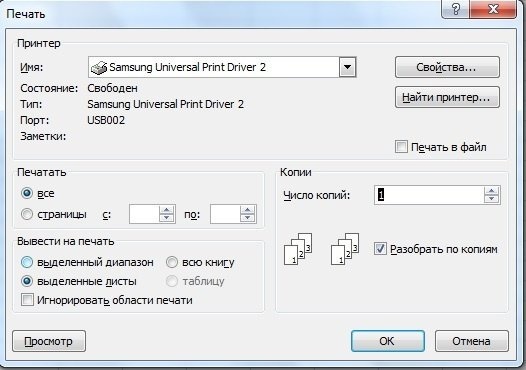
Excel — это программа, с которой работают две большие группы людей: отличные профессионалы, которые могут делать с Excel все: решать проблемы, строить диаграммы, проводить анализ данных и т.д., и новички, для которых редактор электронных таблиц просто удобен, но часто сбивают с толку средства работы с таблицами. И, казалось бы, простая задача печати документа на одном листе превращается в сложную задачу: часть таблицы печатается на одной странице, часть — на другой. Но как их собрать и распечатать весь документ на одном листе или на всем листе?
Как распечатывать документы в Excel
Перед печатью документа на принтере вам необходимо настроить параметры страницы Excel. Для этого на панели ленты (вверху) откройте вкладку «Макет страницы» и в блоке «Параметры страницы» щелкните маленькую стрелку в правом нижнем углу, чтобы просмотреть и изменить все параметры.

Откроется окно Параметры страницы, в котором необходимо настроить параметры печати.
Вкладка Страница
- книжная / альбомная: выберите ориентацию страницы. Вертикальный — нормальный, горизонтальный — когда лист длиннее по горизонтали, чем по вертикали;
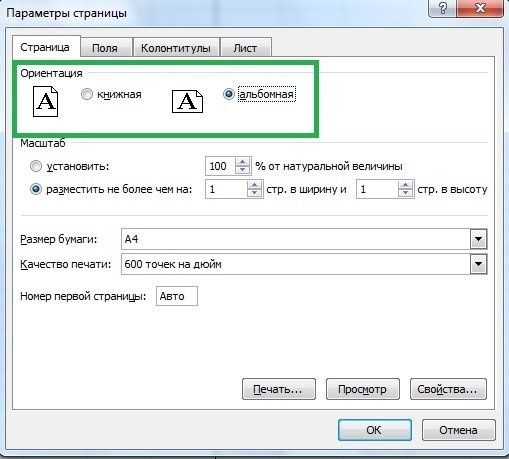
- шкала самая интересная, именно он позволяет настроить так, чтобы вся таблица распечатывалась на одном листе.
Если нам нужно, чтобы все было напечатано на одном листе, мы устанавливаем «Положение не более 1 страницы в ширину и 1 страницу в высоту». И Excel изменит размер самого документа, чтобы все уместилось на одной странице.
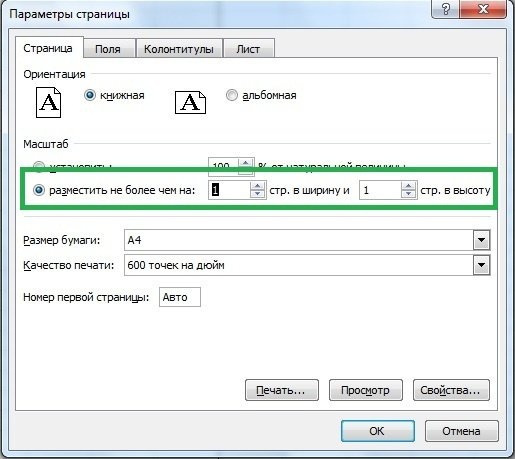
Если вы хотите, чтобы все умещалось по ширине на 1 листе, а по длине — на 10, это то, что мы указываем. И Excel также изменит размер самого документа.
Вы можете распечатать существующий документ с определенной процентной шкалой: для этого вам просто нужно установить процент.
Вкладка Поля
На вкладке «Поля» вы можете установить размер отступов от краев страницы до начала таблицы, например, создать дополнительные отступы слева, чтобы вы могли подать документ — так называемый отступ для привязки.
- Верхние и нижние колонтитулы — это элементы, повторяющиеся на каждой печатной странице, их размер задается в соответствующем поле.
- Центральная страница — эта функция позволяет выровнять таблицу относительно листа, если он меньше самого листа. То есть, если вы хотите прижать распечатанную страницу в верхнем левом углу (по умолчанию) или разместить ее по центру.
Читайте также: В Excel нумерованный список
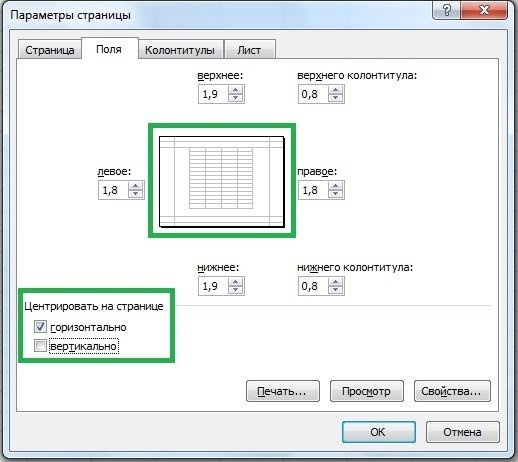
На скриншоте показано центрирование по горизонтали, когда от стола до краев листа слева и справа одинаковое расстояние. Если вы поставите и снимите флажки перед этими элементами по горизонтали и вертикали, выше вы можете увидеть, как это будет выглядеть на листе.
Вкладка Лист
Здесь можно указать последовательность печати страниц, если таблица очень большая и занимает несколько листов как справа, так и снизу, а также распечатать не только данные самой таблицы, но также сетку, столбец и строку имена, примечания, ошибки и т д.
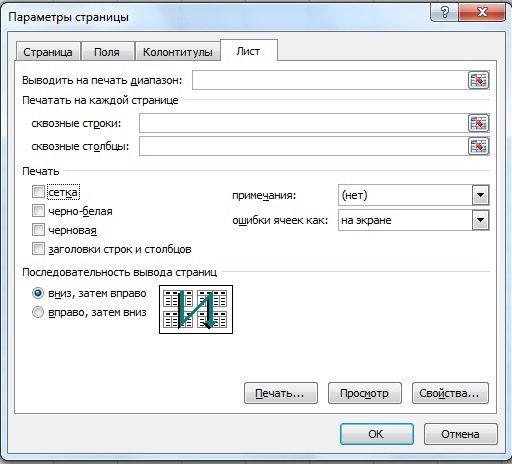
Как распечатать таблицу в Excel?
После того, как вы выполнили все настройки, лучше всего предварительно просмотреть ваш документ: нажмите кнопку «Предварительный просмотр» (она покажет, как документ будет выглядеть при печати) и, если все подходит для вас, «Печать», чтобы перейти к печати на принтере.
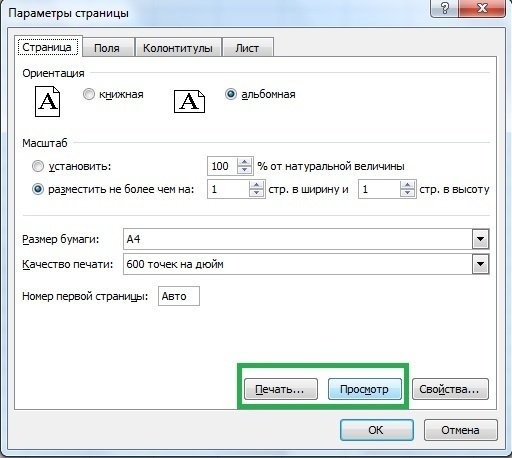
Вы можете просто сохранить настройки страницы и распечатать документ позже, нажав CTRL + P или кнопку Office — Печать.
В окне выберите принтер, на котором вы хотите печатать, количество копий и, при необходимости, номера страниц.
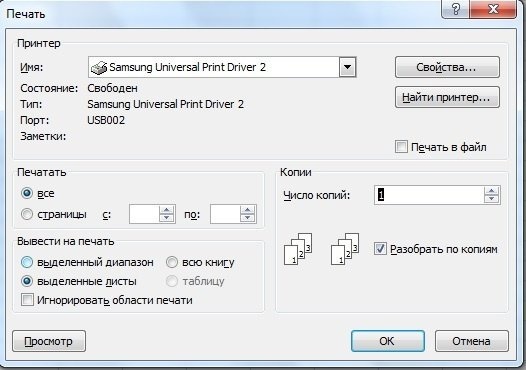
- Печать — Выбранный диапазон. Если вам нужно распечатать только фрагмент таблицы, сначала выделите этот фрагмент мышью и выберите печать выбранного диапазона. Лучше сделать это привычкой, если время от времени вы вводите в ячейки какие-то данные, которые не нужны для вычислений или просто для хранения значений.
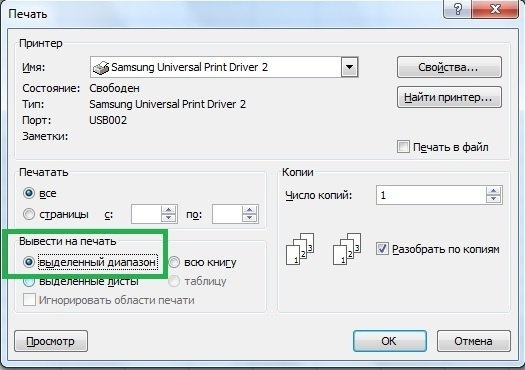
- Печать — Вся рабочая книга — используется, если ваш документ состоит из нескольких листов, но вам нужно распечатать их все сразу, то есть всю книгу Excel.




