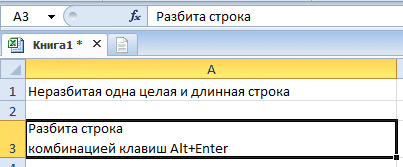Как сделать несколько строк в ячейке Excel?
В режиме редактирования ячейки имеют функциональность простого текстового редактора. Основное отличие — разделение текста на строки.
Внимание! Чтобы разделить текст на строки в ячейке, нажмите комбинацию клавиш Alt + Enter. После этого вы сможете перейти к новой строке в ячейке. На месте текста, где находится курсор клавиатуры, появится разрыв строки и, как следствие, начало новой.
В обычных редакторах текст разбивается на строки нажатием клавиши Enter, но в Excel это действие выполняет функцию подтверждения ввода данных и перехода к следующей ячейке. Поэтому, чтобы написать несколько строк в ячейке, нажмите Alt + Enter.
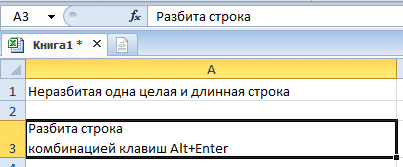
Обратите внимание, что после разделения строки в ячейке на две или более с помощью клавиш Alt + Enter автоматически активируется параметр «Форматировать ячейки» — «Выравнивание» — «Перенос по словам». Более того, эта же функция не разбивает строку на слова, но оптимизирует отображение.
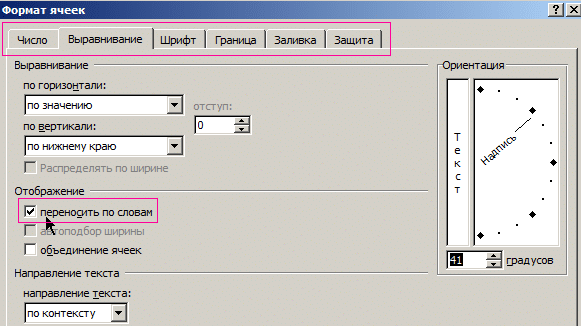
Режим редактирования
В режиме редактирования работают все стандартные комбинации клавиш курсора клавиатуры, как и в других программах Windows:
1. Клавиша DELETE удаляет символ справа и клавишу Backspace слева.
2. CTRL + стрелка влево Перейти к началу слова и CTRL + стрелка вправо в конец слова.
3. «HOME» перемещает курсор клавиатуры в начало строки, а «END» — в конец.
4. Если в тексте более одной строки, комбинации CTRL + HOME и CTRL + END перемещают курсор в начало или конец всего текста.
Примечание. Аналогично: формулы, функции, числа, даты и логические значения меняются.
Также стоит отметить, что простой режим редактирования позволяет вам установить собственный стиль оформления для текста: полужирный, курсив, подчеркивание и цвет.
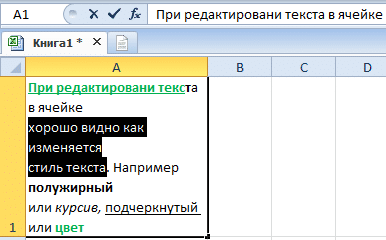
Обратите внимание, что стиль текста не отображается в строке формул, поэтому его удобнее установить, отредактировав непосредственно в самой ячейке.
Одновременное заполнение всех ячеек выбранного диапазона
Одновременное заполнение ячеек в диапазоне — очень полезная функция в Excel. С его помощью мы экономим время и силы. Смоделируем такую рабочую ситуацию. Допустим, нам нужно составить отчет о выполнении декларации для группы ответственных сотрудников. Мы представим этот отчет со схематической таблицей, как показано на рисунке:
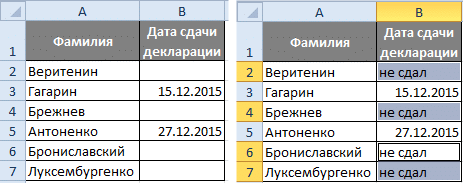
Сначала мы вводим только уникальные данные (которые не повторяются, имена и даты).
Затем выберите несмежный диапазон, в котором будут найдены одинаковые значения ячеек (на рисунке ячейки окрашены в темно-серый цвет).
После выбора введите текст: «не прошло» и нажмите комбинацию клавиш CTRL + Enter. Текст будет вставлен сразу во все выделенные ячейки!
Примечание. В этой операции не имеет значения, где находится активная ячейка выбранного диапазона. В начале, в середине или в конце. После ввода текста и нажатия CTRL + Enter результат будет таким же. Главное, чтобы ассортимент был выбран правильно.
ВВЕДЕНИЕ ЧИСЕЛ В КЛЕТКИ
Заполните простое блюдо, как показано на картинке:
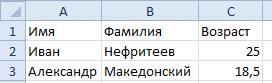
Примечание! По умолчанию текст выравнивается по левому краю ячеек, а числа — по правому краю. Эта функция позволяет быстро находить числа в ячейке и не путать их с текстом (ведь текст также содержит числовые символы, но не позволяет выполнять с ними математические вычисления). Например, если в качестве разделителя цифр используется точка или пробел вместо запятой, числа распознаются как дата и текст соответственно, поэтому вычисления не работают. Таким образом, вы можете быстро ориентироваться в том, как программа распознала введенные данные: как текст или как число. Например, если мы разделяем десятые доли не запятой, а точкой, эти числа распознаются как дата. Обратите внимание на типы данных для заполнения.
Подробнее: в Excel в ячейке в новой строке
Упражнение. Переместите курсор мыши в ячейку C2 и, удерживая левую кнопку, перетащите ее в ячейку C3. Вы выбрали диапазон из 2 ячеек (C2: C3) для дальнейшей работы с ними. На панели инструментов выберите вкладку «Главная» и щелкните инструмент «Увеличить битовую глубину», как показано на рисунке:
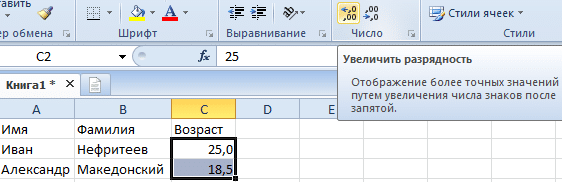
Нетрудно догадаться, что рядом находится инструмент «Уменьшить битовую глубину». Затем вы можете изменить формат ячейки на числовой, чтобы отображать цифры с другим количеством цифр (количество цифр, отображаемое после запятой).
Оба эти инструмента автоматически изменяют формат ячеек на «числовой». Вы также можете использовать диалоговое окно «Параметры формата», чтобы изменить формат ячейки на «числовой». Для его вызова нужно зайти: «Основные» — «Номер» и щелкнуть по углу со стрелкой, как показано на рисунке:
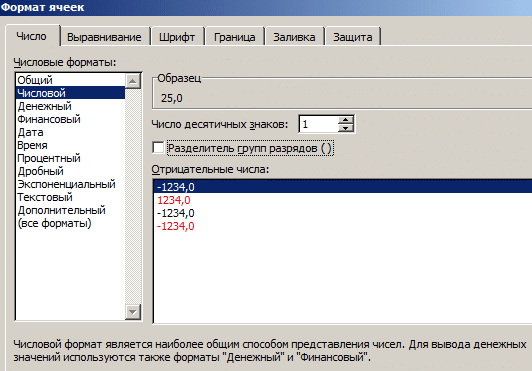
Это окно можно вызвать комбинацией горячих клавиш CTRL + 1.
Введение валют и процентов
Добавьте больше данных на нашу табличку, как показано на рисунке ниже.
Задача 1. Выберите диапазон ячеек D2: D3 и установите формат финансового числа. В диапазоне E2: E3 создайте процентный формат. Результат должен выглядеть примерно так:

Формат — это свойство ячейки, а не ее содержимое. Поэтому обычно сначала вводятся данные, затем изменяется формат отображения данных. В некоторых случаях лучше делать это в обратном порядке.
Задача 2. Введите сумму валюты в пустую ячейку следующим образом. Нажмите «Enter», и вы увидите, что программа присвоит финансовый формат самой ячейке. То же самое можно сделать с лихвой.

Excel предоставляет несколько валют для быстрого ввода при настройке формата ячейки. Посмотрите на выпадающий список валют и измените формат на евро:

Дата добавления: 2019-01-14; просмотров: 68; ЗАКАЗАТЬ РАБОТУ
Как в Excel вести несколько строк текста в одну ячейку
Первоначально текст, введенный в ячейку Excel, отображается полностью только в строке формул и накладывается на соседнюю ячейку в документе. ЧИП показывает, как вставить новую строку из ячейки, чтобы текст отображался полностью.
Когда вы вводите текст в ячейку, например «A1», текст продолжается вправо и остается видимым до тех пор, пока следующая ячейка, например «B1», не станет пустой. Однако при вводе данных в строку «B1» текст, введенный в ячейку «A1», «обрезается» до указанной ширины ячейки и полностью отображается в строке формул только при щелчке по ячейке.
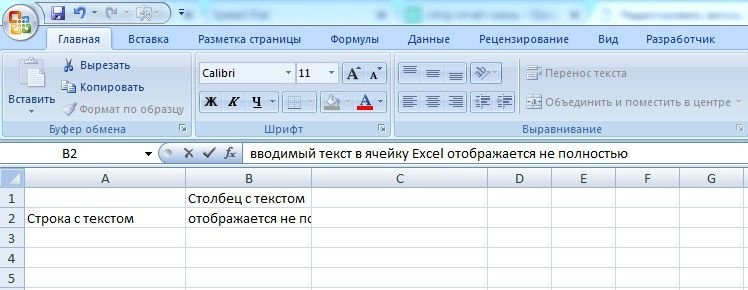 Если вам нужно ввести две или более строк текста в ячейку, начните вводить текст и в конце строки нажмите комбинацию клавиш [Alt] + [Enter]. Позже в той же ячейке вы можете начать вторую строку текста. Таким же образом можно создавать дополнительные текстовые строки. Однако имейте в виду, что высота ячейки Excel изменяется автоматически.
Если вам нужно ввести две или более строк текста в ячейку, начните вводить текст и в конце строки нажмите комбинацию клавиш [Alt] + [Enter]. Позже в той же ячейке вы можете начать вторую строку текста. Таким же образом можно создавать дополнительные текстовые строки. Однако имейте в виду, что высота ячейки Excel изменяется автоматически.
Подробнее: удаление пустых строк в Excel
 Возврат каретки в столбце также может выполняться автоматически. Для этого откройте Excel, выберите столбец и нажмите [Ctrl] + [1].
Возврат каретки в столбце также может выполняться автоматически. Для этого откройте Excel, выберите столбец и нажмите [Ctrl] + [1].
Читайте также:
Фото: производитель
Как сделать несколько строк в одной ячейке Excel
Microsoft Excel входит в стандартный пакет Microsoft Office. Это привычное для себя приложение.
Microsoft Excel входит в стандартный пакет Microsoft Office. Это знакомое приложение для создания и редактирования электронных таблиц как в офисе, так и дома.
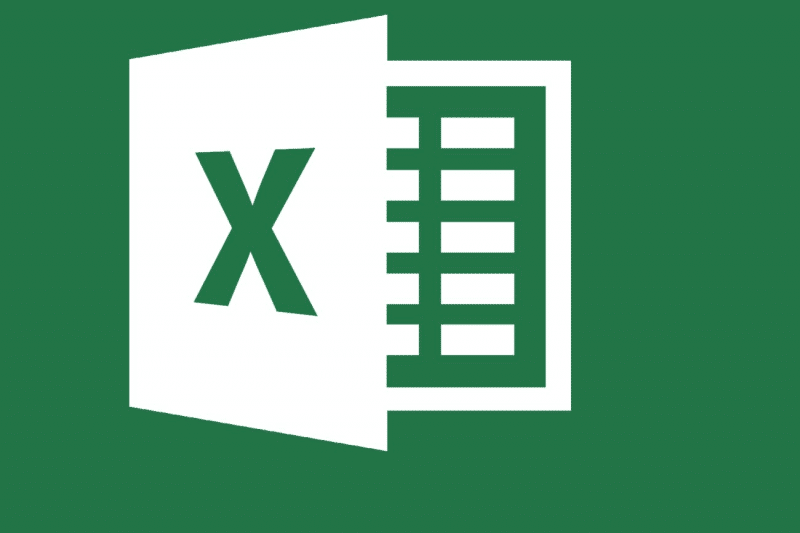
Чтобы заполнить ячейку текстом, выберите нужный левой кнопкой мыши и начните вводить текст с клавиатуры. В каждую из них можно ввести практически любое количество текста, но иногда у пользователей возникает вопрос, как написать несколько строк в ячейке Excel, разделенных разрывом. Рассмотрим два метода, представленных в программе.
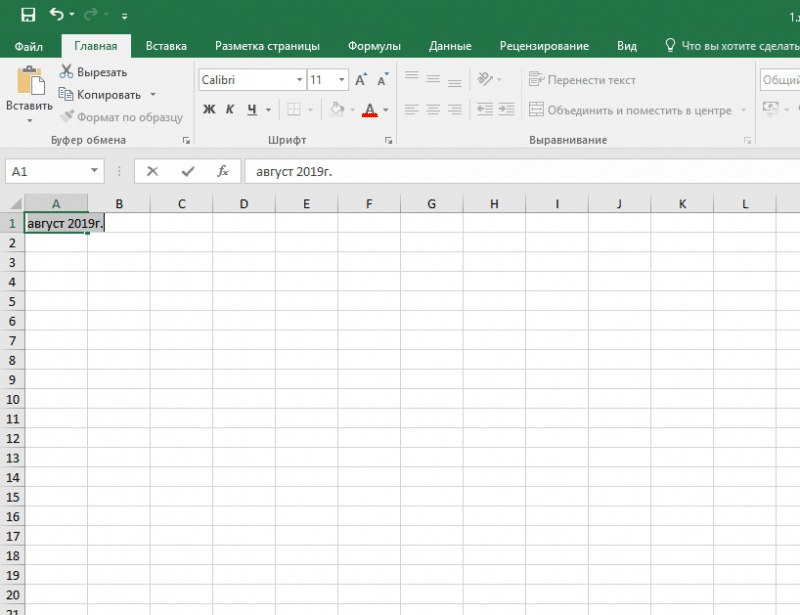
Первый способ — автоматический. Использовать:
- Выберите нужную ячейку.
- Перейдите в раздел «Главная» меню приложения.
- В подменю «Выравнивание» найдите и активируйте команду «Переместить текст».
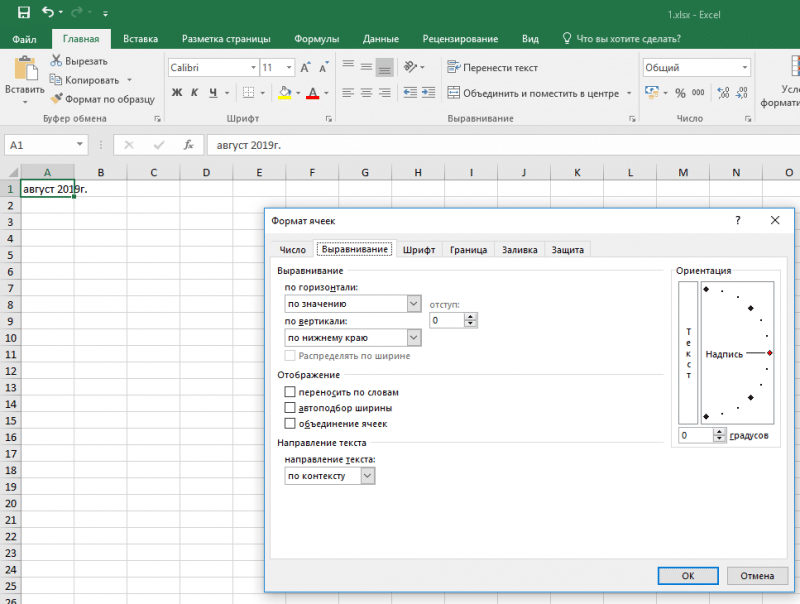
- После этого Excel заменит разрывы строк шириной самого столбца.
Второй метод, как создать несколько строк в ячейке Excel, нужно будет применить вручную. Он позволяет вставлять дефисы в произвольных местах текста по запросу пользователя. Из-за этого:
- Введите необходимую информацию в ячейку.
- Затем дважды щелкните место, где вы хотите добавить разрыв.
- Если вы не можете сделать это сразу, поместите курсор в нужное место на панели формул вверху страницы.
- Затем нажмите комбинацию клавиш Alt + Enter.
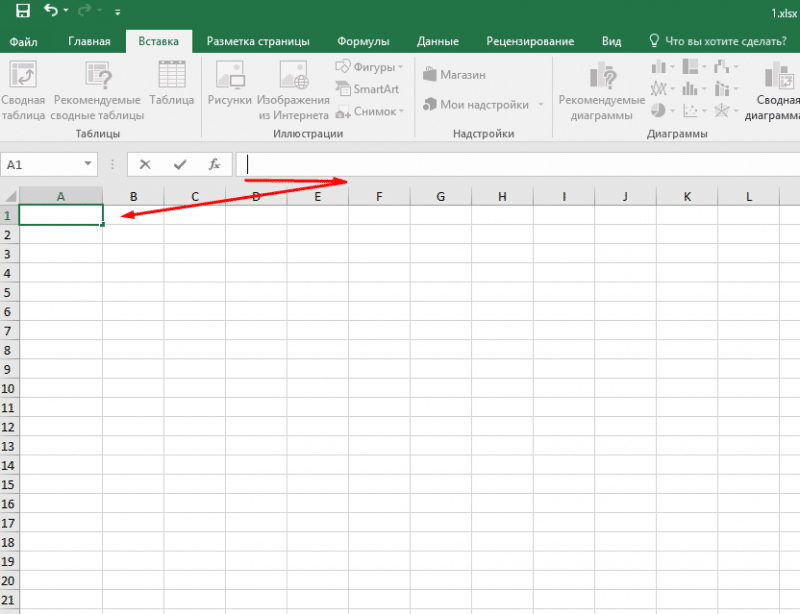
Затем установите разрывы строк, чтобы изменить форму заливки таблицы.
Вводим несколько строк в одной ячейке Excel
Если вам нужно ввести большой объем текста в ячейку Excel, будет отличным решением распределить его по нескольким строкам. Но как? Фактически, когда вы вводите текст в ячейку, он находится в одной строке, независимо от продолжительности. Далее мы продемонстрируем, как вы можете вставить более одной строки текста в любую ячейку на листе Excel.
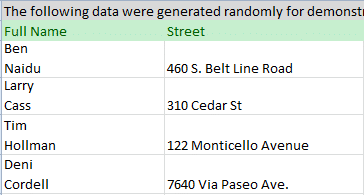
5 шагов к улучшенной компоновке данных
Допустим, в вашей таблице есть столбец с полностью написанными именами. Вы хотите, чтобы имя и фамилия отображались в отдельных строках. Следующие простые шаги помогут вам точно указать, где должны быть разрывы строк:
- Щелкните ячейку, в которую вы хотите вставить несколько строк текста.
- Вставьте первую строку.
- Нажмите Alt + Enter, чтобы создать в ячейке еще одну строку. Нажмите Alt + Enter еще пару раз, чтобы переместить курсор туда, куда вы хотите вставить следующую строку текста.
- Введите следующую строку текста.
- Нажмите Enter, чтобы закончить ввод.
Хорошо запомните комбинацию клавиш Alt + Enter, с ее помощью вы можете вставлять разрывы строк в любом месте ячейки, независимо от ее ширины.
Редактирование ячейки в Excel и разбиение текста на несколько строк
Если в ячейке содержится большой текст или сложная формула, но есть ошибки, нет смысла удалять их, повторно вводя все данные. Более рационально их просто поменять.
Подробнее: Как удалить лишние строки в Excel ниже
Для изменения значений в Excel предусмотрен специальный режим. Он максимально простой, но гармонично сочетает в себе только самые полезные функции текстового редактора. В нем нет ничего лишнего.
Редактирование строки текста в ячейках
Есть два способа изменить содержимое ячеек:
- 1 Из строки формул. Щелкните ячейку, в которой вы хотите изменить данные. Строка формул показывает содержимое, которое вы можете редактировать. Внесите необходимые изменения, затем нажмите Enter или нажмите кнопку «Enter», расположенную в начале строки формул. Чтобы отменить изменения, вы можете нажать клавишу «Esc» или кнопку «Отмена» (рядом с кнопкой «Enter»).

- 2 Из самой ячейки. Перейдите к ячейке и нажмите клавишу F2 или дважды щелкните по ней. Тогда в ячейке появится курсор клавиатуры и при редактировании его размер изменится. После всех изменений нажмите Enter или Tab или щелкните мышью в любой другой ячейке. Нажмите клавишу Esc, чтобы отменить изменение».
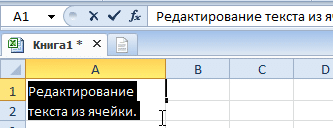
Примечание. При редактировании помните о кнопках «Отменить» / «Вернуть» на панели быстрого доступа. Или по сочетаниям клавиш CTRL + Z и CTRL + Y.
Как сделать несколько строк в ячейке Excel?
В режиме редактирования ячейки имеют функциональность простого текстового редактора. Основное отличие — разделение текста на строки.
Внимание!
Чтобы разделить текст на строки в ячейке Excel, нажмите комбинацию клавиш Alt + Enter. После этого вы сможете перейти к новой строке в ячейке. На месте текста, где находится курсор клавиатуры, появится разрыв строки и, как следствие, начало новой.
В обычных редакторах текст разбивается на строки нажатием клавиши Enter, но в Excel это действие выполняет функцию подтверждения ввода данных и перехода к следующей ячейке. Поэтому, как и при написании нескольких строк в ячейке Excel, нажмите Alt + Enter.
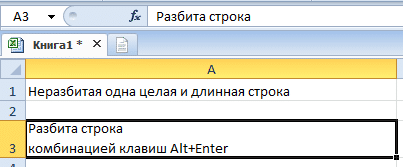
Обратите внимание, что после разделения строки в ячейке на две или более с помощью клавиш Alt + Enter автоматически активируется опция «форматировать ячейку» — «выравнивание» — «перенос слов». Более того, эта же функция не разбивает строку на слова, но оптимизирует отображение.
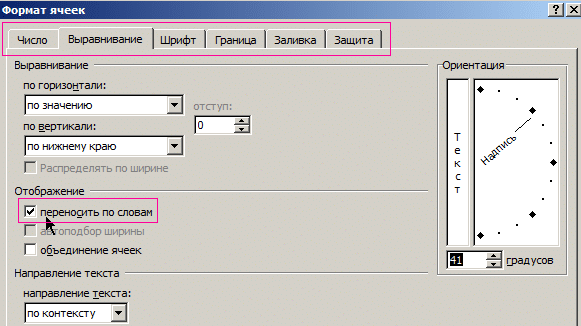
Режим редактирования
В режиме редактирования работают все стандартные комбинации клавиш курсора клавиатуры, как и в других программах Windows:
- Клавиша DELETE удаляет символ справа и клавишу Backspace слева.
- CTRL + стрелка влево Перейти к началу слова и CTRL + стрелка вправо в конец слова.
- «HOME» перемещает курсор клавиатуры в начало строки, а «END» — в конец.
- Если текст содержит более одной строки, комбинации CTRL + HOME и CTRL + END перемещают курсор в начало или конец всего текста.
Примечание. Аналогично: формулы, функции, числа, даты и логические значения меняются.
Также стоит отметить, что простой режим редактирования позволяет вам установить собственный стиль оформления для текста: полужирный, курсив, подчеркивание и цвет.
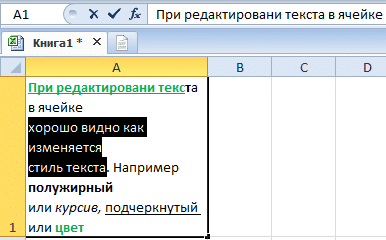
Обратите внимание, что стиль текста не отображается в строке формул, поэтому его удобнее установить, отредактировав непосредственно в самой ячейке.