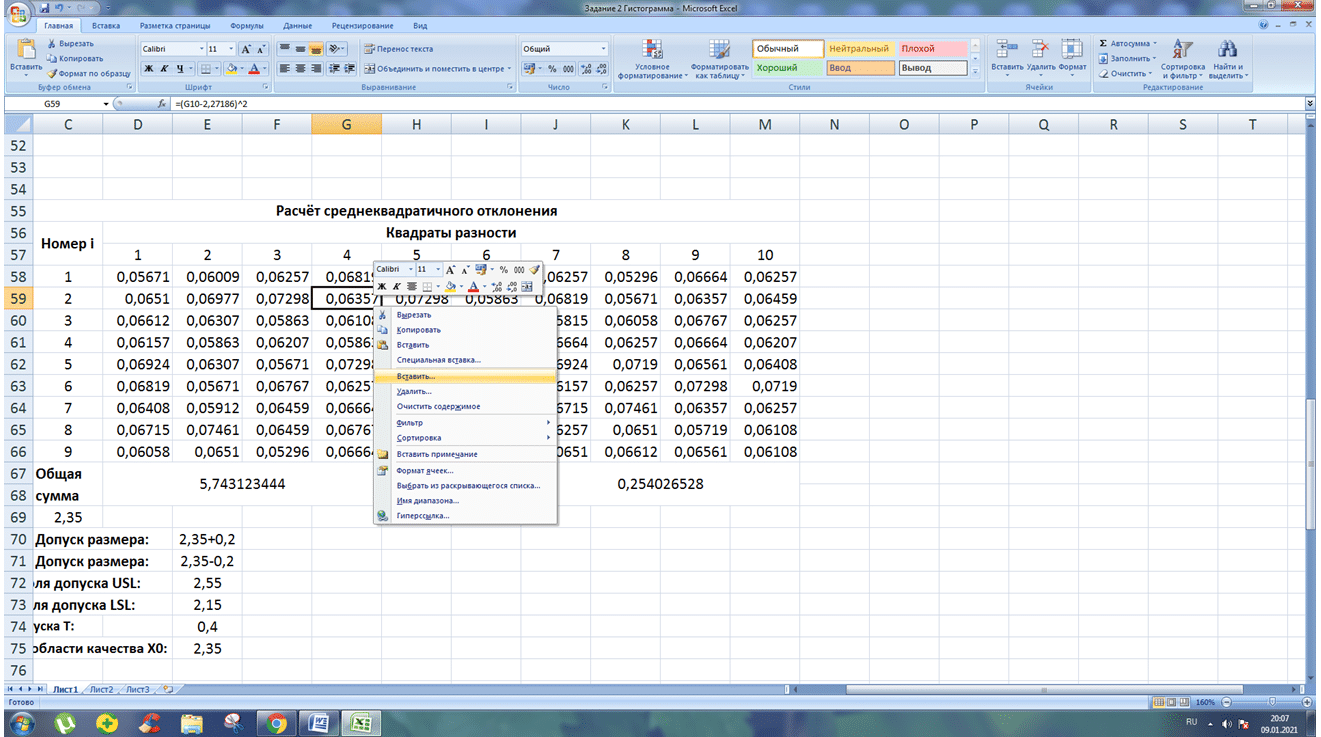При работе с таблицами в Microsoft Office Excel часто бывает необходимо вставить строку или несколько строк в центре массива таблицы между соседними элементами, чтобы добавить к ним информацию, необходимую пользователю, и таким образом завершить таблицу. В этой статье будет рассказано, как добавлять строки в Excel.
Как добавлять по одной строчке в Excel
Чтобы увеличить количество строк в уже созданной таблице, например в ее центре, нужно выполнить несколько простых шагов по алгоритму:
- Используя левую клавишу на манипуляторе, выберите ячейку, рядом с которой вы хотите добавить новый диапазон элементов.
Выберите ячейку, чтобы добавить строку позже
- Щелкните правой кнопкой мыши выбранную область.
- В окне контекстного типа нажмите на опцию «Вставить…».
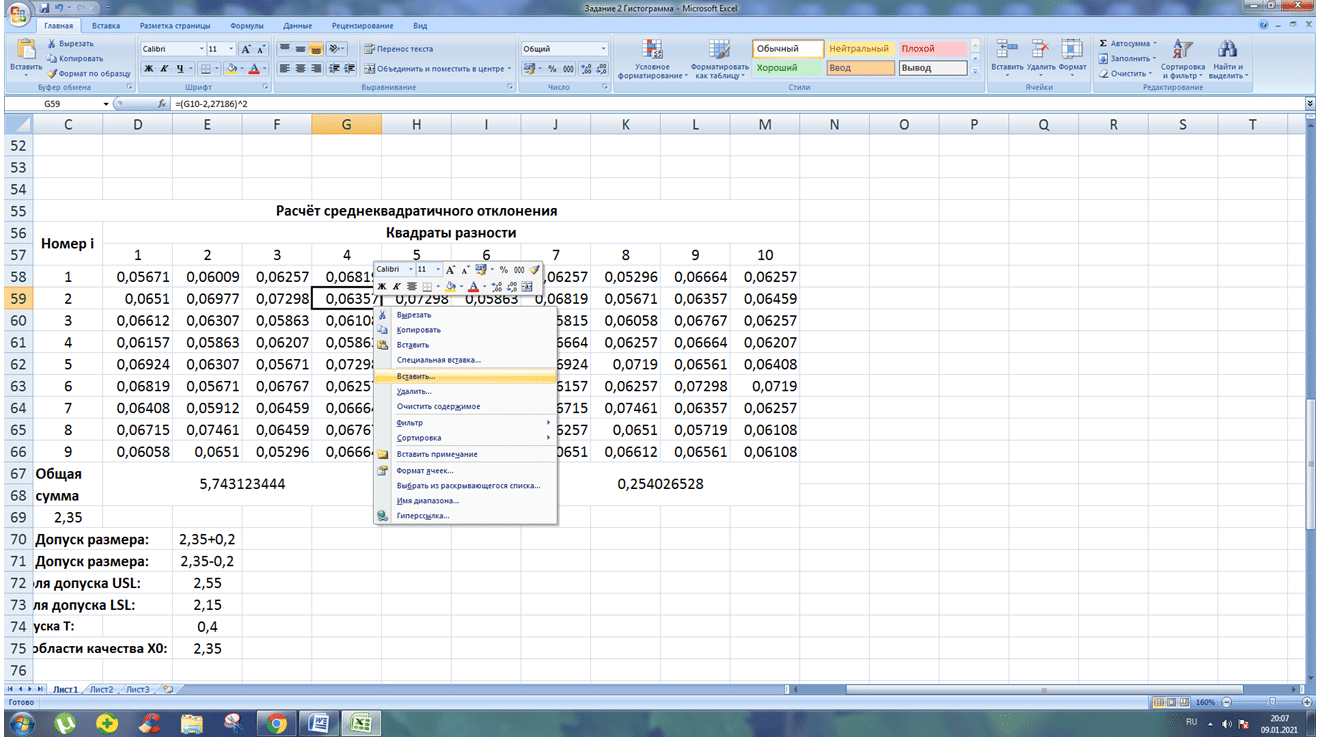 Контекстное меню выбранного пункта. Найдите кнопку «Вставить…» и щелкните по ней левой кнопкой мыши
Контекстное меню выбранного пункта. Найдите кнопку «Вставить…» и щелкните по ней левой кнопкой мыши
- Откроется небольшое меню «Добавить ячейки», в котором нужно указать необходимую опцию. В этой ситуации пользователь должен ввести тумблер в поле «Линия», а затем нажать «ОК».
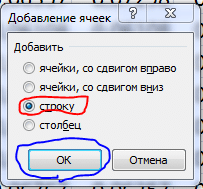 Действия, необходимые в окне «Добавить ячейки»
Действия, необходимые в окне «Добавить ячейки»
- Проверить результат. Новая строка должна добавить выделенную позицию исходной таблицы. Также тот, который выделился на первом этапе, появится под пустой строкой.
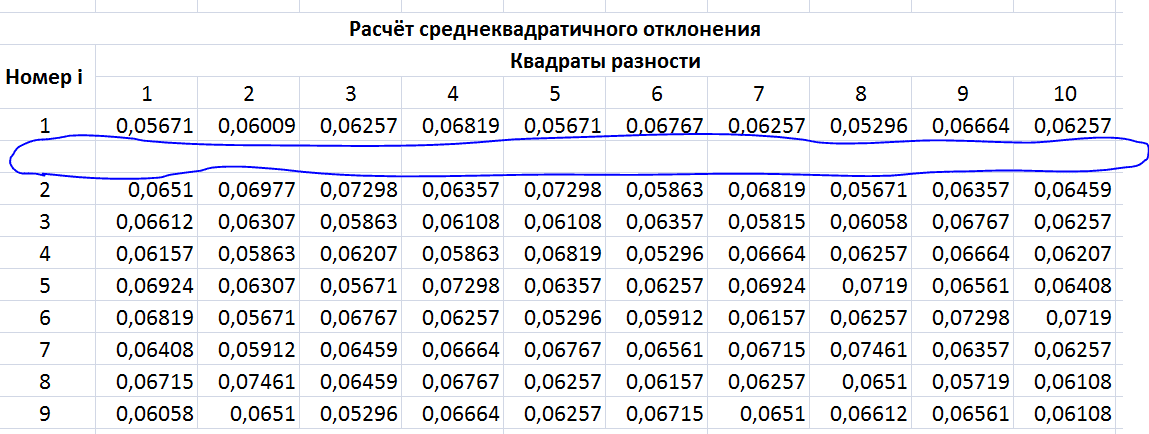 Строка, которая была добавлена в массив таблицы после завершения всех манипуляций
Строка, которая была добавлена в массив таблицы после завершения всех манипуляций
Примечание! Точно так же вы можете добавить большое количество строк, каждый раз вызывая контекстное меню и выбирая соответствующий вариант из представленного списка значений.
Как добавить в таблицу Excel несколько строк одновременно
В Microsoft Office Excel встроена специальная опция, с помощью которой вы сможете справиться с задачей в кратчайшие сроки. Рекомендуется придерживаться инструкции, которая практически не отличается от предыдущего пункта:
- В исходном массиве данных нужно выделить все строки, которые нужно добавить. Те, которые можно выделить уже заполненными ячейками, ни на что не влияет.
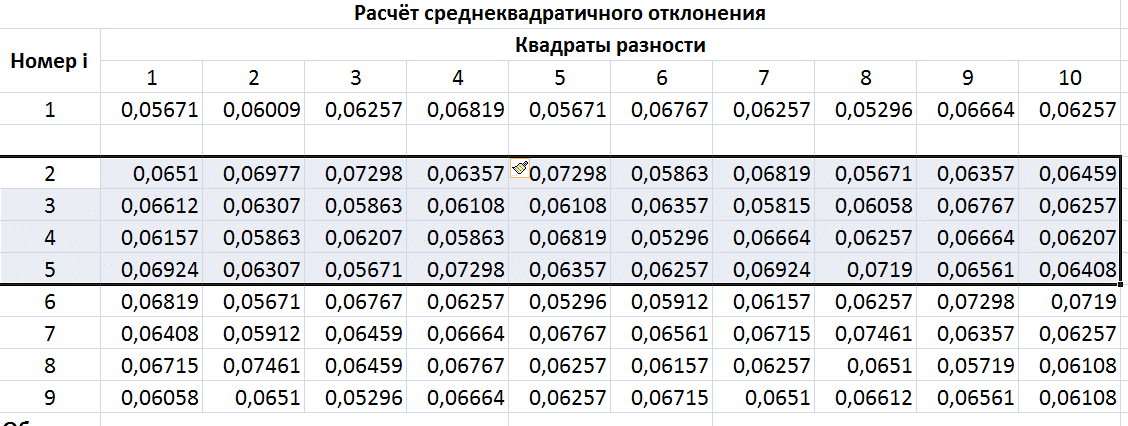 Выберите необходимое количество строк в исходной таблице проектирования
Выберите необходимое количество строк в исходной таблице проектирования
- Точно так же щелкните выделенную область правой кнопкой манипулятора и в контекстном окне щелкните опцию «Вставить…».
- В следующем меню укажите параметр «Линия» и нажмите «ОК», чтобы подтвердить действие.
- Убедитесь, что в массив таблицы добавлено необходимое количество строк. В этом случае ранее выбранные ячейки не будут удалены, они будут отображаться под добавленными пустыми строками.
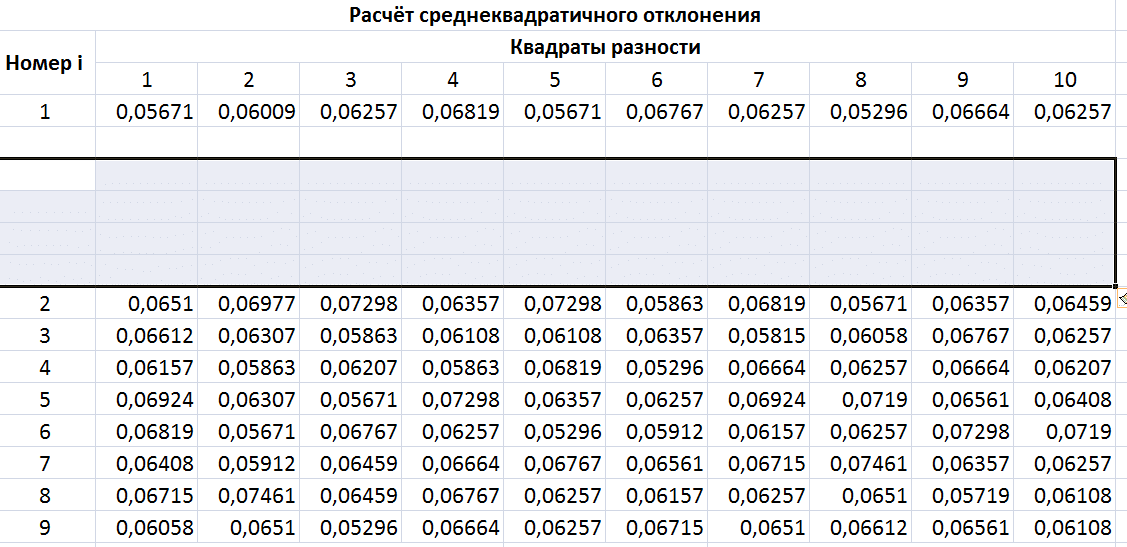 Четыре строки, добавленные к номерному знаку после выбора четырех строк с данными
Четыре строки, добавленные к номерному знаку после выбора четырех строк с данными
Как удалить вставленные пустые строчки в Excel
Если пользователь по ошибке ввел ненужные элементы в таблицу, он может быстро их удалить. Есть два основных метода выполнения определенной задачи. О них и пойдет речь ниже.
Важно! Вы можете удалить любой элемент в таблице MS Excel. Например, столбец, строка или отдельная ячейка.
Способ 1. Деинсталляция добавленных элементов через контекстное меню
Этот метод прост в реализации и требует от пользователя соблюдения следующего алгоритма действий:
- Выделите диапазон добавляемых линий левой кнопкой мыши.
- Щелкните правой кнопкой мыши в любом месте выбранной области.
- В окне контекстного типа нажмите на слово «Удалить…».
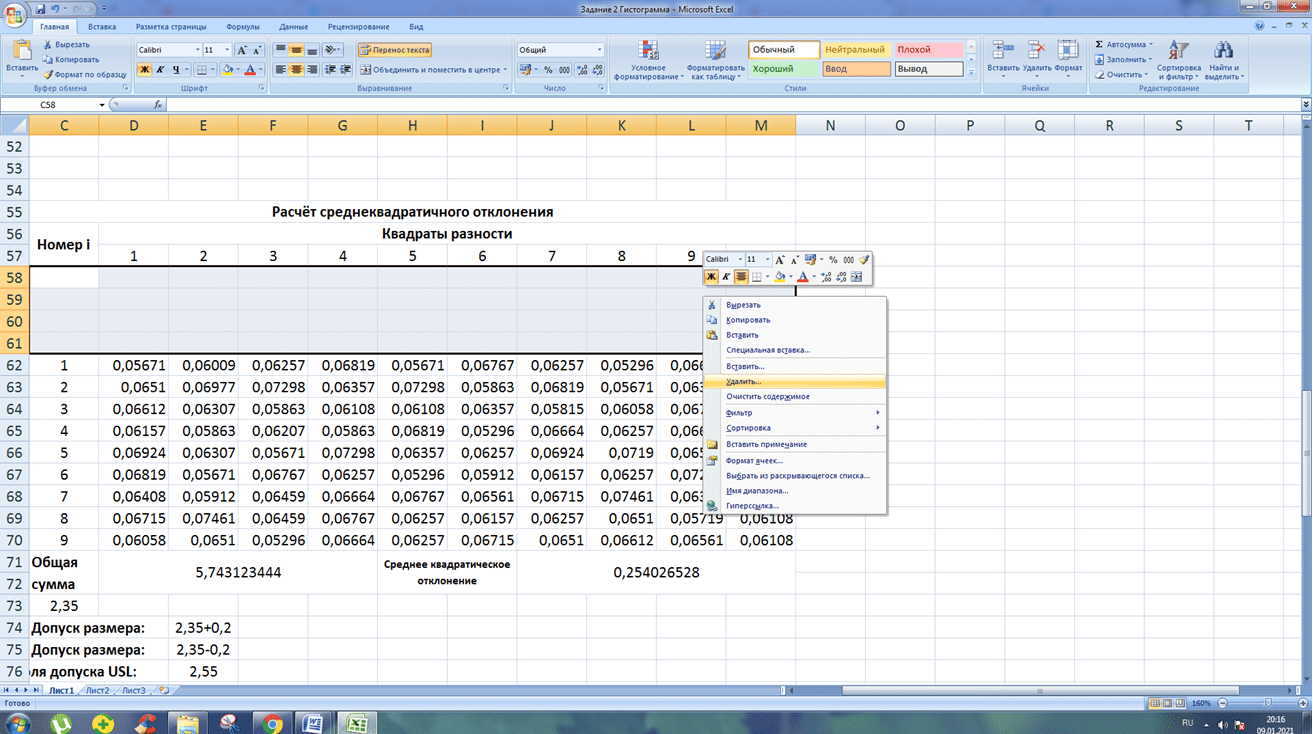 Выбрав пункт «Удалить…» в контекстном меню добавленных пустых ячеек
Выбрав пункт «Удалить…» в контекстном меню добавленных пустых ячеек
- Проверить результат. Пустые строки следует удалить, и массив таблиц вернется к своей предыдущей форме. Аналогичным образом вы можете удалить ненужные столбцы в таблице.
Способ 2. Отмена предыдущего действия
Этот метод актуален, если пользователь удаляет строки сразу после добавления их в массив таблицы, иначе предыдущие действия также будут удалены и их придется повторить позже. В Microsoft Office Excel есть специальная кнопка, которая позволяет быстро отменить предыдущий шаг. Чтобы найти и активировать эту функцию, вам необходимо сделать следующее:
- Снимите выделение со всех элементов таблицы, щелкнув ЛКМ в любой свободной области.
- В верхнем левом углу экрана рядом с кнопкой «Файл» найдите значок стрелки слева и щелкните по нему ЛКМ. После этого последнее выполненное действие будет удалено, если добавляло строки, они исчезнут.
 Расположение кнопки Отмена в Microsoft Office Excel
Расположение кнопки Отмена в Microsoft Office Excel
- При необходимости нажмите кнопку «Отменить» еще раз, чтобы удалить несколько предыдущих действий.
Дополнительная информация! Чтобы отменить предыдущий шаг в MS Excel, вы можете использовать комбинацию горячих клавиш «Ctrl + Z», одновременно нажав их на клавиатуре вашего компьютера. Однако сначала вам нужно переключиться на английскую раскладку.
Как в Excel добавить сразу несколько столбцов
Для выполнения этой процедуры вам придется проделать практически те же действия, что и в случае добавления строк. Алгоритм решения задачи можно разделить на следующие этапы:
- В матрице таблицы с помощью левой кнопки мыши выберите количество столбцов с скомпилированными данными, которые вы хотите добавить.
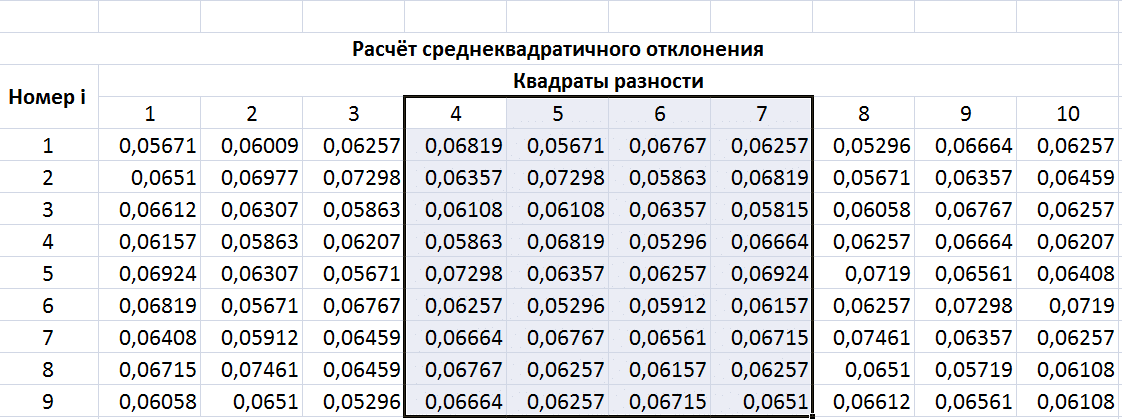 Подбор необходимого количества столбиков в горшке для последующего добавления пустых столбцов
Подбор необходимого количества столбиков в горшке для последующего добавления пустых столбцов
- Щелкните правой кнопкой мыши в любом месте выбранной области.
- В появившемся контекстном меню щелкните ЛКМ на строке «Вставить…».
- В открывшемся окне добавления ячеек выберите тумблером опцию «Столбец» и нажмите «ОК».
 Выбор пункта «Колонка» в открывшемся меню добавления ячеек
Выбор пункта «Колонка» в открывшемся меню добавления ячеек
- Проверить результат. Пустые столбцы необходимо добавить перед выбранной областью в массиве таблицы.
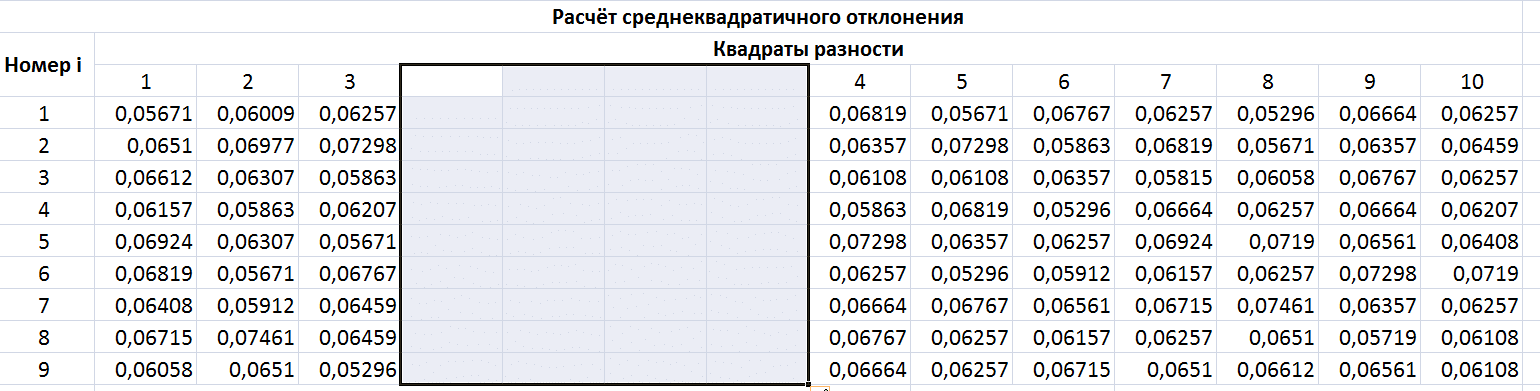 Конечный результат добавления четырех пустых столбцов в электронную таблицу Excel
Конечный результат добавления четырех пустых столбцов в электронную таблицу Excel
Примечание! В контекстном окне нужно нажать на кнопку «Вставить…». Также есть обычная строка «Вставить», которая добавляет символы, ранее скопированные из буфера обмена, в выбранную ячейку.
Заключение
Поэтому в Excel очень легко добавить несколько строк или столбцов в уже подготовленную таблицу. Для этого нужно воспользоваться одним из рассмотренных выше методов.