Как очистить ячейки в Excel? Выборочная очистка ячеек от содержимого
Помимо того, что ячейки могут содержать информацию, также могут применяться специальные форматы, можно изменять различные рамки, заливки, заметки, шрифты, их цвета и размеры. Как все это очистить от ячеек, оставив информацию в ячейках нетронутой?
Ранее мы обсуждали, как полностью избавиться от ячеек вместе со всей информацией, которую они содержат, и как удалить значения из ячеек с определенными параметрами. В этой статье мы решим проблему очистки ячеек как от значений, так и от специальных форматов, символов, заливок, фреймов, заметок, гиперссылок и объединения ячеек.
Как очистить ячейки стандартными средствами Excel?
Есть несколько способов очистить информационные ячейки в Excel. Чтобы увидеть их, выберите диапазон, который будет очищен, и на вкладке «Главная» в группе кнопок «Изменить» перейдите в меню кнопки «Очистить».
 Рассмотрим подробнее пункты меню кнопки «Удалить».
Рассмотрим подробнее пункты меню кнопки «Удалить».
Как очистить все в выделенном диапазоне ячеек?
При выборе первого пункта «Очистить все» вся информация будет удалена из ячеек выбранного диапазона.
Как очистить только форматы в выбранном диапазоне ячеек?
При выборе второго пункта «Очистить форматы» информация, относящаяся к формату, будет удалена из выбранного диапазона, то есть информация о шрифтах, их размере, цветах, стиле и так далее, а точнее все эти параметры будут быть сокращено до параметров, используемых по умолчанию.
Как очистить ячейки от содержимого?
Когда вы выбираете третий элемент, «Очистить содержимое», только та часть информации, которую вы видите в строке формул, будет удалена из выбранного диапазона, то есть будут удалены только значения ячеек.
Как очистить ячейки от примечаний?
При выборе четвертого пункта «Удалить заметки» из выбранного диапазона будут удалены только заметки, вся остальная информация будет сохранена.
Как очистить ячейки средствами VBA?
Для более гибкой очистки ячеек создана надстройка, позволяющая очищать диапазон на основе выбранных параметров. Диалог для этого дополнения можно увидеть на скриншоте ниже. С его помощью пользователи могут выбрать диапазон для очистки, а также выбрать вариант или комбинацию параметров, из которых будет очищен выбранный диапазон.
Использование надстройки позволяет:
1. Щелчком мыши вызовите диалог макроса прямо с панели инструментов Excel;
2 по выбору пользователя удалять значения ячеек, заметки, гиперссылки, форматы, шрифты, заливки, фреймы и слияния ячеек;
3 выберите один из четырех методов обработки данных на свое усмотрение (см. Снимок экрана).
Отличия от стандартной очистки заключаются в том, что вы также можете очистить ячейки от гиперссылок и комбинации ячеек, кроме того, для параметров, связанных с форматированием ячеек, предусмотрена более тонкая очистка. Еще одно отличие — возможность очищать ячейки на всех листах.
Надстройку легко установить и запустить одним нажатием кнопки, которая переходит непосредственно в главное меню Excel.
Как в экселе очистить все ячейки сразу? Как в экселе очистить выделенные ячейки?
В программе Excel можно легко очистить сразу все ячейки или только выбранные. Давайте посмотрим на пошаговые инструкции, как это сделать быстро. Инструкции будут выполняться на конкретном примере, а именно:
Дополнительные сведения: автозаполнение таблицы Excel
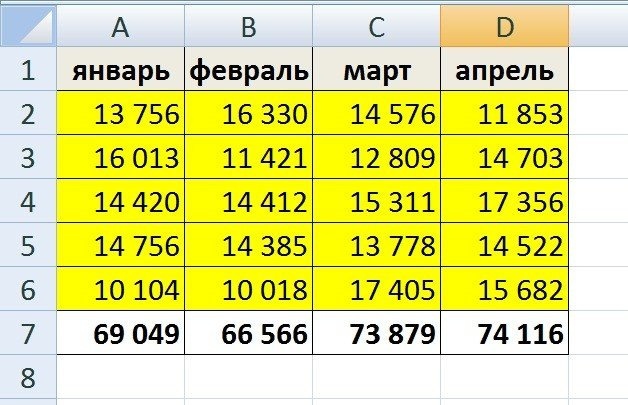
Первый способ. Мы удаляем только определенную область ячеек, при этом в этом методе есть два возможных варианта: просто удалить содержимое ячеек и удалить не только содержимое, но и установленные форматы. Рассмотрим оба варианта.
Вам нужно удалить третий столбец. Чтобы удалить только содержимое ячеек, выбираем диапазон от «C1» до «C7» и нажимаем на клавиатуре клавишу «Удалить».
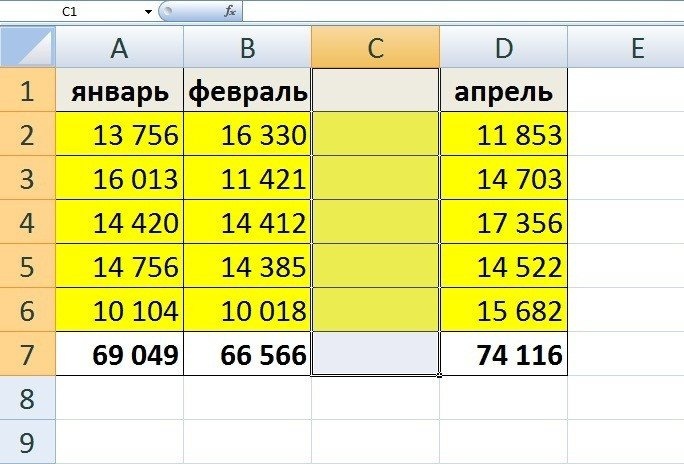
необходимо удалить не только содержимое третьего столбца, но и форматы, затем снова выбрать третий столбец, в верхней панели настроек во вкладке «Главная» слева находим блок «Редактировать», нажимаем на иконке внизу резиновой формы со словом «Стереть» и нажмите кнопку «Стереть все».
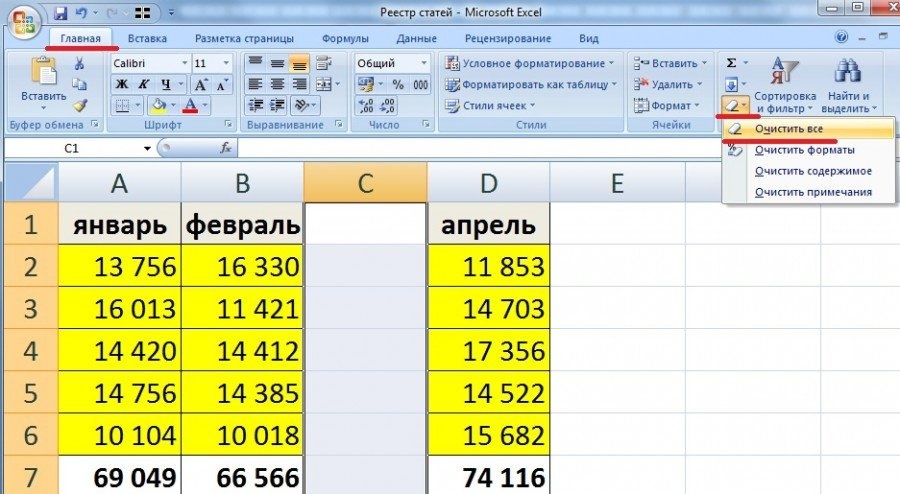
Второй способ. Теперь вам нужно очистить все ячейки сразу, при этом мы снова рассмотрим оба варианта: удалить только контент и удалить данные и форматы.
необходимо выделить всю область, для этого нажмите комбинацию клавиш на клавиатуре «CTRL + A» или на прямоугольник между цифрой «1» и буквой «A», затем нажмите «Удалить».
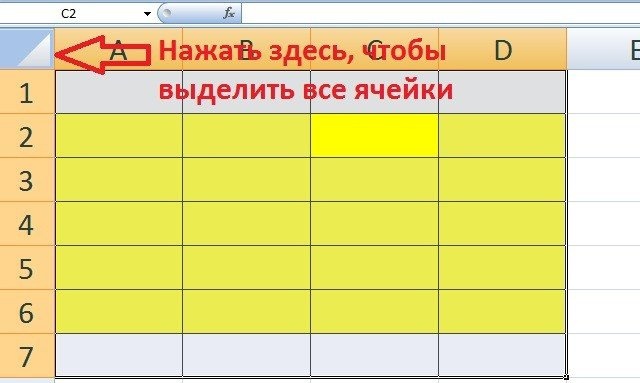
Чтобы удалить все содержимое и форматы, снова выберите всю область листа, перейдите на вкладку «Главная» в блоке «Редактировать», щелкните значок «Удалить» и выберите «Удалить все».
Очистка ячеек содержимого или форматов
Вы можете очистить ячейки, чтобы удалить их содержимое (формулы и данные), форматы (включая числовые форматы, условные форматы и границы) и вложенные примечания. Удаленные ячейки остаются пустыми или неотформатированными ячейками на листе.
Совет: Чтобы отменить выбор ячеек, щелкните любую ячейку на листе.
На вкладке «Главная» в группе «Правка» щелкните стрелку рядом с кнопкой «Очистить , затем выполните одно из следующих действий:
Чтобы очистить все содержимое, форматы и примечания, содержащиеся в выбранных ячейках, нажмите кнопку «Очистить все.
Чтобы очистить только форматы, примененные к выбранным ячейкам, нажмите кнопку «Очистить форматы.
Чтобы очистить только содержимое выбранных ячеек, оставив все нужные форматы и примечания, нажмите «Очистить содержимое.
Чтобы очистить все заметки и заметки, вложенные в выбранные ячейки, нажмите кнопку «Очистить заметки и заметки.
Чтобы очистить все гиперссылки, вложенные в выбранные ячейки, нажмите кнопку «Очистить гиперссылки.
Если щелкнуть ячейку, а затем нажать клавишу «Удалить» или «Backspace», содержимое ячейки будет очищено без удаления каких-либо форматов ячеек или примечаний к ячейкам.
Если очистить ячейку с помощью команды «Очистить все» или «Очистить содержимое ячейки», ячейка больше не будет содержать значение, а формула, ссылающаяся на эту ячейку, получит значение 0 (ноль).
Если вы хотите удалить ячейки с листа и переместить окружающие ячейки, чтобы заполнить пространство, выберите ячейки и удалите их. На вкладке «Главная» в группе «Ячейки» щелкните стрелку рядом с кнопкой «Удалить», затем щелкните «Удалить ячейки».




