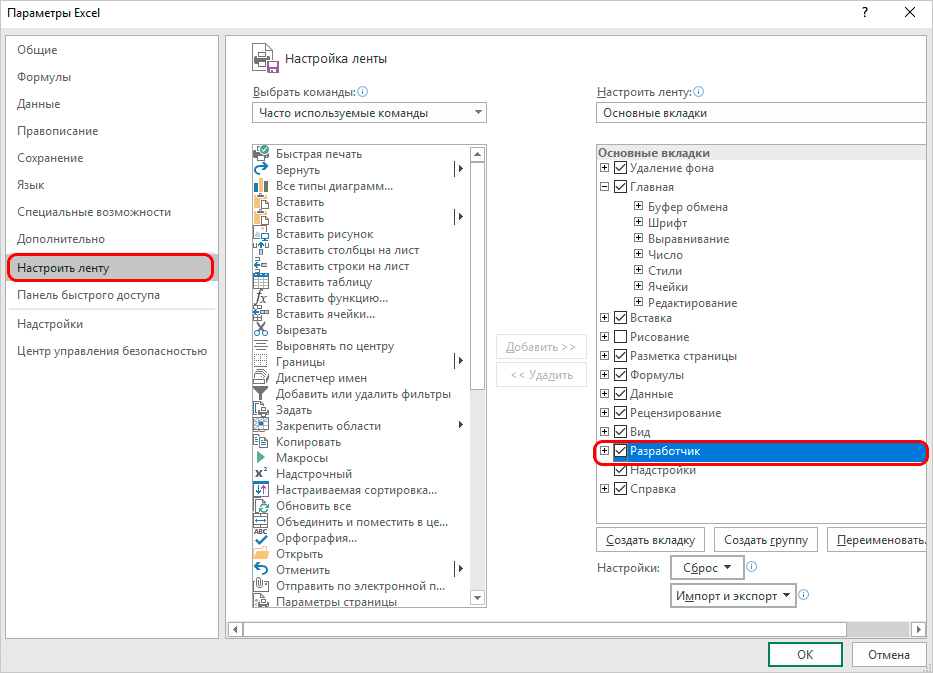С помощью макросов в Excel устанавливаются специальные команды, благодаря которым можно автоматизировать некоторые задачи и, таким образом, значительно сократить время, затрачиваемое на выполнение работы. Однако макросы уязвимы для хакерских атак и потенциально опасны. Следует помнить, что они представляют определенную угрозу и злоумышленники могут ими воспользоваться. Решение о необходимости их использования необходимо принимать, оценивая каждый конкретный случай.
Например, если пользователь не уверен в безопасности открываемого документа, лучше отказаться от макросов, так как файл может содержать код вируса. Разработчики программы учитывают этот факт и предоставляют пользователю выбор. Поэтому в Excel есть функция настройки макросов, а точнее их активности.
Активация и выключение макросов во вкладке Разработчика
Сразу стоит отметить, что в процессе выполнения этой задачи некоторые пользователи могут столкнуться с трудностями. Это связано с тем, что вкладка «Разработчик» по умолчанию отключена и ее необходимо сначала активировать.
- Щелкните левой кнопкой мыши по меню «Файл».
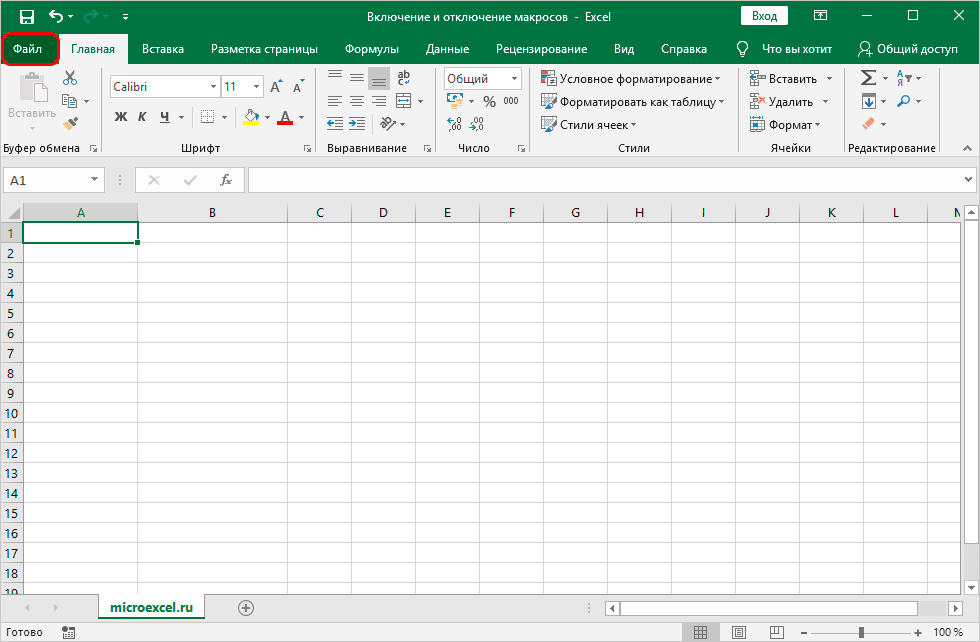
- Затем внизу выпадающего списка выберите пункт «Параметры».
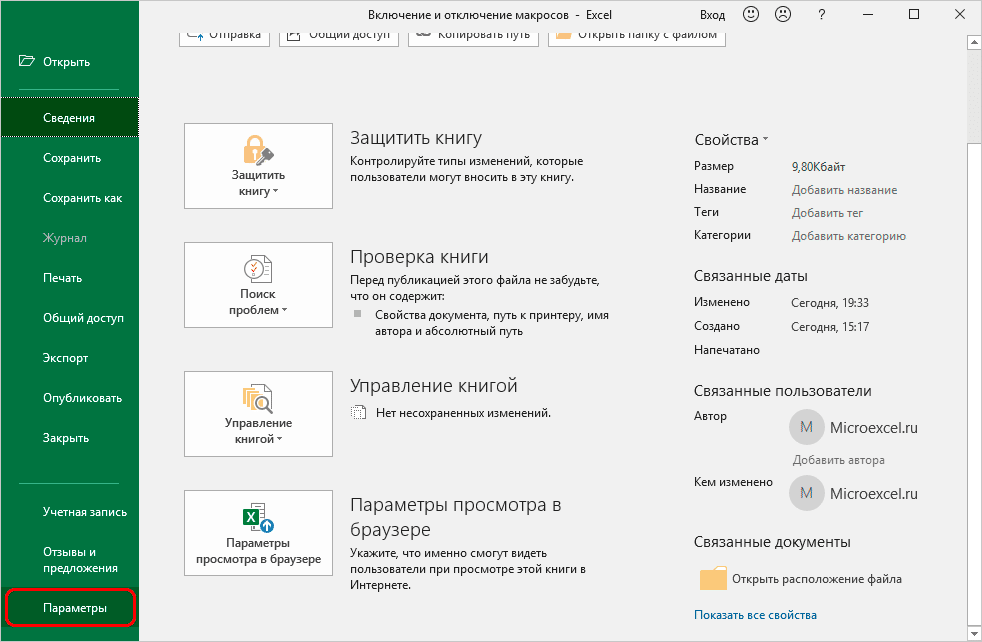
- В параметрах программы нас интересует пункт «Настроить ленту». Затем поставьте галочку напротив вкладки «Разработчик». Теперь подтверждаем действие нажатием кнопки «ОК».
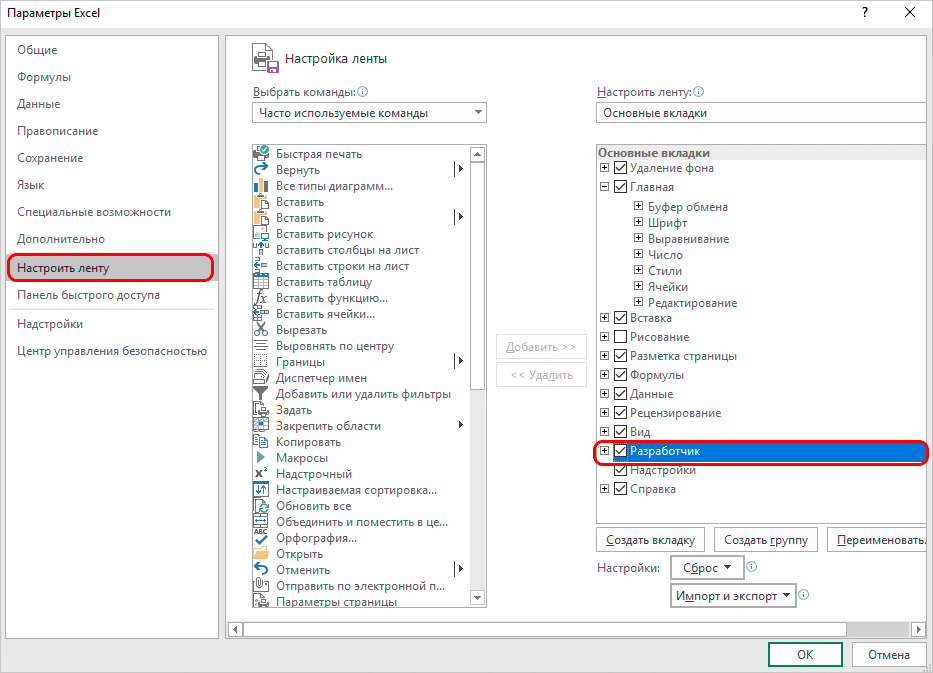
После выполнения этих шагов вкладка Разработчик будет активирована. Теперь можно приступить к включению макросов.
- Щелкните вкладку «Разработчик». В левом углу будет нужный раздел, где нажимаем кнопку «Macro Security» в виде восклицательного знака.
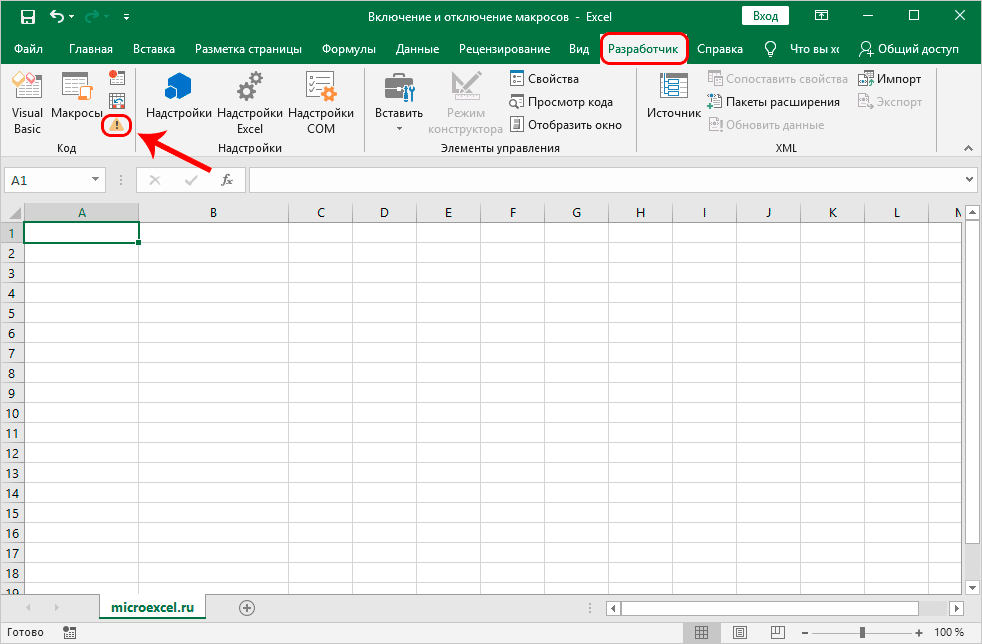
- В появившемся окне с настройками вы можете активировать все макросы одновременно. Для этого выберите среди всех предложенных параметров опцию «Включить все макросы». Нажимая кнопку «ОК», подтверждаем изменения и выходим из параметров.
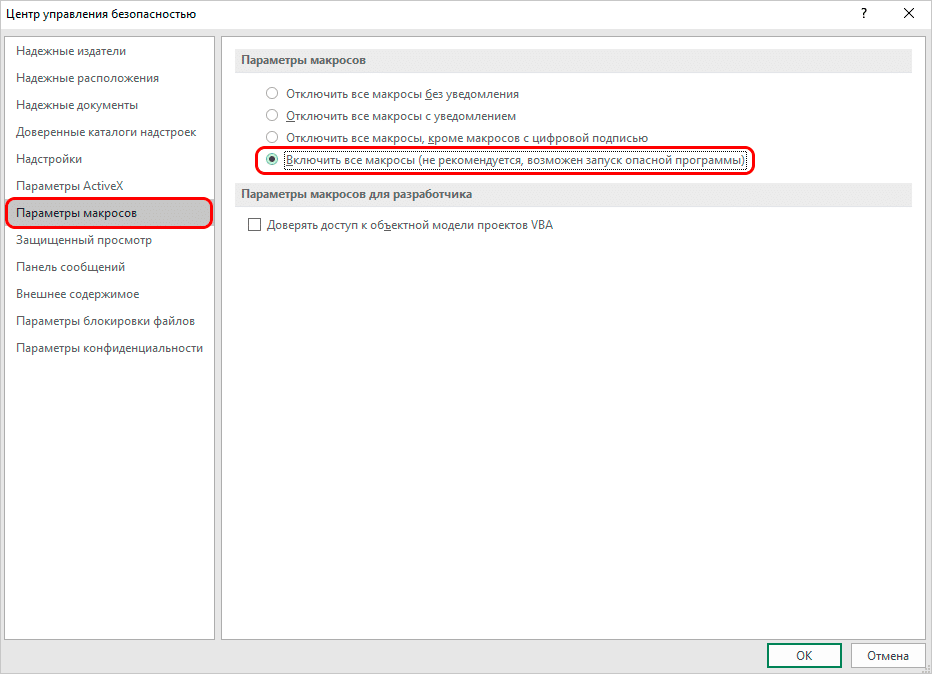 Однако стоит обратить внимание на то, что разработчики Microsoft не рекомендуют выбирать этот вариант, так как существует вероятность запуска опасной программы, которая может нанести вред вашему компьютеру. Поэтому при этом помните, что вы действуете на свой страх и риск.
Однако стоит обратить внимание на то, что разработчики Microsoft не рекомендуют выбирать этот вариант, так как существует вероятность запуска опасной программы, которая может нанести вред вашему компьютеру. Поэтому при этом помните, что вы действуете на свой страх и риск.
Отключение макросов происходит в том же диалоге. Однако при отключении пользователю будет предложено одновременно три варианта с разной степенью безопасности.
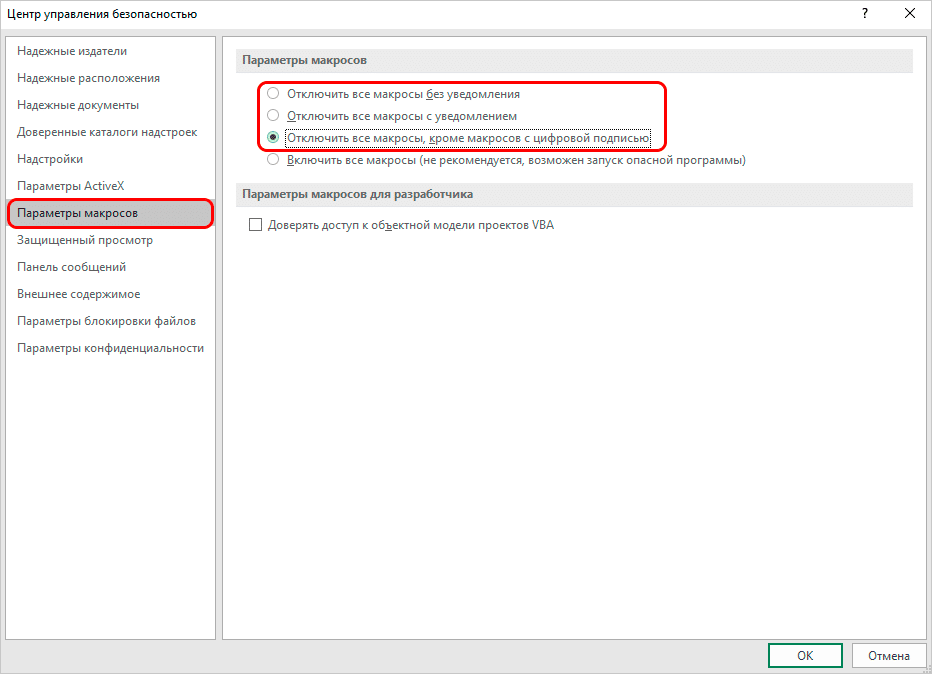
Как следует из названия, все макросы с цифровой подписью будут нормально работать в самой младшей версии. Причем в первых двух вариантах они будут полностью отключены. Сделав выбор, нажмите кнопку «ОК».
Настройка макросов в Параметрах программы
- Переходим в меню «Файл» и выбираем внутри него пункт «Параметры», аналогичный первому элементу в рассмотренном ранее примере.
- Но теперь вместо настроек ленты выберите раздел «Центр управления безопасностью». В правой части окна нажмите «Настройки центра управления безопасностью…”
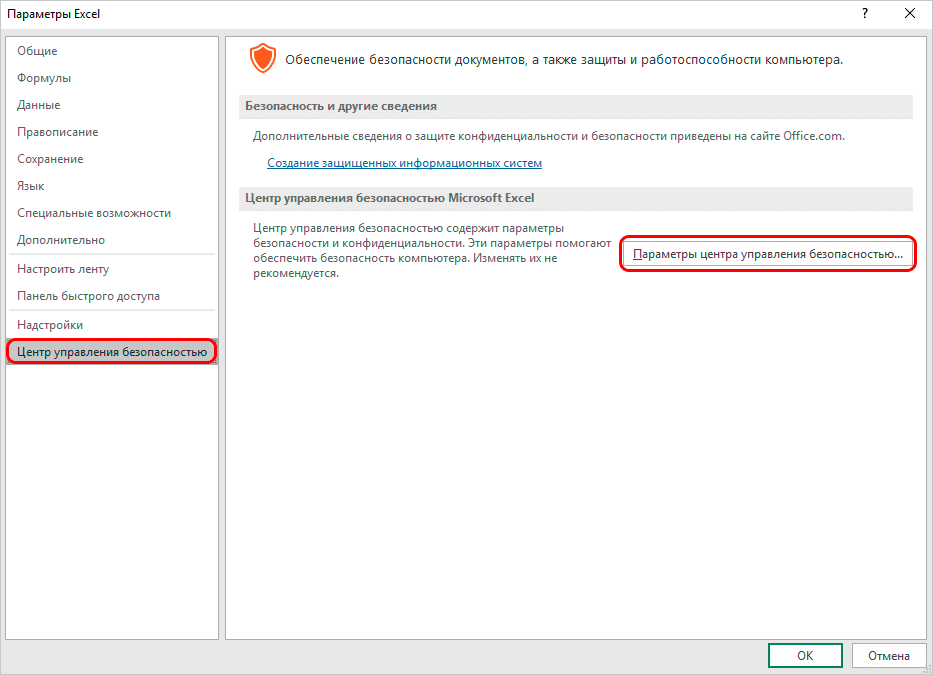
- В результате система направит нас к окну с настройками макроса, которое открывалось даже тогда, когда операция выполнялась на вкладке «Разработчик». Затем выбираем нужный нам вариант и нажимаем «ОК”.
Настройка макросов в ранних версиях Эксель
В предыдущих версиях программы активация и деактивация макросов выполнялись иначе.
Например, алгоритм действий в программах 2010 года и ранее похож, но есть некоторые отличия в интерфейсе программы.
А чтобы включить или отключить макросы в версии 2007, вам нужно щелкнуть значок Microsoft Office в верхнем левом углу. Далее вам нужно найти раздел «Параметры» внизу открывшейся страницы. Нажав на раздел «Параметры», мы перейдем в Центр управления безопасностью. Далее нам потребуются настройки центра управления безопасностью и, соответственно, напрямую те же настройки макроса.
Заключение
Отключив макросы, разработчики пытаются защитить пользователей от возможных рисков. Однако в некоторых случаях их все же необходимо включить. В зависимости от версии программы и даже в одной и той же версии это можно сделать по-разному. Но вне зависимости от выбранного метода процедура довольно проста и не требует глубоких знаний и навыков работы с ПК.