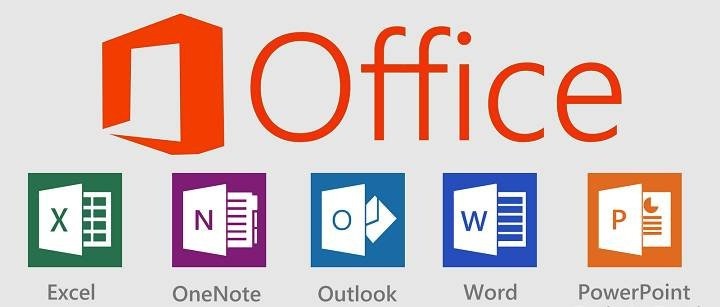Из-за широкого использования Microsoft Office мы привыкли хранить личную информацию, бизнес-данные или учебные материалы в документах Word, таблицах Excel или презентациях PowerPoint. Такие файлы удобно просматривать с жесткого диска компьютера, внешнего жесткого диска, USB-накопителя или любого другого носителя. Однако, если вы не беспокоитесь о безопасности этих документов, хранить в них информацию может быть рискованно.
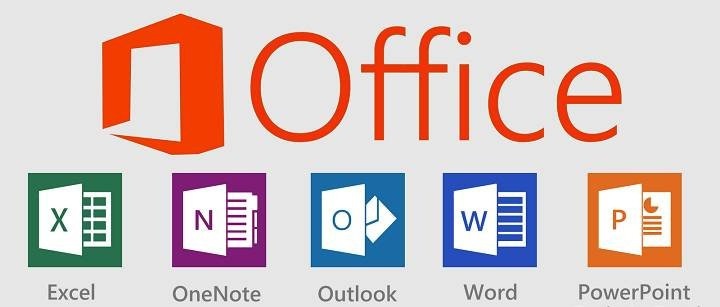
В конечном итоге случайные операции (такие как удаление или форматирование), вирусы, программные или аппаратные сбои могут привести к потере документа. Часто данные, хранящиеся в потерянных документах, очень важны. Поэтому многих пользователей интересует вопрос: «Как восстановить документ Word?«.
В этой статье мы рассмотрим несколько вариантов восстановления документа Word: либо с помощью встроенных функций Microsoft Word, либо с помощью сторонних программ восстановления данных.
Microsoft Word, наверное, самая популярная программа в пакете Microsoft Office, с ней может конкурировать только Microsoft Excel.
Представьте, на сегодняшний день уже выпущено огромное количество версий Word для Windows: Microsoft Word 97, 2000, XP, 2003, 2007, 2010, 2013 и наконец Microsoft Word 2016. Даже не сразу вспомнить, какие еще программа имеет долгую и успешную историю.
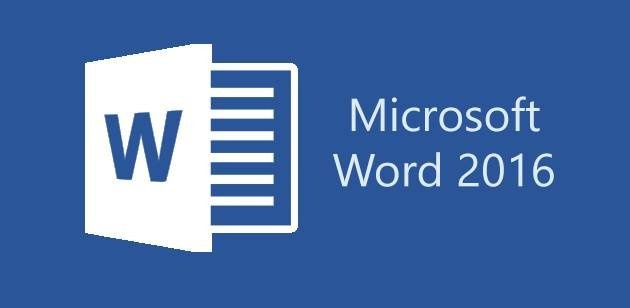
Самыми популярными среди других версий были Word 2007 и Word 2010. Но с выпуском последней версии Word 2016, набирающей популярность, у пользователей появляется все больше и больше вопросов о том, как восстановить документ Word 2016. Мы поговорим об этой версии программа.
Вы когда-нибудь оказывались в ситуации, когда случайно закрывали документ, над которым долго работали, не сохранив его? Или когда во время работы с документом отключилось электричество или компьютер выключился по какой-то другой причине?
У большинства пользователей такая ситуация приводит к панике. К счастью, Word 2016 имеет встроенную функцию автосохранения, которая позволяет легко вернуться к последней автосохраненной версии файла. В Microsoft Office эта функция включена по умолчанию с временем автосохранения 10 минут, но при желании его можно изменить.
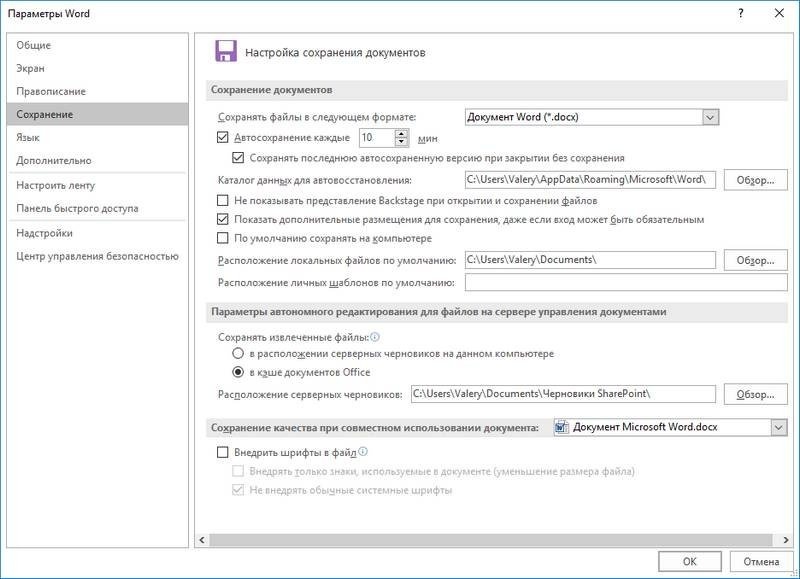
Чтобы настроить этот параметр, перейдите в меню «Файл»> «Параметры»> «Сохранить.
Эта функция означает, что Word автоматически сохранит документ по истечении указанного периода времени. И когда пользователь случайно закроет документ, не сохранив его, он сможет вернуться к последней автоматически сохраненной версии файла, доступной в указанном каталоге автоматического восстановления (который также можно настроить).
Работа функции автоматического сохранения документа Word
Таймер активируется после внесения каких-либо изменений в документ, а также после автоматического или ручного сохранения. По истечении установленного времени будет сохранена новая версия файла.
Если вы сохраните файл, нажав кнопку «Сохранить» (Shift + F12) или используя меню «Файл»> «Сохранить», таймер автосохранения остановится, пока вы не внесете в файл следующие изменения.
При редактировании или внесении изменений в документы Word некоторые пользователи предпочитают использовать Ctrl + Z или стрелку «Отменить», чтобы отменить предыдущую операцию. Это очень удобный способ вернуть документ в предыдущее состояние. Но этот метод имеет ограниченное количество операций отмены. Поэтому предпочтительным методом восстановления будет восстановление последней сохраненной версии файла.
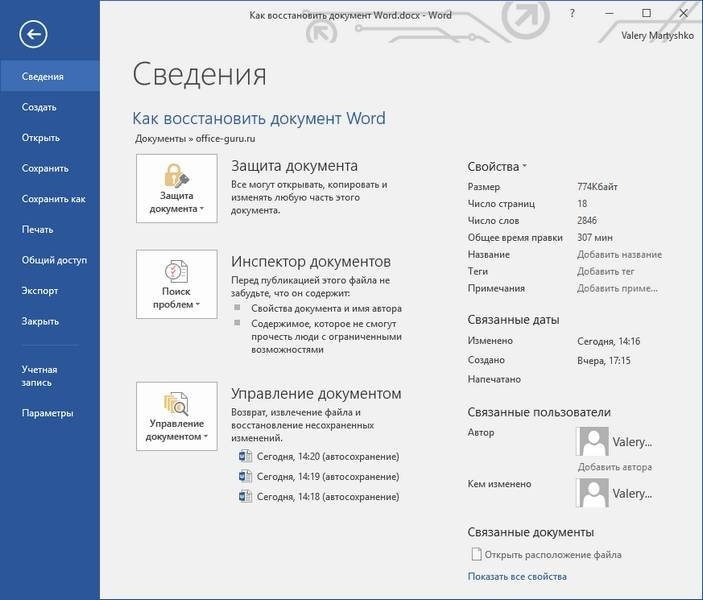
Щелкните меню «Файл» в верхнем левом углу, откроется окно, как на предыдущем изображении. Найдите в разделе «Управление документами» все автоматически сохраненные версии файлов, отсортированных для экономии времени.
Просто нажмите на нужную версию, и она откроется в новом окне, где вы можете выбрать Сравнить (с текущей версией файла) или Восстановить.
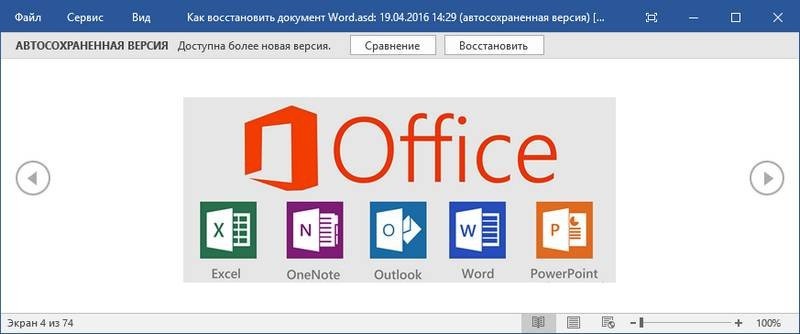
Естественно, можно найти версии файла, автоматически сохраненные на вашем компьютере, в вышеупомянутом каталоге для автоматического восстановления и, дважды щелкнув нужную версию файла, повторить процедуру, указанную в предыдущем абзаце.
Что еще хуже, если вы закроете, не сохранив документ, в который было внесено много изменений, старые версии автосохранения также не отображаются на вкладке «Файл». В этом случае единственный способ найти последнюю версию автосохранения файла — это заглянуть в папку на вашем компьютере, где настроено автосохранение.
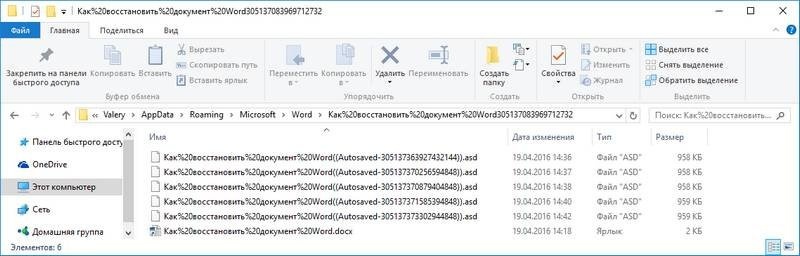
Если вы не помните, какая папка была настроена для автоматического сохранения файлов Word, путь к этому каталогу можно просмотреть в параметрах Word: Файл> Параметры> Сохранить> Каталог данных для автоматического восстановления. Файл автосохранения имеет формат .asd.
Найдя нужный файл, дважды щелкните его и откройте в Word. Файл откроется в новом окне, где вы можете выбрать Сравнить (с текущей версией файла) или Восстановить.
Описанные выше методы восстановления документов очень удобны для пользователей Word. Но они не будут работать, если автоматически сохраненный файл документа будет утерян из-за вирусной атаки, форматирования диска, случайного удаления или по любой другой подобной причине. И если файл автосохранения отсутствует, а документ Word утерян, что делать в этой ситуации?
Вы можете использовать одну из программ для восстановления файлов Microsoft Office. Например, Hetman Office Recovery.
После того, как вы скачали и установили Hetman Office Recovery, запустите программу, и вам будет предложено выбрать диск, с которого вы хотите восстановить файл.
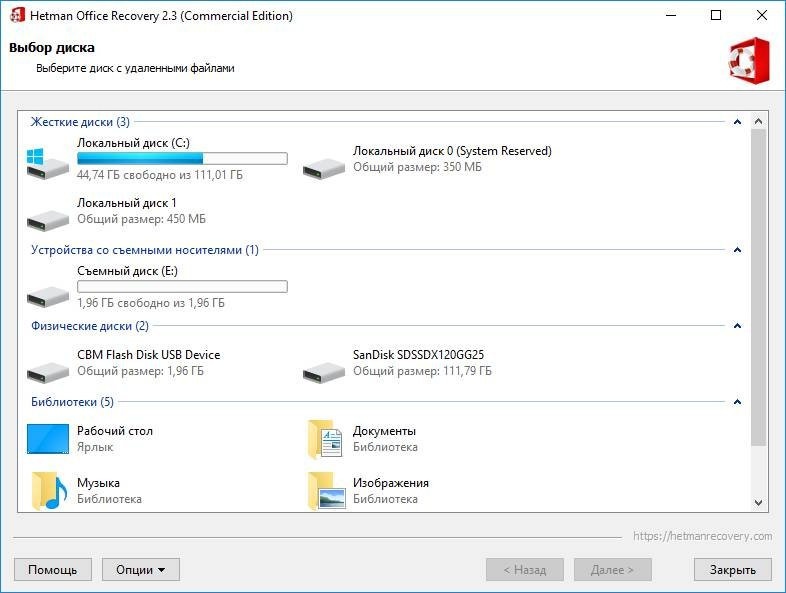
Дважды щелкните диск, с которого вы хотите восстановить файл, и выполните следующие шаги мастера восстановления:
- Выберите нужный тип анализа: Быстрое сканирование или Полный анализ;
- Укажите критерии поиска файлов: тип файла, размер и дату создания (при необходимости);
- Нажмите «Далее.
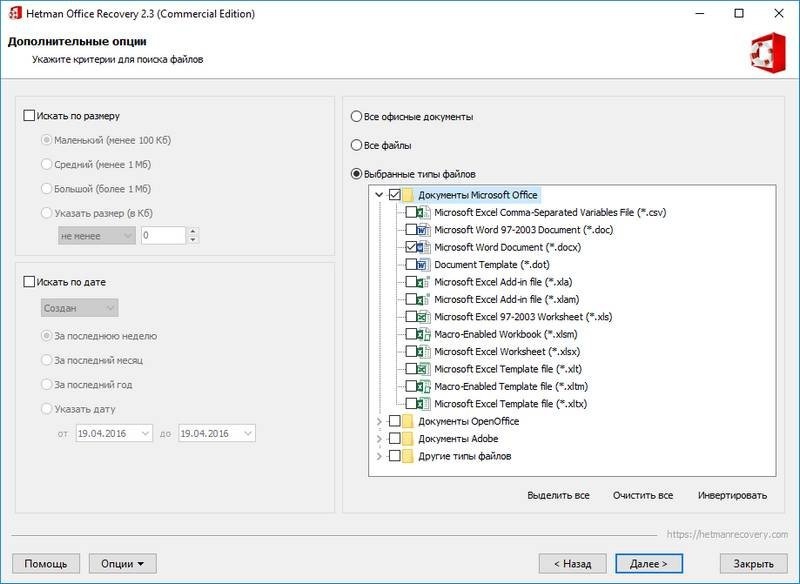
После этого программа просканирует носитель и покажет удаленные файлы, которые можно предварительно просмотреть и сохранить восстановленные файлы удобным для вас способом.
Теперь вы знаете, как восстановить документ Word: не сохраненный или случайно не закрытый, случайно удаленный или утерянный из-за сбоя компьютера. Ситуация с потерей документов Word больше не должна быть для вас проблемой.
Если вы включили защиту системы, вы можете быстро вернуться к предыдущей версии через свойства. Во-первых, убедитесь, что защита системы включена и Windows автоматически создает резервные копии, из которых вы можете восстановить свои данные:
- Щелкните правой кнопкой мыши значок «Компьютер» и откройте «Свойства».
- В меню слева перейдите по ссылке «Защита системы».
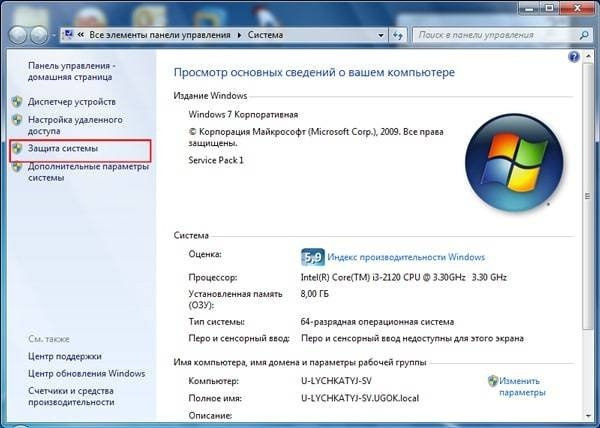
- Убедитесь, что защита включена на диске, на котором хранился перезаписанный файл.
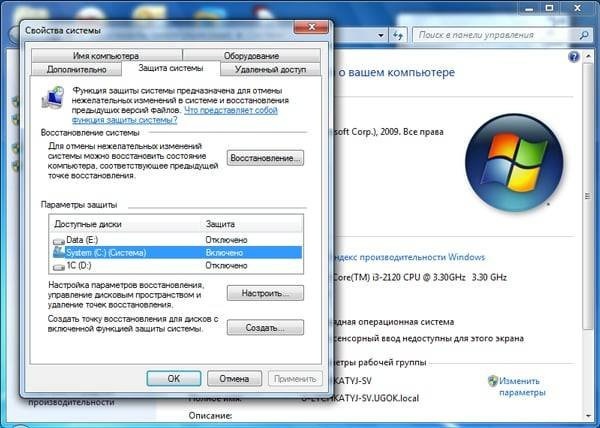 Если защита отключена, включите ее на будущее, чтобы при необходимости можно было быстро вернуть предыдущую версию данных. Как это работает на практике:
Если защита отключена, включите ее на будущее, чтобы при необходимости можно было быстро вернуть предыдущую версию данных. Как это работает на практике:
- Щелкните правой кнопкой мыши перезаписанный файл.
- Выберите «Восстановить предыдущую версию».
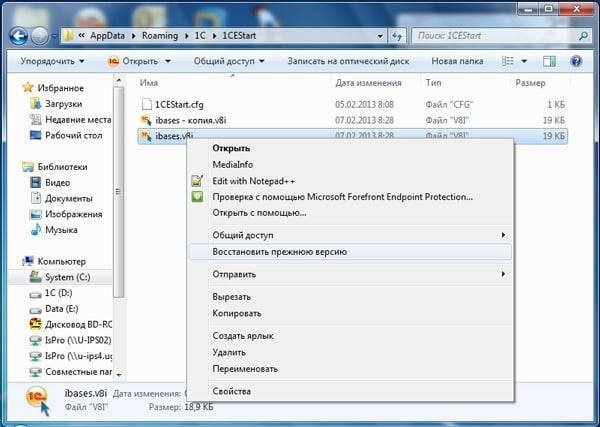
- Откроется окно «Предыдущие версии». Если файл, замененный другими данными, имеет сохраненные резервные копии, вы увидите их список.
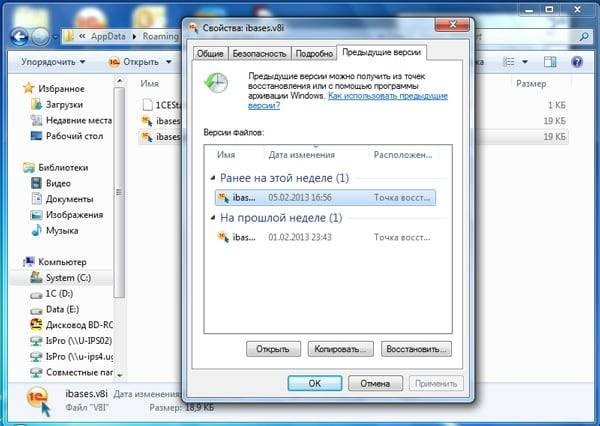
Вам просто нужно выбрать нужный файл по дате модификации и нажать «ОК», чтобы восстановить его. Отсутствие резервного копирования данных можно объяснить несколькими причинами:
- Функция «Защита системы» отключена».
- Вы пытаетесь восстановить системные данные, содержащие информацию о пользователе или системе (по умолчанию резервная копия не создается).
- В файл или папку не было внесено никаких изменений.
- Данные резервной копии были удалены как часть временных данных CCleaner или другой утилитой очистки.
Помните, что резервные копии не длятся вечно — они постоянно обновляются, старые данные стираются, заменяются новой информацией. Таким образом, вы сможете восстановить только ту версию файла, которая была недавно сохранена. Чтобы убедиться, что резервная копия сохранена, настройте архивирование данных с помощью встроенного инструмента резервного копирования и восстановления».
Если защита системы отключена, у вас есть другая возможность вернуть замененный файл — использовать WinHex Universal HEX Editor, который проверяет и изменяет все типы данных, восстанавливая удаленную или замененную информацию.
Программа может быть установлена или запущена в портативном режиме. Если замененный файл хранился на жестком диске, рекомендуется использовать портативную версию редактора, так как после установки новые данные будут записаны на жесткий диск, который может перезаписать необходимую информацию, что предотвратит ее сохранение восстановлен.
- Запустите WinHex. Разверните меню «Инструменты» и нажмите «Открыть диск».
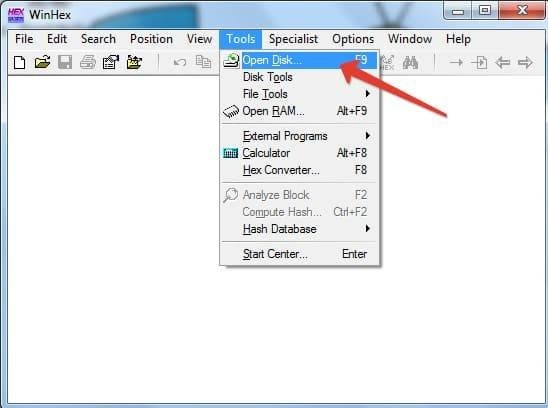
- Выберите диск, на котором хранились замененные данные. Если вы планируете восстанавливать информацию на флешке, выберите ее в разделе «Физический носитель».
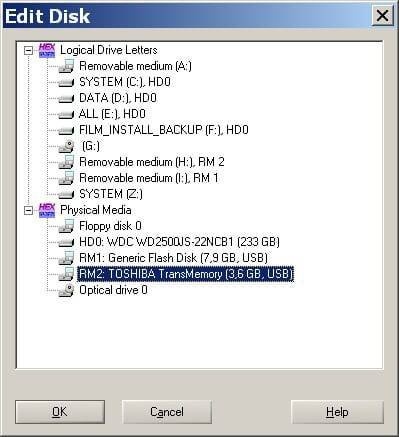
- После открытия накопителя его содержимое появится в окне программы в виде шестнадцатеричных кодов. Разверните меню «Инструменты», наведите указатель мыши на раздел «Инструменты для работы с дисками» и запустите инструмент «Восстановление файлов по типу».
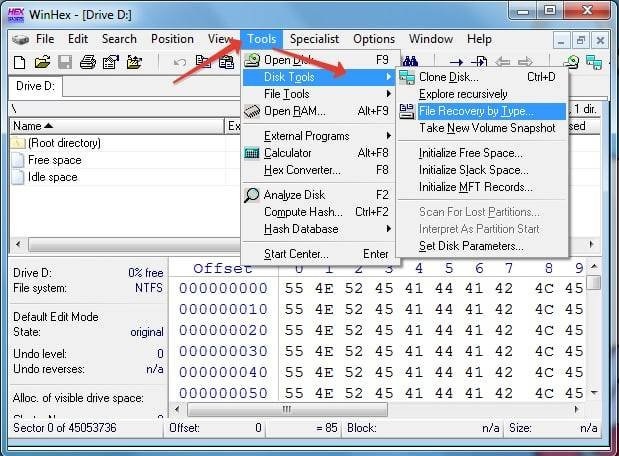
- Появится окно с предупреждением о том, что информацию следует восстановить на другой диск, а не на диск, на котором она была заменена. Нажмите ОК».
- Выберите формат файла, который был заменен новыми данными. Если это документ Word, выберите MS Office / OLE2 или MS Office 2007, если изображение — JPEG, PNG или GIF в зависимости от расширения.
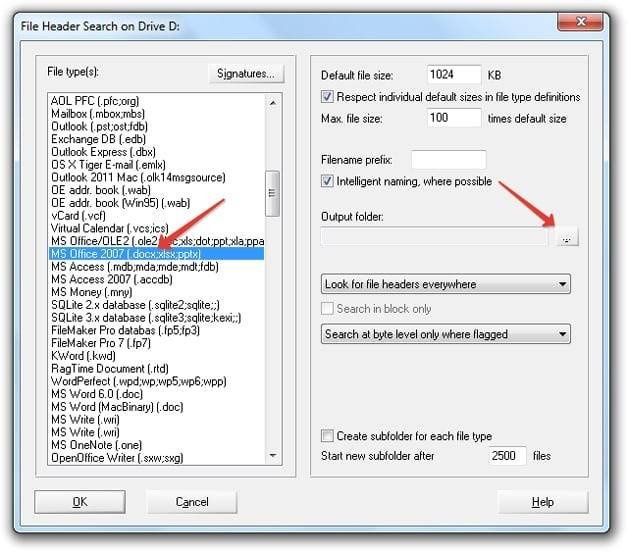
- Нажмите кнопку «Выходная папка» и выберите папку, в которую вы хотите сохранить восстановленные данные. Папка должна находиться на другом диске, чем тот, с которого вы восстанавливаете.
- Нажмите ОК, чтобы просканировать диск и найти файлы.
Когда восстановление будет завершено, перейдите в папку, путь, который вы указали, нажав кнопку «Выходная папка». Внутри вы увидите все данные, которые можно восстановить. Имена файлов будут заменены числовыми значениями, поэтому вам нужно будет искать документ или изображение по содержимому. Если программа найдет несколько версий файла, она восстановит их все. Выберите соответствующий файл и перенесите его в другую папку, чтобы не потерять.
официальный блог Microsoft Office
Что делать, если файл Word, Excel или PowerPoint, над которым вы работали, случайно закрылся? Как избежать необходимости постоянно сохранять документ? Как я могу восстановить файл после сбоя, например сбоя питания?
Мы ответим на эти и другие вопросы в сегодняшней статье, и вы внимательно прочитаете, запомните и настроите свой новый Office, чтобы не упустить ни малейшей важной информации.
Настройка функции автосохранения
Чтобы документы, над которыми вы работаете, автоматически сохранялись каждые заданный период времени, а также чтобы не потерять всю вашу работу после сбоя, отключения электроэнергии или случайного закрытия файла без сохранения, активируйте функцию автоматического сохранения.
Выберите «Сохранить» в меню «Параметры» на вкладке «Файл.
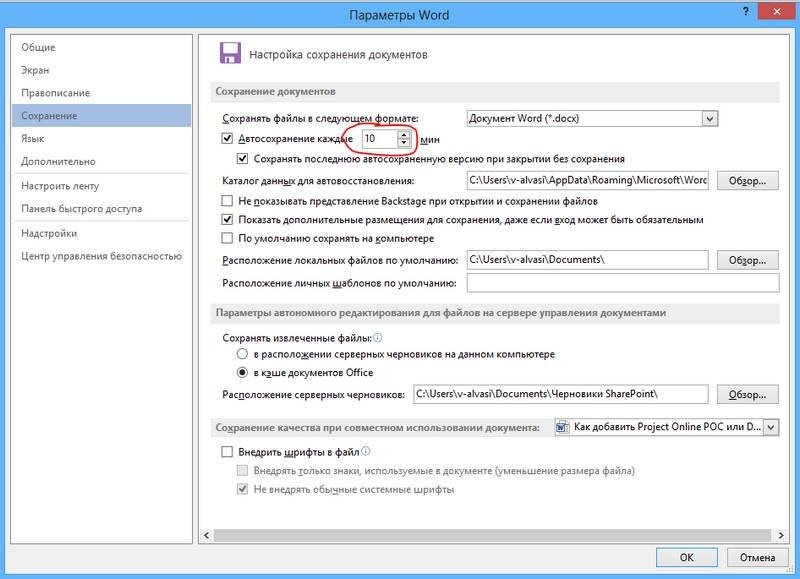
Установите флажок Автосохранение каждые x минут. Установите x на желаемый интервал автосохранения. Чем меньше установленное вами число, тем чаще будет сохраняться документ и тем выше вероятность того, что под рукой всегда будет последняя версия файла.
В Word, Excel и PowerPoint установите флажок Сохранять последнюю автоматически сохраненную версию при закрытии без сохранения.
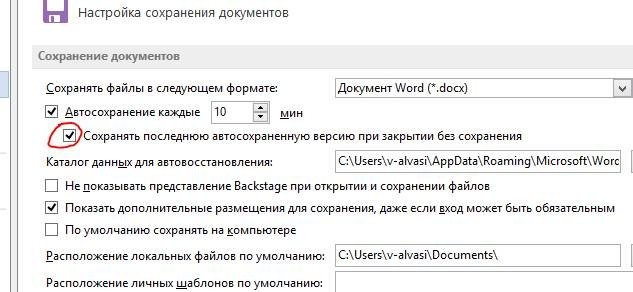
Что делать, если автосохранение не было настроено, а документ, над которым вы работали, был закрыт? Не паникуйте! Новая потрясающая функция автоматического восстановления Office поможет вам не нервничать.
Восстановить предыдущие версии файлов Office
В Word, Excel и PowerPoint автосохранение дает дополнительные преимущества. Его можно использовать для восстановления предыдущих версий файлов.
вы можете восстановить файл разными способами в разных сценариях:
Был ли документ сохранен
Откройте файл, с которым вы работали.
Откройте меню «Информация» на вкладке «Файл» (по умолчанию этот элемент открывается первым) и в разделе «Версии» выберите файл с галочкой (при закрытии без сохранения).
В желтом поле вверху файла выберите «Восстановить», чтобы перезаписать ранее сохраненные версии.
Кроме того, в Word вы можете сравнить версии, щелкнув «Сравнить» вместо «Восстановить». Это очень полезно, когда вам нужно знать разницу между последней сохраненной версией и исходным документом.
Если файл не сохранен
На вкладке «Файл» в группе «Информация» нажмите кнопку «Управление исходным кодом», а затем нажмите «Восстановить несохраненные документы в Word», «Восстановить несохраненные книги в Excel» или «Восстановить несохраненные презентации в PowerPoint.
Выберите файл и нажмите кнопку «Открыть.
На желтой полосе в верхней части файла выберите «Сохранить как», чтобы сохранить файл.
Надеемся, что наша статья поможет вам сэкономить время и силы и, конечно же, всю полезную информацию.
Как быстро восстановить несохраненный документ Word 2003, 2007, 2010
 Знаете ли вы ситуацию, когда, проведя весь день за работой в Word, вы с чистой совестью закрываете файл по его завершении, но курсор предательски нажимает на опцию «не сохранять» и все ваши усилия оказываются напрасными? Или пока вы пишете эссе и ни о чем не подозреваете, свет внезапно гаснет, и вместе с ним исчезают все несохраненные данные? Если вы сейчас это читаете, то, скорее всего, с вами случилось нечто подобное. Но не отчаивайтесь! Процесс поиска несохраненного документа и его восстановления выполняется довольно быстро и легко, поэтому вы не будете тратить на это много времени.
Знаете ли вы ситуацию, когда, проведя весь день за работой в Word, вы с чистой совестью закрываете файл по его завершении, но курсор предательски нажимает на опцию «не сохранять» и все ваши усилия оказываются напрасными? Или пока вы пишете эссе и ни о чем не подозреваете, свет внезапно гаснет, и вместе с ним исчезают все несохраненные данные? Если вы сейчас это читаете, то, скорее всего, с вами случилось нечто подобное. Но не отчаивайтесь! Процесс поиска несохраненного документа и его восстановления выполняется довольно быстро и легко, поэтому вы не будете тратить на это много времени.
Рассмотрим способы восстановления документов Word для трех версий: 2010, 2007 и 2003. Они немного отличаются, но обо всем по порядку.
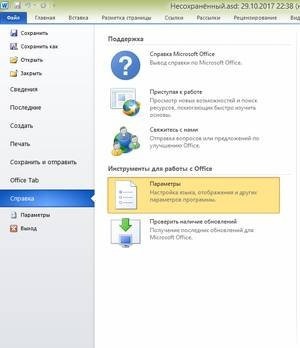 К счастью, в этом выпуске разработчики справились с такой проблемой? и вы без проблем сможете вернуть утерянный документ. Также, если произойдет сбой, то есть компьютер выключится без вашего участия, программа сама восстановит файл, который вы не успели сохранить.
К счастью, в этом выпуске разработчики справились с такой проблемой? и вы без проблем сможете вернуть утерянный документ. Также, если произойдет сбой, то есть компьютер выключится без вашего участия, программа сама восстановит файл, который вы не успели сохранить.
А если не было неожиданных отключений и вы заблудились, нажав кнопку «сохранить», вам нужно вручную искать резервные копии ваших документов. Это не так уж и сложно, подробные инструкции приведены ниже.
- Откройте Word, нажмите «Файл» в верхнем левом углу экрана. Далее перейдите в «Информация»
2. Найдите «Версии», щелкните и выберите функцию «Восстановить несохраненные документы».
3. Перед тем как открыть папку, в которой находятся резервные копии документов. Ищем среди них нужный нам файл и открываем его.
4. Сохраним документ и будем работать с ним столько, сколько потребуется!
Вот и все, мы нашли резервную копию документа и восстановили все вручную, максимум за 5 минут. Может быть, вам интересно, почему несохраненный файл оказался в какой-то папке? Все просто, в Word 2010 по умолчанию функция автоматического сохранения документов срабатывает каждые 10 минут. При желании это время можно изменить, например, на автосохранение каждые 2 минуты. Сделать это довольно просто, давайте выясним вместе.
- Снова перейдите в «Файл», только на этот раз выберите в меню «Справка», затем «Параметры».
- Справа в меню опций находим «Сохранить» и устанавливаем удобный для нас интервал, с которым будет выполняться автосохранение. Там же вы можете изменить путь к сохраненным файлам, чтобы их было легче найти.
Вот и все, теперь вы знаете, как восстановить несохраненный документ Word 2007. Теперь давайте разберемся, как восстановить несохраненный документ Word 2007. Там все немного иначе, но тоже довольно просто и понятно.
В общем, единственная разница между предыдущими версиями Word (2007, 2003) заключается в том, что в меню нет раздела «Информация», где мы «вытаскивали» несохраненные документы. Однако, как уже было сказано выше, восстановление файлов для нас по-прежнему не составляет труда.
Вот и все, восстановление несохраненного документа сделано! Эта же схема работает с версией Word 2003 года.
Но если вы не можете открыть файл с помощью вышеуказанных методов, значит, файл поврежден или удален, и здесь вам необходимо использовать конвертер резервных копий. Он устанавливается вместе с Office, но иногда его нужно активировать вручную.
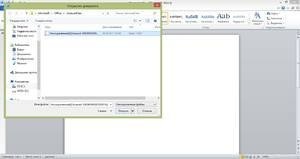 Нажмите «Пуск», перейдите в «Панель управления».
Нажмите «Пуск», перейдите в «Панель управления».- Выбираем категорию «Программы», «Удаление программ».
- Найдите «Microsoft Office» и нажмите «Изменить».
- Затем в открывшемся окне выберите «Добавить компоненты» и продолжайте.
- Перейдите в «Общие офисные инструменты» — «Конвертеры и фильтры» — «Конвертеры текстовых файлов» — «Конвертер восстановления текста».
- Выбираем опцию «Запускать с компьютера», начинается установка. На это уйдет немного времени.
- После завершения установки откройте word.
- Щелкните логотип Office и выберите Параметры».
- Во вкладке «Дополнительно» находим блок «Общие».
- И поставьте галочку в «Подтвердить преобразование формата».
Поздравляем, теперь у вас включена эта опция. Если он уже был включен, никаких операций из вышеперечисленного выполнять не нужно, сразу приступаем к использованию. Итак, как восстановить удаленный документ Word:
- Выполните слово «Файл» — «Открыть».
- Введите путь к резервной копии и щелкните по нему.
- В поле над кнопкой «Отмена» установите параметр «Поиск текста».
- Щелкните стрелку рядом с «Открыть» и выберите «Восстановить».
Готово, мы «вернули» удаленный / поврежденный файл с помощью конвертера.
Так бывает, что он пропадает после закрытия документа в Word. Но даже эта ситуация не безнадежна, есть несколько способов восстановить ваш файл в целости и сохранности.
- Открываем «Мой компьютер».
- Введите «* .asd» в строку поиска. Это расширение всех несохраненных файлов слов, и звездочка читается как любой символ.
- После завершения поиска в представленном списке найдите резервную копию ваших данных.
И если система ничего не находит, попробуйте использовать «.wdk» вместо «* .asd». Если этот вариант вам не подошел, попробуйте следующий метод.
Если первый вариант не помог, автоматически сохраненного документа нет. Однако ваши данные могут все еще находиться во временных файлах. Ну так что ты делаешь:
- Снова откройте «Мой компьютер»
- Теперь вбиваем «* .tmp» в строку поиска«.
- Ищем в списке нужный Вам файл.
Иногда временные данные сохраняются со знаком
, с тильдой в начале.
- Вернитесь к поиску, укажите в параметрах дату последнего изменения файла.
- Набираем «
*. * «И система ищет все документы, начинающиеся с тильды.
- Найдите нужный документ в появившемся списке.
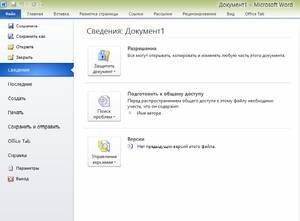 Это все способы восстановления потерянных и несохраненных файлов. Но если ни один из них вам не помог, попробуйте использовать специальные программы.
Это все способы восстановления потерянных и несохраненных файлов. Но если ни один из них вам не помог, попробуйте использовать специальные программы.
При работе с большими или важными документами вам необходимо убедиться, что автоматическое сохранение настроено, но лучше всего сэкономить, чтобы быть абсолютно уверенным в безопасности ваших документов.
Перед отправкой или отправкой документа остается час, над которым вы работали больше суток, и теперь вместо сохранения всех изменений вы забываете сохранить его или программа закрывается. Это случилось со многими. Это лишь один из многих сценариев, которые случаются даже с очень опытными пользователями ПК. К счастью, у Microsoft есть механизм восстановления потерянных документов до их сохранения.
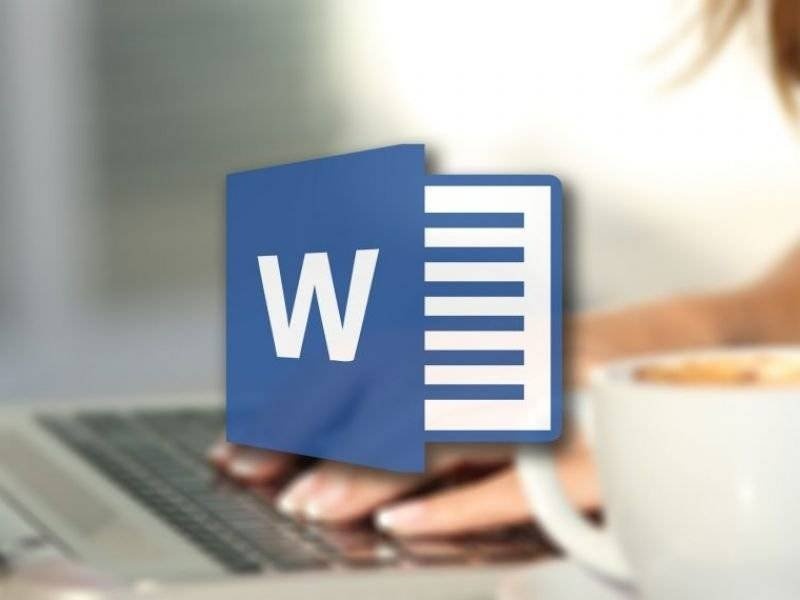
Шаг 1. Откройте пустой документ Word. Перейдите в меню «Файл» на верхней панели.
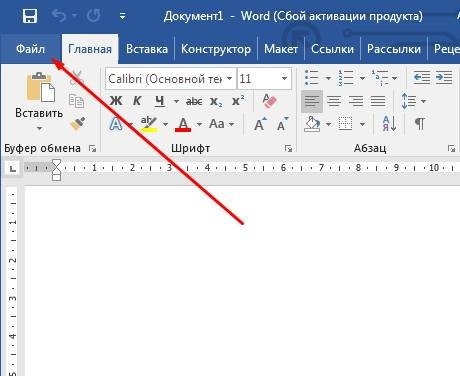
Шаг 2. Перед открытием горизонтального меню со всеми параметрами, связанными с сохранением, печатью и другими действиями с документом. Перейти к деталям.
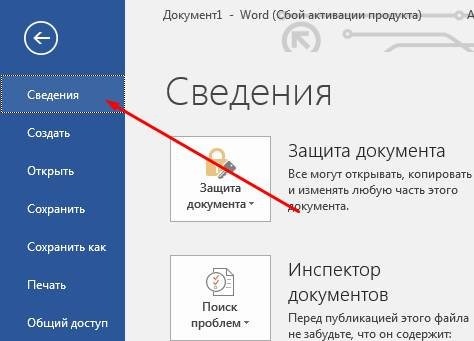
Шаг 3. Затем в разделе «Подробности» вы увидите область управления документами.
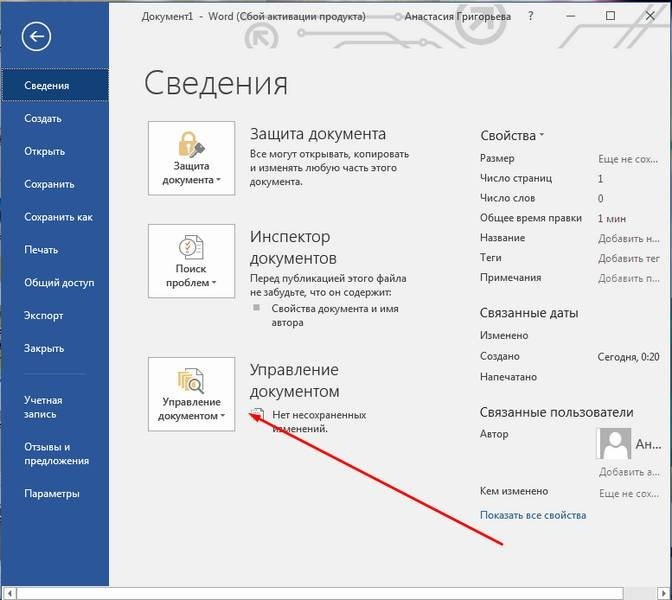
Нажмите кнопку, как показано на скриншоте, и во всплывающем меню выберите вариант, который вам подходит, в нашем случае это восстановление.
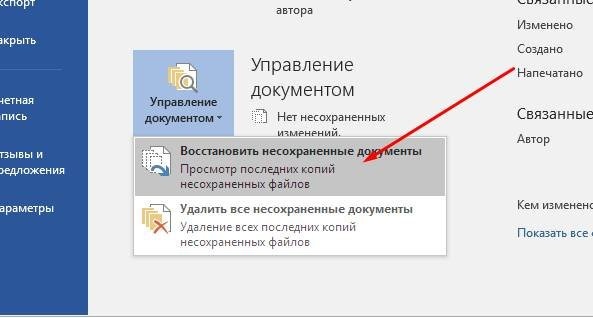
Шаг 4. На экране откроется новое окно со всеми файлами, которыми вы не управляли или которые не успели сохранить. Выберите нужный документ и откройте его.
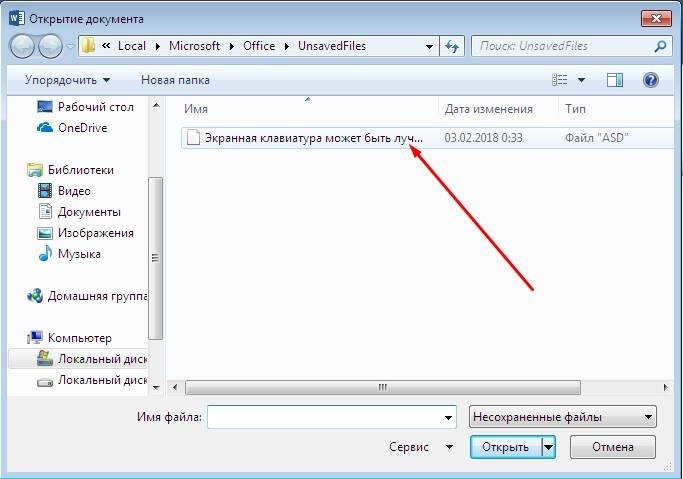
Шаг 5. Выбранный файл откроется в Word. Сохрани это.
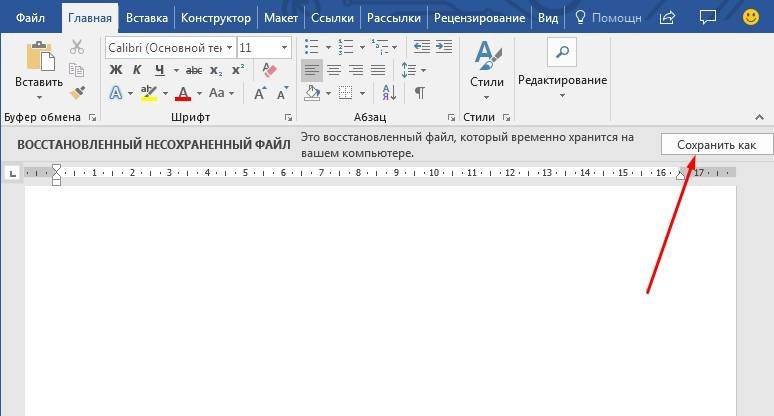
Примечание! В папке с несохраненными документами отображаются только те, которые были потеряны не позднее 4 дней назад. По истечении этого периода все несохраненные документы безвозвратно удаляются с вашего компьютера.
Функция автосохранения была представлена в выпусках программного обеспечения Office в 2010 году. Если вы используете старый компьютер со старыми версиями программного обеспечения, на жестком диске Windows есть место, на котором хранятся несохраненные файлы Office в течение четырех дней. Невозможно переместить файлы из этой области, но они могут быть открыты и доступны для последующего сохранения.
Есть более простой способ — ввести слово «Несохраненные» в строку поиска в меню «Пуск». Система найдет для вас подходящую папку. Откройте его и просмотрите содержимое.
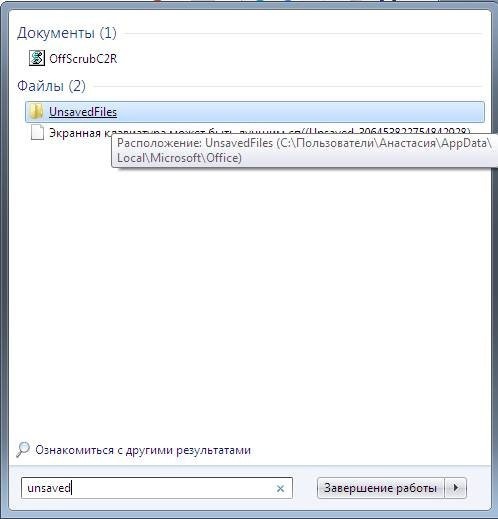
Фактически, это то место, куда система направляет вас, когда вы пытаетесь восстановить документ с помощью Word AutoRecover. Опять же, вы увидите в папке все, что было создано не более 4 дней назад.
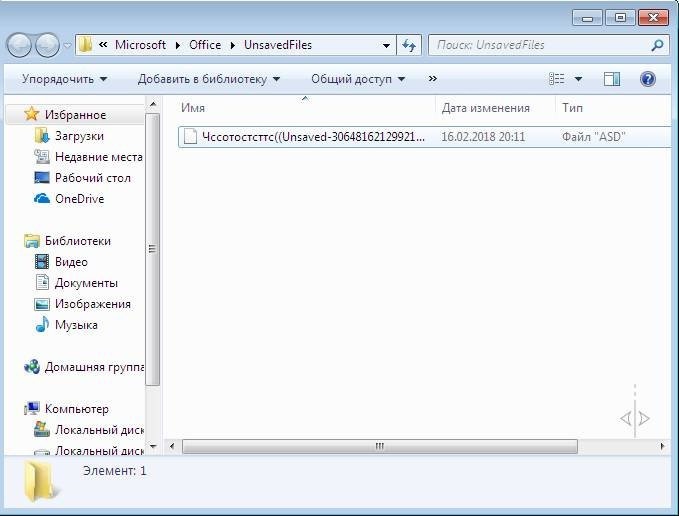
Как видите, документы, которые вам не удалось сохранить, не удаляются с вашего компьютера, они никуда не исчезают, а некоторое время хранятся на вашем компьютере. Вы также можете открыть их с помощью стандартной программы «Блокнот», если Word не справляется со своей задачей. К сожалению, в этом случае вы потеряете графику и форматирование, оставив только текст, но во многих случаях это уже большая проблема.
Вариант 2. Восстановление потерянных документов Word с помощью мастера восстановления данных EaseUS
Независимо от версии Word, которую вы используете, действительно сложно завершить весь процесс восстановления с помощью руководств Microsoft Office, перечисленных выше. EaseUS позволяет пользователям Word восстанавливать удаленные документы буквально за три шага. Другие функции, выполняемые этой программой, включают следующее:
- восстановление Windows;
- поиск файлов USB;
- поиск потерянных документов Word и т д

Все это можно легко сделать с помощью этой программы. С этим инструментом справится даже новичок. Это применимо к Word 2013, 2001, 2007, 2003, 2002.
Примечание! Это платная программа. Однако вы можете скачать и использовать пробную версию. Вам даже не нужно подписываться на пробную версию.
Шаг 1. Загрузите, установите и запустите программу, выберите диск, на котором должны находиться несохраненные документы, и нажмите кнопку «Сканировать», чтобы найти все документы Word.
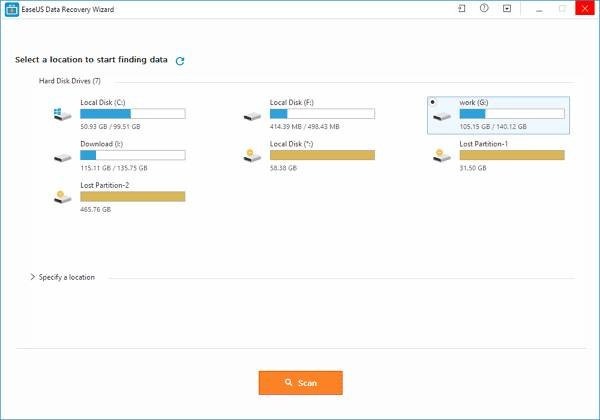
Шаг 2. В первую очередь начнется общее сканирование. После завершения автоматически начнется глубокое сканирование, которое поможет вам найти больше документов.
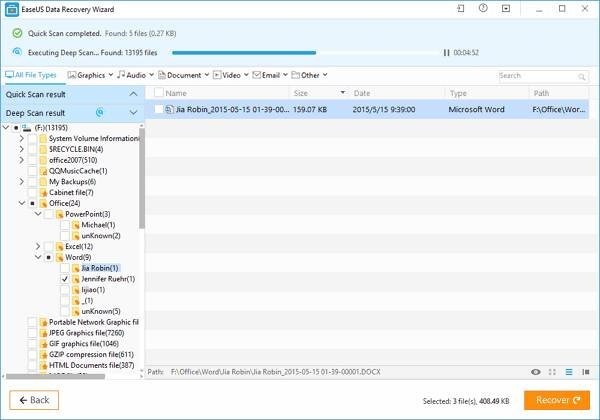
Шаг 3. После того, как программа просканирует ваш жесткий диск, она перебирает все восстановленные документы Word и выбирает те, которые вы хотите сохранить. Далее, нажав кнопку «Восстановить», верните их обратно.
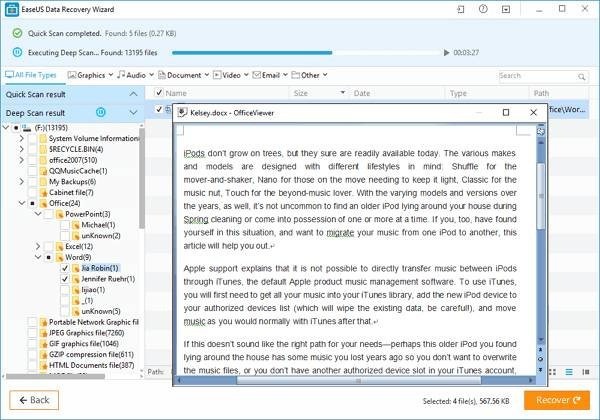
Программное обеспечение для восстановления документов EaseUS намного проще в использовании, чем любое другое программное обеспечение в этой категории. Как следует из названия, он призван облегчить жизнь людям.
Конечно, предотвращение — всегда лучший способ избежать потери данных. Все начинается с аккуратного и регулярного хранения. Не ленитесь и делайте это, даже когда вы оставляете компьютер, например, чтобы приготовить себе чай или кофе или ответить на звонок. Это может уберечь вас от утечек информации в будущем. Хотя программа иногда сохраняет файлы в системе автосохранения, она не может сохранить абсолютно все. Чаще всего у компьютеров интервал по умолчанию составляет 10 минут. Таким образом, есть риск потерять данные, которые вы ввели за 10 минут до того, как документ не удалось закрыть.
Если файл был готов к автосохранению и вы его закрыли, вы потеряете последние девять минут своей работы. Вы можете изменить этот параметр, чтобы автосохранение выполнялось чаще.
Шаг 1. В предыдущих версиях программы откройте раздел «Справка» в меню «Файл». В этом разделе выберите Параметры. В последней версии программного обеспечения откройте «Файл»> «Параметры».
Шаг 2. Зайдите в настройки сохранения и измените их как хотите. Не забудьте сохранить изменения.
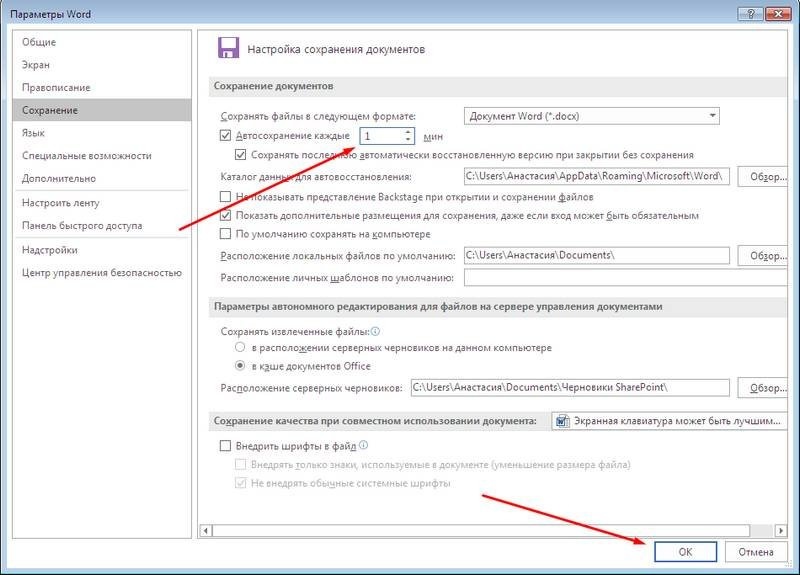
Этот режим запоминает последнюю версию с автосохранением, даже если вы закроете весь файл перед сохранением. Эта функция присутствует во всех продуктах пакета Microsoft Office.
Видео — Как восстановить несохраненный или поврежденный документ Microsoft Word, Excel или PowerPoint
Как восстановить утерянный или поврежденный документ Microsoft Word 2016
Прочтите, как восстановить документ «.doc» или «.docx», если его нельзя открыть, удалить или закрыть без сохранения. Давайте рассмотрим как встроенные инструменты Word, так и сторонние программы восстановления данных. Вы столкнулись с ошибкой при открытии файлов Word DOC или DOCX? Или даже с полной потерей всего документа после огромной работы по его созданию?
На данный момент у нас есть несколько способов восстановить потерянный или поврежденный файл.
Восстановление текста с поврежденного Word документа
Если документ поврежден, вы можете получить сообщение об ошибке:
«Word не удалось открыть файл.
Попробуйте выполнить следующие действия.
* Проверьте права доступа к файлам и дискам.
* Проверьте, достаточно ли памяти и места на диске.
* Откройте файл с резервным конвертером.»
Если у вас есть права доступа к файлу, достаточно свободной оперативной памяти, а процессор вашего компьютера загружен не полностью, вы можете использовать встроенную функцию восстановления Word и восстановить часть текста документа.
Откройте Word, затем нажмите Файл — Открыть.
Щелкните Обзор, чтобы продолжить.
Найдите поврежденный файл и выделите его. В раскрывающемся списке типов файлов выберите «Восстановить текст из любого файла».
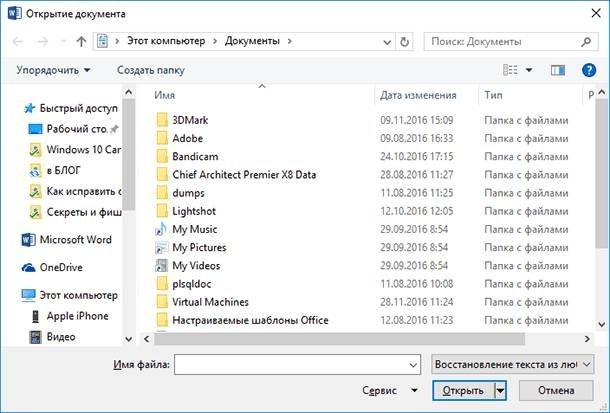
В этом случае ничего не может быть гарантировано. В некоторых случаях файл может быть необратимо поврежден или, даже если текст будет восстановлен, форматирование будет потеряно.
Принудительный ремонт поврежденного файла c Microsoft Word
Если описанный выше метод не работает, Word может попытаться принудительно исправить файл. Щелкните меню «Файл», затем щелкните «Открыть.
В диалоговом окне «Открыть файл» выделите поврежденный файл.
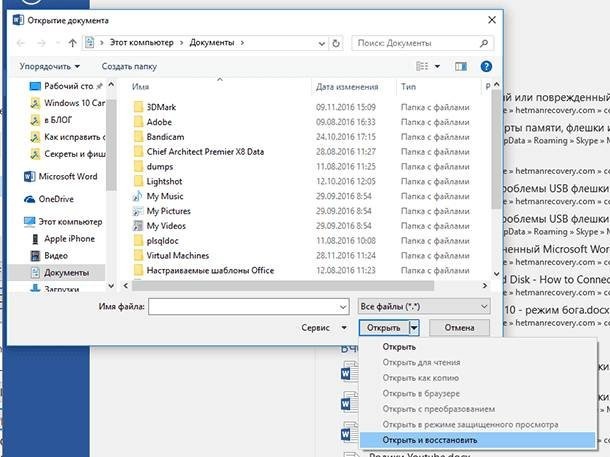
Щелкните стрелку на кнопке «Открыть», затем наведите указатель на «Открыть и исправить.
Если вы даже не можете найти файл, возможно, вы сможете найти резервные копии файлов, сохраненных Word. Здесь мы продемонстрируем, как найти файлы резервных копий в Microsoft Word 2016. Инструкции для более ранних версий Word можно найти в документации Microsoft.
После запуска Word 2016 щелкните Файл — Открыть.
Щелкните Обзор, чтобы продолжить.
Затем перейдите в папку, в которую вы в прошлый раз сохранили недостающий файл. В раскрывающемся списке типов файлов выберите Все файлы. Имена резервных копий обычно начинаются с слова «Резервная копия», за которым следует имя потерянного файла. Выберите файл резервной копии и нажмите «Открыть.
Если вы не можете найти резервную копию файла описанным способом, найдите расширение WBK (Word Backup File).
Возможно, вы не знакомы с именем файла, так как оно автоматически создается Word. Поэтому открывайте все найденные файлы wbk один за другим, пока не найдете нужный документ. После обнаружения сохраните документ в формате DOCX, так как временный файл может быть удален из системы.
Поиск и восстановление временных файлов автосохранения
Если вы не нашли резервную копию в папке с документами, вы можете проверить файлы автосохранения, которые создаются каждые 10 минут при работе с любым документом Word. Они могут находиться в разных местах в зависимости от версии операционной системы и Microsoft Office.
- До Windows Vista:
«C: \ Documents and Settings \\ Application Data \ Microsoft \ Word”
«C: \ Documents and Settings \\ Local Settings \ Temp” - В Windows 7 и Vista файлы расположены:
«C: \ Users \\ AppData \ Local \ Microsoft \ Word”
«C: \ Users \\ AppData \ Local \ Temp” - В Windows 10 я нашел файлы здесь:
«C: \ Users \\ AppData \ Roaming \ Microsoft \ Word”
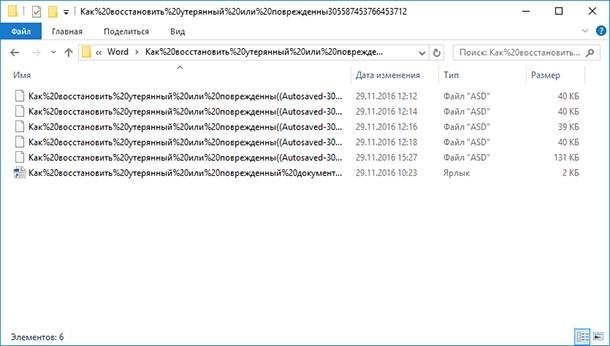
В следующих примерах символы «xxxx» заменяют числа:
- Документ Word будет выглядеть так:
wrdxxxx.tmp
Временный документ будет выглядеть так:
wrfxxxx.tmp
- Файл автоматического восстановления будет иметь вид wraxxxx.tmp или называться AutoSave с расширением ASD.
- Резервная копия сохраненного файла имеет расширение WBK.
Если вы не можете найти папки, в которых хранятся временные файлы, файлы автосохранения или сам документ, воспользуйтесь поиском Windows. Вы также можете использовать наши программы для поиска и восстановления случайно удаленных документов после переустановки Windows путем форматирования дисков. Если файл не может быть восстановлен в его расположение, просканируйте весь диск и проверьте папки, в которых хранятся файлы временных резервных копий и файлы автосохранения.
- Как обновить вашу версию Windows 10 без ошибок (установка Anniversary Update) Несколько простых правил, чтобы правильно обновить вашу систему до Windows 10 Anniversary Update без возможных ошибок. Создайте операционную систему, которая безупречно и безупречно работает на более чем 350 миллионах человек.
- Как восстановить удаленные ключи и историю WebMoney Статья о том, как восстановить доступ к WebMoney после переустановки Windows или форматирования жесткого диска или после сбоя в работе приложения. Система электронных расчетов WebMoney широко известна современным пользователям и используется для внедрения .
- Как восстановить доступ к Facebook Messenger и сохранить историю на компьютере под управлением Android или Windows Прочтите, как получить доступ к Facebook Messenger, если вы потеряете доступ к своей учетной записи. Кроме того, он создает и восстанавливает резервную копию данных мессенджера на случай невозможности восстановления доступа. Facebook Messenger позволяет пользователям быть популярными.
- Восстановление данных виртуальной машины Oracle VM VirtualBox Прочтите, как восстановить удаленную виртуальную машину Oracle VirtualBox или содержимое диска виртуальной машины. Какие встроенные инструменты виртуальных машин или сторонние программы использовать для его восстановления. Oracle VM Virtual B.
- Восстановление данных виртуальной машины Microsoft Hyper-V Прочтите, как восстановить удаленную виртуальную машину Hyper-V или содержимое диска виртуальной машины Hyper-V. Какие встроенные инструменты виртуальных машин или сторонние программы использовать для его восстановления. Программы для создания.
Надежное восстановление удаленных данных.
Универсальная программа для восстановления данных с жесткого диска, карты памяти или флешки.
Просматривайте историю браузера и сохраненные пароли.
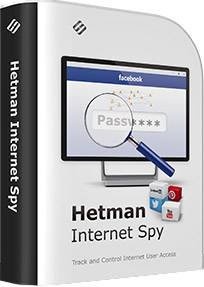
Он сканирует файлы вашего браузера и отображает информацию о времени, проведенном в Интернете.
Восстановление удаленных офисных документов.
Безопасное восстановление документов, таблиц, презентаций в пошаговом режиме.
Восстановление утерянного файла в Word 2007 или Word 2003
Документы Microsoft Office Word могут быть потеряны во многих ситуациях. Например, документ мог быть утерян, если произошла ошибка, из-за которой Word перестал работать, если во время редактирования было отключено питание или если документ был закрыт без сохранения изменений.
В этой статье описаны действия, которые вы можете предпринять при попытке восстановить утерянный документ.
Если вы найдете искомый документ, щелкните его правой кнопкой мыши и выберите «Восстановить.
Если вы выберете Всегда создавать резервную копию, вы можете найти резервную копию документа.
Чтобы увидеть значение параметра «Всегда создавать резервную копию», выполните одно из следующих действий:
Найдите файлы с расширением WBK.
Если исходная папка не содержит файлов с расширением WBK, выполните следующие действия, чтобы найти все файлы с этим расширением на вашем компьютере:
Попробовать восстановить файл в Microsoft Word в принудительном порядке
Если выбран параметр «Автосохранение каждые», Microsoft Word создает временный файл автосохранения, содержащий самые последние изменения в документе. Каждый раз, когда вы запускаете Microsoft Word, он ищет файлы автоматического восстановления и отображает найденные файлы на панели «Восстановление документов».
Чтобы найти параметр «Автоматически сохранять каждые», выполните одно из следующих действий:
Восстановление файлов автоматического восстановления вручную
Если найдены какие-либо файлы .ASD, выполните следующие действия:
). Чтобы найти эти файлы, выполните следующие действия:
Word пытается автоматически восстановить поврежденный документ, если обнаруживает повреждение. Вы можете попробовать принудительно восстановить документ при его открытии.
Для этого выполните следующие действия:
В настоящее время Microsoft не предоставляет инструментов для восстановления удаленных документов. Однако в Интернете могут быть доступны сторонние инструменты для восстановления удаленных документов.