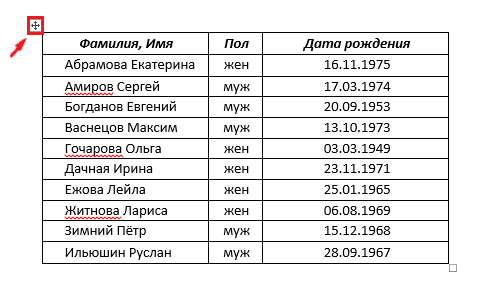Таблицы Excel представляют собой серию строк и столбцов связанной информации, управляемых отдельно друг от друга. При работе в Excel с таблицами вы можете создавать отчеты, выполнять вычисления, строить диаграммы и таблицы, сортировать и фильтровать данные. Те, кто регулярно работает с Microsoft Excel, часто сталкиваются с задачей правильного копирования информации в таблице с сохранением форматирования, формул или их значений. В этой статье показано, как вставить таблицу в ячейку Excel.
Как вставить таблицу в ячейку Excel
Использование таблиц в Excel не представляет особой сложности даже для неопытных пользователей, однако для достижения желаемого результата нужно соблюдать алгоритм действий. Вставить таблицу можно разными способами. Для конкретной цели каждый метод имеет свои преимущества и недостатки, которые будут рассмотрены ниже.
Как вставить таблицу в Excel
Когда у пользователя уже есть полный набор данных, вы можете преобразовать его в таблицу:
- Для этого курсор помещается в любую из ячеек массива и выполняется «Вставка» — «Таблицы» — «Таблица».
- Откроется диалоговое окно для размеров таблицы (данные могут быть правильными, если они не выделены правильно).
- После нажатия «ОК» таблица будет готова.
- вы можете сделать это, используя комбинацию горячих клавиш «Ctrl + T».
Когда вам нужно создать таблицу с самого начала, вам следует:
- Выберите определенный диапазон ячеек, в который следует поместить элемент.
- Далее аналогично выполняется команда «Вставить» — «Таблицы» — «Таблица» или используется комбинация клавиш «Ctrl + T».
- После этого пользователю останется только переименовать столбцы и заполнить саму таблицу данными.
Чтобы добавить новую строку внизу таблиц, нужно начать вводить в нее информацию, редактор самостоятельно добавит элемент в структуру. То же самое верно и для вставки дополнительного столбца после крайнего правого столбца.
Чтобы добавить строку или столбец в центр таблицы, выберите ячейку в структуре и щелкните правой кнопкой мыши. Затем нажмите «Вставить» в контекстном меню и выберите один из следующих способов:
- Столбцы таблицы слева.
- Строки таблицы вверху.
Важно! На практике использование инструментов «Вставить» или «Удалить» при вставке или удалении диапазонов без окна настроек не рекомендуется. Как пользователь может запутаться в больших таблицах. Для экономии времени рекомендуется использовать горячие клавиши. Они помогут открыть окно с настройками вставки и удаления и позволят быстро устранить проблему.
Вставка таблицы из Word в ячейку Excel
Чтобы вставить таблицу из редактора Word в ячейку Excel, необходимо:
- Выберите таблицу прямо в Word, щелкнув значок в верхнем левом углу таблицы.
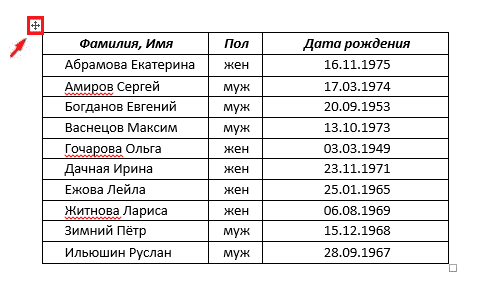
Щелкните правой кнопкой мыши в любом месте выбранного диапазона и выберите «Копировать». Для копирования в буфер обмена можно использовать комбинацию клавиш «Ctrl» + «C».
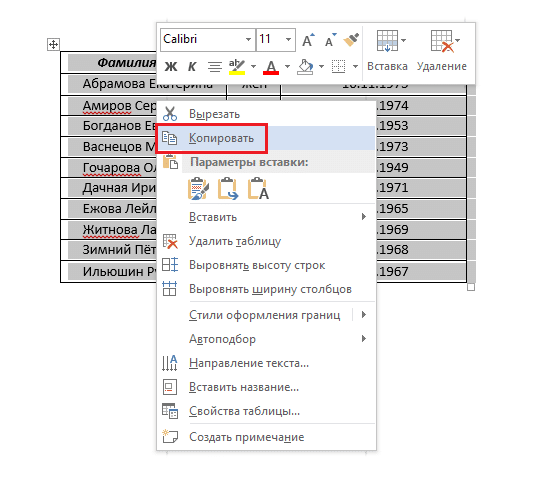
Откроется новый файл редактора Excel. На листе Excel выделен левый верхний угол диапазона, куда нужно импортировать выбранную таблицу Word. В меню «Главная» в группе «Буфер обмена» нажмите «Вставить». Для вставки таблицы можно использовать комбинацию клавиш «Ctrl» + «V».
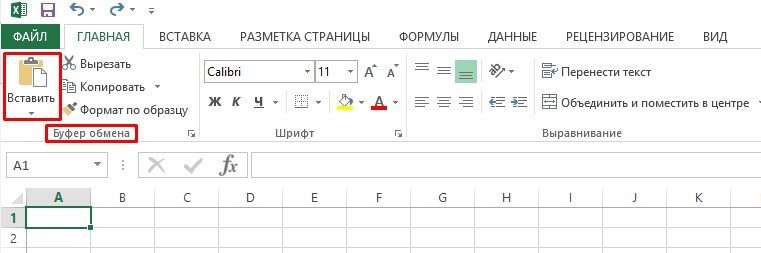
Чтобы изменить форматирование выбранной таблицы, нужно щелкнуть правой кнопкой мыши по одной из ячеек. В меню «Параметры вставки» доступны следующие параметры:
- чтобы сохранить форматирование, примененное к ячейкам страницы в Excel, выберите параметр «Использовать форматы конечных ячеек»;
- чтобы сохранить форматирование таблицы Word, выбран параметр «Сохранить исходное форматирование».
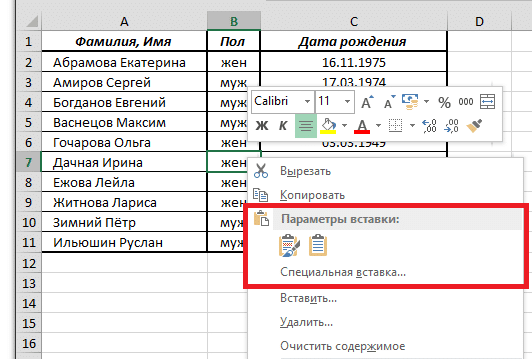
В Excel данные из любой ячейки таблицы Word вставляются в отдельный элемент. В конце вставки информации важно проверить правильность копии.
Чтобы исправить форматирование, нажмите клавишу «Параметры вставки» и выполните следующие действия:
- Чтобы использовать форматирование, примененное к ячейкам на странице, выберите параметр «Использовать целевые форматы ячеек».
- Чтобы использовать форматирование таблицы Word, выберите параметр «Сохранить исходное форматирование».
Excel вставляет содержимое ячеек таблицы Word в отдельный элемент. После завершения ввода информации вы можете распределить ее по остальным ячейкам столбца (например, разделив имя и фамилию, чтобы они отображались в разных ячейках) с помощью команды «Текст по столбцам».
Вставка таблицы в виде рисунка
Когда вам нужно импортировать скопированную таблицу как обычное изображение, это делается следующим образом:
После копирования нужной таблицы вам необходимо получить доступ к контекстному меню выбранной ячейки для вставки. Затем выберите пункт «Изображение» в параметрах «Специальная вставка».

Благодаря этому вы можете получить дубликат таблицы в виде изображения, которое можно перемещать. Кроме того, его можно переворачивать и изменять размер. Однако вы больше не сможете редактировать информацию и изменять ее внешний вид.
Важно! После вставки информации иногда необходимо очистить ее, чтобы использовать функции вычислений Excel. Например, в ячейках могут быть лишние пробелы, числа могут быть в форме текста, а не числовых значений, с которыми выполняются вычисления, а даты иногда отображаются неправильно.
Заключение
Excel предлагает пользователям широкий выбор способов вставить таблицу в ячейку. Потратив немного времени на изучение различных методов для достижения этой цели, вы сможете сэкономить время при следующей работе в редакторе.