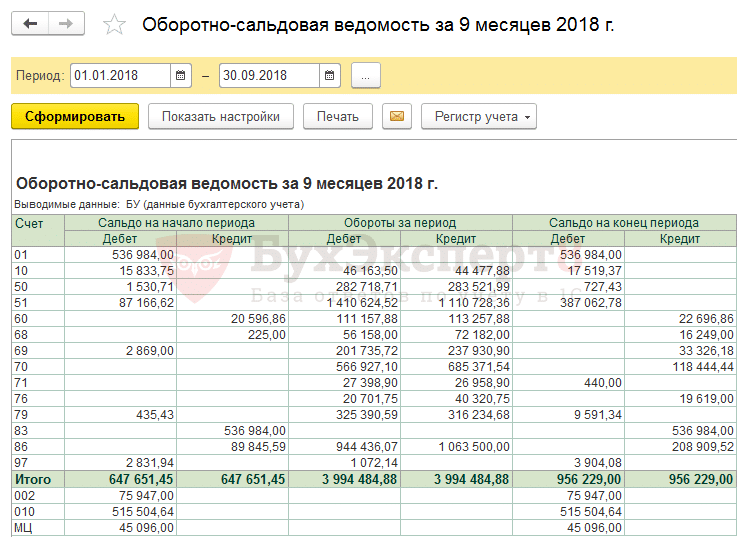Как из 1С 8.3 выгрузить в Excel оборотно-сальдовую ведомость
Предположим, нам необходимо сохранить отчет (или другую печатную форму) в формате Excel.
Для примера, сформируем Оборотно-сальдовую ведомость (Отчеты — Стандартные — Оборотно-сальвдодовая).
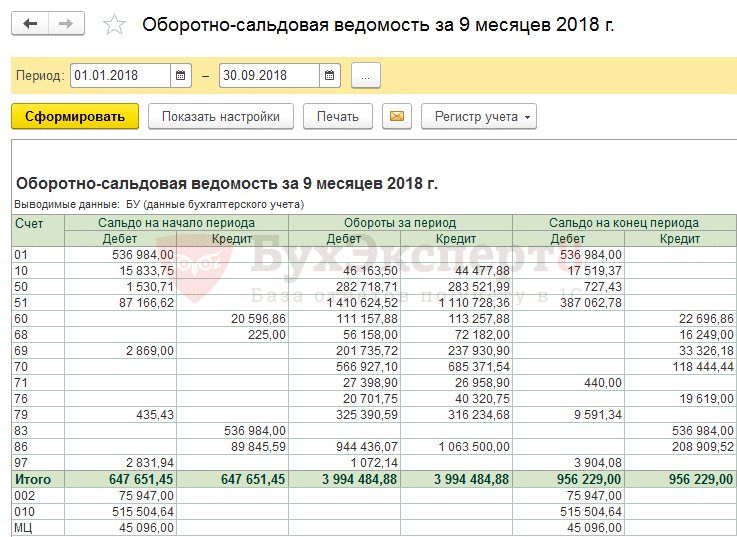
Зайдем в пункт меню Файл — Сохранить (или Сохранить как). Вызвать команду Сохранить можно используя горячие клавиши — Ctrl + S.
Получите понятные самоучители 2021 по 1С бесплатно:
- Самоучитель по 1С Бухгалтерии 8.3;
- Самоучитель по 1С ЗУП 8.3.

Указываем папку — куда сохранить документ, задаем имя файла и выбираем Тип файла — Листеранить (*. Можно сохранить в обоих форматах и посмотреть какой вас больше устроит. Также, при сохранении доступны и другие форматы файла. Нажимаем кнопку Сохранить.
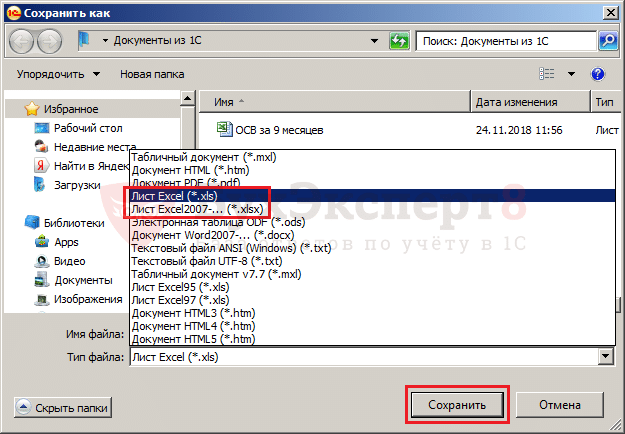
В нашем примере мы выбрали папку Документы из 1С и задали имя файла — ОСВ за 9 месяцев. Для примера сохраняется в разных форматах Excel.


После сохранения документов будет находиться в папке.
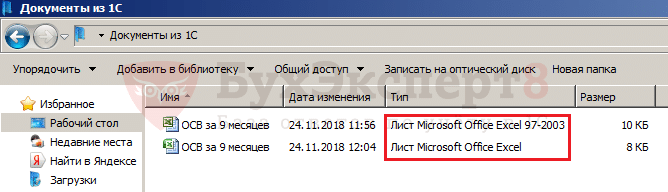
Открываться будут оба файла, т.к более ранние версии документов поддерживаются более поздними версиями программ.
Как в 1С сохранить документ в Excel
Есть еще один способ как сохранить документ в 1С в формате Excel.
.
Рассмотрим сохранение на примере документа Платежное поручение. Сформируем его печатную форму и среди кнопок на панели инструментов кнопку с дискетой  .
.

— В нашем случае это — Лист Microsoft Excel. Устанавливаем галочку и нажимаем кнопку Готово. Документ сохранен в папке.
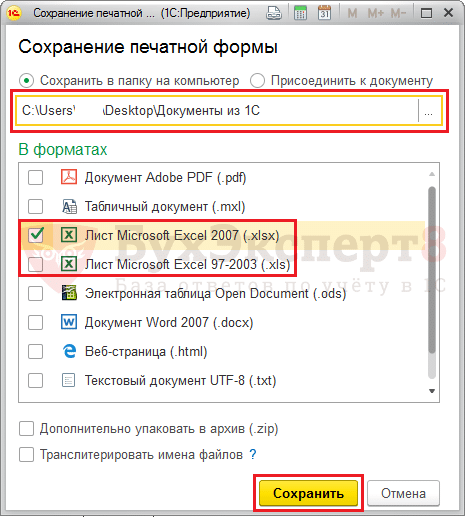
Выгрузка таблиц из 1С в Эксель
— При этом можно установить отбор нужных элементов (дата, наименование контрагента). Рассмотрим пример.
Мы хотим вывести список Платежных поручений по уплате налогов и взносов за период.
Для выбора документов можно выделить их, удерживая кнопку Ctrl или Shift, а также используя горячикирыкирыкирыкирык После чего нажимаем кнопку Еще и выбираем команду Вывести список.
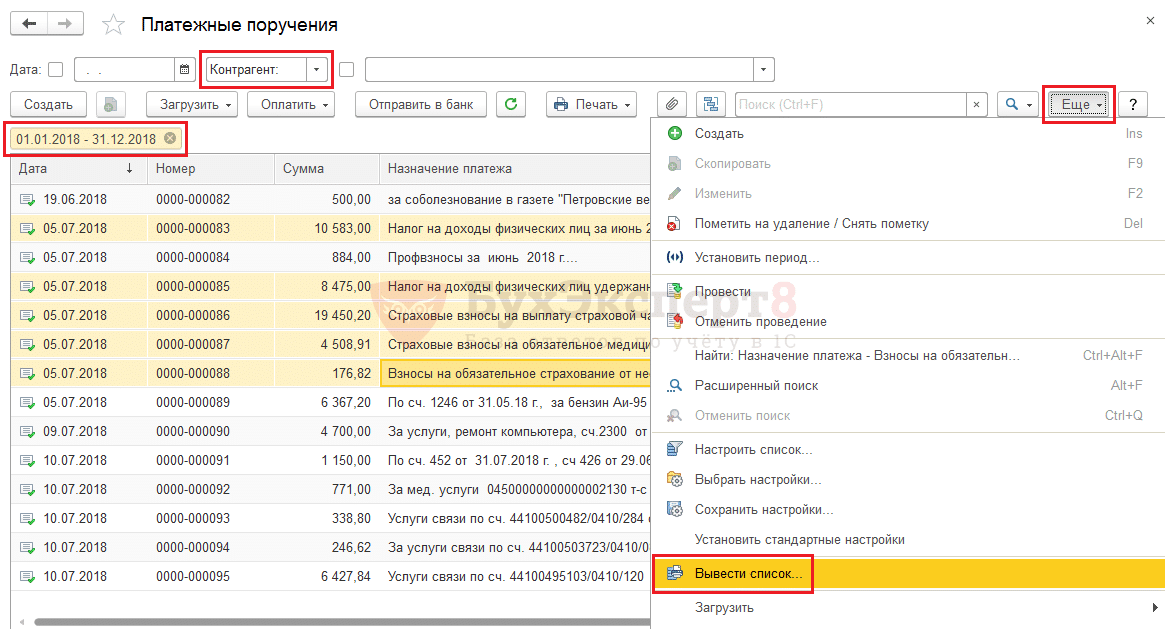
В открывшемся окне настраиваем, какие колонки нам нужно вывести и выбираем — выводить в Табледекны. Если мы выделили группу строк в списке, то установим галочку — выводить Только выделенные. Нажимаем ОК и список готов.
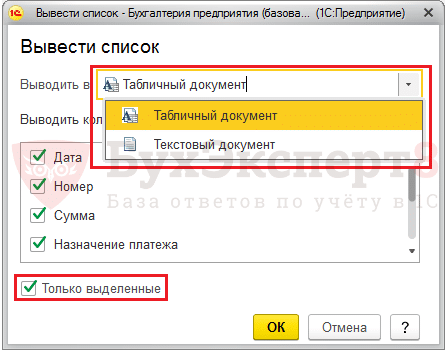
Выглядит он следующим образом.

Получившийся отчет можно сохранить в любом формате, в том числе Excel — * .xls.
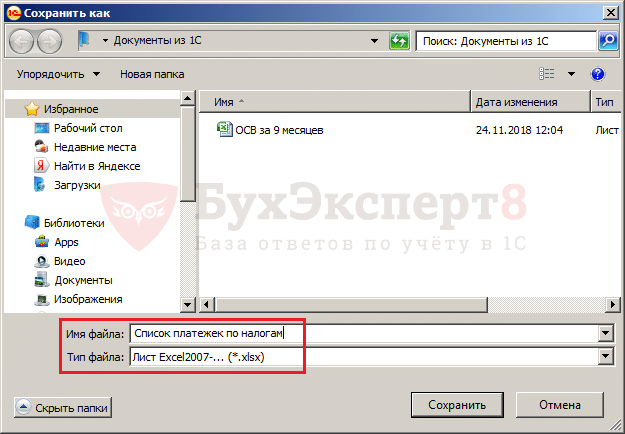
Или же воспользуемся кнопкой Сохранить (в виде дискеты) — доступная в верхней части окнам прогы 1.
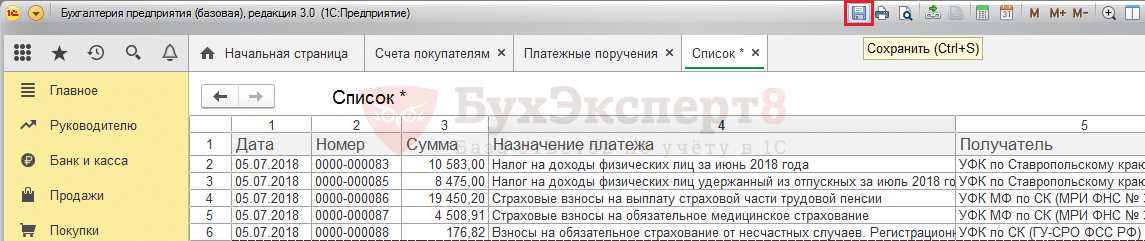
Эти действия можно выполнять с любыми списками программы 1С.
При работе с большими списками, например, справочник Номенклатура, можно установить дополнительный отбор и делать группировку, устанавливать порядок сортировки данных.
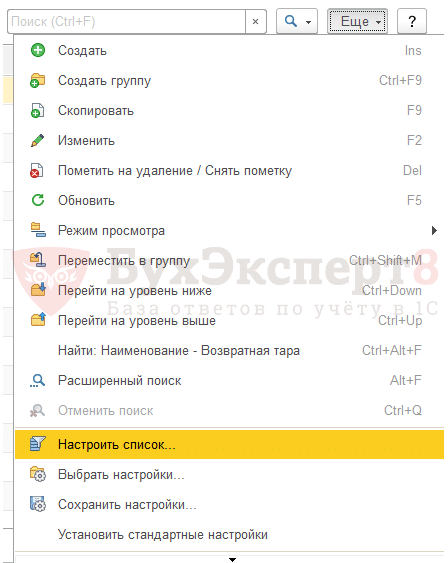
Поэтому перед формированием любого списка следует обратить внимание на настройку спикекек.
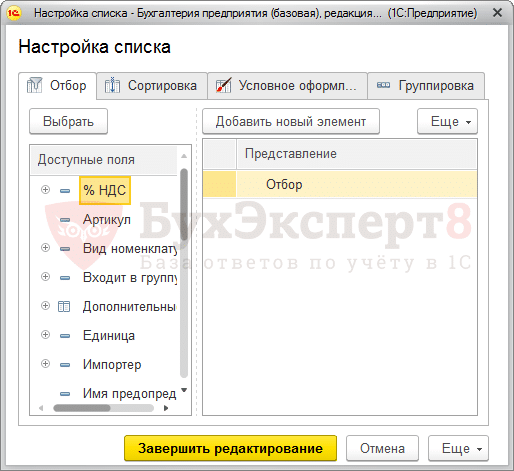
Как сохранить данные ячеек таблицы из 1С в Excel
Иногда требуется необходимость скопировать из отчета или документа часть данных. Сделать это можно обычным копированием. Для этого выделяем часть нужных ячеек и выключем правой кнопкой мышки выбираем команду Копириликет).
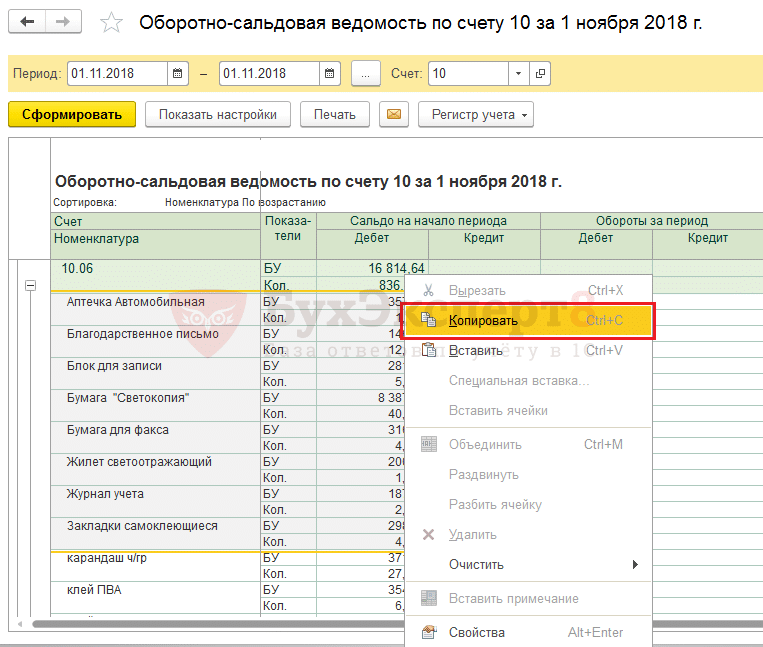
Перейдя в программу Excel с помощью команды Вставить, добавляем в таблицу скопированный фрагмент.