Предположим, у нас есть список клиентов с их именем и датой рождения, а также количеством совершенных ими покупок. Мы хотим, чтобы данные клиента нельзя было изменить, можно было изменить только количество покупок.

2. Выбор ячеек, доступных для редактирования
Щелкните левой кнопкой мыши ячейки, которые должны быть доступны для редактирования, затем щелкните правой кнопкой мыши меню «Формат ячеек»
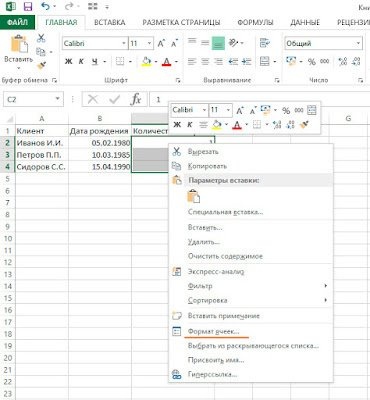
3. Снимите защитный кожух
В появившемся окне «Форматирование ячеек» перейдите на вкладку «Защита» и снимите флажок «Защищенная ячейка». Щелкните ОК.
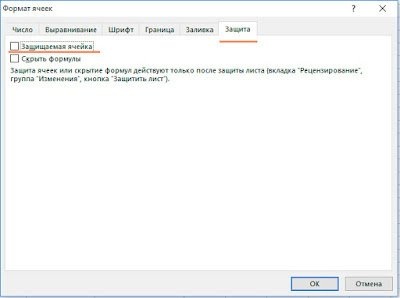
4. Установите щит на лист
Далее нам нужно защитить лист в Excel от редактирования, для этого заходим в меню «Обзор» и нажимаем кнопку «Защитить лист». В открывшемся меню вы можете установить пароль для защиты и выбрать те параметры, которые будут доступны всем пользователям. Предлагаю оставить настройки по умолчанию. Щелкните ОК.

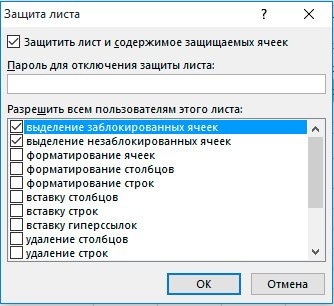
5. Результат
Теперь на защищенном листе можно редактировать только те ячейки, которые мы выбрали в пункте 2 этой инструкции. Если вы попытаетесь отредактировать другие ячейки, отобразится информационное сообщение.

Итак, вы узнали, как защитить отдельные ячейки в Excel.




