Каждый пользователь, регулярно работающий в редакторе таблиц Microsoft Excel, стремится сделать свою работу в программе более комфортной, удобной и эффективной. Разработчики Microsoft реализовали множество функций и настроек, позволяющих пользователю максимально продуктивно решать поставленные задачи. Давайте узнаем, как работать с листами в Excel, что это такое и для чего они нужны.

Пользователи могут упорядочивать данные в книге
Таблицы нужны, чтобы пользователю было удобнее работать с данными в книге. Такой подход позволяет избежать создания множества отдельных документов и предлагает больше возможностей для работы с разными таблицами и данными. Если ваша информация содержится в отдельных файлах, с ними будет сложно взаимодействовать.
Для облегчения навигации вы можете переименовывать листы, подписывая их по своему усмотрению. Делается это довольно просто. Щелкните правой кнопкой мыши ссылку текущей страницы и выберите пункт «Переименовать». После этого текущее имя будет выделено черным, и вы сможете ввести там свою версию имени.
Если трех страниц по умолчанию недостаточно для работы, вы можете добавить столько, сколько вам нужно. Внизу, рядом с вкладками на каждой странице, есть специальный значок. Щелкните по нему или нажмите комбинацию клавиш Shift + F11. Вы также можете установить разное начальное количество листов для каждой создаваемой книги Excel. По умолчанию их три, но, перейдя в окно параметров, вы можете установить любое другое число.
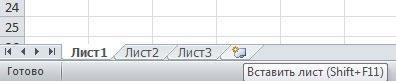
Удаление производится в пару кликов. Щелкните правой кнопкой мыши вкладку страницы, в появившемся меню выберите «Удалить». Копирование листа производится в том же меню, просто выберите «Переместить или скопировать». В открывшемся окне установите флажок «Создать копию» и укажите книгу, в которую будет перемещена страница, или выберите положение относительно остальных листов. Вы можете переместить страницу, просто перетащив вкладку внизу.

Чтобы облегчить пользователю навигацию по книге Excel, разработчики реализовали функцию выделения метки страницы цветом. Щелкните карточку правой кнопкой мыши и выберите в меню «Цвет карточки». Во всплывающем окне укажите желаемый цвет.
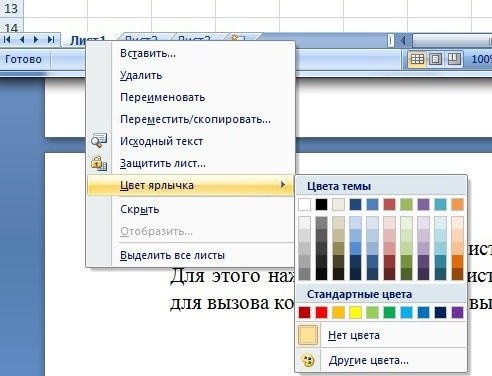
Вы можете работать с листами не только по отдельности, но и группируя их вместе. То есть изменения, затрагивающие одну, будут применены ко всем остальным страницам в группе. Для этого выберите лист и нажмите Ctrl. Удерживая нажатой клавишу, продолжайте отмечать каждый ярлык. Когда вы закончите с выбором, отпустите клавишу Ctrl. Для отмены щелкните правой кнопкой мыши и выберите «Разгруппировать» из отображаемого списка».
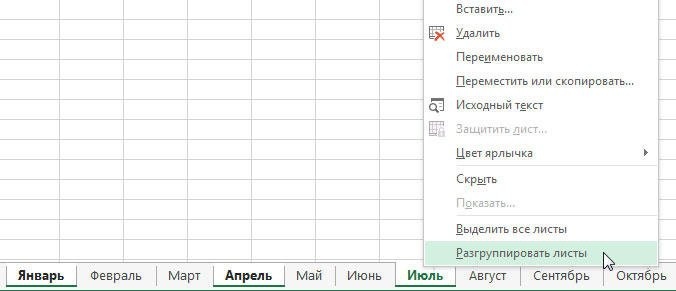
Если вам нужно закрепить столбцы и строки, выберите строку под теми, которые вы хотите закрепить. Затем перейдите на вкладку «Просмотр» и нажмите кнопку «Заблокировать области», во всплывающем списке выберите элемент с таким же именем. Затем вы обнаружите, что на странице появляется линия, разделяющая линии. То же самое с замораживанием столбцов. Вам просто нужно выбрать следующий столбец справа от тех, которые вы хотите исправить. Для отмены перейдите на вкладку «Просмотр», нажмите «Заблокировать области» и в открывшемся меню выберите «Разблокированные области».
Читайте также: берется единица измерения силы тока
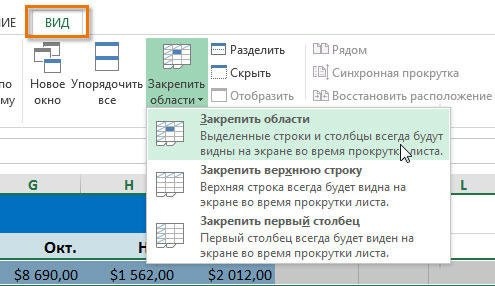
Как видите, можно значительно повысить эффективность работы программы. Научившись правильно работать с листами в Microsoft Excel, решать определенные задачи станет намного проще, кроме того, вы сэкономите много времени. Напишите в комментариях, помогла ли вам статья освоить операции с листами в Excel, и спрашивайте все, что вас интересует по обсуждаемой теме.
Если таблица станет больше, она больше не будет полностью умещаться на экране. Обратной стороной является то, что при прокрутке такой таблицы ее заголовок остается вверху листа и становится невидимым.
Если в таблице один столбец или, например, два или три столбца, отсутствие заголовка не проблема, хотя и не очень удобно. Однако, если в таблице много столбцов, иногда трудно понять, какой из них. И это также тот случай, когда вы сами создали эту таблицу.
Вы, наверное, видели на некоторых сайтах, что верх страницы не исчезает при прокрутке. Например, это можно увидеть на главной странице поиска Яндекса: при просмотре результатов поиска сама строка поиска остается как бы «наклеенной» вверху. Это вполне доступно. Точно то же самое можно сделать с большими таблицами Excel.
Как закрепить часть таблицы в Excel
Во-первых, нам нужна достаточно большая таблица, иначе мы просто не почувствуем эффекта от взгляда на ее заголовок. Ниже представлена часть таблицы с 200 строками.

[Нажмите на картинку, чтобы увеличить]
Есть несколько способов закрепить часть листа в Excel. В этом случае вам нужно заблокировать строку, содержащую заголовок таблицы. Как видно из изображения выше, заголовок таблицы состоит не из одной строки, а из нескольких. Чтобы заморозить не только первую строку листа Excel, но и все, что нам нужно, мы должны выбрать ячейку, расположенную в строке под областью, которую мы хотим заморозить.
См. Также: Пароль при загрузке, что есть в BIOS

[Нажмите на картинку, чтобы увеличить]
Признаком того, что блокировка прошла успешно, является появление горизонтальной линии над выделенной ячейкой. Все, что находится выше этой строки, больше не будет исчезать при прокрутке листа. Ниже приводится таблица, которая прокручивается до конца: заголовок по-прежнему отображается вверху.

[Нажмите на картинку, чтобы увеличить]
Чтобы разблокировать область листа Excel, вернитесь в меню «Заблокировать области» в разделе «Просмотр ленты» и выберите «Разблокировать области».
Если вам нужно заморозить только одну строку листа Excel, при замораживании выберите пункт «Закрепить верхнюю строку». Первая строка на листе будет исправлена, и вам не нужно сначала ничего выделять.
Подведём итоги
«Заморозка» части таблицы Excel значительно упрощает работу с большими таблицами, содержащими сотни или даже тысячи строк. Примером могут служить прайс-листы. Используйте это свойство, чтобы сделать ваши таблицы более привлекательными для использования и заполнения.




