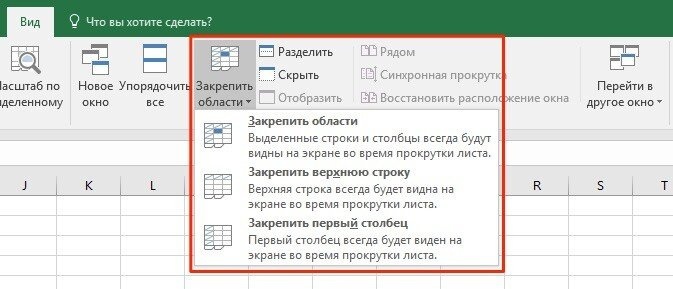При работе с большим объемом данных в Excel мы часто сталкиваемся с ситуацией, когда при прокрутке длинных списков мы теряемся и забываем, какой столбец с данными какому критерию принадлежит. Чтобы избежать таких ситуаций в Excel, вы можете закрепить строки и столбцы.
Для этого нам понадобятся:
- Перейдите на вкладку «Вид» в Excel => подраздел «Окно» => раздел «Блокировать области”:
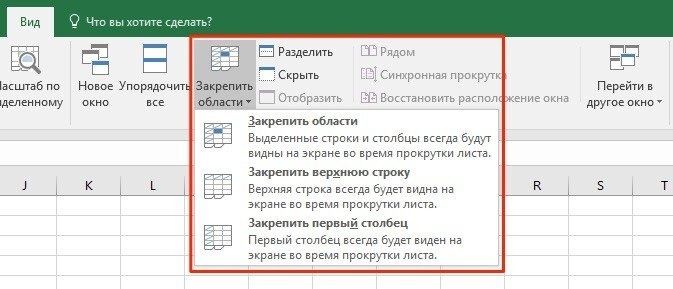
В этом меню есть три пункта:
- Закрепление областей: с помощью этой функции Excel одновременно останавливает и строки, и столбцы;
- Закрепить верхнюю строку — по умолчанию закрепляет верхнюю строку листа Excel;
- Закрепить первый столбец — по умолчанию закрепить первый столбец на листе Excel слева.
Видеоурок: Как закрепить строку и столбец в Excel при прокрутке
Как закрепить строку при прокрутке в Excel
Если вы работаете с таблицей с заголовками и сотнями строк, при прокрутке данных листа вы скоро потеряете заголовки таблицы, как показано ниже:
В таких ситуациях лучше использовать блокировку верхней строки листа Excel. Закрепление позволит вам видеть заголовки таблицы при прокрутке.
Чтобы закрепить верхнюю строчку, нам понадобятся:
- Перейдите на вкладку «Вид» в Excel => подраздел «Окно» => раздел «Блокировать области”:
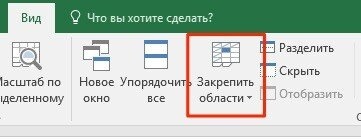
- В раскрывающемся меню выберите «Закрепить верхнюю строку”:
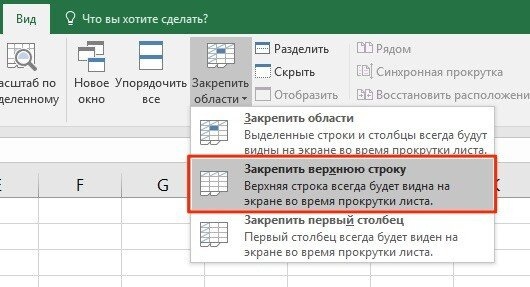
Далее появится тонкая серая линия, указывающая на наличие закрепленной верхней линии:
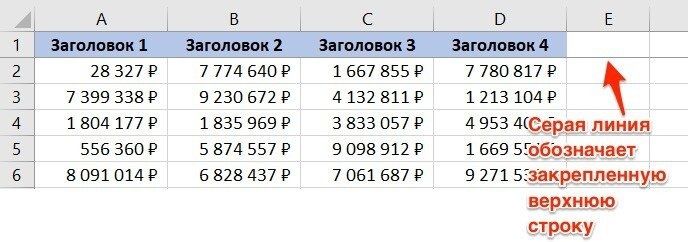
Теперь вы можете перебирать данные таблицы, сохраняя заголовки таблицы:
Как закрепить более одной строки в Эксель
Если заголовки в нашей таблице занимают более одной строки, нам нужно заморозить две или более строк. Из-за этого:
- Выделите ячейку слева под строками заголовка:
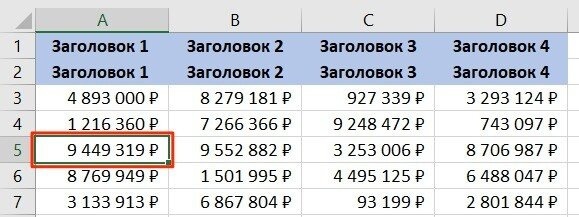
- Перейдите на вкладку «Вид» в Excel => подраздел «Окно» => раздел «Блокировать области”:
- В раскрывающемся меню выберите «Блокировать области”:
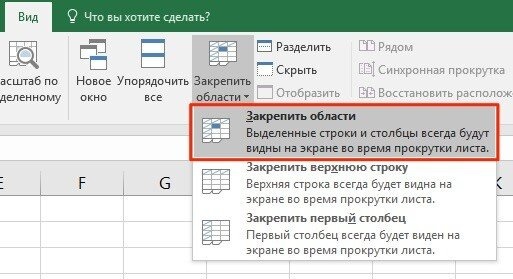
После этого Excel закрепит все строки над выбранной ячейкой. Теперь при прокрутке две строки заголовка будут исправлены:
Как снять закрепление строки в Excel
Выполните следующие действия, чтобы разблокировать строки:
- Перейдите на вкладку «Вид» в Excel => подраздел «Окно» => раздел «Блокировать области”:
- В раскрывающихся списках выберите «Незакрепленные области”:
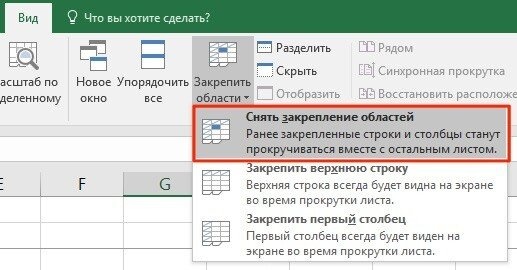
Как закрепить столбец при прокрутке в Excel
Если заголовки таблицы находятся в крайнем левом столбце, заголовки исчезнут при горизонтальной прокрутке. Якорение первого столбца поможет нам избежать этого. Для этого нам понадобятся:
- Перейдите на вкладку «Вид» в Excel => подраздел «Окно» => раздел «Блокировать области”:
- В раскрывающемся меню выберите «Закрепить первый столбец”:
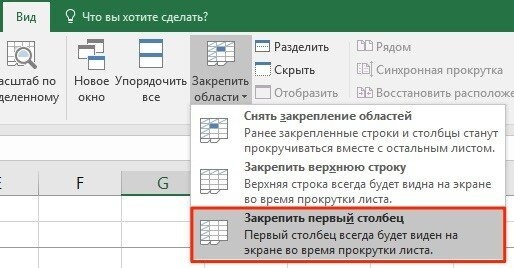
После этого крайний левый столбец будет заморожен. Тонкая серая линия указывает на заблокированный столбец:
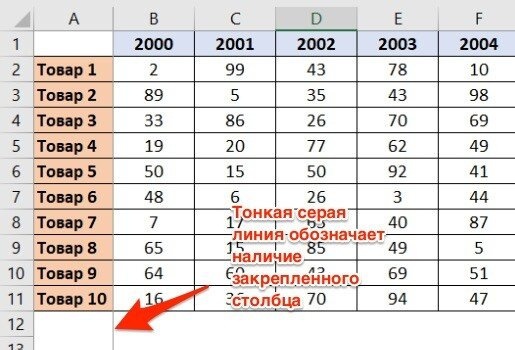
Теперь мы можем прокручивать таблицу по горизонтали без потери заголовков:
Более того:
- Если вы заблокировали столбец, вы не можете разблокировать регион, нажав сочетание клавиш Ctrl + Z. Пристыковку можно удалить только через меню «Заблокировать области”.
- Если вы вставите столбец перед тем, который был заблокирован, новый столбец также будет заблокированным столбцом.
Как закрепить более одного столбца в Эксель
Если ваша таблица содержит заголовки более чем в одном столбце, и вы хотите исправить их, сделайте следующее:
- Выберите верхнюю ячейку в столбце сразу после столбцов, которые вы хотите привязать:
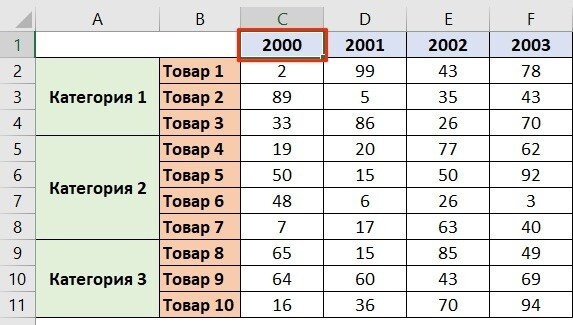
- Перейдите на вкладку «Вид» в Excel => подраздел «Окно» => раздел «Блокировать области”:
- В раскрывающемся меню выберите «Блокировать области”:
После этого Excel заморозит все столбцы слева от выбранной ячейки. Теперь при прокрутке фиксируются оба столбца с заголовками:
Как снять закрепление столбца в Excel
Выполните следующие действия, чтобы разблокировать столбцы:
- Перейдите на вкладку «Вид» в Excel => подраздел «Окно» => раздел «Блокировать области”:
- В раскрывающемся списке выберите «Незакрепленные области”:
Как закрепить строку и столбец при прокрутке в Excel одновременно
Часто для удобства при работе с большими наборами данных необходимо одновременно блокировать столбцы и строки таблицы.
Чтобы одновременно заморозить строки и столбцы в Excel, мы сделаем следующие шаги:
- Выберите ячейку на пересечении столбцов и строк, которые мы хотим зафиксировать. Важно, чтобы ячейка находилась не внутри диапазона, а сразу после требуемых строк и столбцов. В приведенном ниже примере мы выбрали ячейку, чтобы зафиксировать первые два столбца и верхнюю строку:
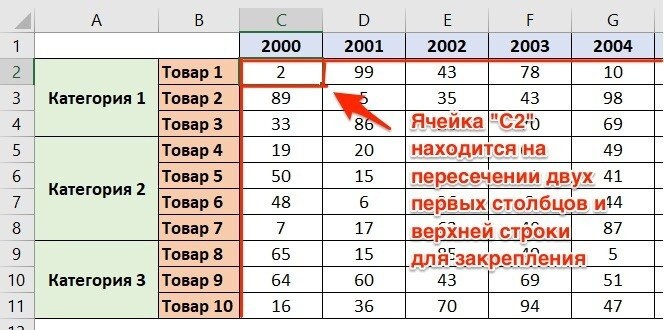
- Переходим во вкладку «Вид» в Excel => подраздел «Окно» => раздел «Блокировать регионы”:
- В раскрывающемся меню выберите «Блокировать области”:
Теперь при прокрутке данных по горизонтали и вертикали столбцы и строки нашей таблицы зафиксированы:
Выполните следующие действия, чтобы разблокировать строки и столбцы:
- Перейдите на вкладку «Вид» в Excel => подраздел «Окно» => раздел «Блокировать области”:
- В раскрывающемся списке выберите «Незакрепленные области”: