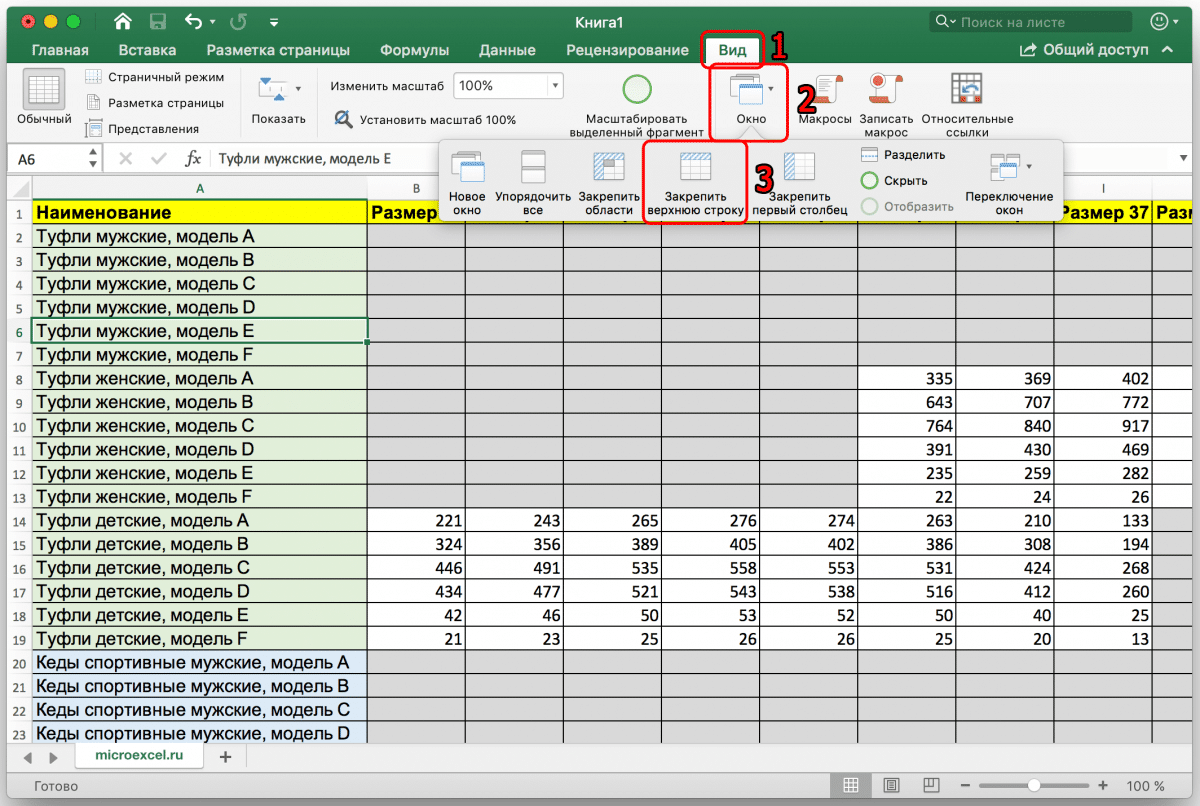Иногда при работе в Microsoft Excel возникают ситуации, когда необходимо подправить заголовок таблицы вверху, чтобы даже при прокрутке документа вниз он всегда оставался в видимой части монитора. Эта функция также необходима для печати документов на физических носителях, то есть на бумаге, чтобы заголовок был виден на каждом напечатанном листе.
В этой статье мы обсудим, как различными способами исправить заголовок в верхней части таблицы Excel. Вы также узнаете, как удалить ранее закрепленный заголовок. Давай начнем!
Как закрепить заголовок таблицы наверху страницы
Если заголовок находится вверху страницы и занимает только самую первую строку таблицы, исправить это довольно просто.
Но если перед заголовком есть пустые строки, их предварительно нужно удалить, иначе без этого действия будет невозможно провести простейшую процедуру исправления.
Итак, чтобы исправить заголовок, нужно перейти на вкладку «Просмотр», затем нажать кнопку «Исправить верхнюю строку», которая находится в подпункте «Окно».
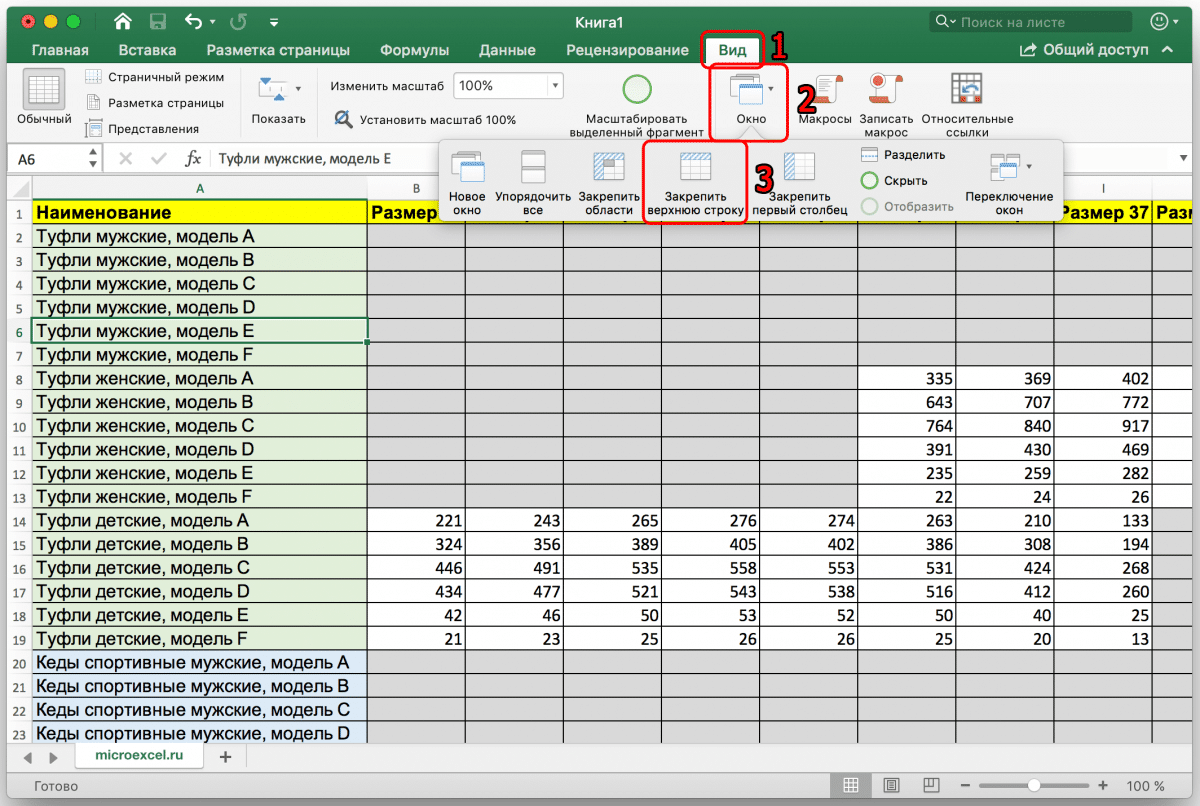
После того, как вы выполните вышеуказанные шаги, заголовок будет закреплен вверху и не исчезнет с экрана при прокрутке документа вниз.
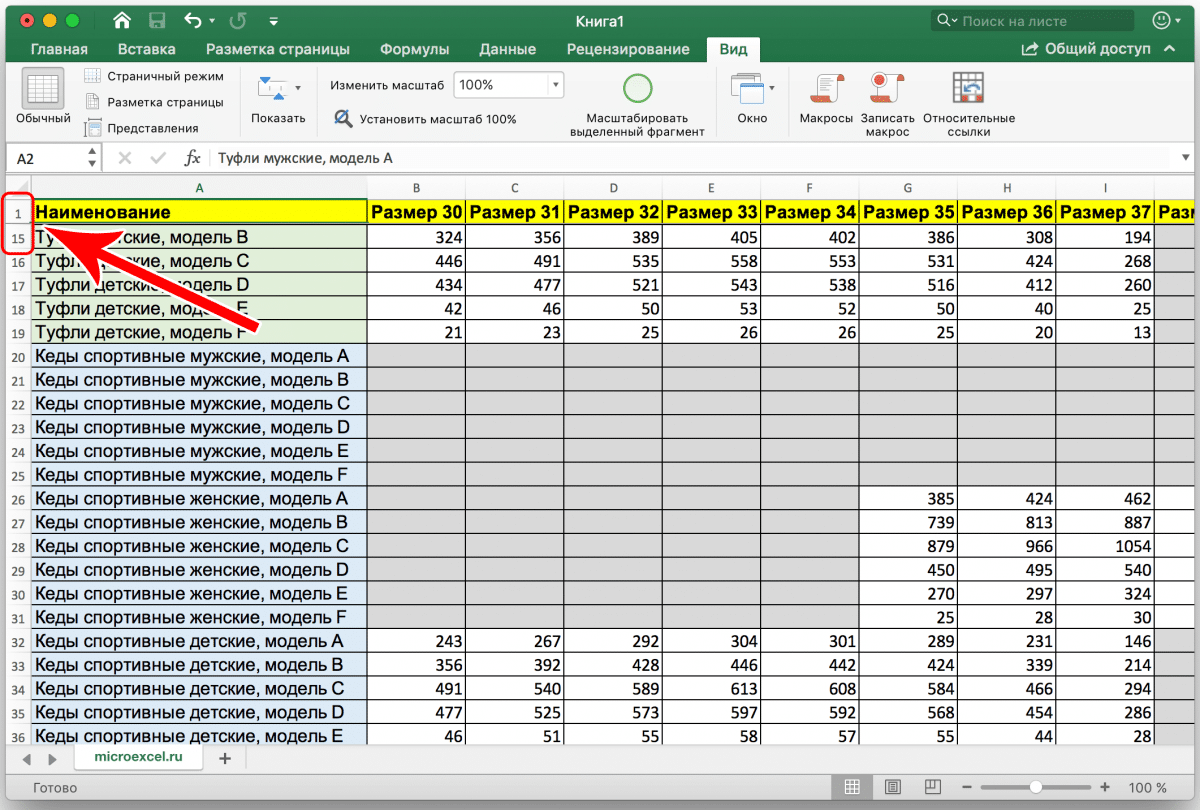
Как закрепить заголовок из нескольких строк
В некоторых ситуациях, когда пользователю необходимо оставить пустые строки перед заголовком или, например, когда заголовок состоит из нескольких строк, указанный выше метод не будет работать, и вам потребуется использовать другую функцию, которая на этапе реализации не сложнее первого варианта.
Щелкните крайнюю левую ячейку в нижней части заголовка, затем также перейдите на вкладку «Вид», выберите подпункт «Окно» и нажмите кнопку «Закрепить области», чтобы зафиксировать все строки над выбранной нами ячейкой.
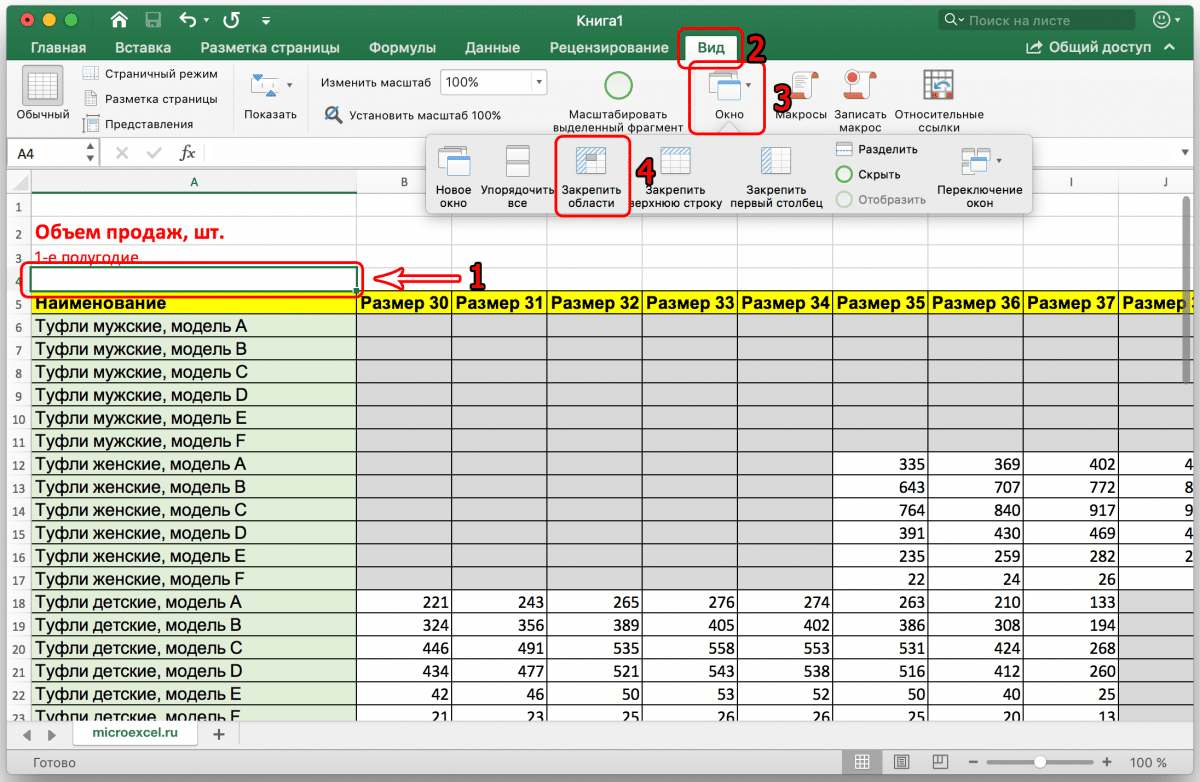
После этого заголовок был закреплен вместе со всеми строками над ним, и только часть таблицы ниже останется плавающей.
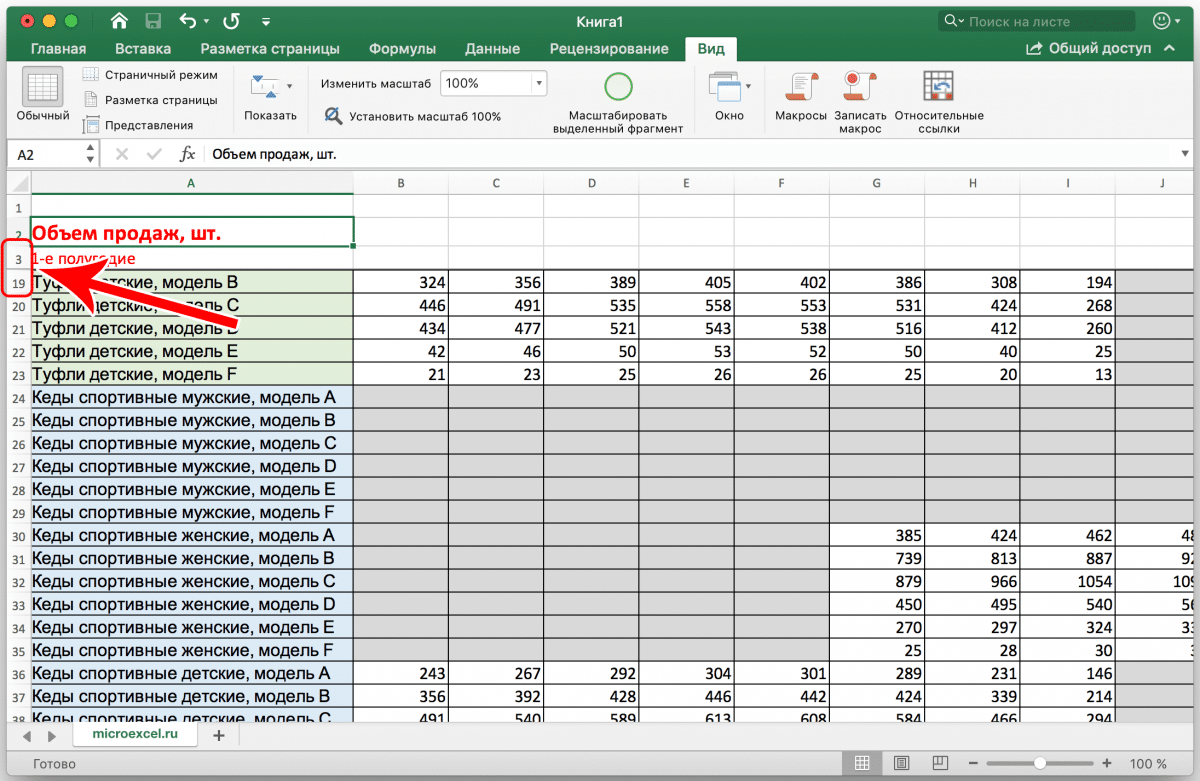
Как убрать закрепленный заголовок таблицы
Исправляя заголовки, вы можете использовать как первый, так и второй способ, в зависимости от ситуации. Но есть только один способ отсоединения областей.
Чтобы удалить закрепленные области, вам нужно снова войти в меню «Просмотр» и выбрать пункт «Незакрепленные области».
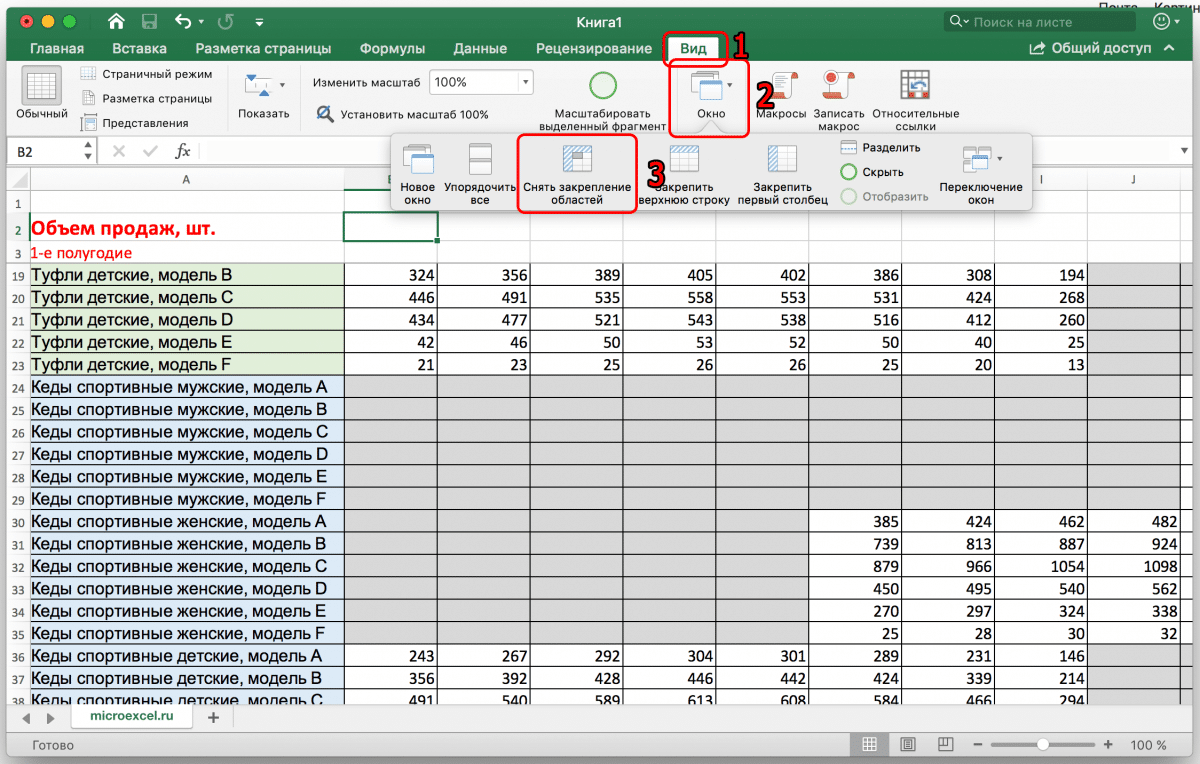
После этого простого действия заголовок станет обычным и будет прокручиваться вместе с основным содержимым таблицы.
Как закрепить заголовок, если страницу нужно распечатать
Очень часто возникают ситуации, когда необходимо распечатать заголовок страницы на каждом листе. Это, конечно, можно сделать вручную: в некоторых местах таблицы скопируйте и вставьте заголовок. Но этот способ довольно неудобен и трудоемок. Кроме того, если пользователь решит это сделать, это может нарушить структурную целостность таблицы и создать путаницу в расчетах. К счастью, в Microsoft Excel есть довольно простой и гораздо более безопасный способ разместить заголовок на каждой печатной странице электронной таблицы.
Для начала нам нужно перейти на вкладку «Макет страницы» и выбрать здесь пункт «Печатать заголовки».
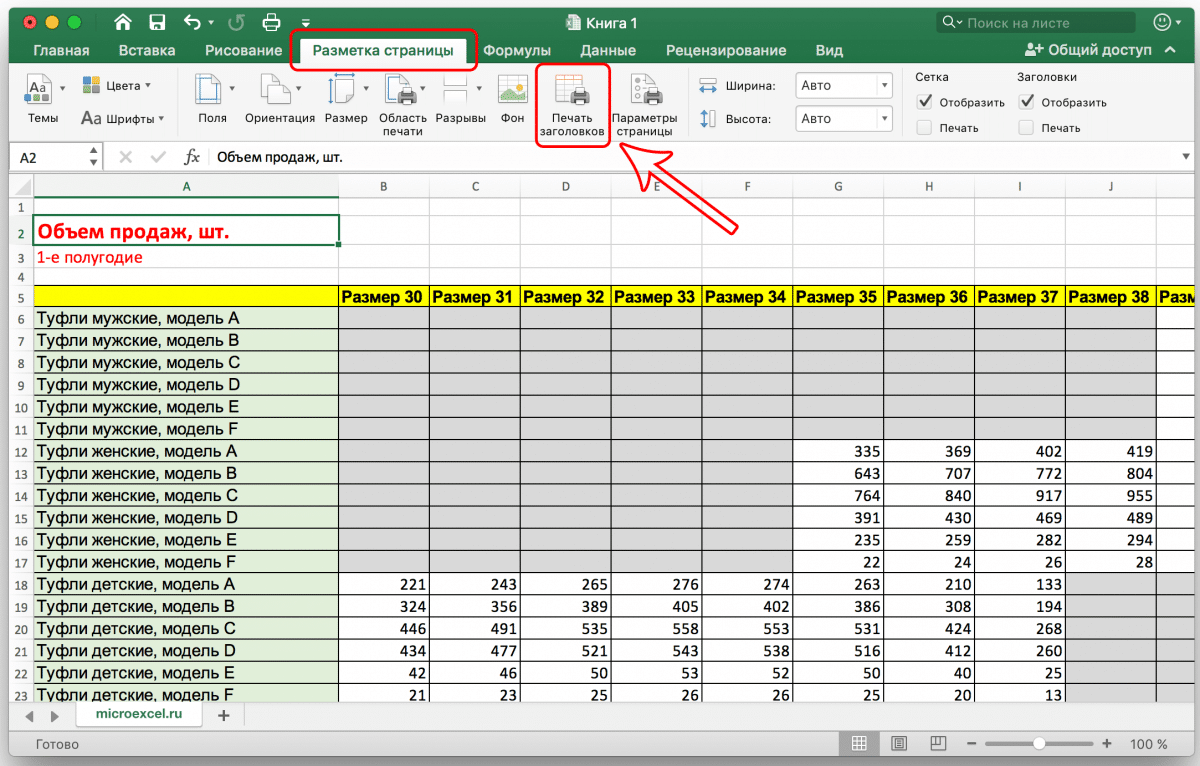
После этого откроется окно с параметрами страницы с заранее выбранным элементом «Лист», который нам нужен. Если вдруг по какой-то причине автоматически выбирается другой элемент, нужно вручную выбрать «Лист”.
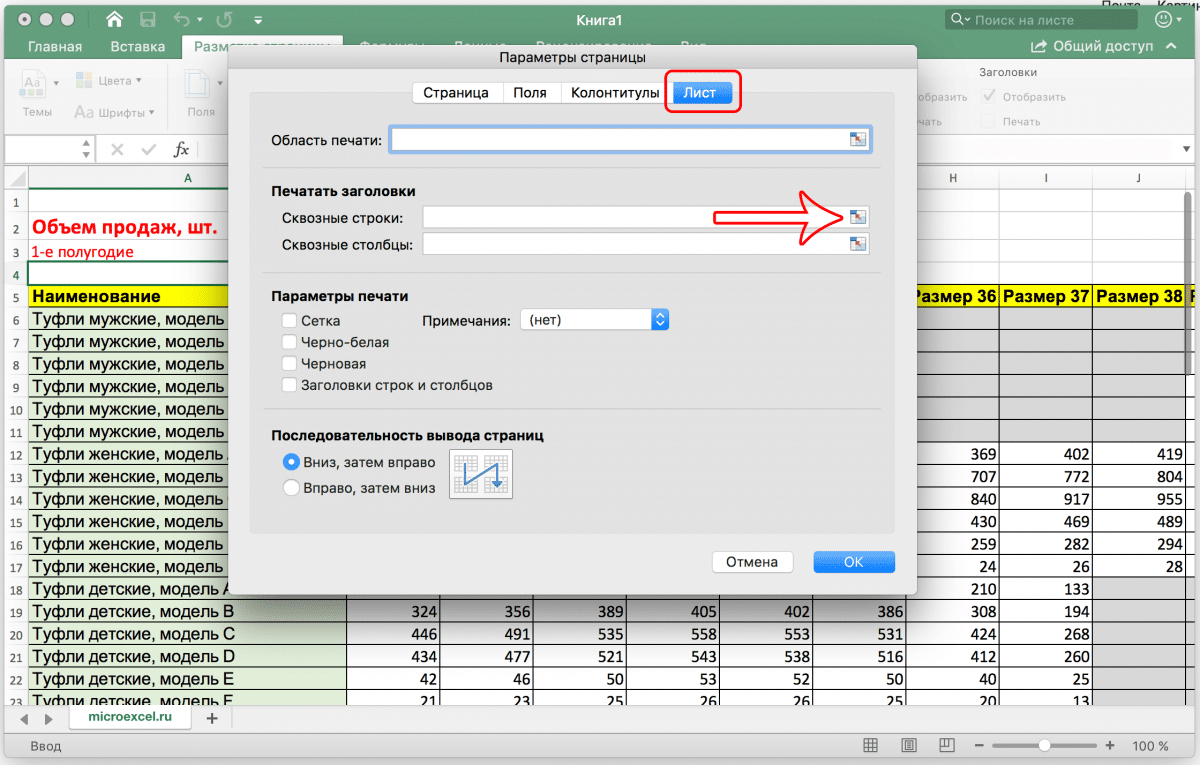
Под пунктом «Печатать заголовки» вы увидите поле для заполнения под названием «Сквозные строки», в котором вы должны указать координаты вашего заголовка.
Новичку может быть непросто в этом разобраться, но именно поэтому был придуман помощник с логотипом в виде журнального столика со стрелкой, направленной вверх влево. Он расположен с правой стороны в поле «Сквозные линии”.
После нажатия на эту маленькую кнопку окно «Параметры страницы» закроется, и вы попадете на страницу со своей таблицей. Чтобы выбрать область печати на каждой странице, щелкните и перетащите левой кнопкой мыши номера всех необходимых строк.
Чтобы убедиться, что вы выбрали правильный диапазон, вверху есть небольшое поле, где появятся выбранные вами координаты.
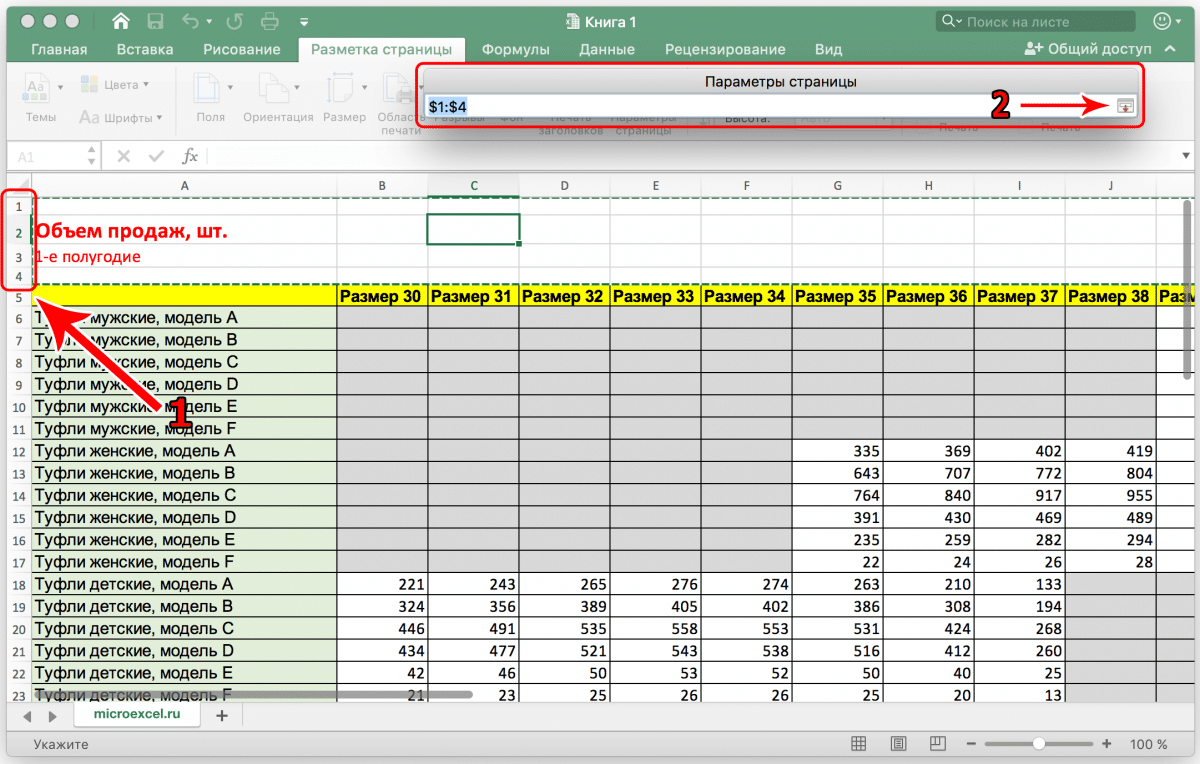
После выбора строк вам нужно вернуться в окно параметров страницы, нажав маленькую кнопку в конце поля с выбранным диапазоном строк. Тогда вам просто нужно нажать кнопку «ОК».
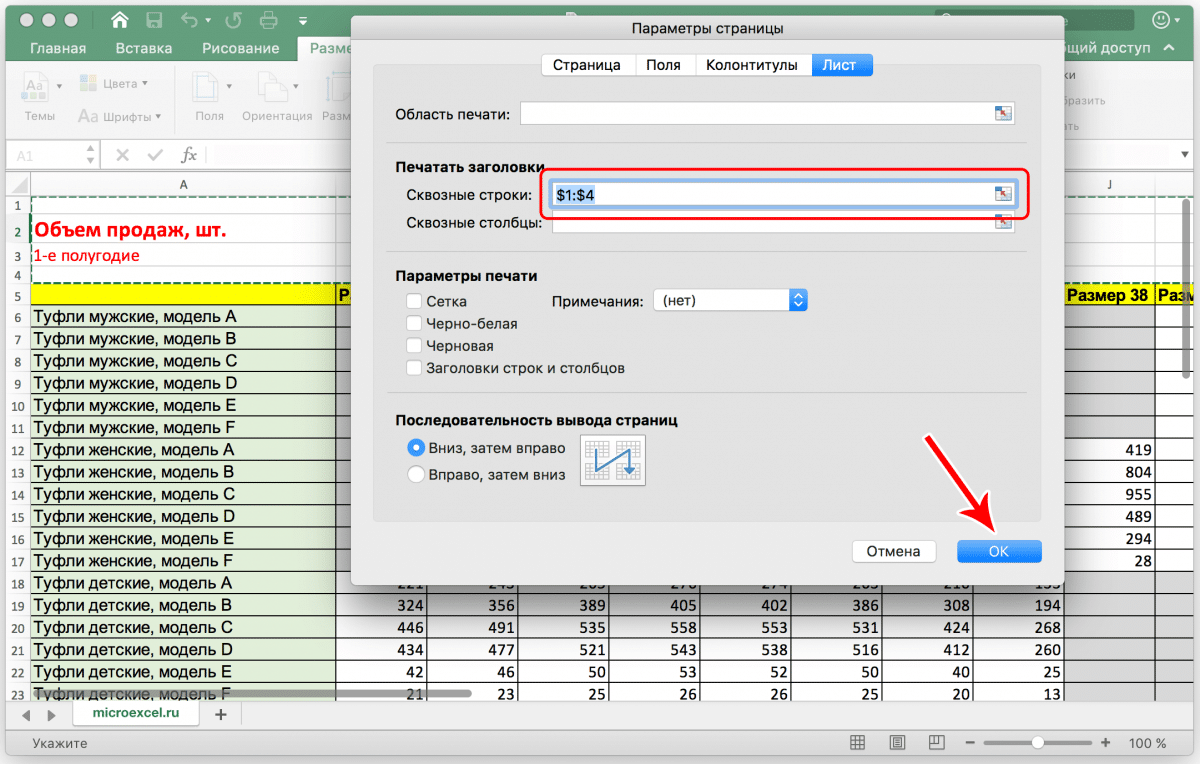
Итак, вы только что сделали все необходимое, чтобы напечатать заголовок таблицы на каждом листе, однако визуально на странице ничего не изменилось. Чтобы узнать, подействовали ли ваши манипуляции, вам нужно распечатать страницу или проверить предварительный просмотр документа перед печатью.
Для этого зайдите в меню «Файл», оно первое в программе. Список того, что нужно сделать с таблицей, появится ниже. Выбираем пункт «Печать».
Перед отправкой документа на печать в качестве предварительного просмотра вы можете прокрутить вниз и убедиться, что каждый из напечатанных листов имеет заголовок, который вы выбрали ранее.
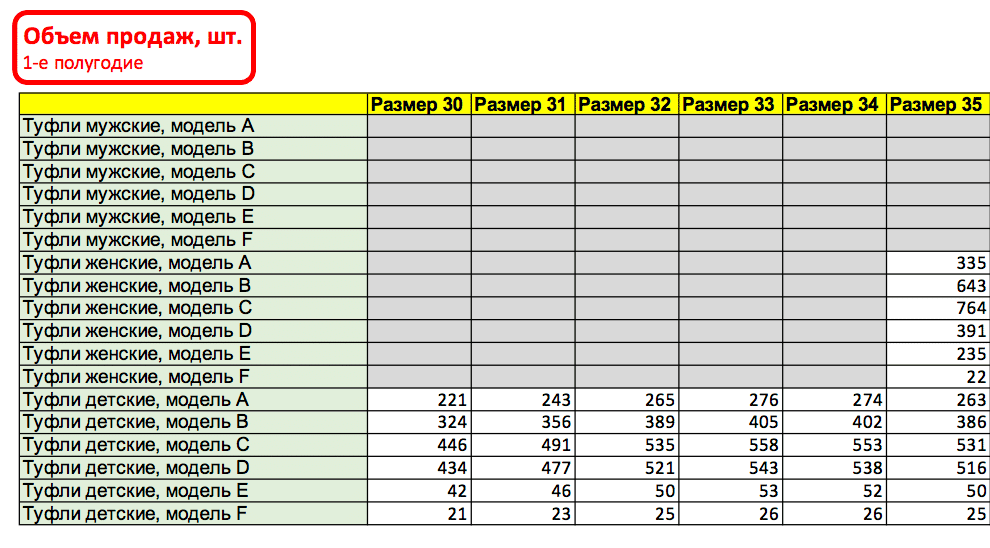
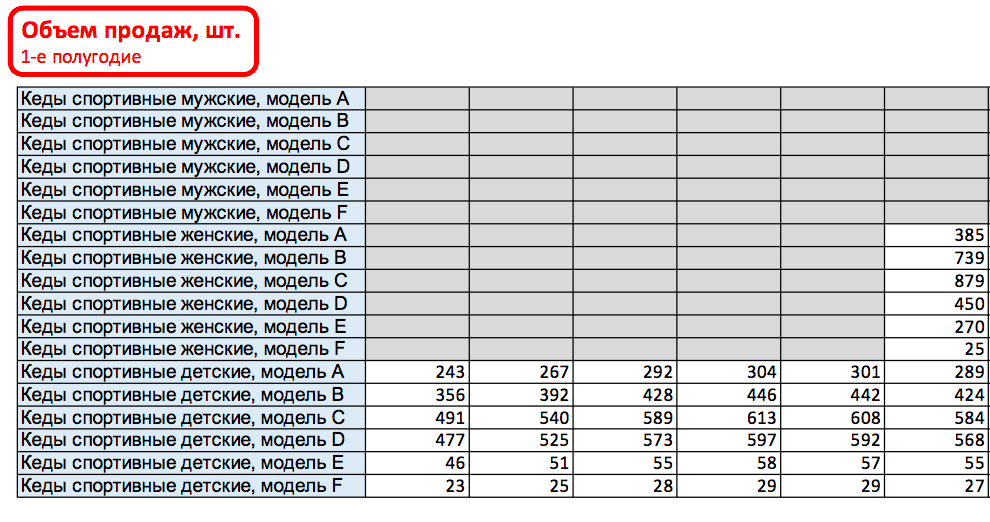
Заключение
Итак, подведем итоги. Мы только что узнали о различных способах закрепления заголовка таблицы на странице. Есть 3. Два помощника для исправления цифрового заголовка документа и еще один помогает автоматически распечатать его на каждом листе.
- вы можете заблокировать заголовок с помощью функции Freeze Top Row, только если он одновременно находится в единственной самой высокой строке таблицы.
- В других ситуациях вам нужно будет использовать привязку к области, которая так же проста в использовании, как привязка верхнего ряда.
- Прикрепить заголовок к печатному документу немного сложнее, но в Excel есть помощник, который значительно упростит задачу и поможет вам правильно выбрать строку или диапазон строк, которые вы хотите напечатать на каждом листе.