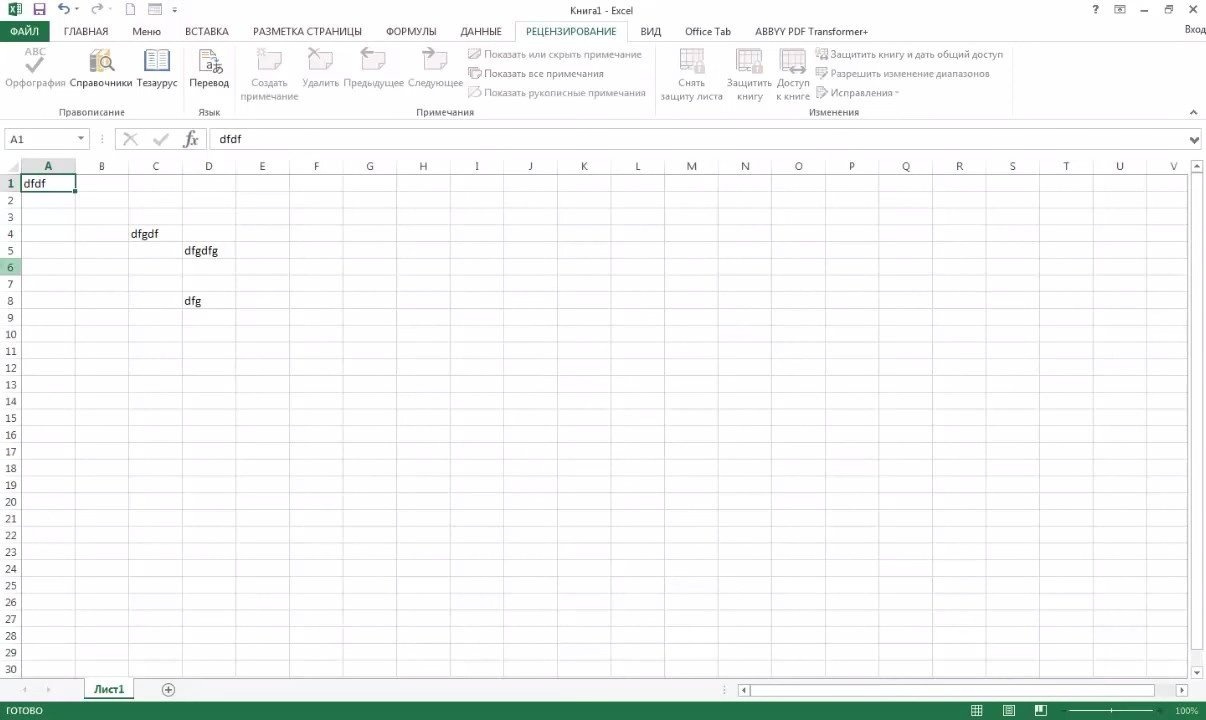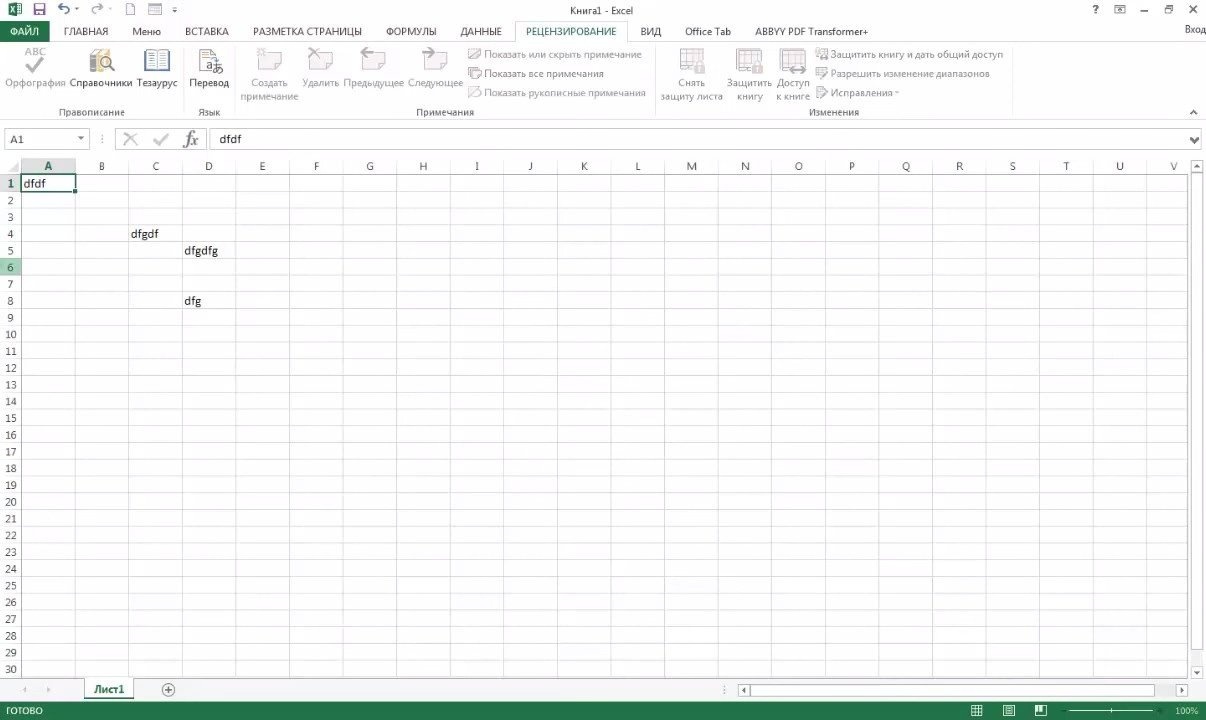 Сложность Легкая Время 2 минуты
Сложность Легкая Время 2 минуты
При работе с Excel вы можете защитить информацию, введенную в определенные ячейки или листы, от постороннего вмешательства. Однако разработчики не предусмотрели защиты отдельной ячейки с помощью единственной опции. Однако существующие функции безопасности и их комбинации позволяют достичь желаемого результата.
Метод №1 Шаг 1 из 7
По умолчанию программа защищает все ячейки листа.
Если вы хотите внести изменения в определенные ячейки, но оставить другие заблокированными, вы должны сначала разблокировать нужные ячейки.
Используйте левую кнопку мыши, чтобы выбрать ячейки, которые нужно разблокировать.
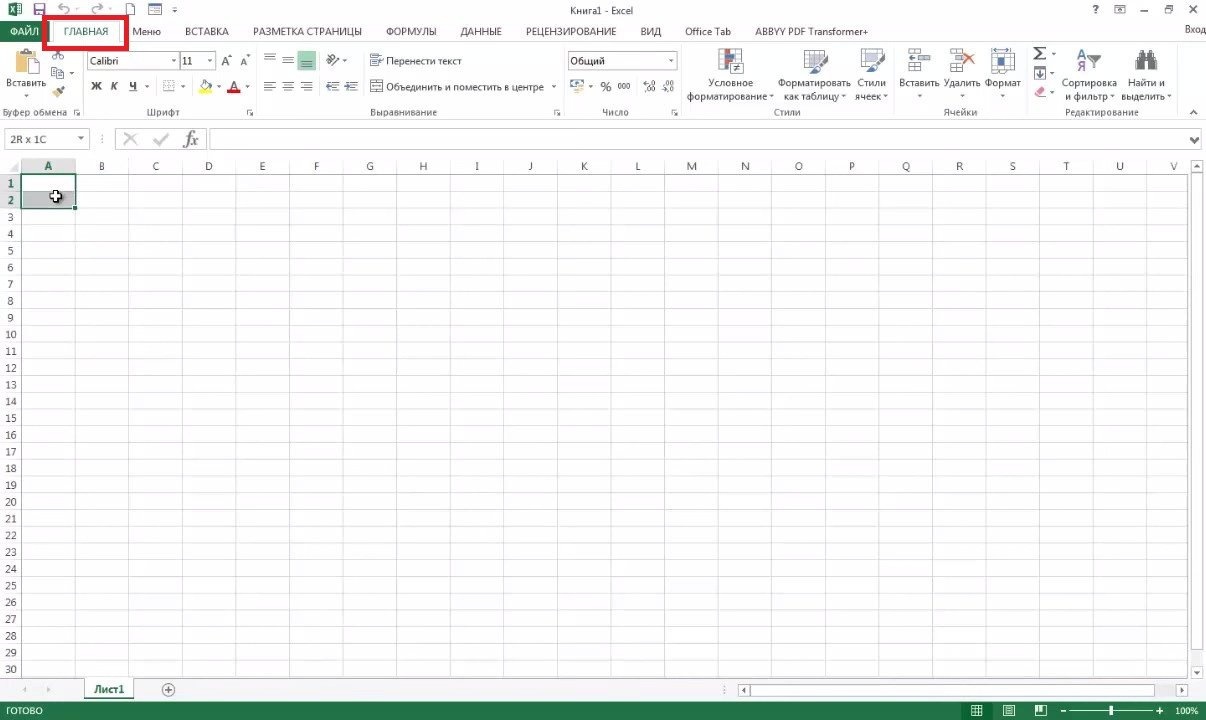 Шаг 2 из 7
Шаг 2 из 7
Вызовите дополнительное меню правой кнопкой мыши, в котором выберите опцию «Форматировать ячейки».
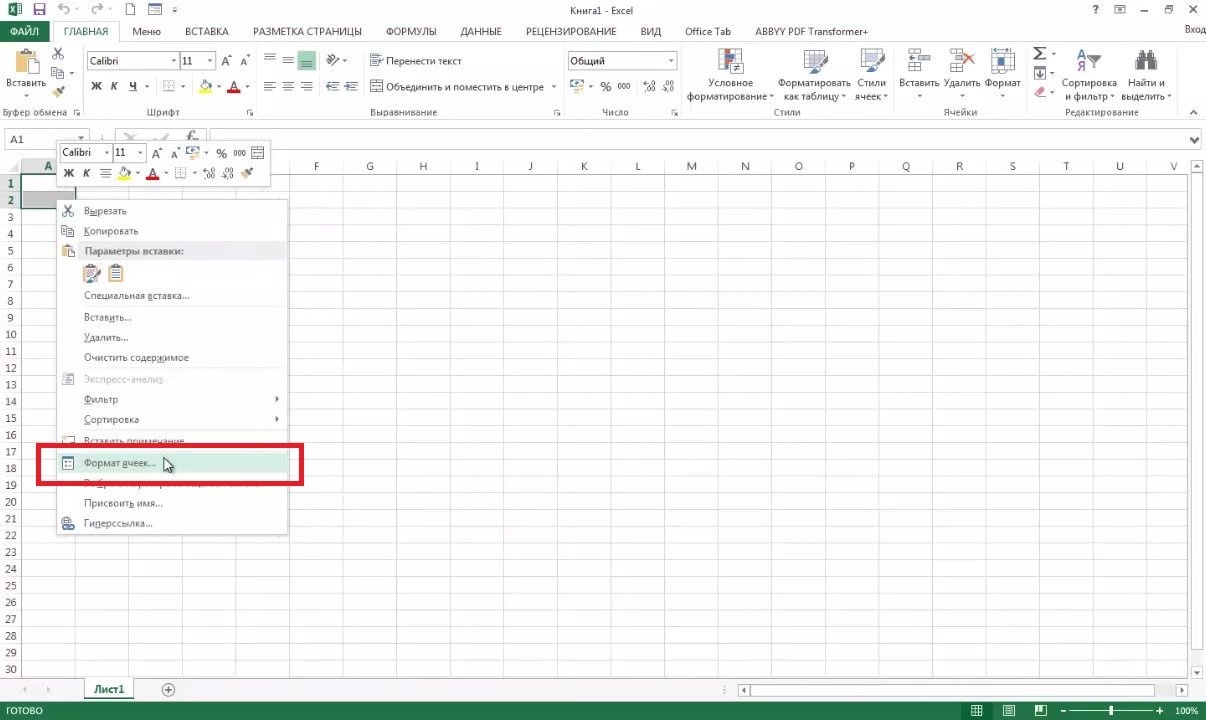 Шаг 3 из 7
Шаг 3 из 7
В разделе «Безопасность» снимите флажок «Защищенная ячейка» и нажмите «ОК» для подтверждения.
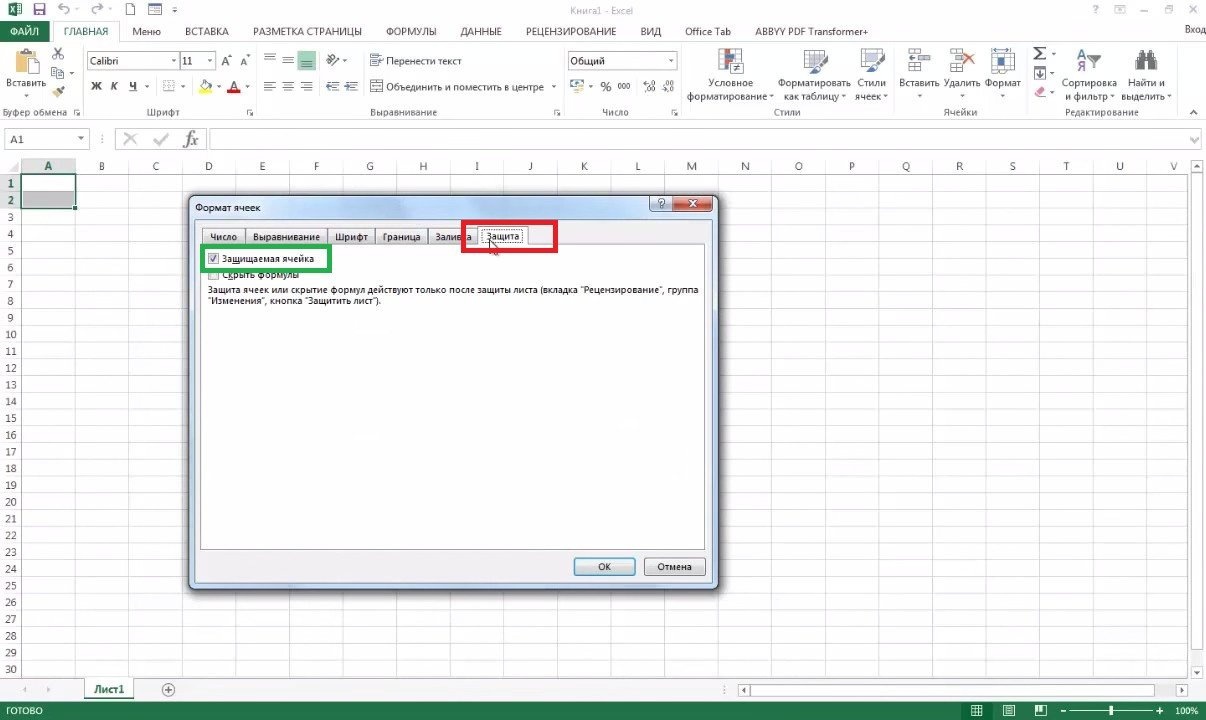 Шаг 4 из 7
Шаг 4 из 7
Щелкните вкладку Review. Затем заблокируйте лист с помощью команды «Защитить лист».
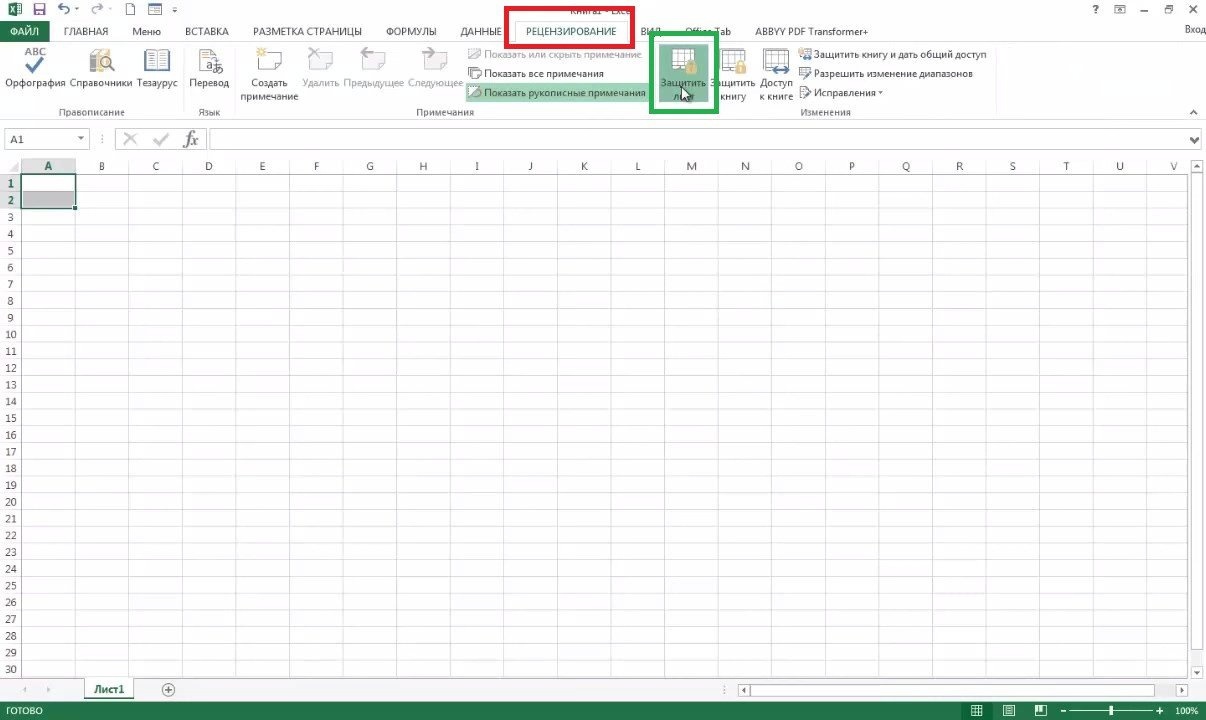 Шаг 5 из 7
Шаг 5 из 7
В появившемся окне вы можете выбрать функции, которые будут доступны пользователю при работе с защищенной ячейкой.
Найдите пароль для защиты, затем сохраните изменения, нажав кнопку «ОК».
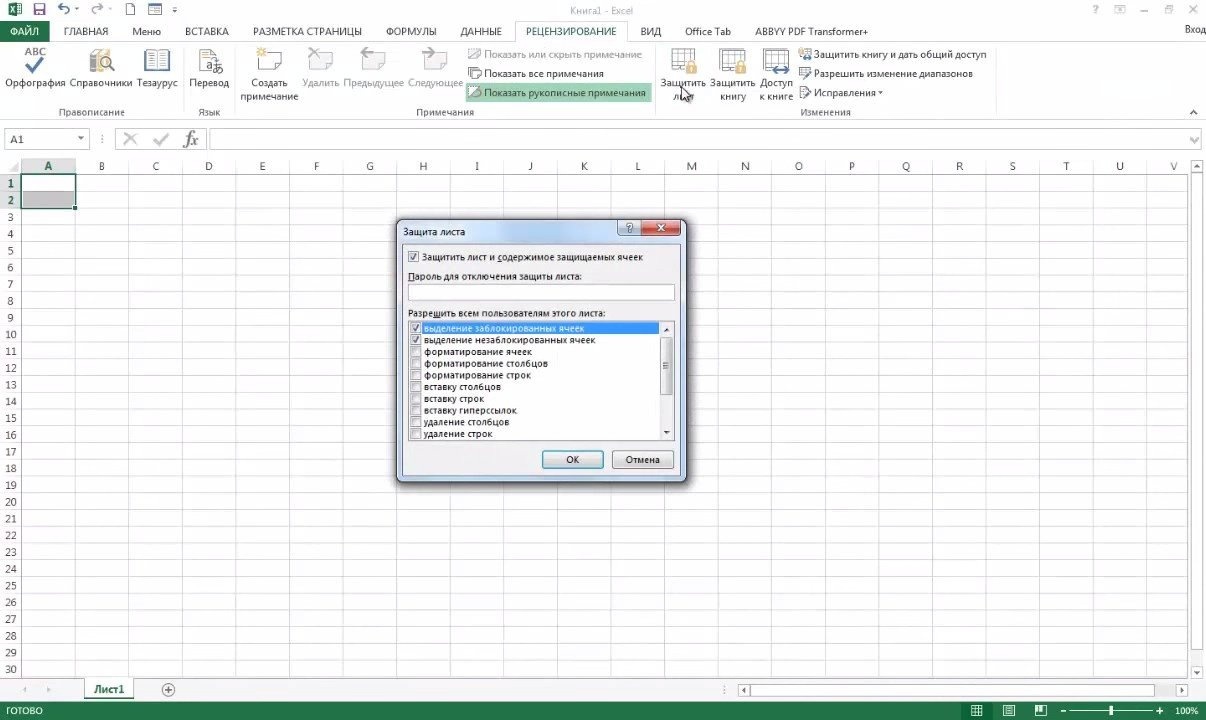 Шаг 6 из 7
Шаг 6 из 7
Введите пароль еще раз, чтобы подтвердить его. Сохраните изменения, нажав кнопку «ОК».
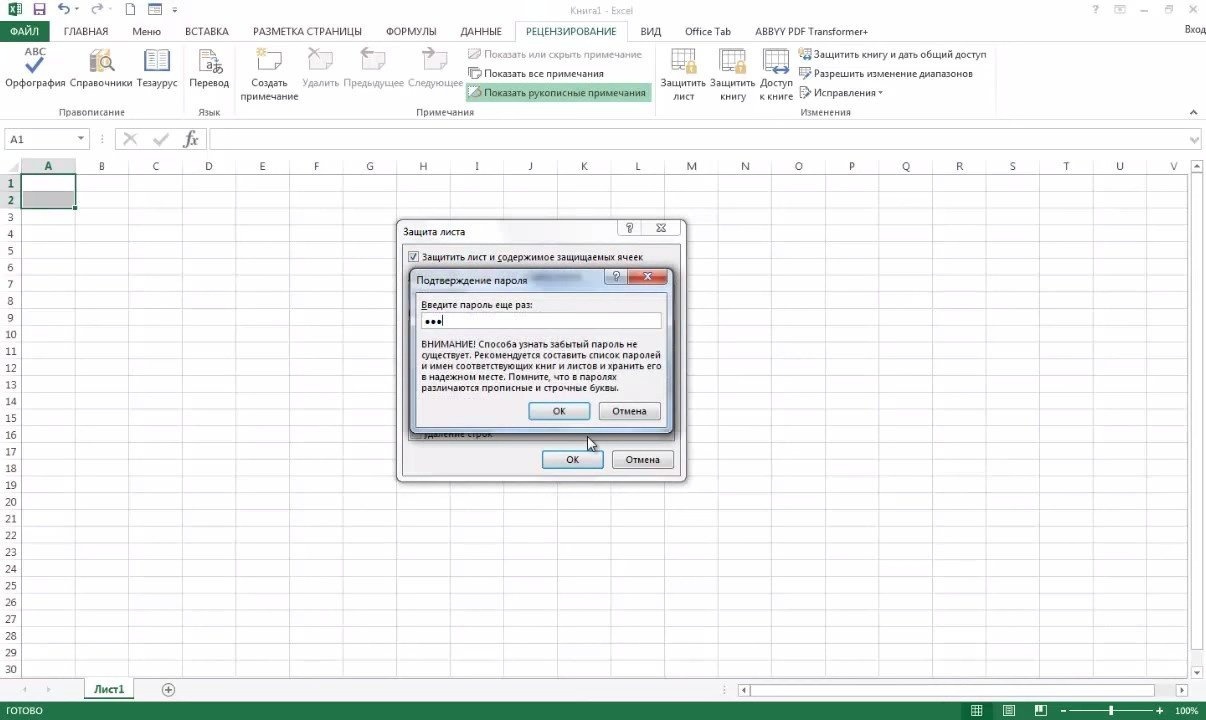 Шаг 7 из 7
Шаг 7 из 7
После установки защиты программа не позволяет редактировать лист, вы можете вносить изменения только в разблокированные ячейки.
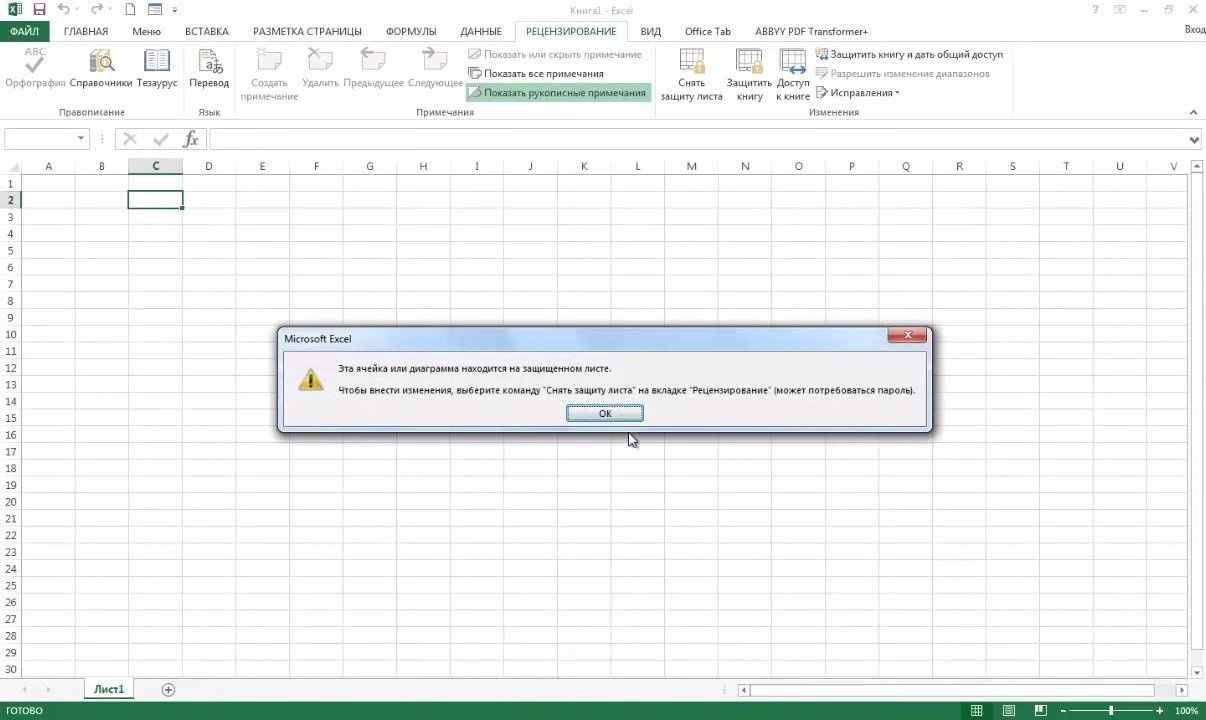 Метод № 2 Шаг 1 из 7
Метод № 2 Шаг 1 из 7
Щелкните вкладку Review. Выделите ячейки, которые нужно защитить от редактирования.
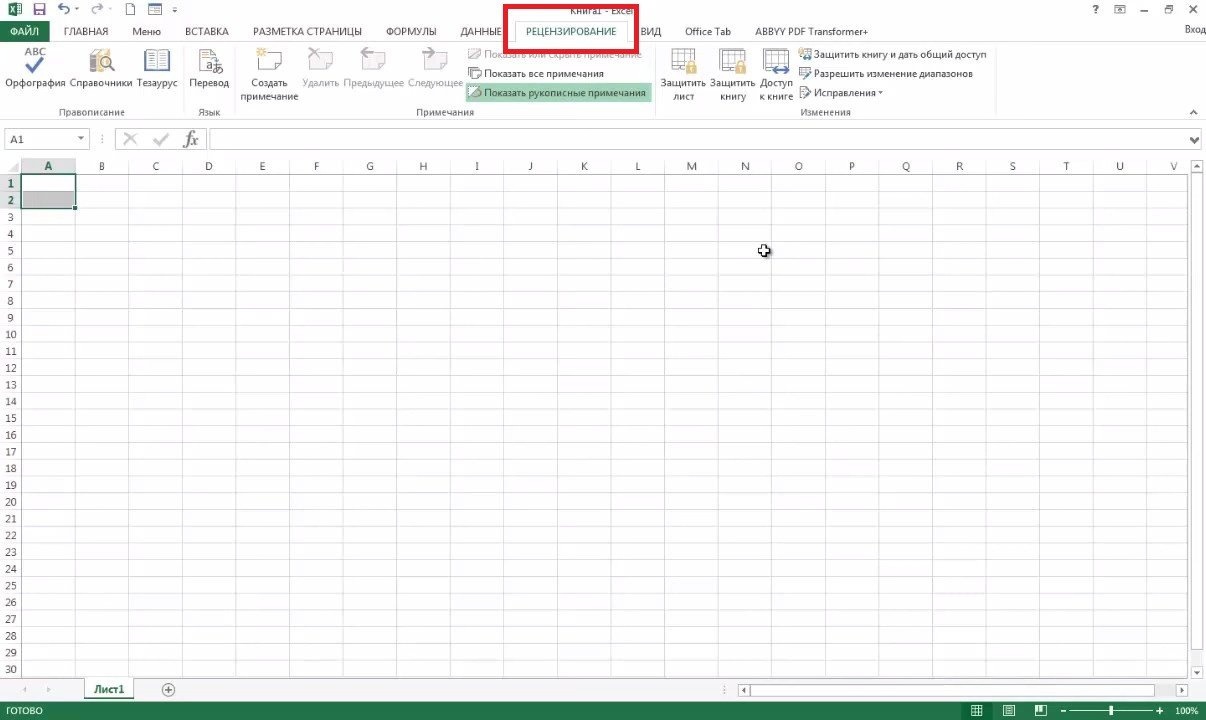 Шаг 2 из 7
Шаг 2 из 7
Выберите вариант «Разрешить интервалы».
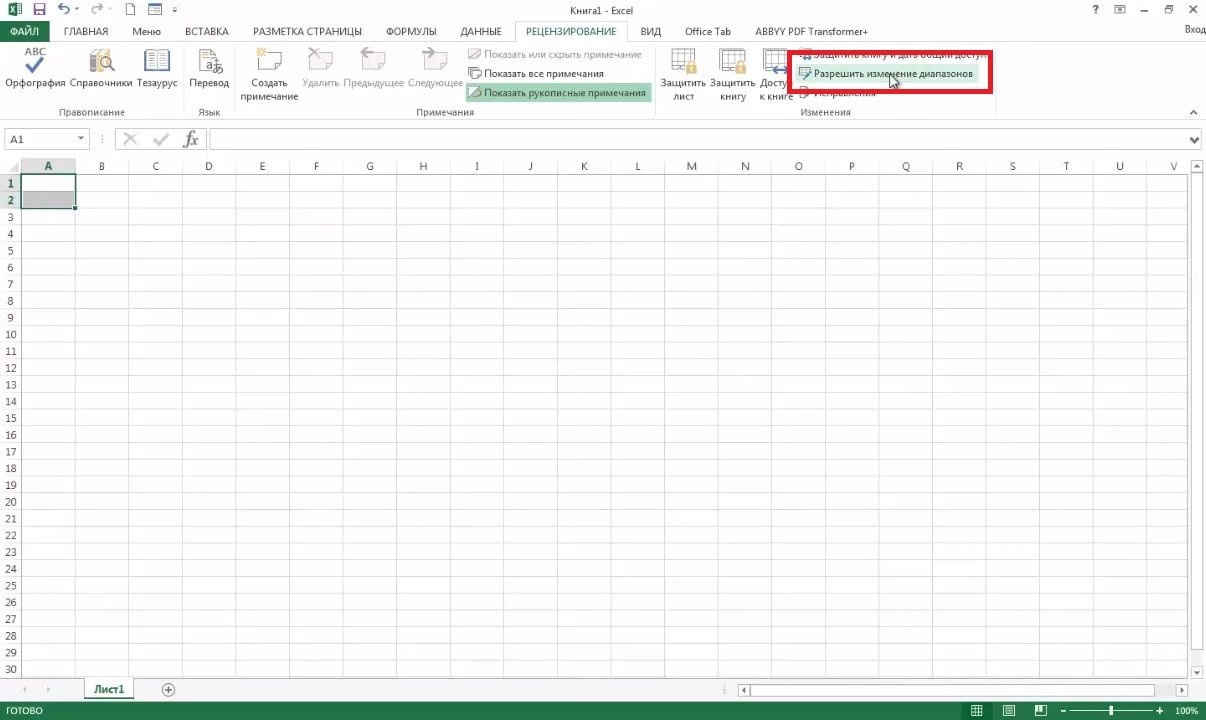 Шаг 3 из 7
Шаг 3 из 7
Далее появляется окно, в котором нужно выбрать команду «Создать».
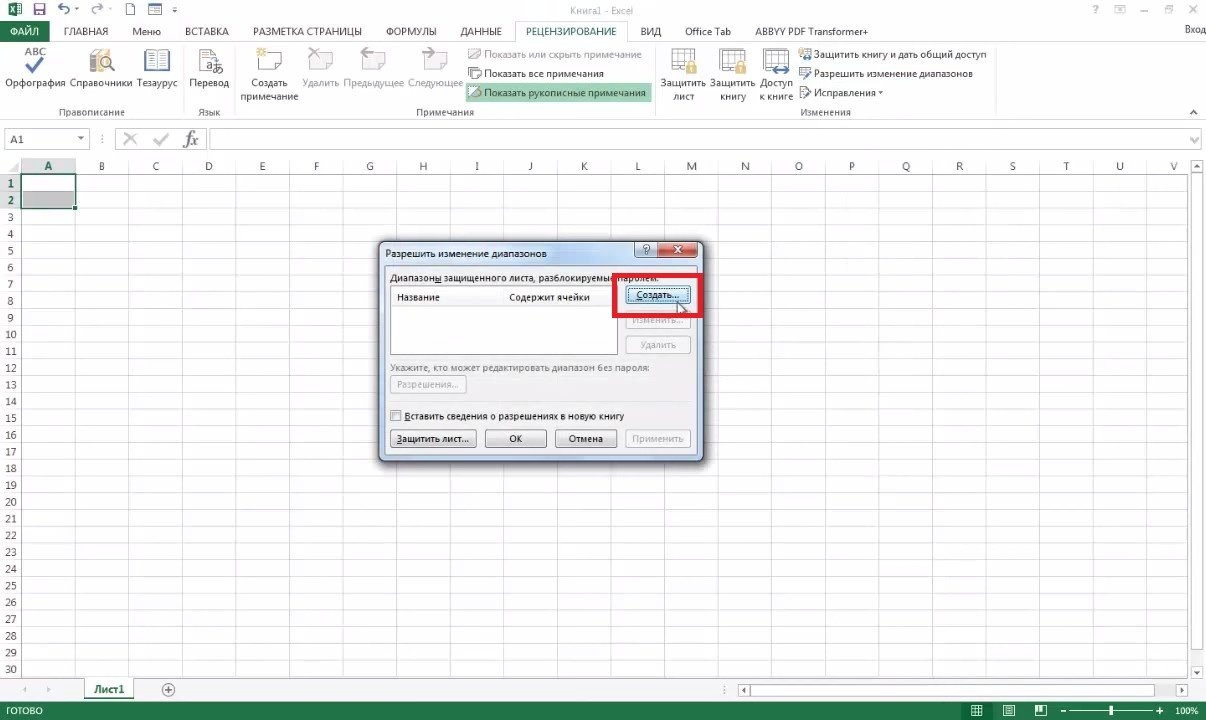 Шаг 4 из 7
Шаг 4 из 7
Здесь вы можете назвать диапазон или оставить его безымянным. Затем следует установить пароль и сохранить его, нажав кнопку «ОК».
Впоследствии появится новое окно для подтверждения введенного пароля путем его повторного ввода.
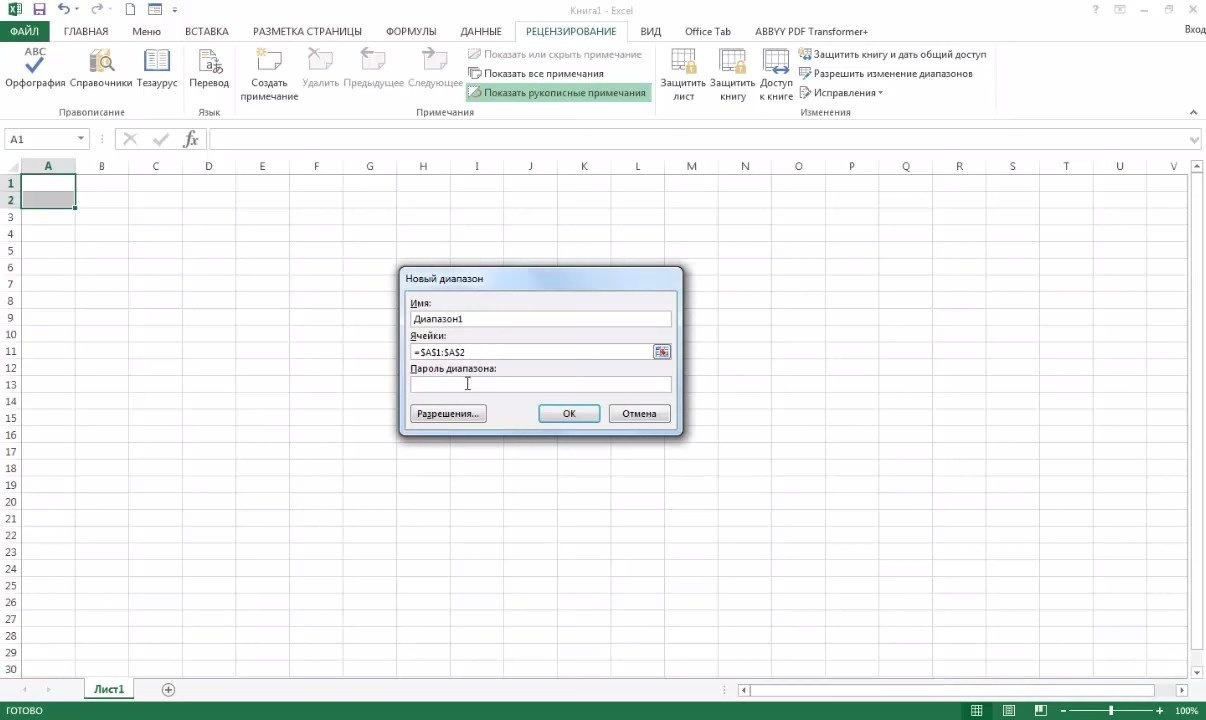 Шаг 5 из 7
Шаг 5 из 7
Следующим шагом будет защита всего листа. Щелкните вкладку «Рецензирование» и используйте команду «Защитить лист».
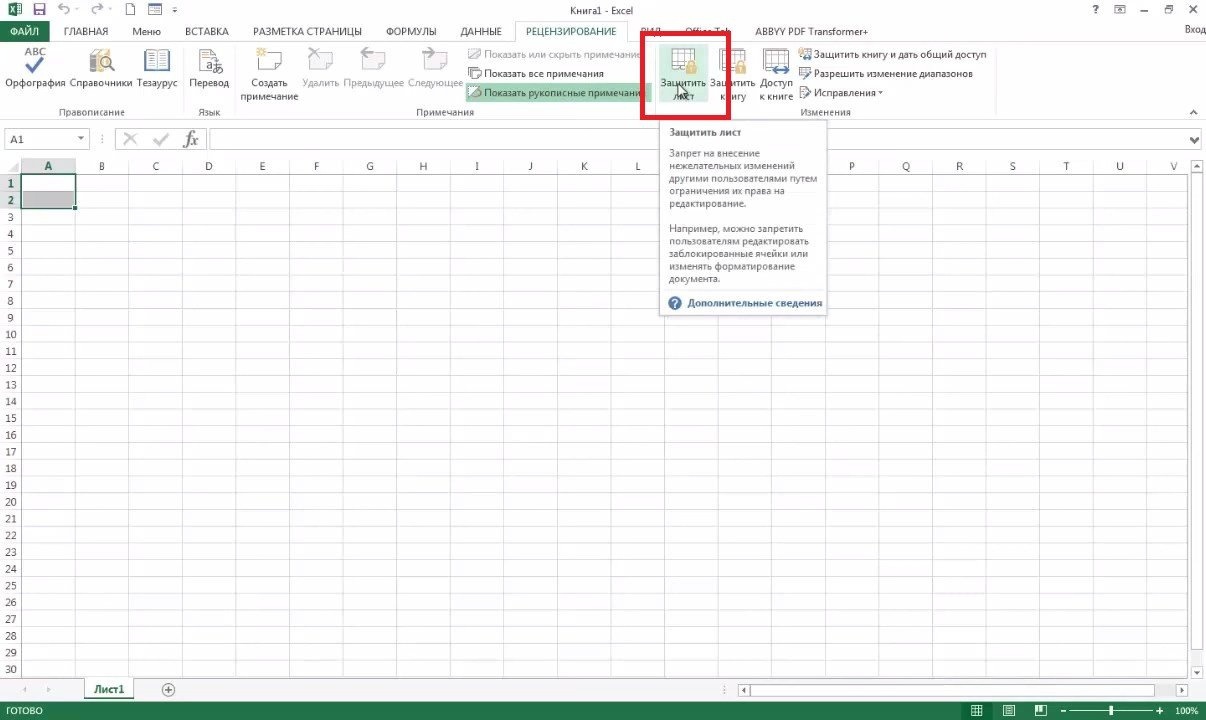 Шаг 6 из 7
Шаг 6 из 7
Создайте разрешения, необходимые для пользовательского редактирования. Затем установите пароль для листа и сохраните его.
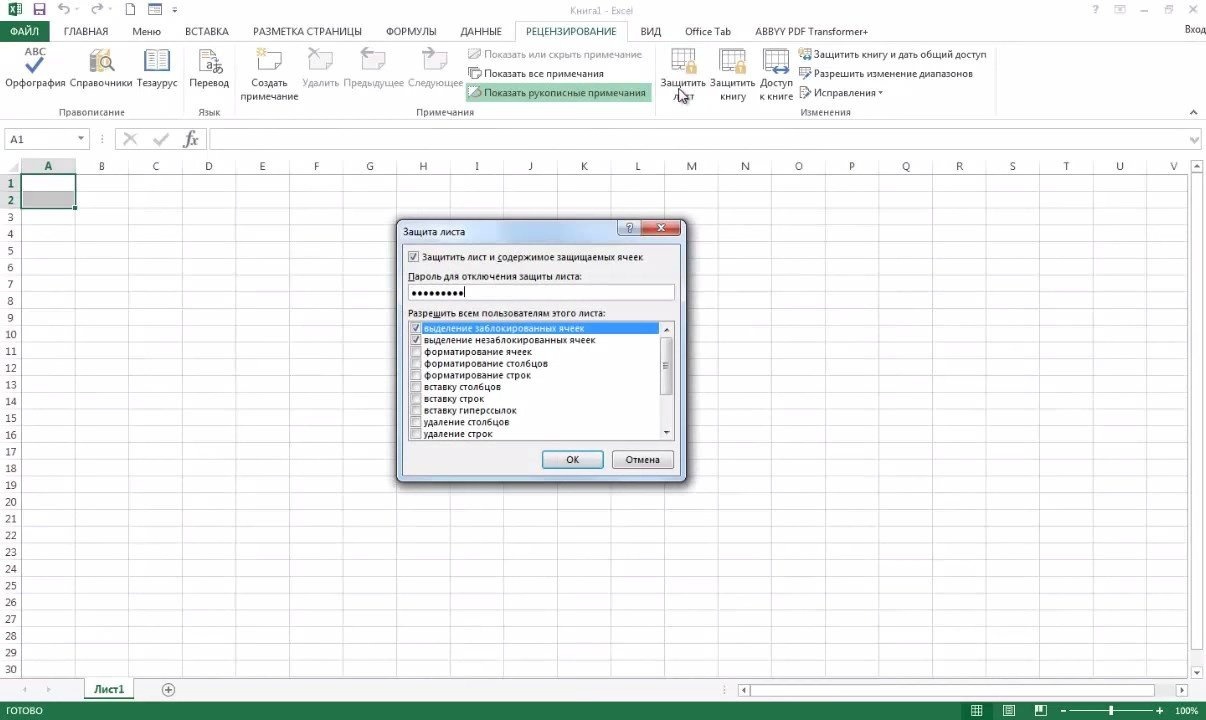 Шаг 7 из 7
Шаг 7 из 7
Теперь, чтобы изменить ячейки, защищенные паролем, вам нужно будет ввести пароль для снятия защиты. Остальные ячейки на листе заблокированы от изменений.
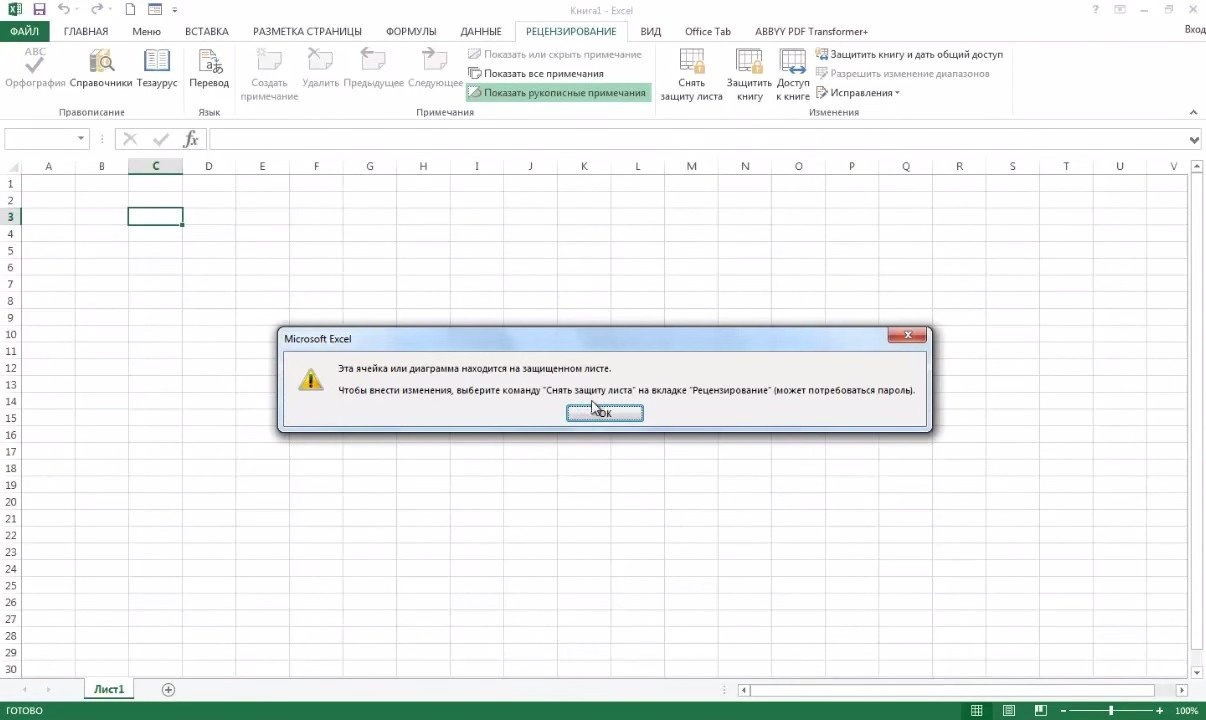
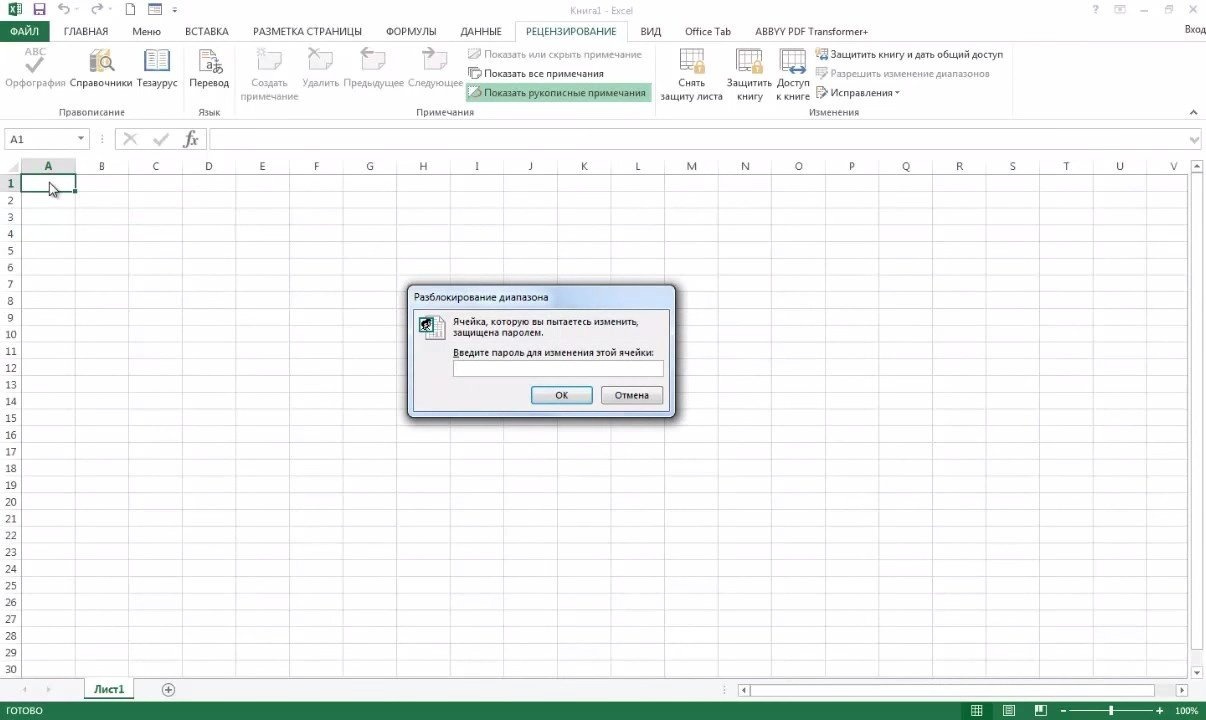 Метод no 3: комбинированный шаг 1 из 8
Метод no 3: комбинированный шаг 1 из 8
Комбинируя первые два метода защиты, можно добиться желаемого результата. Сначала выделите все ячейки на листе с помощью комбинации Ctrl + A.
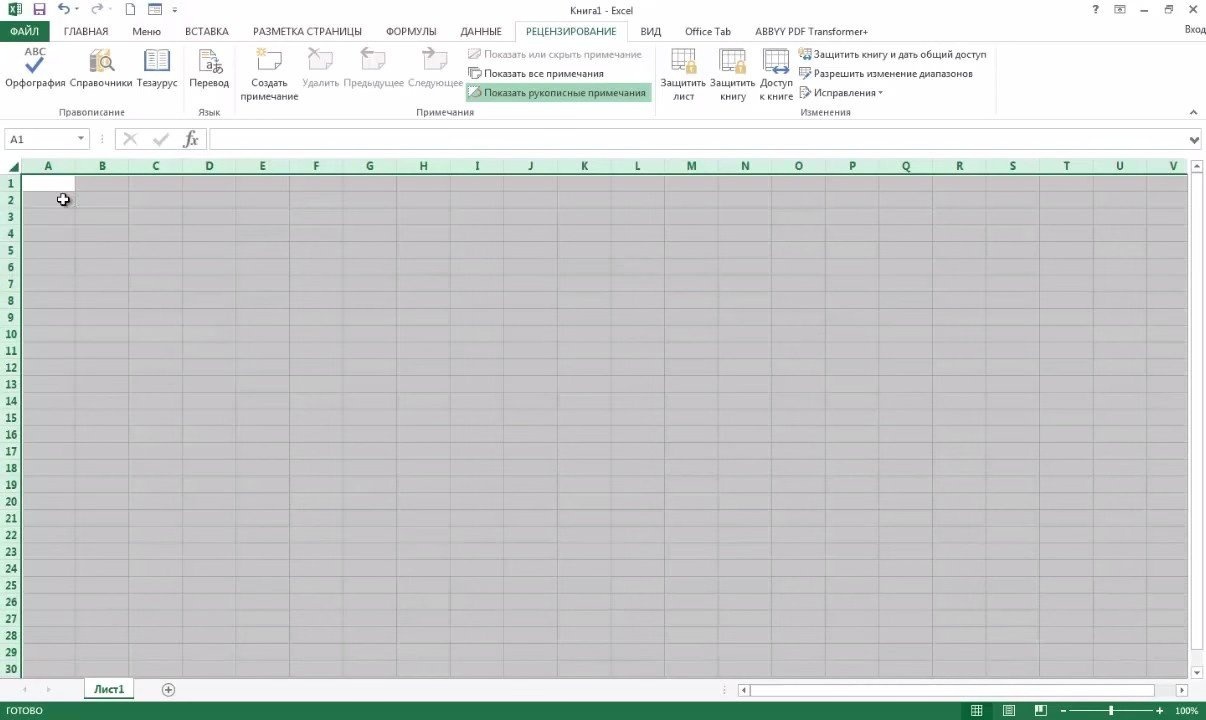 Шаг 2 из 8
Шаг 2 из 8
В подменю щелкните правой кнопкой мыши и выберите «Форматировать ячейки».
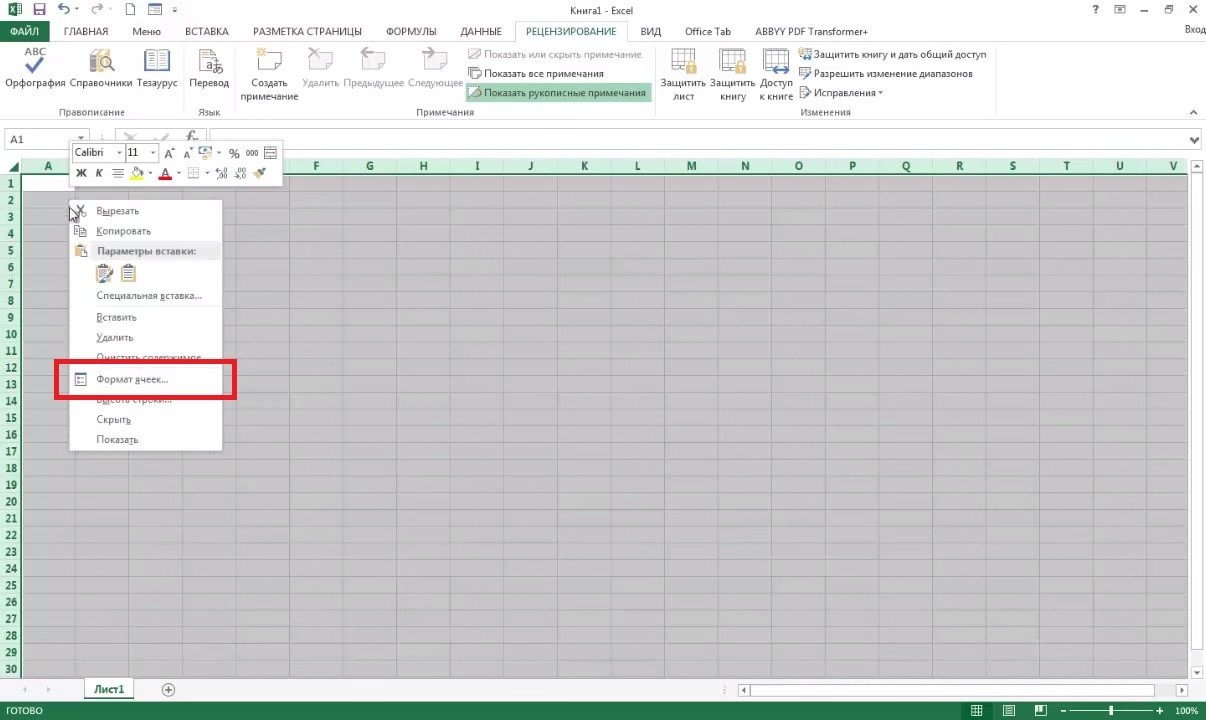 Шаг 3 из 8
Шаг 3 из 8
Разблокируйте все ячейки, сняв флажок «Защищенная ячейка». Подтвердите изменения кнопкой «ОК.
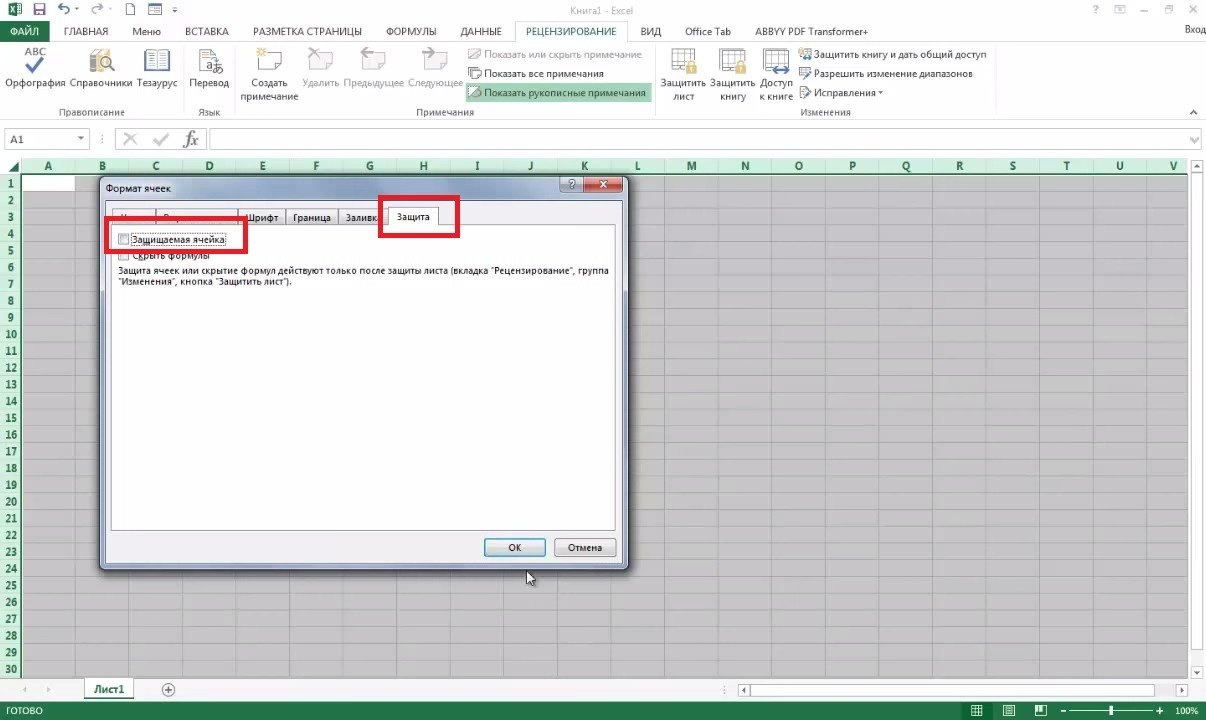 Шаг 4 из 8
Шаг 4 из 8
Выделите ячейки, которые нужно защитить, левой кнопкой мыши. Затем откройте меню надстройки правой кнопкой мыши и перейдите к параметрам «Форматировать ячейки».
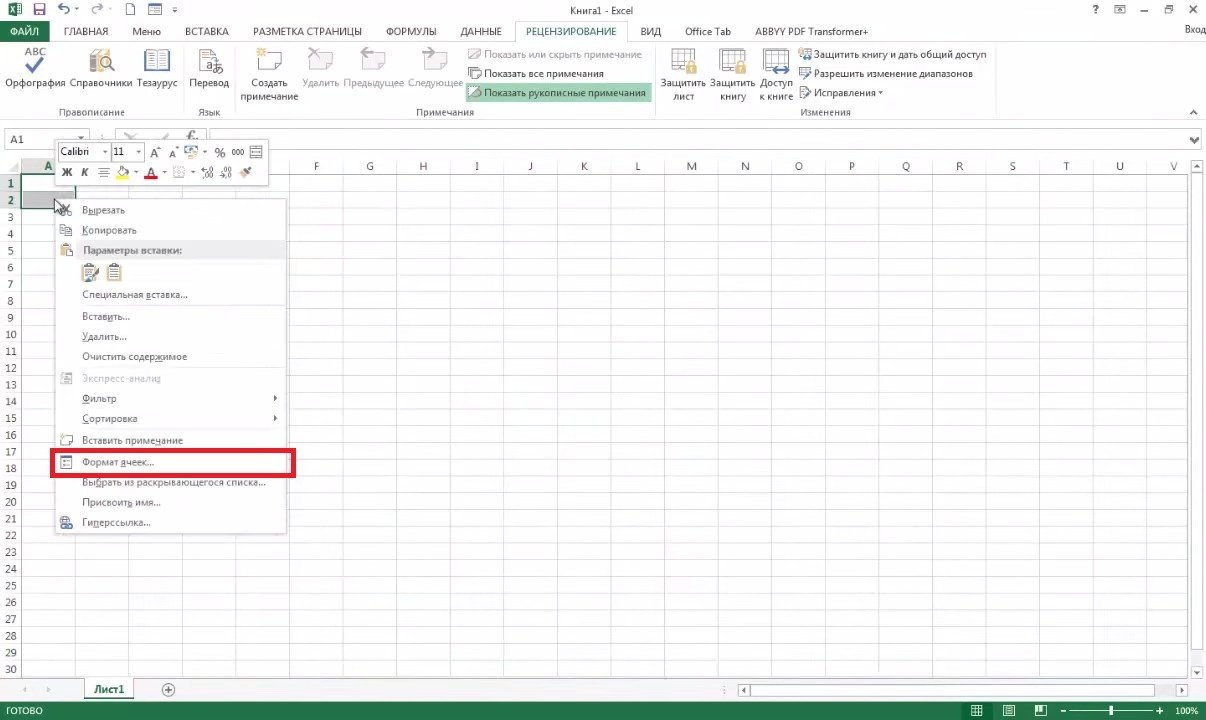 Шаг 5 из 8
Шаг 5 из 8
Защитите выбранные ячейки, установив флажок «Защищенная ячейка».
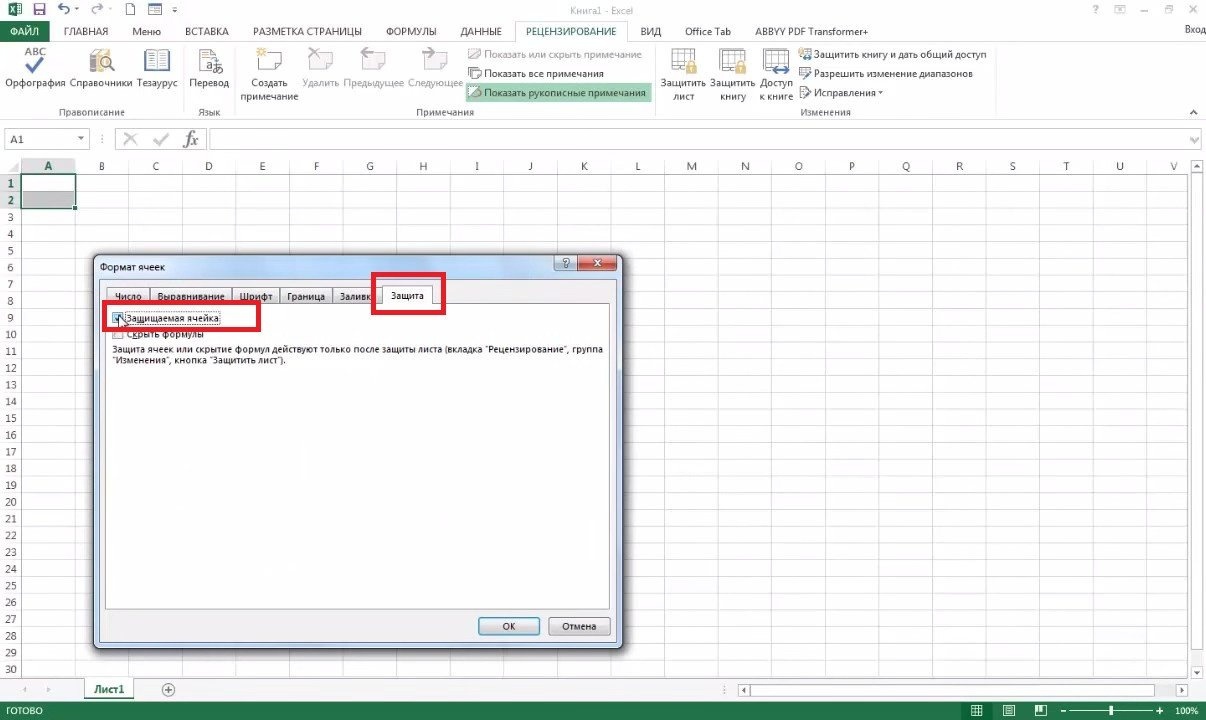 Шаг 6 из 8
Шаг 6 из 8
Используйте функцию «Разрешить изменение диапазонов», чтобы установить пароль для выбранной области. В окне этой опции выберите команду «Создать». Затем введите свой пароль и сохраните его.
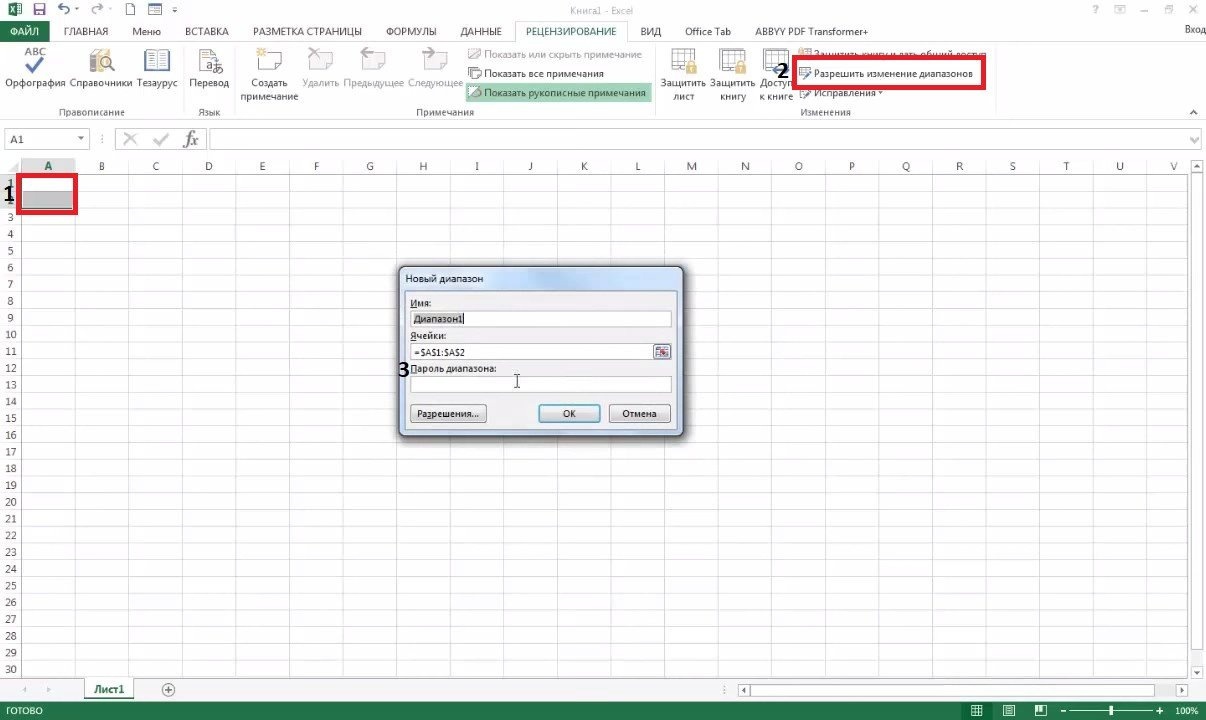 Шаг 7 из 8
Шаг 7 из 8
Заблокируйте лист с помощью команды «Защитить лист». Предоставляет необходимые разрешения для пользовательского редактирования. Затем установите пароль, сохраните его и подтвердите его повторным вводом.
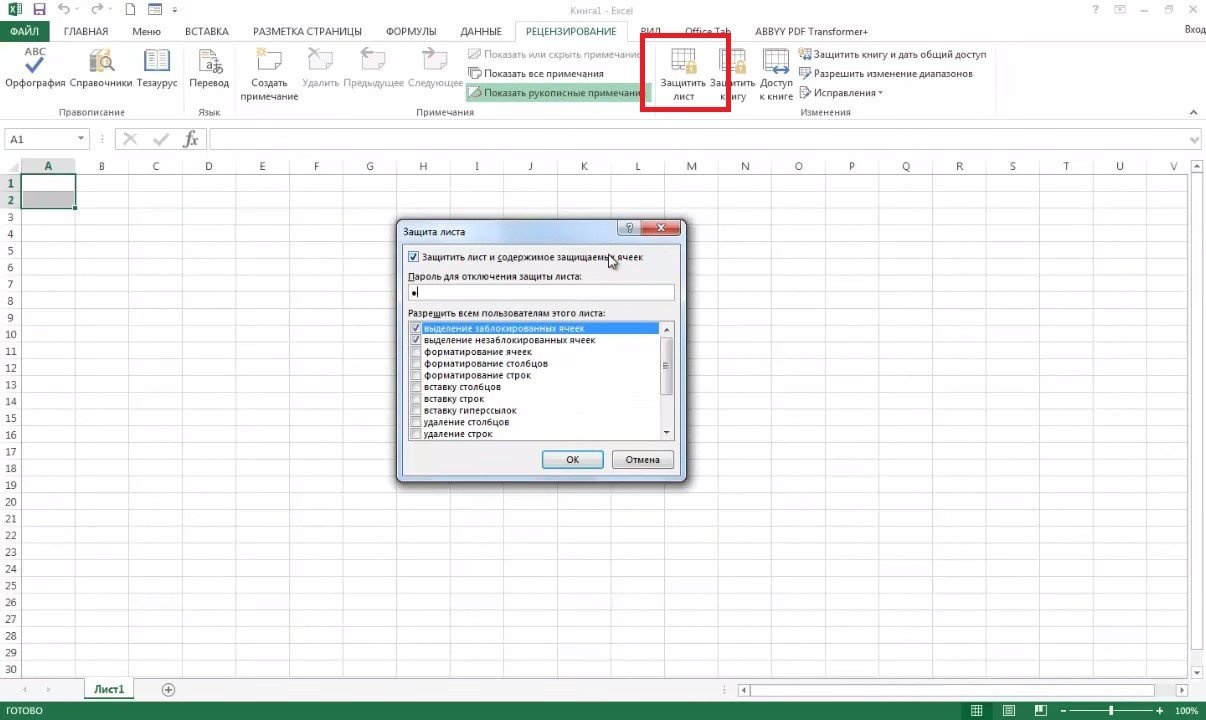 Шаг 8 из 8
Шаг 8 из 8
Теперь лист доступен для редактирования, за исключением тех ячеек, для которых был установлен пароль. Чтобы редактировать защищенные ячейки, введите свой пароль.
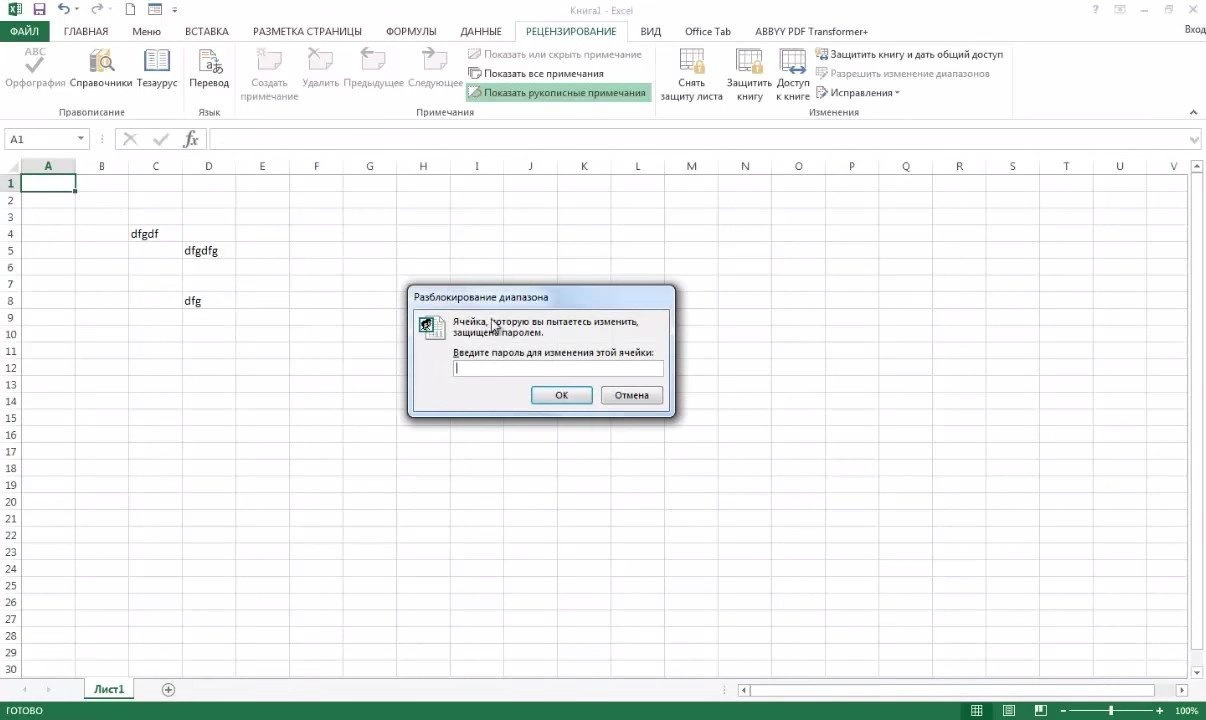 Видео
Видео