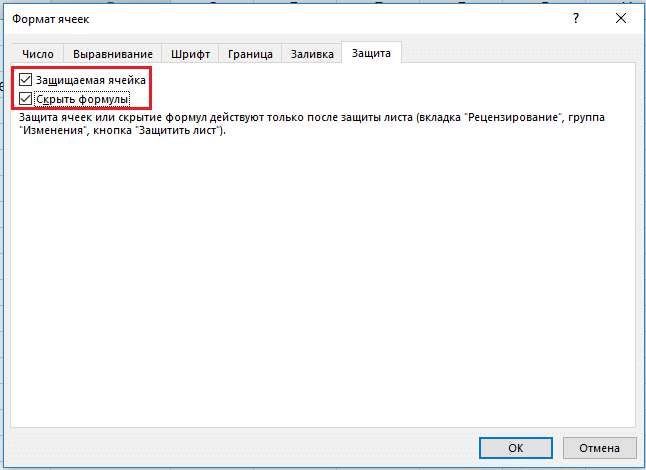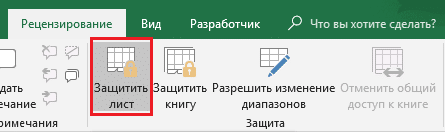В этой статье я объясню, как защитить ячейки в Excel от модификации и модификации. Защита ячеек может означать, что пользователи, открывающие ваш файл, не смогут изменять значения ячеек, а также видеть формулы.
Прежде чем понимать, как настроить защиту, важно понять, как работает защита ячеек в Excel. По умолчанию все ячейки в Excel уже заблокированы, но на самом деле доступ к ним будет ограничен после ввода пароля и условий ограничения доступа в настройках безопасности листа.
Как защитить все ячейки в файле Excel
Если вы хотите полностью защитить все ячейки в файле Excel от модификации и модификации, сделайте следующее:
- Перейдите на вкладку «Обзор» на панели инструментов => в подразделе «Защита» щелкните значок «Защитить лист“:
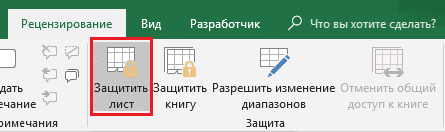
- Во всплывающем окне убедитесь, что установлен флажок «Защищать лист и содержимое защищенных ячеек“:
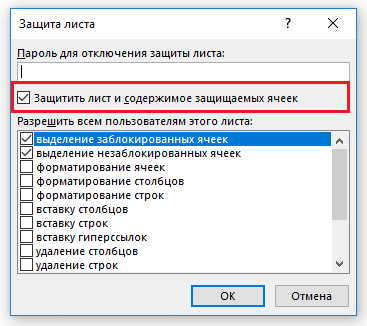
- Введите пароль в поле «Пароль для отключения защиты листа», если вы хотите, чтобы только те пользователи, которым вы предоставили пароль, могли снять защиту:
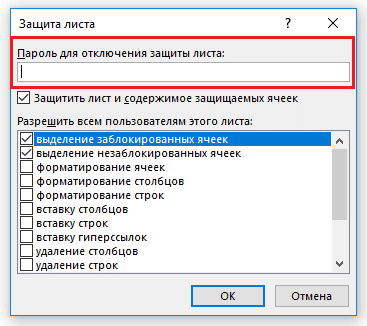
- Выберите из списка и установите флажки действия с ячейками листа, которые будут разрешены всем пользователям:
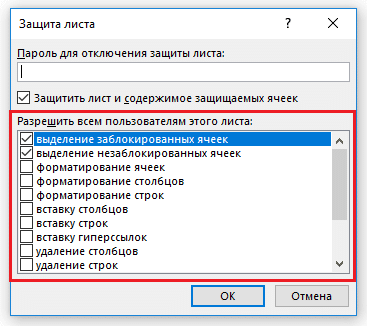
- Нажмите «ОК“
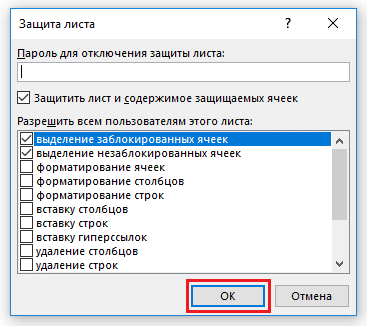
Если вы установили пароль, система попросит вас ввести его повторно.
Теперь все пользователи, которые попытаются внести изменения или изменить значения ячеек, получат такое сообщение:

Чтобы удалить установленную защиту, перейдите на вкладку «Обзор» и в разделе «Защита» нажмите значок «Снять защиту с листа». Далее система попросит ввести пароль для снятия защиты.
Как защитить отдельные ячейки в Excel от изменений
Чаще всего может потребоваться защищать не весь лист целиком, а только отдельные ячейки. Как я писал в начале этой статьи, все ячейки в Excel по умолчанию заблокированы. Чтобы произошла блокировка, вам действительно нужно настроить безопасность листа и установить пароль.
Например, рассмотрим простую электронную таблицу с данными о доходах и расходах. Наша задача — защитить ячейки в диапазоне B1: B3 от изменений.
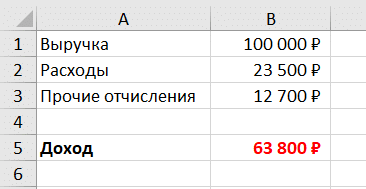
Чтобы заблокировать отдельные ячейки, сделаем следующее:
- Выделите абсолютно все ячейки на листе Excel (с помощью сочетания клавиш CTRL + A):
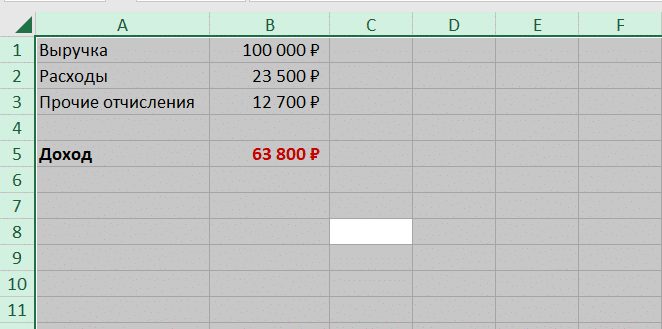
- Переходим во вкладку «Главная» на панели инструментов => в разделе «Выравнивание» нажимаем иконку в правом нижнем углу:
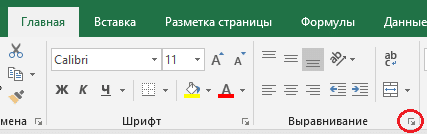
- Во всплывающем окне перейдите на вкладку «Защита» и снимите флажок «Защищенная ячейка“:
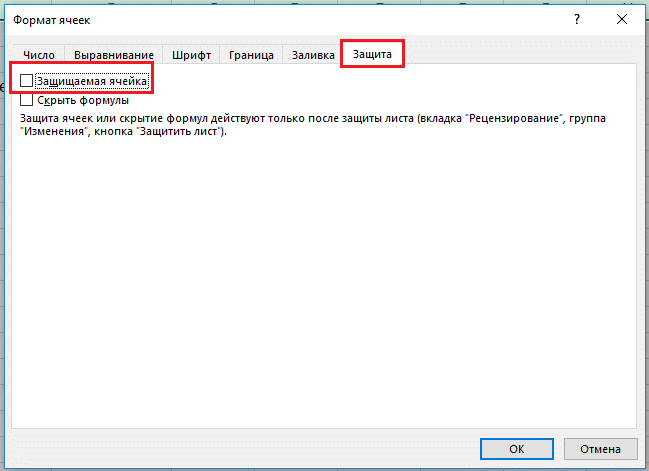
- Нажмите «ОК“
Поэтому мы отключили настройку Excel для ячеек всего листа, где все ячейки готовы к защите и блокировке.
- Теперь выберите ячейки, которые мы хотим защитить от изменения (в нашем случае это диапазон ячеек B1: B3);
- Вернитесь на вкладку «Главная» на панели инструментов и в подразделе «Выравнивание» щелкните значок в правом нижнем углу, как мы это делали раньше.
- Во всплывающем окне во вкладке «Защита» поставьте галочку в «Защищаемой ячейке“:
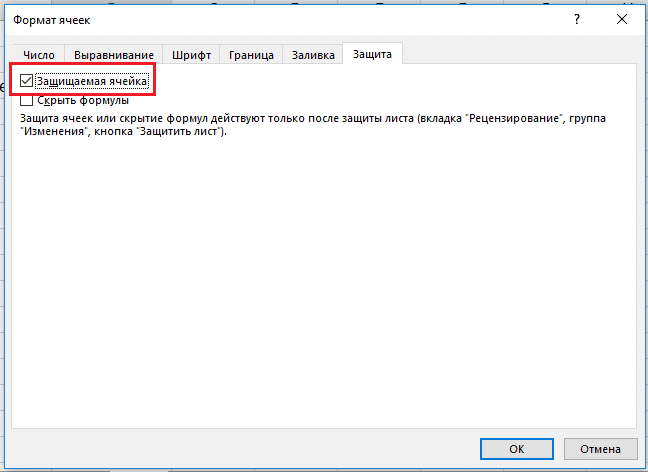
- Переходим на вкладку «Обзор» на панели инструментов и нажимаем значок «Защитить лист“:
- Во всплывающем окне убедитесь, что установлен флажок «Защищать лист и содержимое защищенных ячеек“:
- Мы вводим пароль в поле «Пароль для отключения защиты листа», чтобы только те пользователи, которым мы дали пароль, могли снять защиту:
- Выберите из списка и отметьте «галочкой» те действия с ячейками листа, которые будут разрешены всем пользователям:
- Нажмите «ОК“
Впоследствии система попросит нас повторно ввести пароль. Теперь при попытке отредактировать ячейки B1: B3 из нашего примера вы получите сообщение:
Как скрыть формулу заблокированной ячейки
Если ячейки, которые вы защищали от редактирования, содержат формулы, вы также можете скрыть их.
Для этого выполните следующие действия:
- Выделите ячейки, которые нужно защитить, и скройте формулы;
- Перейдите на вкладку «Главная» на панели инструментов и в подразделе «Выравнивание» щелкните значок в правом нижнем углу, как мы это делали раньше;
- Во всплывающем окне во вкладке «Защита» установите флажки «Защищенная ячейка» и «Скрыть формулы“: