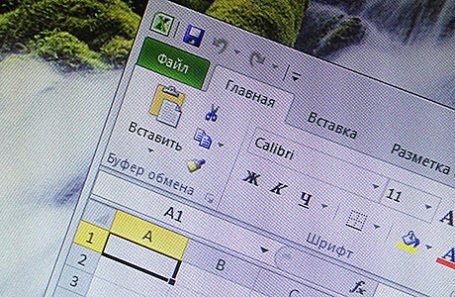Как переопределить используемую область листа в Excel
Когда вы нажимаете Ctrl + End, Excel активирует нижнюю правую ячейку используемой области рабочего листа. Бывает, что программа делает текущей не совсем последнюю ячейку с информацией, а пустую ячейку в правом нижнем углу листа.
Подробнее: Добавление строк в Excel
Другими словами, иногда Excel неправильно определяет размер используемой области рабочего листа. Например, вы можете обнаружить, что размер файла книги слишком велик. Excel мог неправильно определить используемую область и хранит большое количество пустых ячеек.
Попробуйте сначала сохранить книгу. После этого Excel сможет правильно определить последнюю ячейку. Если он по-прежнему не обнаруживает последнюю использованную ячейку, вы, вероятно, удалили данные, но оставили форматирование ячейки. Чтобы Excel смог выявить фактически используемую область, необходимо удалить столбцы справа от данных и строки под данными.
Допустим, последняя ячейка книги — это ячейка G25, но нажатие Ctrl + End попадает не в нее, а в M50. Выполните следующие действия, чтобы удалить отформатированные ячейки.
- Выделите все столбцы справа от столбца G. Для этого активируйте любую ячейку в столбце H, нажмите Ctrl + Пробел, затем Shift + End и в конце, удерживая Shift, нажмите клавишу .
- Выполните команду «Домашние ячейки» Удалить столбцы с листа (или щелкните правой кнопкой мыши заголовок любого столбца и выберите «Удалить).
- Выделите все строки под строкой 25. Для этого активируйте любую ячейку в строке 26. Нажмите Shift + Пробел, затем Shift + End и в конце, удерживая Shift, нажмите клавишу .
- Запустите команду «Удалить строки из листа» в домашних ячейках (или щелкните правой кнопкой мыши заголовок любой строки и выберите «Удалить).
- Сохраните книгу, и Excel перезапишет последнюю ячейку.
После выполнения этих шагов нажатие Ctrl + End приведет вас к последней фактической ячейке.
Кстати, если вы не помните сочетание клавиш Ctrl + End, воспользуйтесь диалоговым окном «Выбор группы ячеек». Выберите Home Find, выберите Select a group of cells и в появившемся окне установите переключатель в положение последней ячейки. Щелкните ОК.
Тайна раскрыта: у таблицы Excel есть дно
Герой нашел нижнюю часть таблицы Excel. Блогер YouTube потратил девять часов на исследование. Хантер Хоббс просит не повторять его подвиг
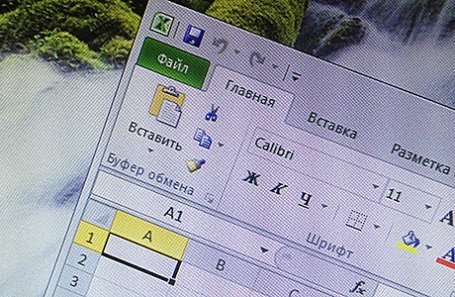
Девять часов, чтобы добраться до конца таблицы Excel. Американский видеоблогер Хантер Хоббс провел то, что он назвал «самым глупым тестом всех времен»: он дошел до конца таблицы Excel, удерживая пальцем клавишу «вниз» на клавиатуре. Он выложил видео своих мучений на YouTube.
В течение девяти часов 36 минут американский видеоблогер удерживал на клавиатуре клавишу «вниз». Делать это одним пальцем было скучно, пришлось менять руки. И для развлечения в любом случае: за девять часов Хоббс мог есть несколько раз, болтать по мобильному телефону, играть в игры, даже читать и несколько раз вставать со стула, чтобы согреться. Хотя на его лице периодически выражалась боль, так как он не мог убрать палец с ключа. Испытание окончено, когда таблица Excel, наконец, закончена. Он содержал 1 048 576 строк.
Как заметил американский блогер: «Я хотел сделать то, чего еще никто не делал, или, надеюсь, он не будет настолько глуп, чтобы попробовать». И в конце ролика он пришел к выводу, что никому не рекомендовал его повторять.
10 способов сэкономить время при помощи горящих клавиш в Excel
Улучшение навыков работы с Excel — отличный способ начать экономить несколько минут в день на каждой задаче, потому что Excel — это инструмент, который большинство из нас использует на регулярной основе. У него много удивительных функций, которые не сразу бросаются в глаза. Каждый из описанных ниже советов может сэкономить ваше рабочее время, так что больше останется для других задач и действий.

Excel Совет №1. Автоматическое суммирование с помощью ALT + =
Чтобы быстро суммировать столбец или строку, щелкните первую пустую ячейку и нажмите Alt + ‘=’, чтобы суммировать все значения выше или слева от этой ячейки.
Excel Совет №2. Быстрое сохранение документа
Такое сочетание клавиш сэкономит вам много времени и нервов. Итак, помните: Ctrl + S — быстро сохранить документ. Используйте эту комбинацию чаще и пусть будет с вами душевное спокойствие.
Excel Совет №3. Выделение всех ячеек
Вы можете выделять ячейки мышью, и вам придется долго тянуть выделение вниз. Но вы можете нажать CTRL + A, и вся область будет выделена автоматически.
Excel Совет №4. Переход в начало или конец столбца при помощи сочетания клавиш
Часто бывает, что в столбце несколько сотен или тысяч строк, и вам нужно быстро перейти к первой или последней ячейке. Конечно, это можно сделать с помощью прокрутки, но самый быстрый способ — использовать комбинацию клавиш CTRL + для перехода к верхней ячейке или CTRL + для перехода к последней ячейке перед пустой.
Excel Совет №5. Повторение формулы для нескольких ячеек
Никогда не вводите одну и ту же формулу снова и снова в новые ячейки. Этот совет поможет вам заполнить все ячейки столбца той же формулой, которую вы ввели в первую ячейку, но также исправить ее для каждой строки.
Узнать больше: Как вставить раскрывающийся список в Excel
Создайте нужную формулу в первой ячейке. Затем переместите курсор в правый нижний угол этой ячейки и, когда он изменится на знак плюса, дважды щелкните, чтобы скопировать эту формулу в остальные ячейки этого столбца. В каждой ячейке столбца будут отображаться результаты формулы с использованием данных в этой строке.
Excel Совет №6. Добавление или удаление столбцов либо строк при помощи сочетания клавиш
Есть несколько способов удалить строки и столбцы в Excel, однако, независимо от того, что вы хотите сделать: удалить столбец или, например, добавить строку, вы можете сэкономить время, используя сочетание клавиш.
CTRL + ‘-‘ — удалить активную строку или столбец. CTRL + SHIFT + ‘=’ — добавить столбец слева от выделенной ячейки или также добавить строку над активной ячейкой.
Excel Совет №7. Быстрая настройка ширины столбцов
Вы можете быстро и легко настроить ширину столбца в зависимости от его содержимого и избавиться от этих бесполезных записей #####. Щелкните заголовок столбца, переместите курсор к правому краю заголовка и дважды щелкните.
Excel Совет №8. Умное копирование чисел и дат
Еще одна замечательная функция, встроенная в программу, — это способность распознавать шаблон в данных, что позволяет копировать его в другие ячейки.
Просто введите данные в первые две ячейки, которые определяют модель, выберите эти ячейки и перетащите вниз столько ячеек, сколько вам нужно. Работает с числами, датами, днями недели и даже месяцами!
Excel Совет №9. Быстрое перемещение между листами
Вы можете переключаться между листами, не отрывая рук от клавиатуры. Нажмите CTRL + Page Down, чтобы перейти к следующему листу справа, и CTRL + Page Up, чтобы перейти к листу слева.
Для получения дополнительной информации о перемещении между листами прочитайте нашу статью: Как быстро перемещаться между листами в Excel
Excel Совет №10. Формат по образцу несвязанных ячеек
Инструмент Format Painter — отличный инструмент, который позволяет дублировать формат в других ячейках без особых усилий, кроме щелчков мышью.
Многие пользователи Excel используют эту удобную функцию, но знаете ли вы, что можно дважды щелкнуть кнопку Format Painter, чтобы скопировать формат в несколько несвязанных ячеек? Это экономит много времени.
Спасибо за внимание. Используйте эти советы в своей работе, и вы заметите, что работать с Excel стало проще и быстрее.