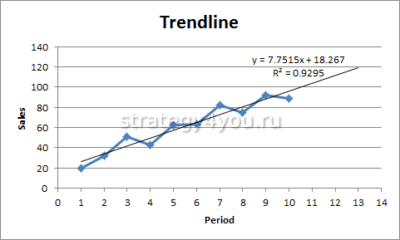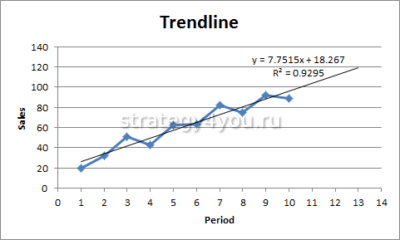 Графики финансового анализа часто содержат много разноплановой информации. Из-за этого появляется шум (перекрытие, вибрация), что затрудняет восприятие и обработку данных. Линия тренда в Excel — это инструмент статистического анализа, позволяющий выделить те ценовые индикаторы, которые имеют наибольшее влияние на текущую ситуацию. Они помогают отфильтровывать шумы и колебания, оставляя четкий и понятный график.
Графики финансового анализа часто содержат много разноплановой информации. Из-за этого появляется шум (перекрытие, вибрация), что затрудняет восприятие и обработку данных. Линия тренда в Excel — это инструмент статистического анализа, позволяющий выделить те ценовые индикаторы, которые имеют наибольшее влияние на текущую ситуацию. Они помогают отфильтровывать шумы и колебания, оставляя четкий и понятный график.
Добавление трендовой линии на график
Этот элемент технического анализа позволяет визуально видеть изменение цены за определенный период времени. Это может быть месяц, год или несколько лет. Информация покажет значение средних значений в виде геометрических фигур. Вы можете добавить линию тренда в Excel 2010 с помощью встроенных стандартных инструментов.

Построение графика
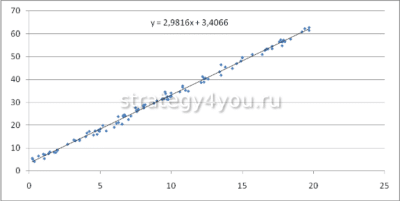 Для правильного построения линий тренда необходимо соблюдать функциональную зависимость y = f (x). Чтобы получить правильный прогноз, информация о периоде времени вводится в столбец A, а цена за указанный период вводится в столбце B.
Для правильного построения линий тренда необходимо соблюдать функциональную зависимость y = f (x). Чтобы получить правильный прогноз, информация о периоде времени вводится в столбец A, а цена за указанный период вводится в столбце B.
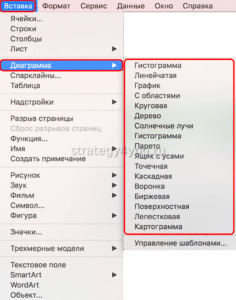 Построение графика выполняется по следующему алгоритму:
Построение графика выполняется по следующему алгоритму:
- Первый шаг — выбрать диапазон данных, например A1: B9, затем активировать инструмент: «Вставка» — «Диаграммы» — «Точка» — «Точка с плавными кривыми и маркерами».
- После открытия графика пользователю будет доступна еще одна панель управления данными, на которой необходимо будет выбрать: «Работа с графиками» — «Макет» — «Линия тренда» — «Линейная аппроксимация».
- Следующим шагом будет двойной щелчок по сформированной линии тренда в Excel. Когда появится вспомогательное окно, установите флажок «Показать уравнение на диаграмме».
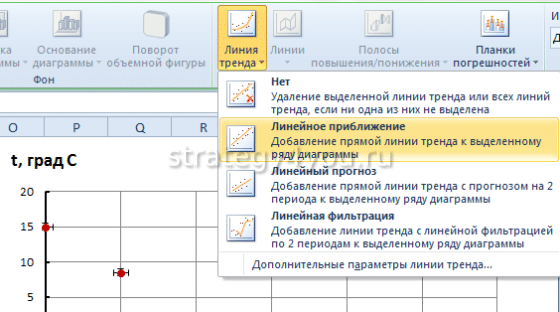
важно помнить, что если на графике есть 2 или более линий, представляющих анализ данных, перед нанесением 3 точек необходимо выбрать одну и включить ее в тренд. Это короткое руководство поможет новичкам понять, как строится линия тренда в Excel.
Создание линии
Дальнейшая работа будет происходить непосредственно с линией тренда.
Добавление тренда на график происходит следующим образом:
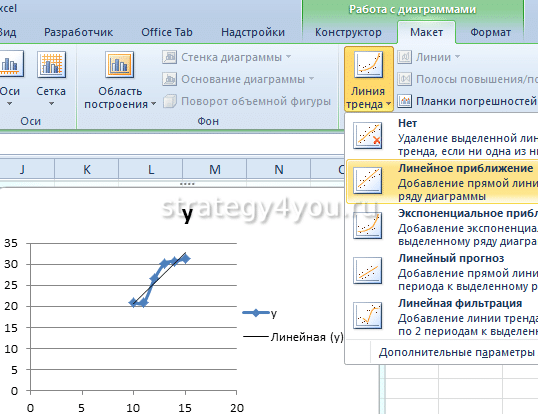
- Перейдите на вкладку «Работа с графиками», затем выберите раздел «Макет» — «Анализ» и затем подпункт «Линия тренда». Появится выпадающее меню, в котором нужно активировать строку «Линейное приближение».
- Если все было сделано правильно, в области графика появится черная изогнутая линия. При желании цветовую схему можно изменить на любую другую.
Этот метод поможет вам создать и построить тренд в Excel 2016 или более ранних версиях.
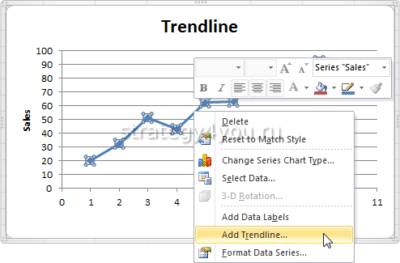 Однако важно помнить, что невозможно вставить линию для следующих типов диаграмм и графиков:
Однако важно помнить, что невозможно вставить линию для следующих типов диаграмм и графиков:
- лепесток;
- круговой;
- поверхностный;
- кольцевая;
- объемный;
- сложены.
Настройка линии
Трассировка линии тренда имеет ряд дополнительных настроек, которые помогут придать вашим работам законченный и презентабельный вид.
Помните следующее: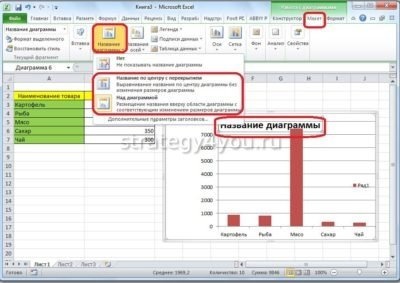
- Чтобы добавить имя к диаграмме, дважды щелкните по ней и введите заголовок в появившемся окне. Чтобы выбрать расположение имени диаграммы, перейдите на вкладку «Работа с диаграммами», затем выберите «Макет» и «Имя диаграммы». Затем появится список с возможной позицией заголовка.
- Также в этом же разделе можно найти элемент, отвечающий за названия осей и их положение относительно графика. Примечательно, что для вертикальной оси разработчики программы продумали возможность повернутого положения названия, чтобы диаграмма была удобна для чтения и выглядела гармонично.
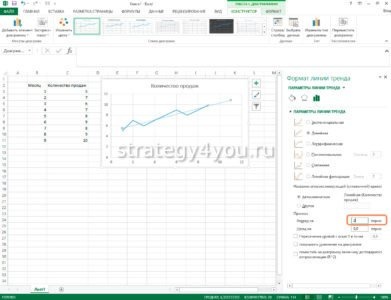 Чтобы внести изменения непосредственно в построение линий, вам нужно найти «Анализ» в разделе «Макет», затем «Линия тренда» и внизу списка нажать «Дополнительные параметры…». Здесь вы можете изменить цвет и формат линии, выбрать один из параметров сглаживания и аппроксимации (степень, полином, логарифмический и т.д.).
Чтобы внести изменения непосредственно в построение линий, вам нужно найти «Анализ» в разделе «Макет», затем «Линия тренда» и внизу списка нажать «Дополнительные параметры…». Здесь вы можете изменить цвет и формат линии, выбрать один из параметров сглаживания и аппроксимации (степень, полином, логарифмический и т.д.).- Также есть функция определения надежности построенной модели. Для этого в дополнительных настройках активируйте пункт «Ставить достоверность аппроксимации на график» и затем закройте окно. Лучшее значение — 1. Чем больше полученный показатель отличается от него, тем ниже надежность модели.
Прогнозирование
Чтобы получить наиболее точный прогноз, вам нужно изменить построенный график на гистограмму. Это поможет вам сравнить уравнения.
 Для этого выполняем последовательность действий:
Для этого выполняем последовательность действий:
- Вызовите контекстное меню для диаграммы и выберите «Изменить тип диаграммы».
- Появится новое окно с настройками, в котором нужно найти опцию «Гистограмма», а затем выбрать подвид с группировкой.
Оба графика теперь должны быть видны пользователю. Они отображают одни и те же данные, но имеют разные уравнения для формирования тренда.
На обоих графиках сохраняется общая тенденция движения параметра, который указывает на приближение (приближение) линии тренда.
Следующим шагом будет сравнение уравнений точки пересечения с осями на разных диаграммах.
Для визуального отображения необходимо сделать следующее:
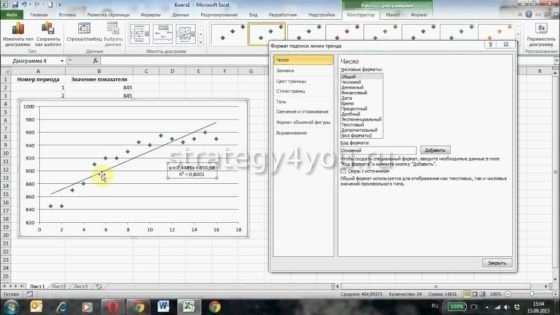
- Преобразуйте гистограмму в простую точечную диаграмму с плавными кривыми и маркерами. Процесс осуществляется через пункт контекстного меню «Изменить тип диаграммы…».
- Дважды щелкните сформированную линию тренда, установите параметр прогноза на 12.0 и сохраните изменения.
Этот параметр поможет вам увидеть, что наклон тренда меняется в зависимости от типа графика, но общее направление движения остается неизменным. Это указывает на то, что построить линию тренда в Excel можно только как дополнительный инструмент анализа, и ее следует учитывать только как приблизительный параметр. Не рекомендуется делать аналитические прогнозы только на основе этой линии.
Уравнение линии тренда в Excel
 Если пользователь понял проблему добавления линии тренда на диаграмму в Excel, вы должны научиться выбирать правильные уравнения для отображения информации. На то, что они не подходят для данной ситуации, указывает номер надежности. При правильной настройке диаграммы значение должно быть равно 1 или находиться в ближайшем к нему диапазоне. Он показывает, насколько визуализация соответствует реальной ситуации.
Если пользователь понял проблему добавления линии тренда на диаграмму в Excel, вы должны научиться выбирать правильные уравнения для отображения информации. На то, что они не подходят для данной ситуации, указывает номер надежности. При правильной настройке диаграммы значение должно быть равно 1 или находиться в ближайшем к нему диапазоне. Он показывает, насколько визуализация соответствует реальной ситуации.
Если достоверность далека от этого показателя, то нужно просмотреть варианты отображения графика и выбрать другие уравнения.
Линейная аппроксимация
 Геометрическое отображение формулы представляет собой прямую линию, показывающую рост или падение индикатора с той же постоянной скоростью. Например, мы можем взять ситуацию, когда сотрудник заключает сделки в течение 10 месяцев.
Геометрическое отображение формулы представляет собой прямую линию, показывающую рост или падение индикатора с той же постоянной скоростью. Например, мы можем взять ситуацию, когда сотрудник заключает сделки в течение 10 месяцев.
Вставляем в таблицу следующие данные:
- 1-10;
- 2-14;
- 3-20;
- 4 — 26;
- 5-30;
- 6 — 32;
- 7 — 37;
- 8 — 42;
- 9 — 48;
- 10 — 50.
На основе этих данных строится диаграмма, которая покажет рост заключенных переговоров.
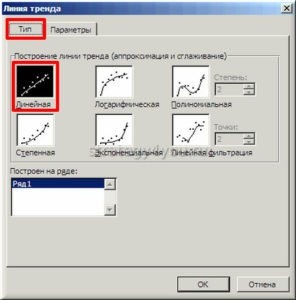 Затем выполняется ряд действий, необходимо:
Затем выполняется ряд действий, необходимо:
- Активируйте график и добавьте линию тренда. В дополнительных настройках установите линейный вид.
- Добавьте значение достоверности аппроксимации и уравнение тренда. В этой конструкции используется уравнение: y = 4,503x + 6,1333, где 4,503 — наклон, 6,1333 — смещение, y — последовательность значений, а x — номер периода. Формула размещает точки, ближайшие к линии.
Прямая линия на диаграмме показывает стабильный рост занятости сотрудника. В этом случае значение достоверности составляет 0,9929, что показывает максимальную точность прогноза. Благодаря графику и уравнению вы можете рассчитать количество транзакций в будущем периоде. Для этого нужно подставить 11 (порядковый номер периода) в формулу вместе с x. По прогнозам, в одиннадцатом месяце будет заключено 55-56 сделок.
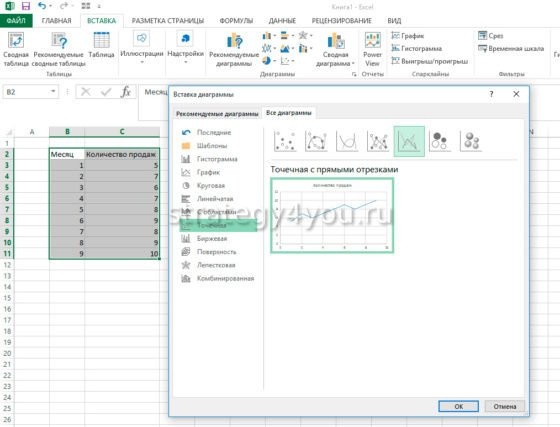
Экспоненциальная
Этот тип расчета используется, когда введенные данные изменяются с постоянно увеличивающейся скоростью. Экспоненциальное приближение не применяется, если есть нулевые или отрицательные значения.
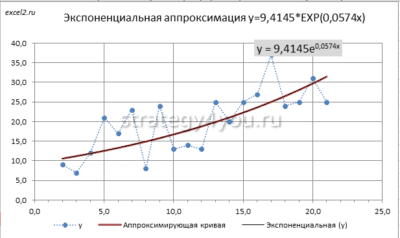 Формула принимает следующий вид: y = 7,6403e ^ — 0,084x, где 7,6403 и 0,084 — константы, а e соответствует основанию натурального логарифма. Значение достоверности оказалось равным 0,938, что указывает на наименьшую ошибку в расчетах и высокую точность будущих прогнозов.
Формула принимает следующий вид: y = 7,6403e ^ — 0,084x, где 7,6403 и 0,084 — константы, а e соответствует основанию натурального логарифма. Значение достоверности оказалось равным 0,938, что указывает на наименьшую ошибку в расчетах и высокую точность будущих прогнозов.
Логарифмическая
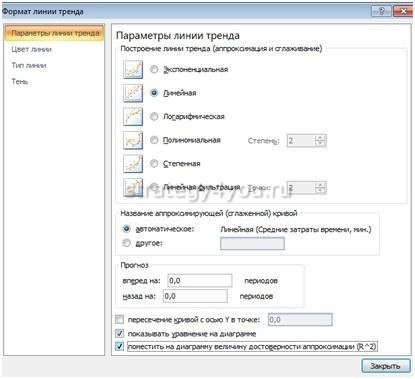 Логарифмическая формула применяется, если сначала произошло быстрое увеличение или уменьшение показателя, затем наступил период стабильности. График покажет оптимизированную кривую, которая хорошо согласуется с этим изменением значения. Эта тенденция часто используется для прогнозирования продаж созданного продукта или разработанной услуги, которые будут выпущены на рынок впервые.
Логарифмическая формула применяется, если сначала произошло быстрое увеличение или уменьшение показателя, затем наступил период стабильности. График покажет оптимизированную кривую, которая хорошо согласуется с этим изменением значения. Эта тенденция часто используется для прогнозирования продаж созданного продукта или разработанной услуги, которые будут выпущены на рынок впервые.
Чтобы узнать, как провести грамотный расчет с определением линии тренда и как ее построить, вам понадобится следующая формула:
измерение продаж = 272,14 * LN (B18) +287,21, где B18 — порядковый номер периода.
Полиномиальная
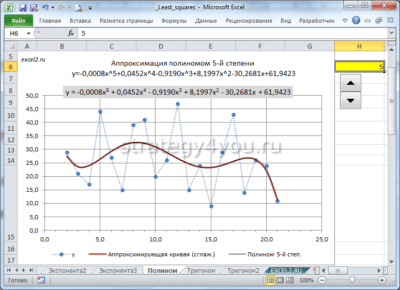 Полиномиальная кривая характеризуется чередованием увеличения и уменьшения исследуемого показателя. Для полиномов отображается степень, соответствующая количеству максимального и минимального показателей степени. Например, 1 — это степень 2, экстремумы 2 — это степень 3, 3-4 градуса и т.д. Текущий тренд используется для анализа большого количества данных, которые постоянно меняют свое значение.
Полиномиальная кривая характеризуется чередованием увеличения и уменьшения исследуемого показателя. Для полиномов отображается степень, соответствующая количеству максимального и минимального показателей степени. Например, 1 — это степень 2, экстремумы 2 — это степень 3, 3-4 градуса и т.д. Текущий тренд используется для анализа большого количества данных, которые постоянно меняют свое значение.
Эти формулы подскажут аналитикам, как правильно рассчитать линию тренда в различных ситуациях.