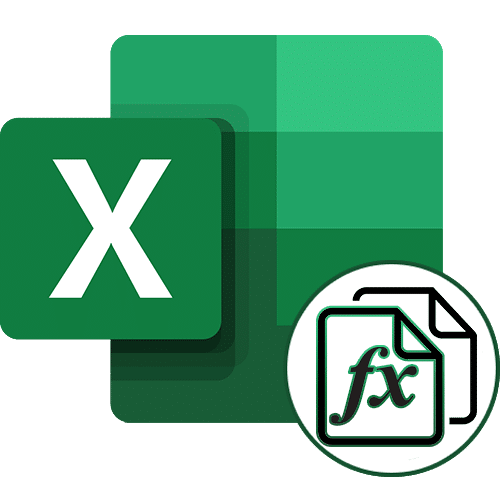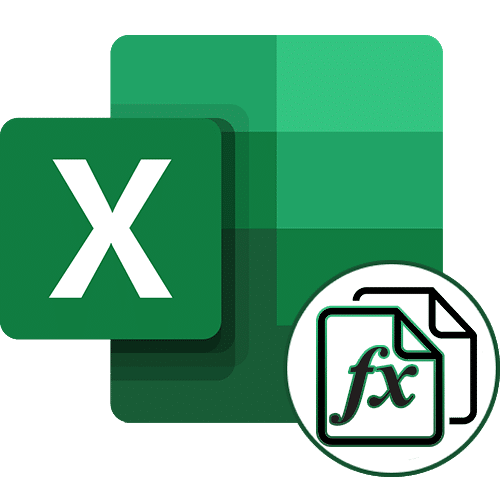
Способ 1: Кнопка «Вставка функции»
Возможность с помощью специальной кнопки вызвать меню «Вставить функцию» подходит неопытным пользователям и тем, кто не хочет вручную аннотировать каждое условие, соблюдая особенности синтаксиса программы.
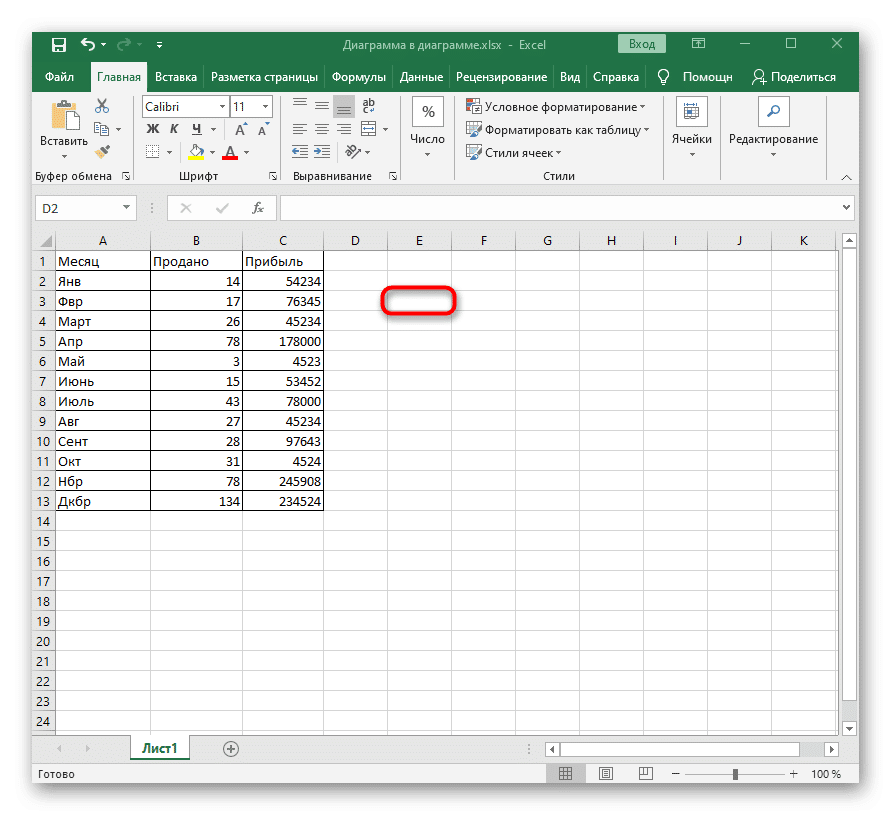
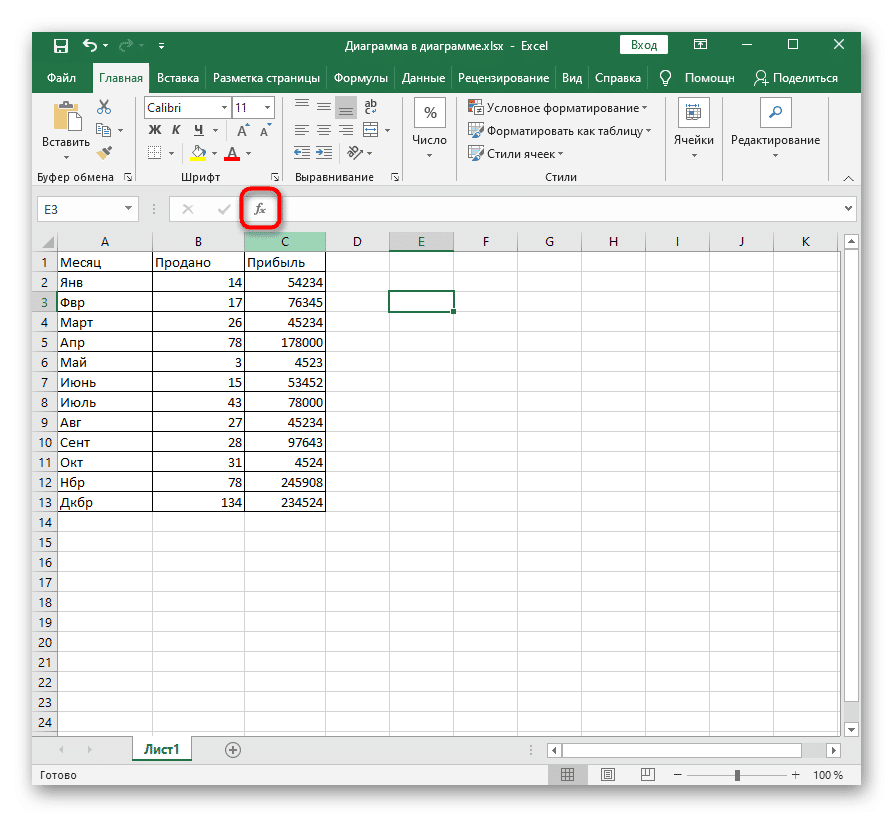
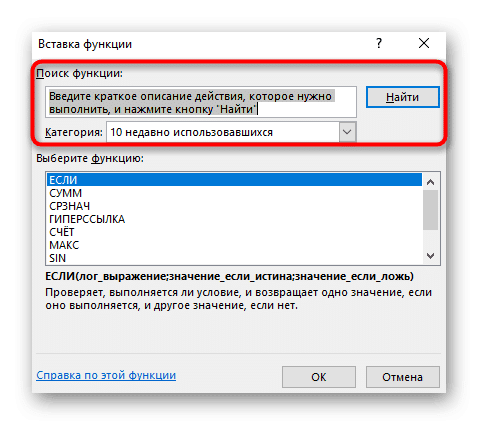

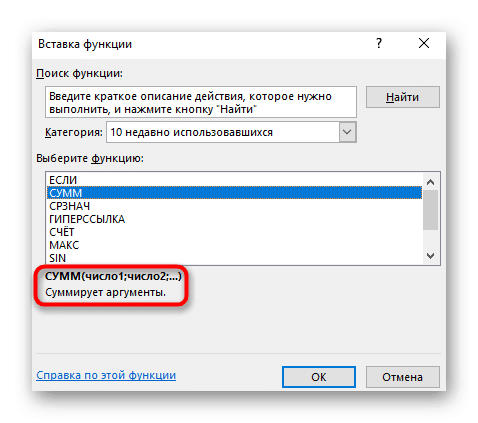
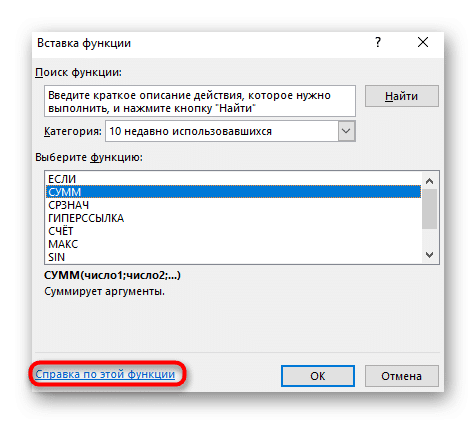
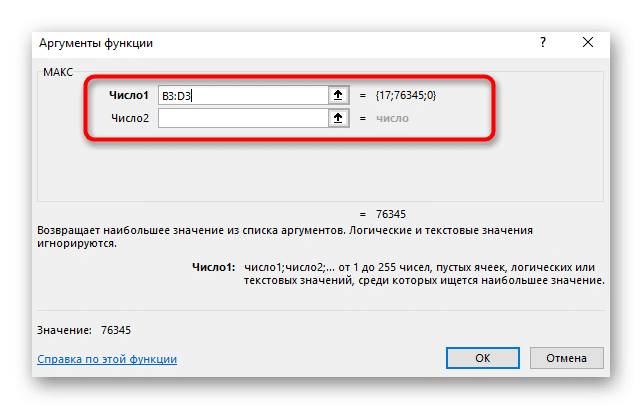
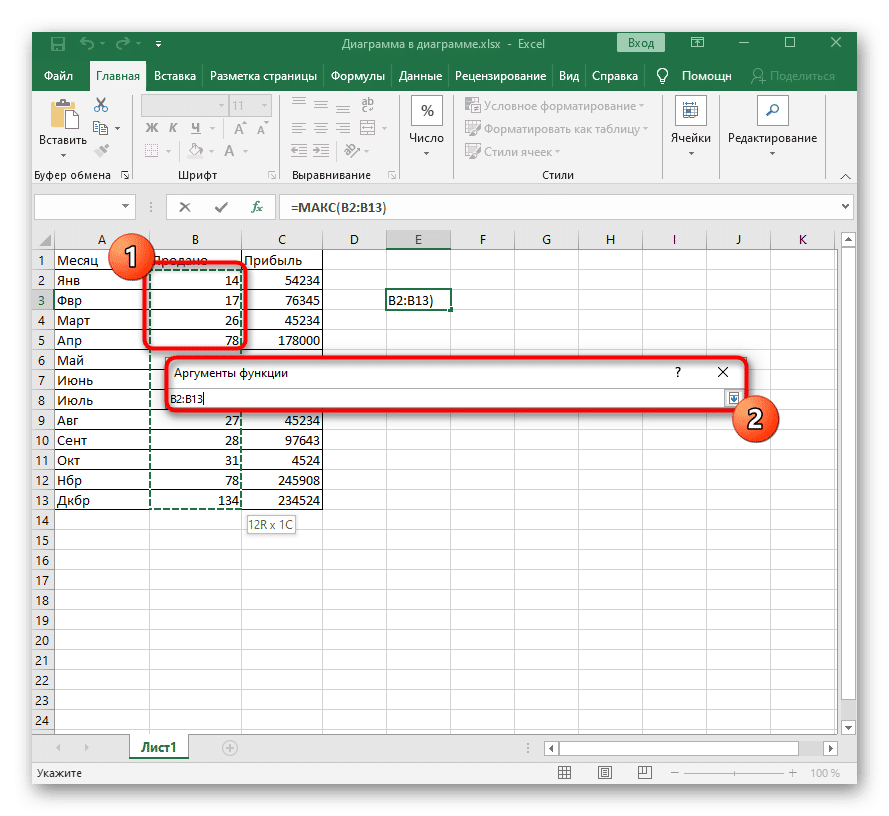
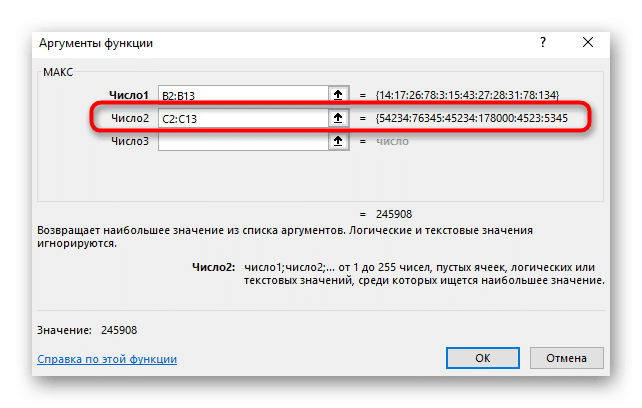
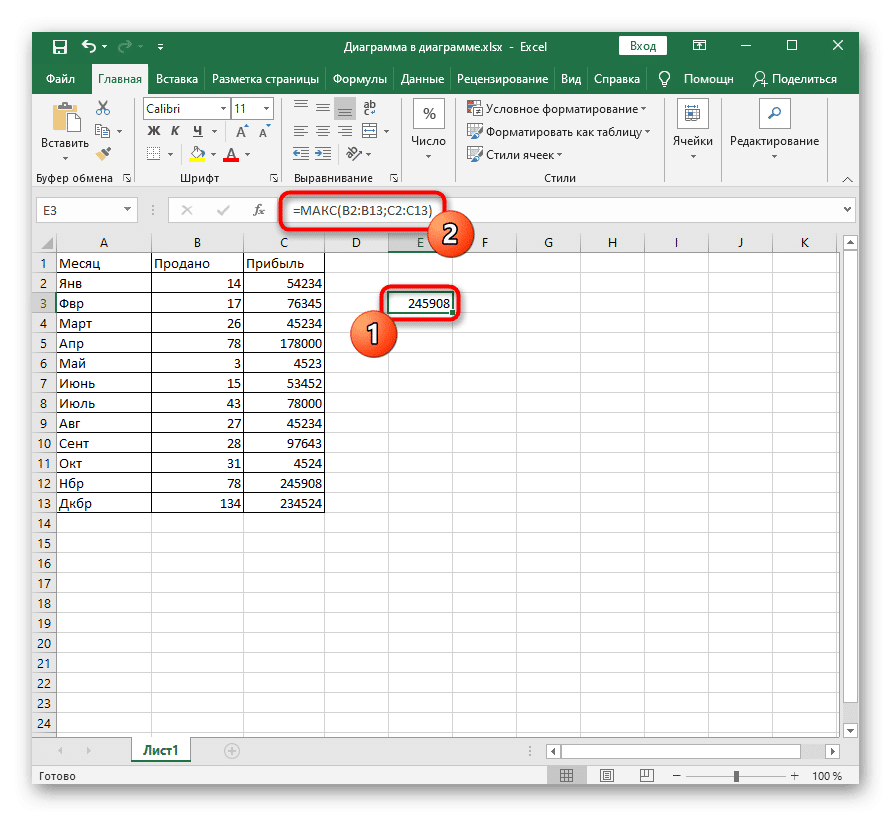
- При вводе формулы ячейка всегда выбирается первой, а окончательное значение будет помещено позже. Сделайте это, нажав на соответствующий блок ЛКМ.
- Затем перейдите к инструменту «Вставить функцию», щелкнув назначенную для него кнопку на верхней панели.
- Далее нужно найти подходящую функцию. Для этого вы можете ввести его краткое описание или определить категорию.
- Посмотрите на список в блоке ниже, чтобы выбрать там ту же функцию.
- Когда он выделен, внизу отображается краткая информация о действии и принципе записи.
- Чтобы получить подробную информацию от разработчиков, вам нужно будет щелкнуть выделенный текст «Справка по этой функции».
- Как только функция будет выбрана, появится отдельное окно, в котором заполняются ее аргументы. В качестве примера мы взяли формулу MAX, которая показывает максимальное значение из всего списка аргументов. Поэтому здесь в виде числа задается список ячеек, входящих в диапазон для подсчета.
- Вместо ручного заполнения вы можете щелкнуть по таблице и выбрать все ячейки, которые должны попадать в тот же диапазон.
- MAX, как и другие функции, такие как более распространенная SUM, может включать в себя несколько списков аргументов и вычислять значения из всех из них. Для этого заполните следующие блоки «Число2», «Число3» и так далее в том же порядке
- После нажатия кнопки «ОК» или клавиши Enter формула будет вставлена в ранее выбранную ячейку с уже отображаемым результатом. Щелкнув по нему на верхней панели, вы увидите синтаксис формулы и при необходимости сможете его изменить.
Способ 2: Вкладка «Формулы»
Начать работу с инструментами для ввода формул, рассмотренными выше, можно не только нажав на кнопку создания функции, но и в отдельной вкладке, где есть другие интересные инструменты.
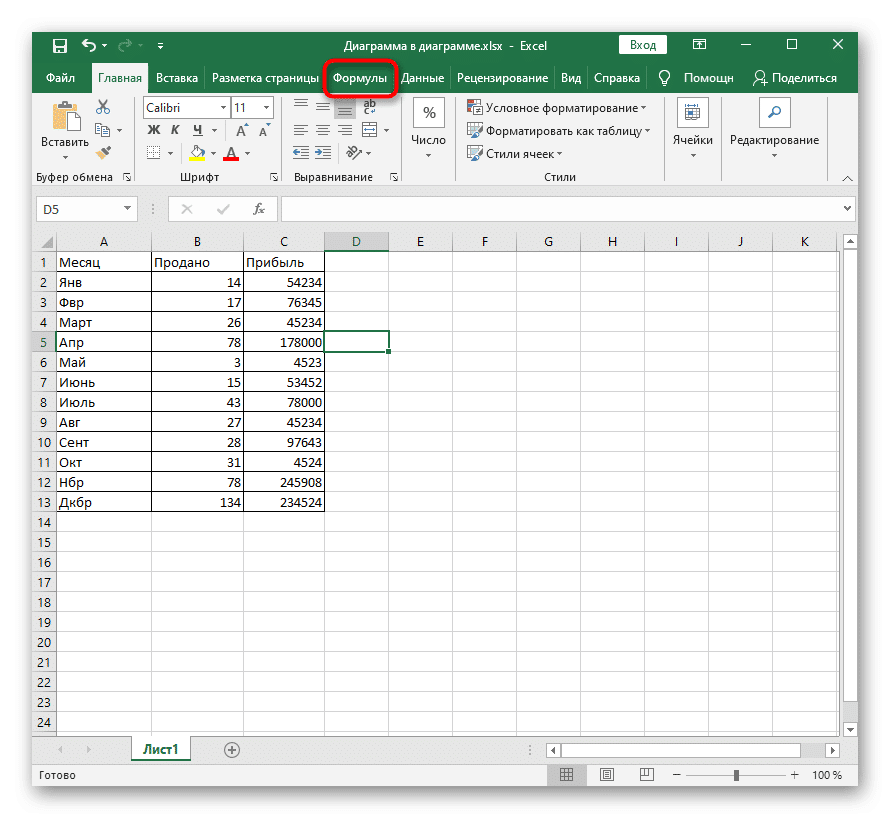
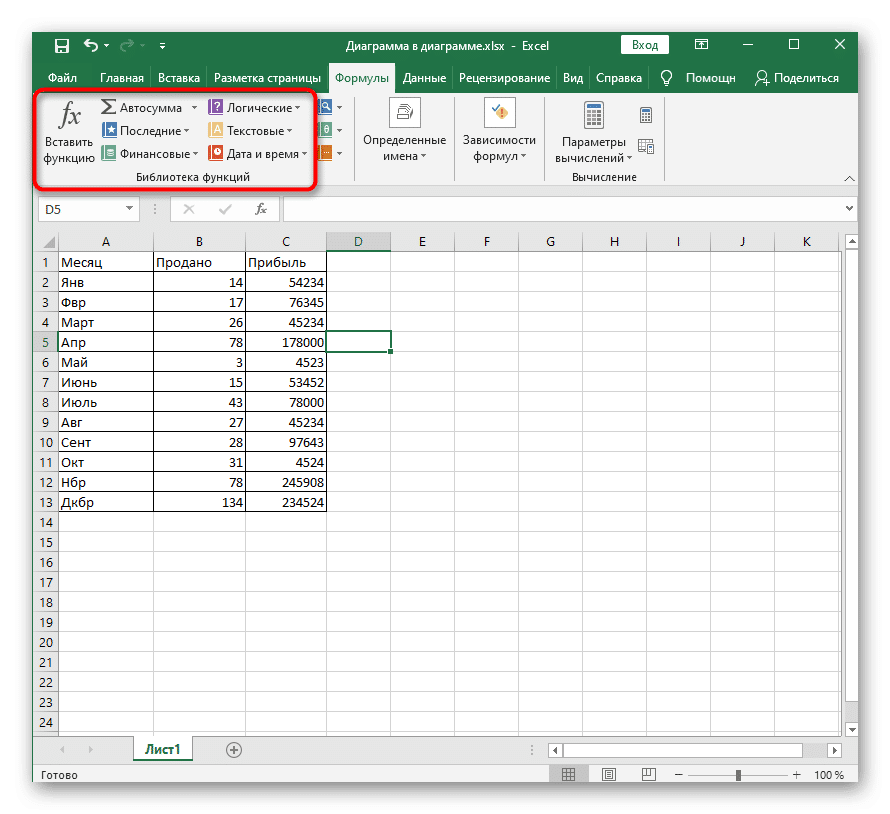
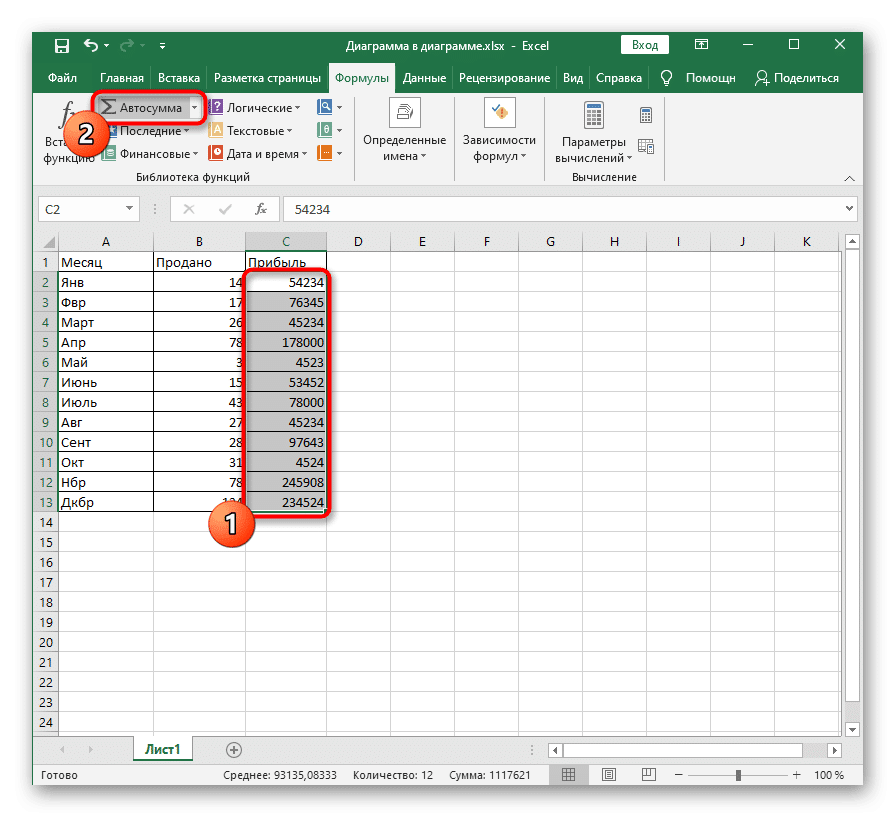
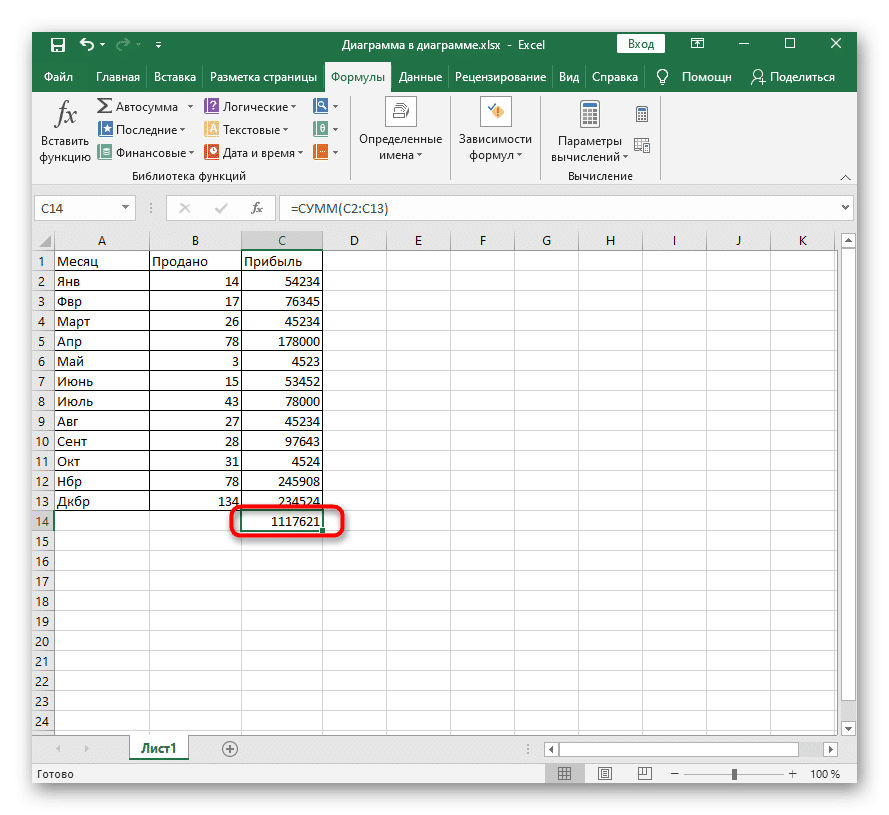
- Перейдите на вкладку Формулы через верхнюю панель.
- Отсюда вы можете открыть ранее упомянутое окно «Вставить функцию», чтобы начать ее создание, выбрать формулу из библиотеки или использовать инструмент AutoSum, который мы предлагаем рассмотреть.
- Вам нужно будет выбрать все ячейки для суммирования, затем щелкнуть строку «Автосумма».
- Формула будет вставлена автоматически со всеми аргументами, а результат будет отображаться в конце блока ячеек в пределах диапазона.
Способ 3: Ручное создание формулы
Иногда проще использовать ручной метод ввода формул, потому что New Wizard может не справиться с текущей задачей, например, при работе с большим количеством условий в IF или других общих функциях. В этих случаях заполнить ячейку самостоятельно быстрее и проще.
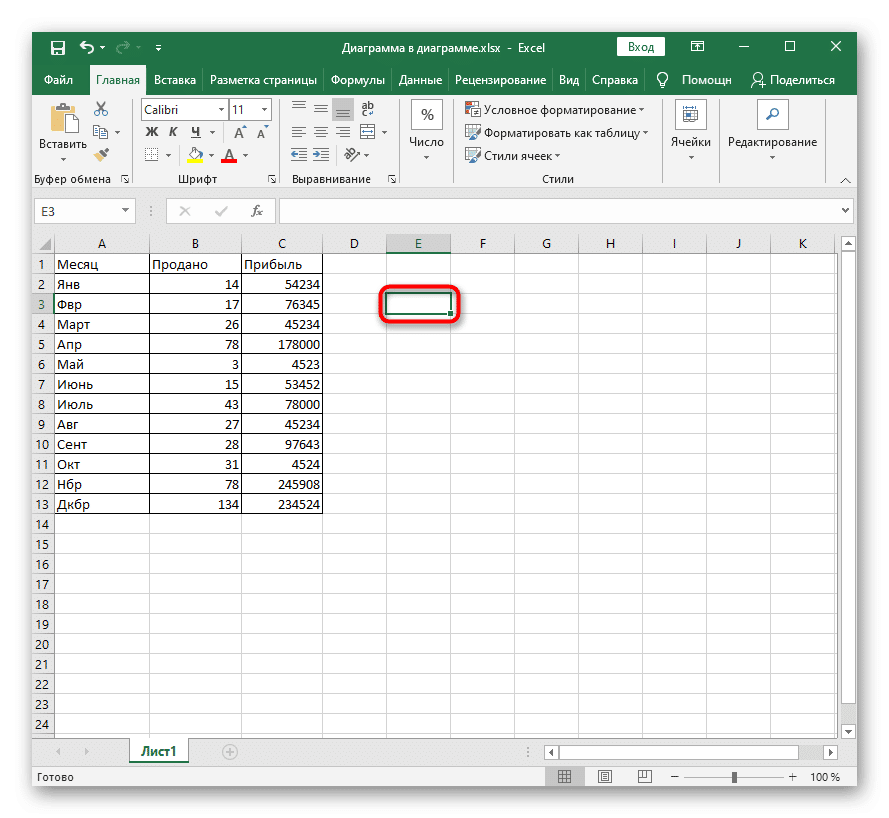
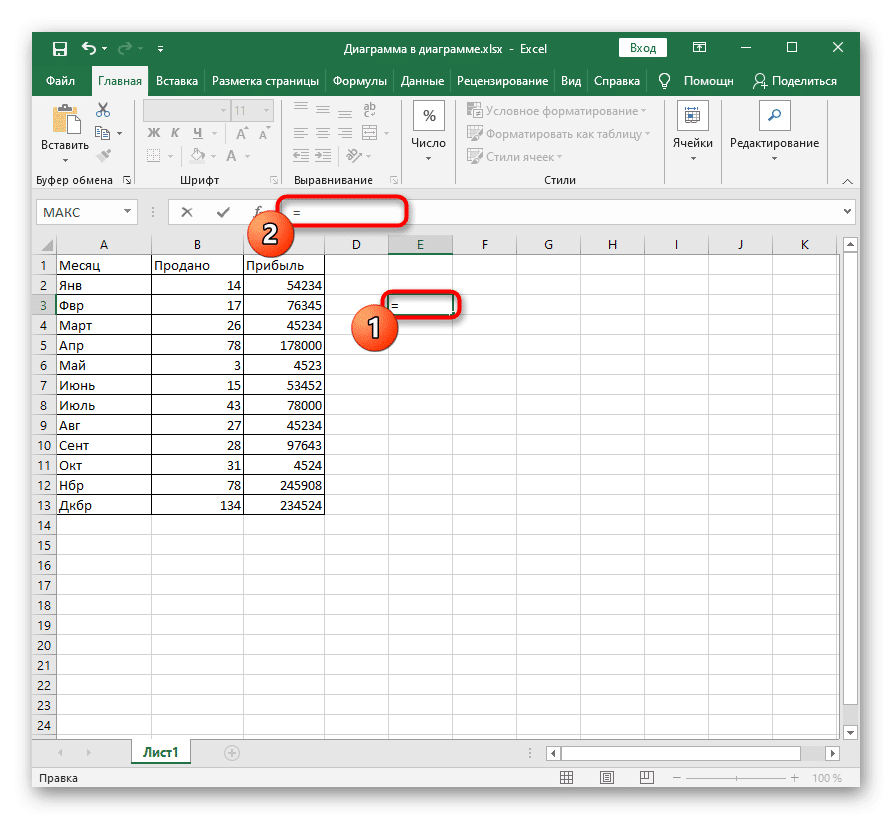
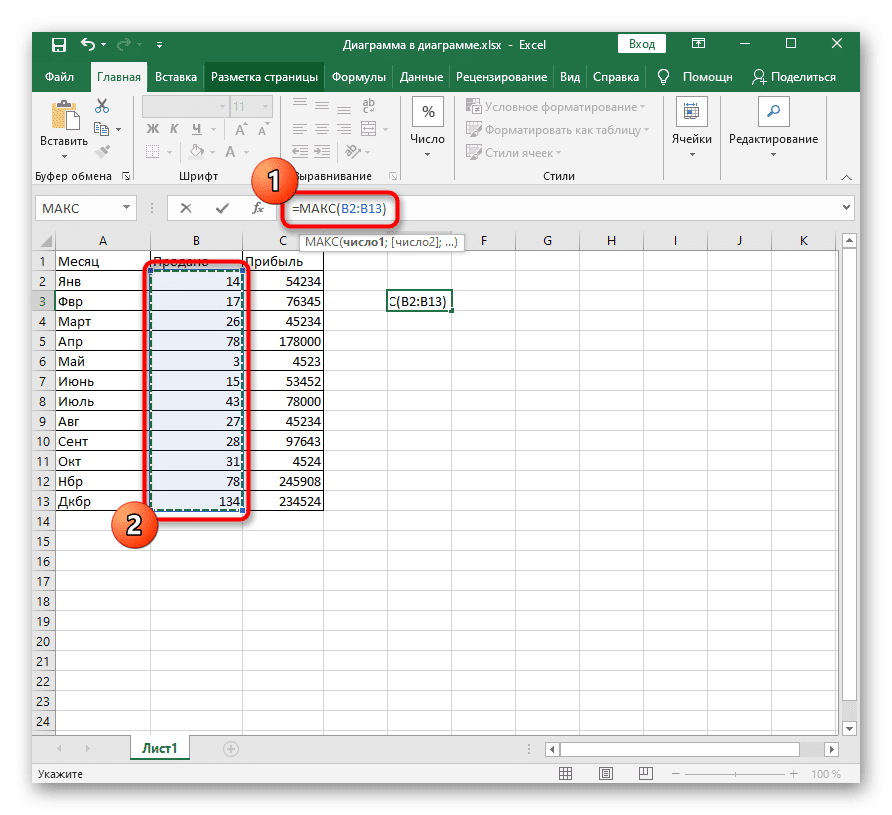
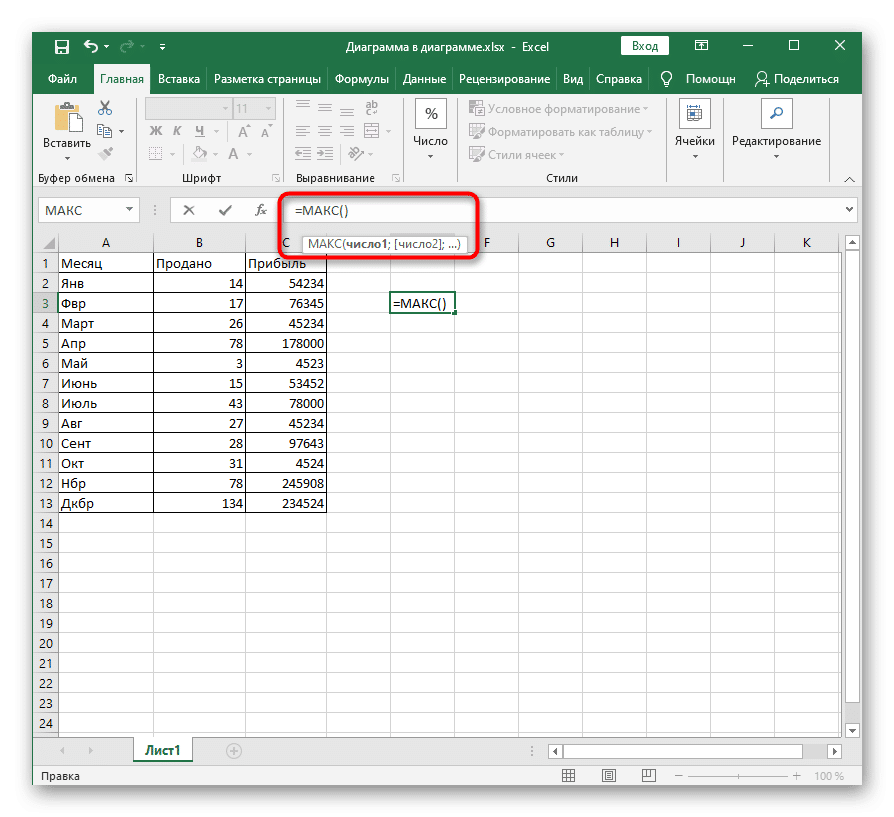
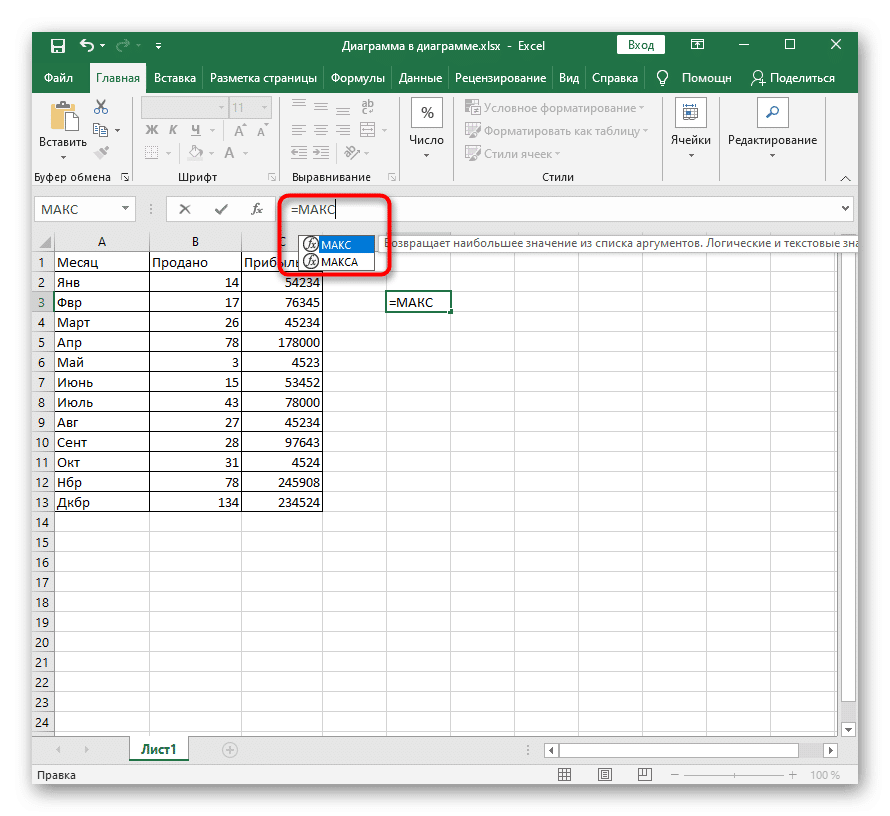
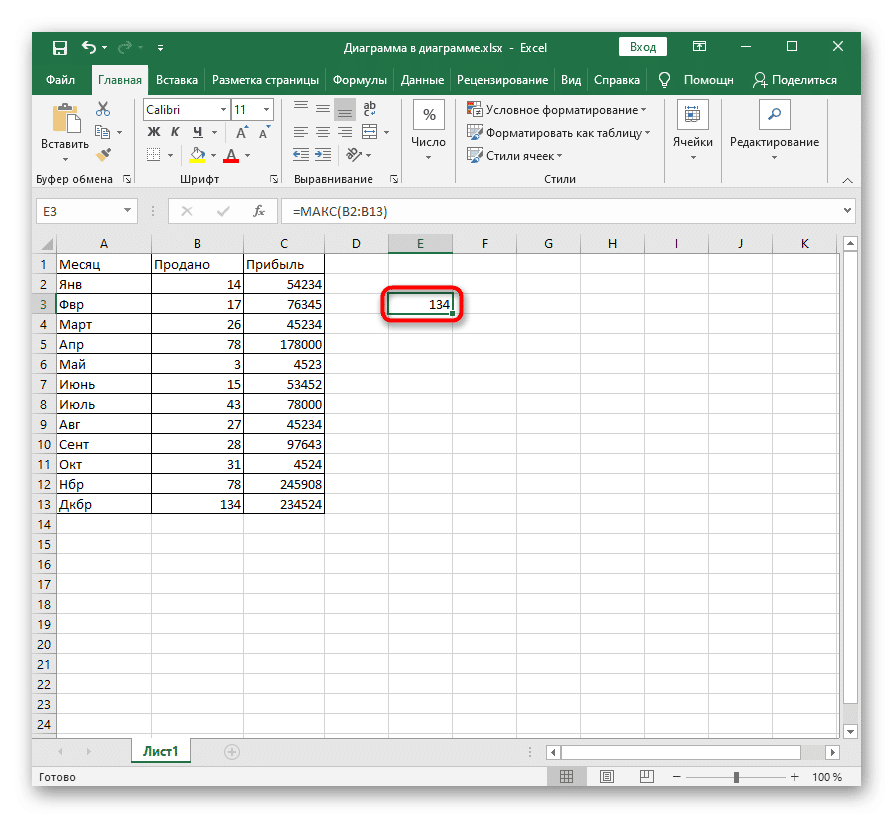
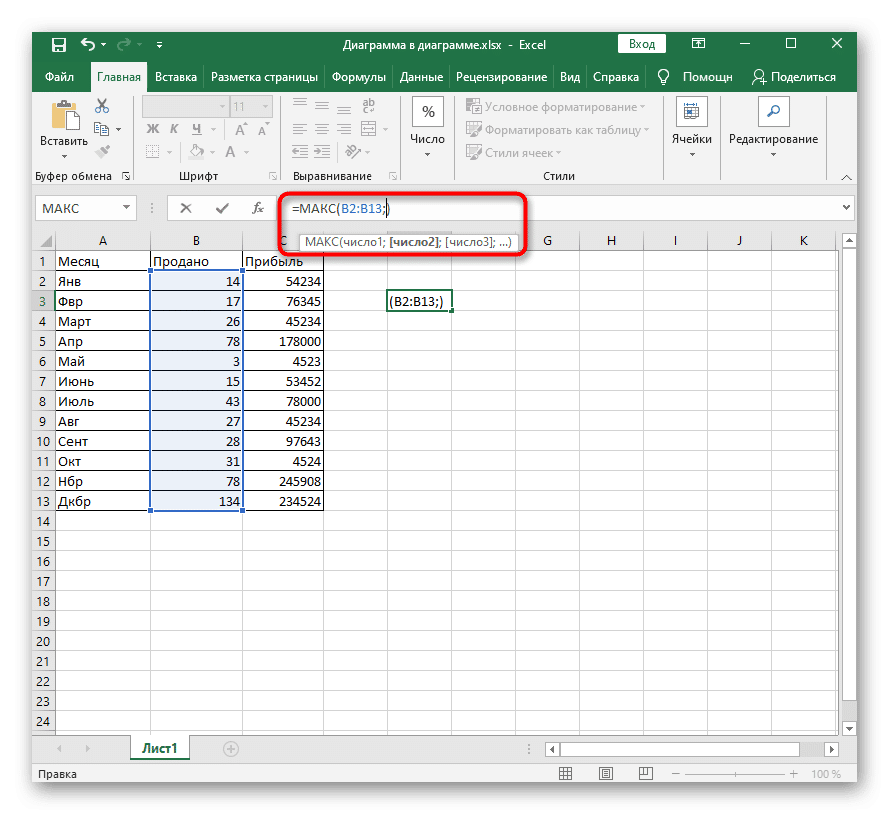
- Как уже упоминалось в первом способе, сначала выберите ячейку, в которой должна быть расположена формула.
- Напишите знак «=» в верхнем поле ввода или в самой ячейке, что будет означать начало формулы.
- Затем определите саму функцию, написав ее имя. Используйте подсказки, чтобы убедиться в правильности написания, и просмотрите описания, которые появляются, чтобы определить цель функции.
- Поставьте открывающую и закрывающую скобки, внутри которых будут написаны условия.
- Выделите диапазон или обратите внимание на ячейки, включенные в аргументы. При необходимости используйте знаки равенства или неравенства и сравнительные степени.
- Результат формулы будет отображаться после нажатия клавиши Enter.
- Если используется несколько строк или аргументов, используйте знак «;», затем введите следующие значения, как описано в экранных подсказках.
В конце трех методов мы замечаем, что на нашем веб-сайте есть отдельная статья, в которой автор описывает большинство полезных функций, имеющихся в Excel. Если вы только знакомитесь с этой программой, ознакомьтесь с правилами использования этих опций.
Способ 4: Вставка математической формулы
Последний вариант — ввести формулу или математическое уравнение, что может быть полезно для всех тех пользователей, которым необходимо создавать похожие выражения в таблице. Проще всего это сделать с помощью специального инструмента.
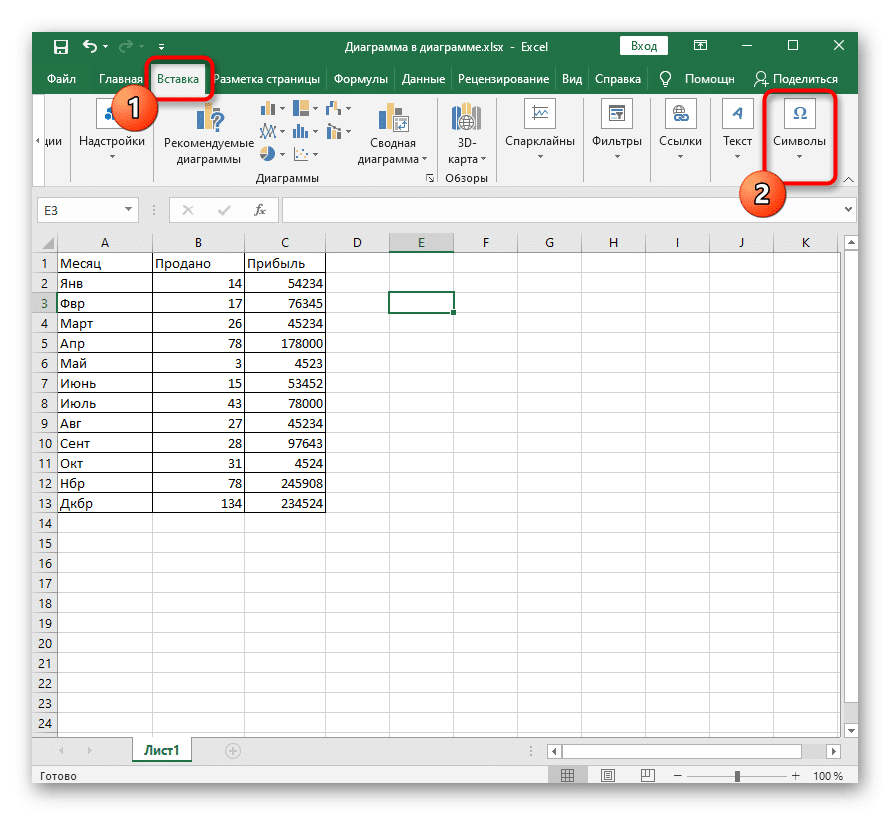
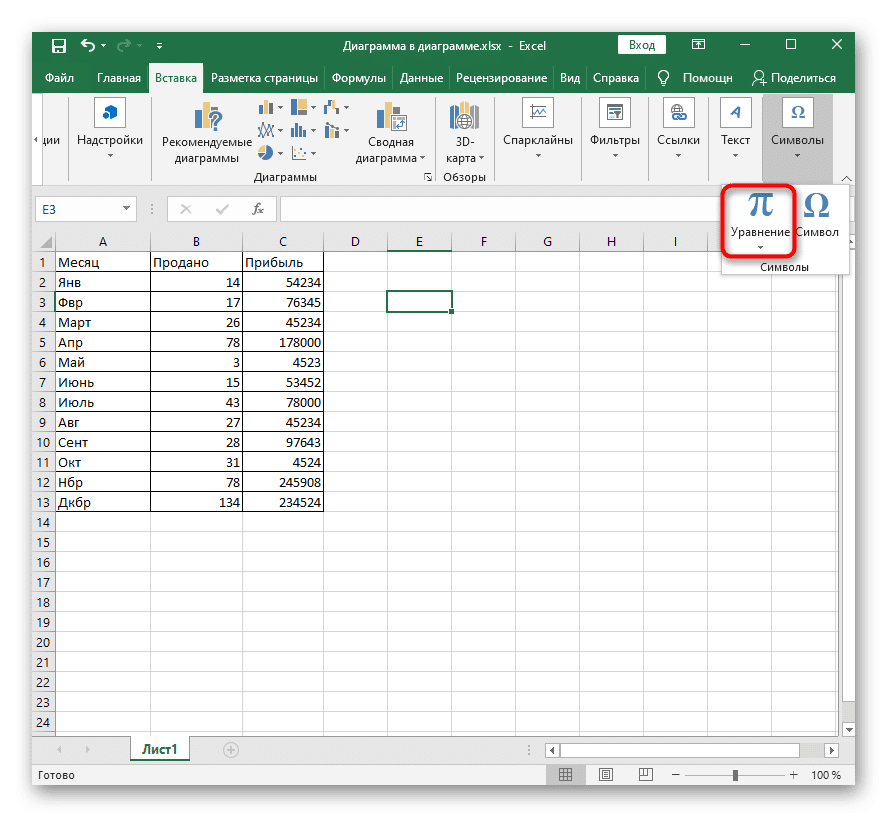
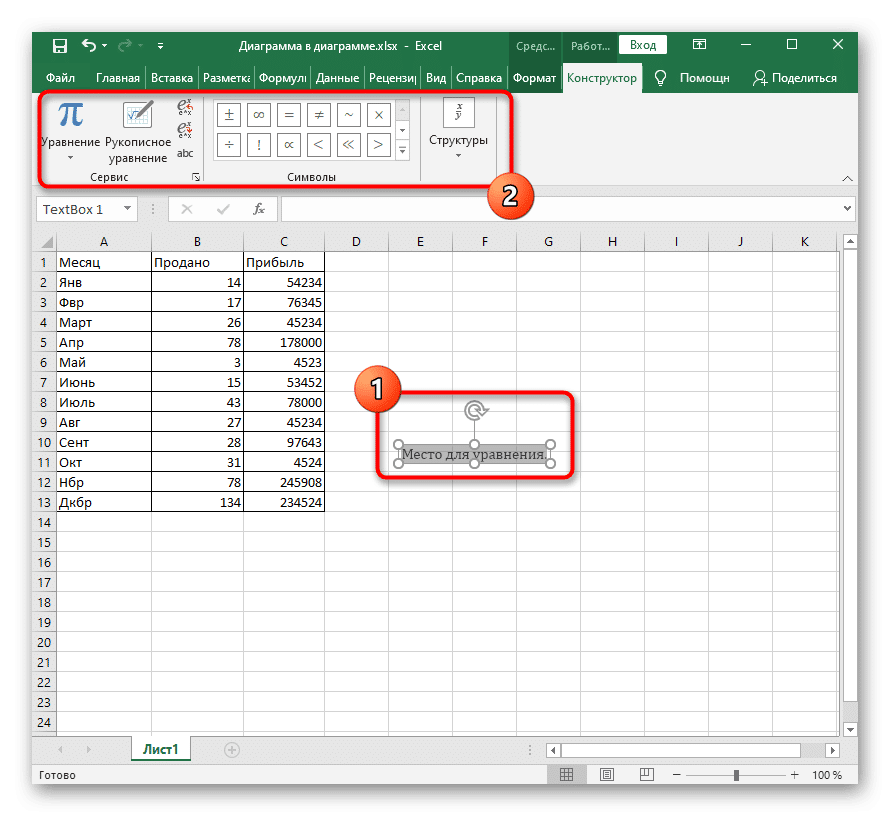
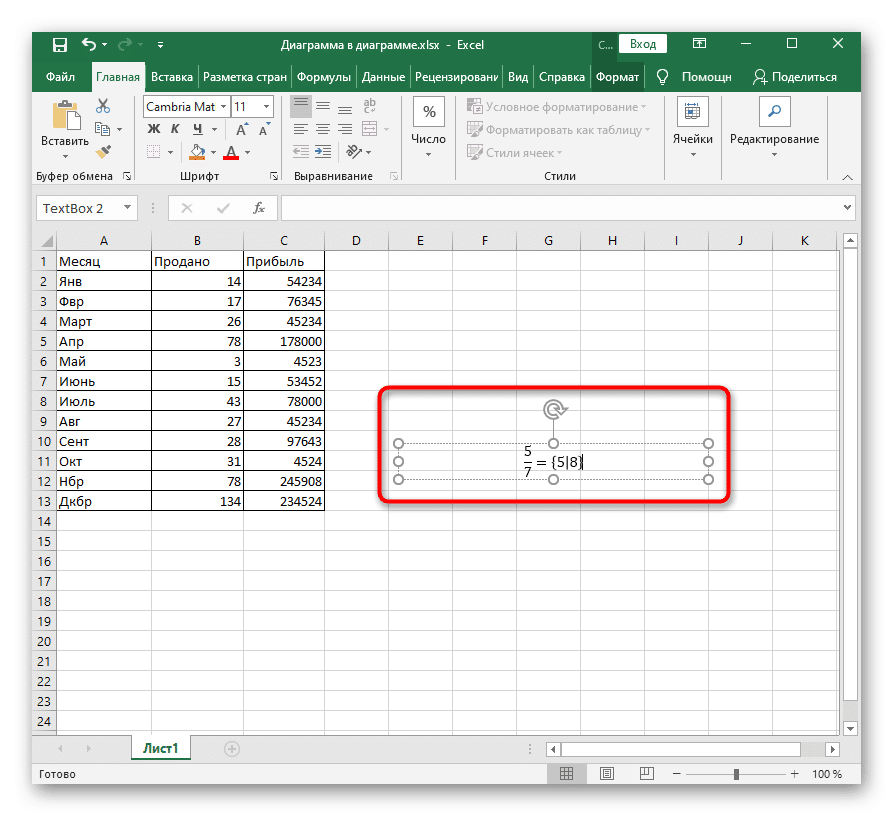
- Щелкните вкладку «Вставка» и разверните раздел «Символы».
- Начните создание формулы, нажав кнопку «Уравнение».
- Активируйте слот уравнения, сразу измените его размер для удобства, а затем используйте предопределенные символы или структуры, чтобы упростить создание формул.
- По завершении вы можете переместить формулу в любое место и изменить ее внешние параметры.
Если по каким-то причинам возникают трудности с расчетом формул, скорее всего, были допущены ошибки при их вводе или возникли другие проблемы.