 Иногда при работе с таблицами в редакторе Excel появляется уведомление о том, что «диапазон значений, которые можно ввести в ячейку, ограничен». Самая большая проблема в том, что вы не можете ввести нужную информацию. На самом деле, в этом нет ничего плохого. Эту ситуацию можно исправить в несколько шагов. В этой статье мы подробнее рассмотрим, как именно выглядит это окно и что можно сделать в этой ситуации.
Иногда при работе с таблицами в редакторе Excel появляется уведомление о том, что «диапазон значений, которые можно ввести в ячейку, ограничен». Самая большая проблема в том, что вы не можете ввести нужную информацию. На самом деле, в этом нет ничего плохого. Эту ситуацию можно исправить в несколько шагов. В этой статье мы подробнее рассмотрим, как именно выглядит это окно и что можно сделать в этой ситуации.

Условие проверки
В редакторе Excel вы можете ограничить ввод информации по определенным критериям. Процесс выглядит следующим образом.
- Щелкните любую ячейку.
- Перейдите на вкладку «Данные».
- Щелкните выделенный инструмент.
- Выберите «Проверить данные».
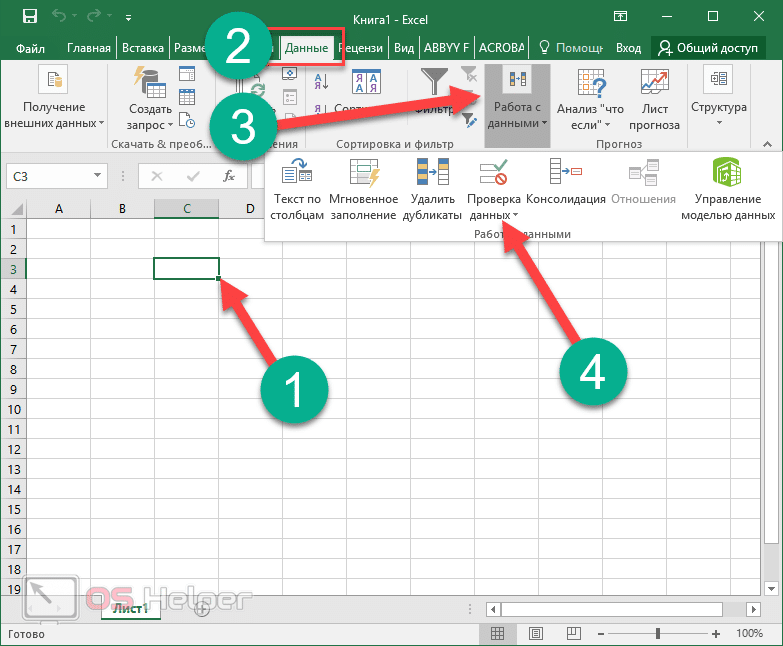
- После этого появится окно, в котором вы сможете выбрать формат проверяемой информации.
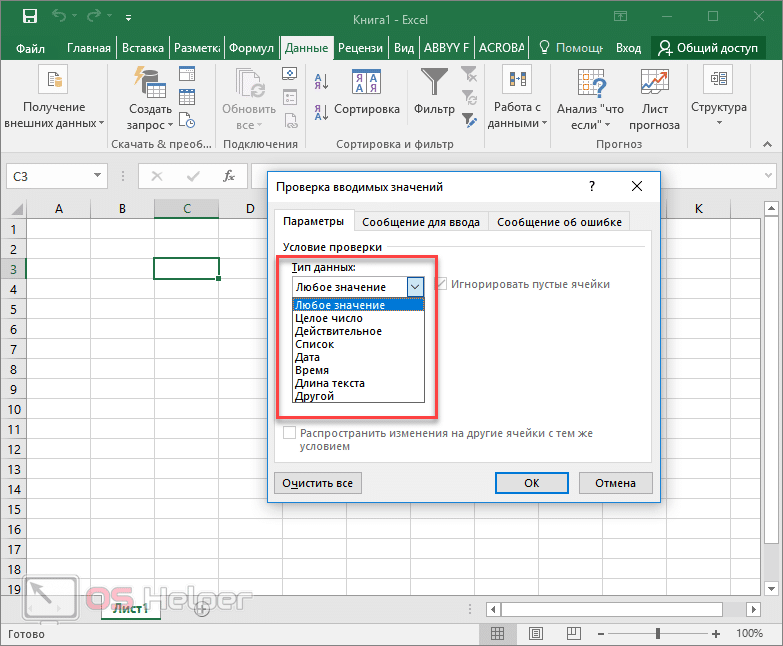
Давайте подробнее рассмотрим эти форматы.
Любое значение
В этом случае вы можете ввести в ячейку все, что угодно. Параметр по умолчанию используется для любой ячейки.
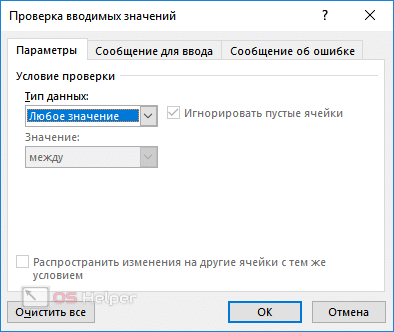
Целое число
Выбрав этот формат, вы можете изменить дополнительную настройку во втором поле.
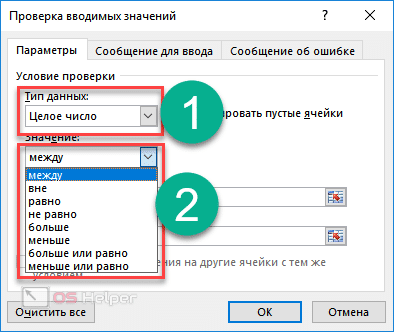
Например, если вы выберете вариант «между», вы увидите, что в этом окне появятся два дополнительных поля: «Минимум» и «Максимум».
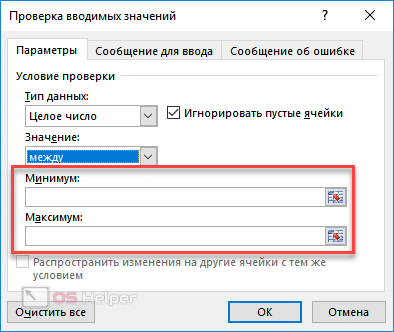
Если вы выберете значение «больше», вам нужно будет ввести минимально допустимый порог. Поэтому вы увидите только одно поле: «Минимум», так как «Максимум» не ограничен.
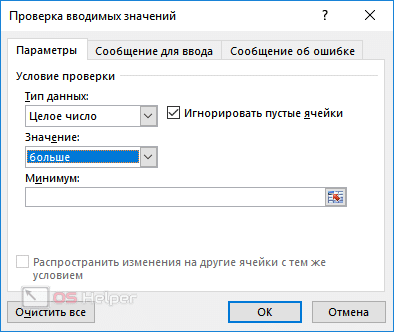
Действительное
В этом случае принцип работы точно такой же, как и для целых чисел. Разница в том, что на этот раз вы можете использовать любое значение. В том числе дробные. Для тех, кто не знает, что такое настоящие числа, вы можете прочитать о них в «Википедии».
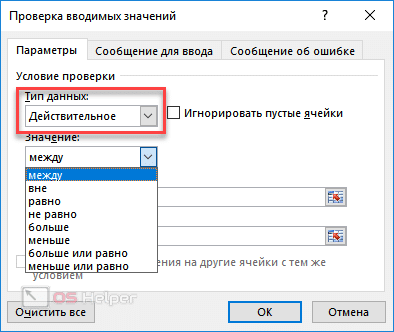
Список
Этот формат самый интересный.
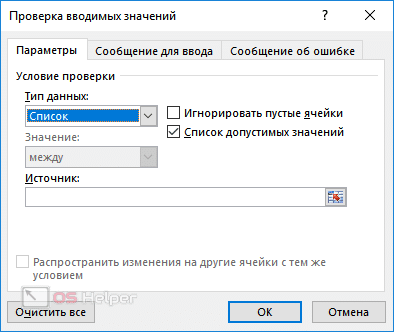
Чтобы разобраться в его возможностях, нужно выполнить несколько простых шагов.
- Заполните чем-нибудь несколько ячеек. Неважно что.
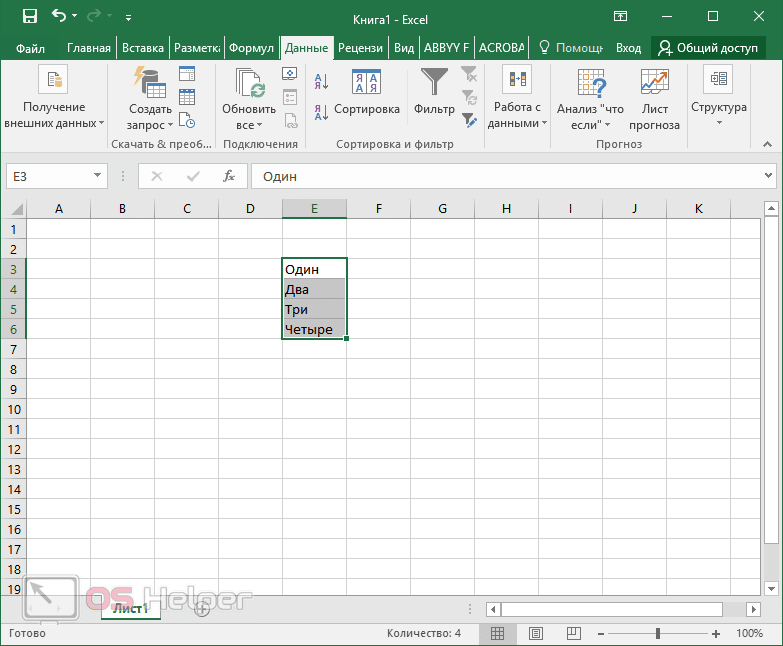
- Нажмите на любую клетку. Перейдите на вкладку, которую вы знаете. Щелкните значок «Работа с данными». Выберите выделенный инструмент.
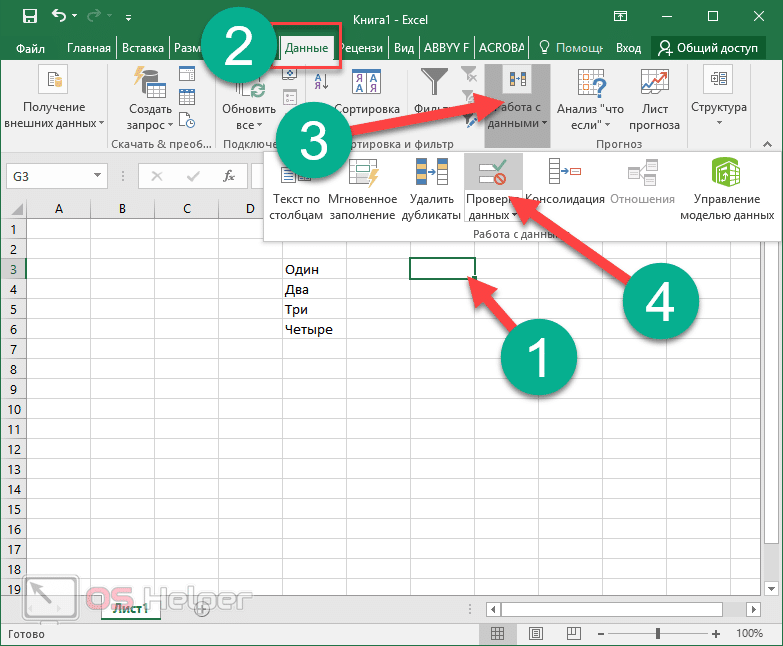
- В поле Тип данных выберите параметр Список. Щелкните столбец «Источник». Затем выберите нужный диапазон ячеек. Это намного дешевле, чем редактировать ссылку вручную. Нажмите «ОК», чтобы продолжить».

- Благодаря этому теперь в этой ячейке вы можете выбрать нужное слово из выпадающего списка. Это намного удобнее, чем редактировать текст вручную.
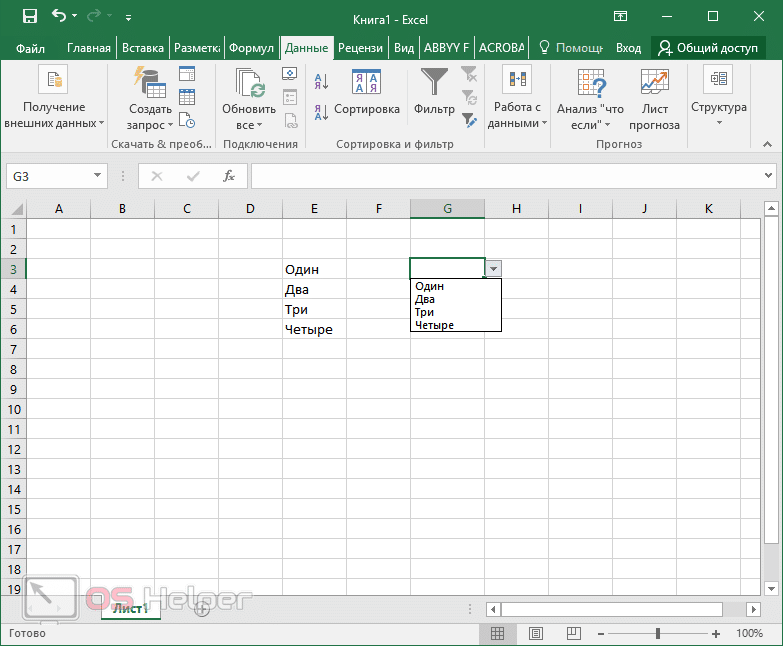
Дата
Этот формат подходит для тех случаев, когда ячейка должна содержать только дату. В этом случае доступны точно такие же дополнительные условия, как для целых и действительных чисел.
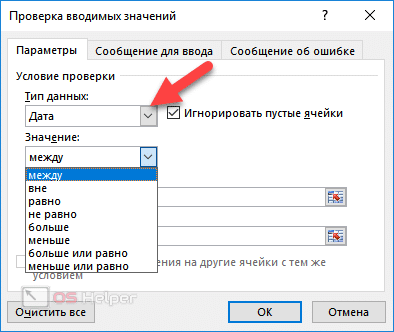
Время
То же самое и здесь. Здесь он отображается только один раз (без даты).
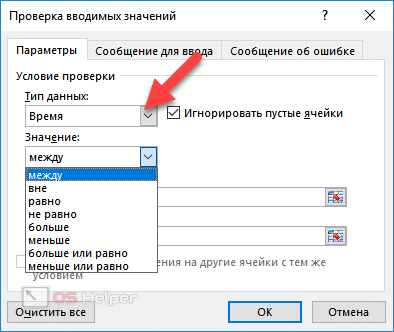
Длина текста
Иногда возникают ситуации, когда нужно ограничить не формат ячейки, а длину содержимого выражения. То есть благодаря этой настройке вы можете быть уверены, что в определенных полях вы можете указать текст не более необходимого количества символов. Например, в столбце номера телефона или города.
Есть несколько вариантов. Этот метод используется при заполнении форм или анкет.
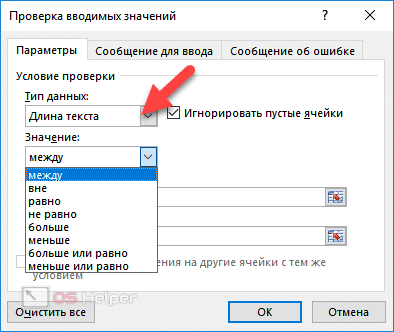
Другой
Этот формат отличается от всех остальных. Здесь вы можете указать любую формулу, чтобы проверить, соответствует ли информация каким-либо условиям.
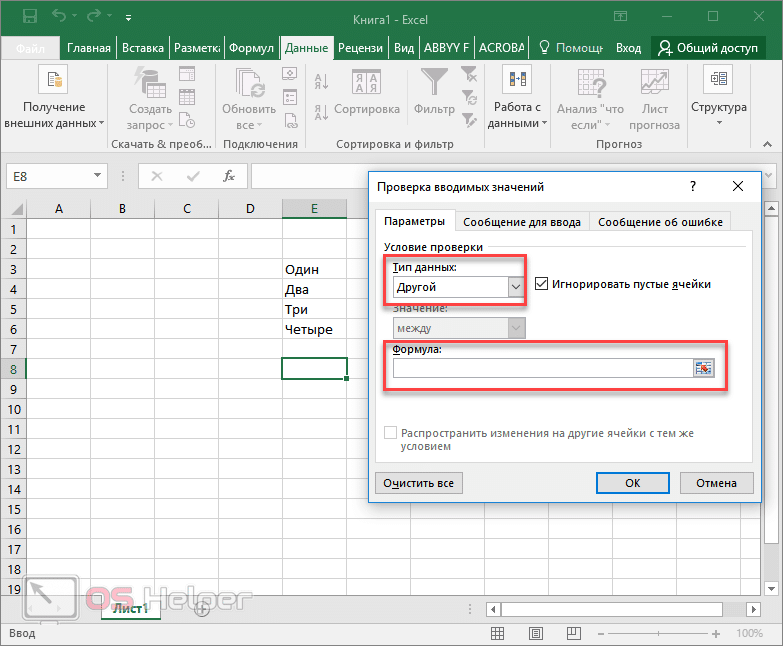
Сообщение об ошибке
При желании можно добавить какое-то уведомление об ошибке при вводе данных в ячейку. Для этого нужно проделать несколько простых операций.
- Повторите вышеуказанные шаги, чтобы открыть окно «Проверить входные значения».
- Выберите тип данных. Например, мы укажем, что необходимо ввести «Настоящее» число больше 10.
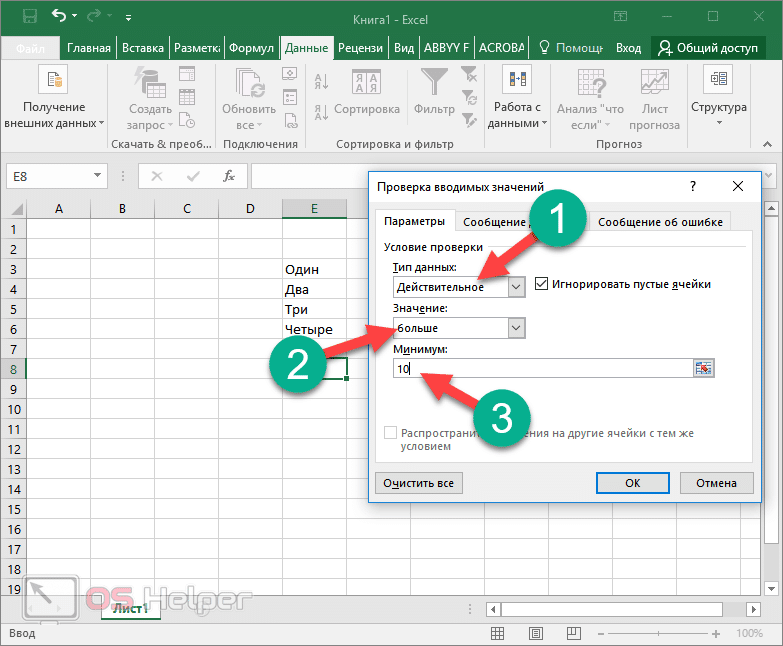
- Теперь перейдите на вкладку «Сообщение об ошибке».
- Выбор типа дисплея:
- «Стоп»;
- «Предупреждение»;
- «Сообщение».
- Уточняем заголовок и текст уведомления.
- Для сохранения проверки введенных значений нажмите «ОК»
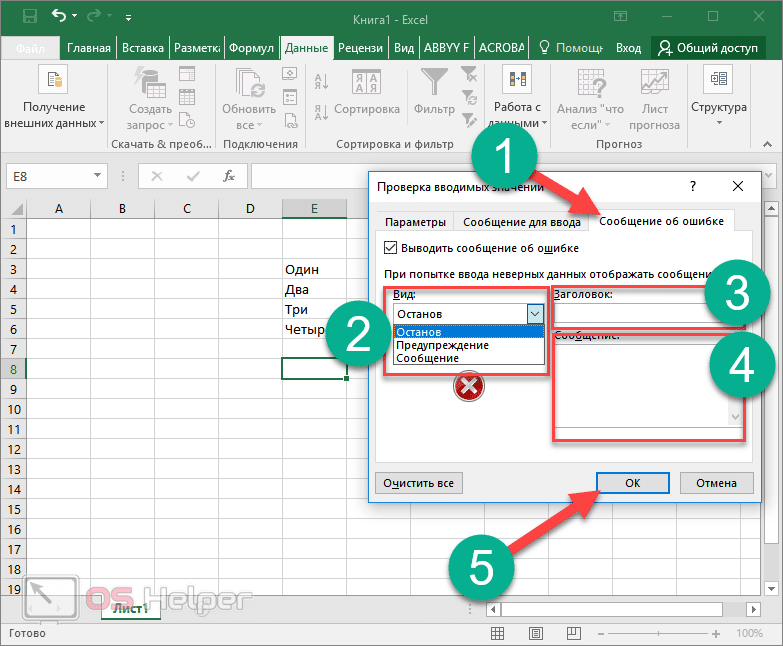
Например, мы укажем следующие настройки.
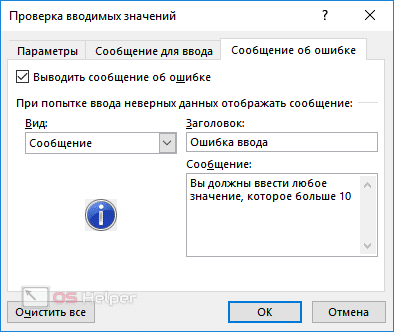
- Введите любой номер. Например, любое значение меньше указанного. Нажмите кнопку [knopka] Enter [/ knopka]. И вы увидите уведомление о том, что произошла ошибка ввода данных.
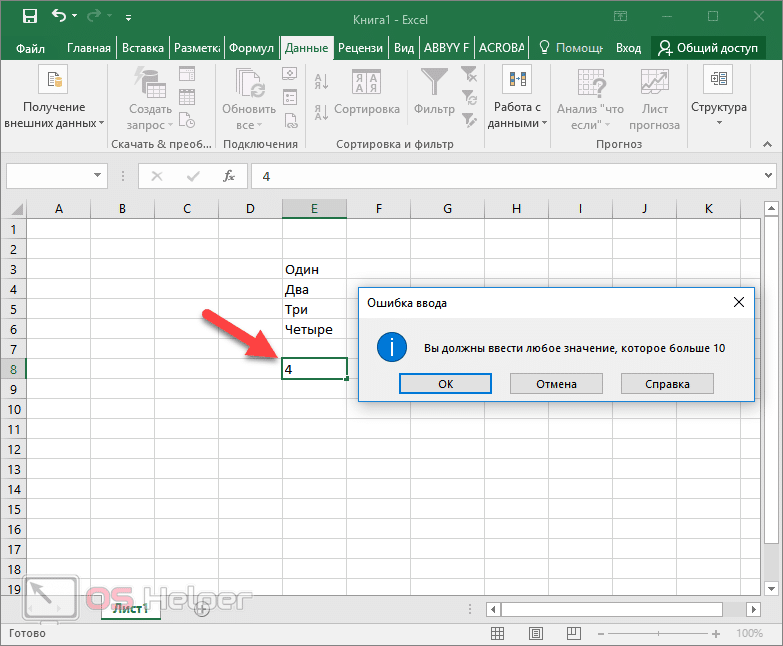
В данном случае формат «Сообщение» был указан в поле «Отображение». В этом случае вы можете ввести любое число. Но каждый раз вы будете видеть подобное уведомление.
Если вы введете тип «Стоп», вы не сможете ввести неверное значение.
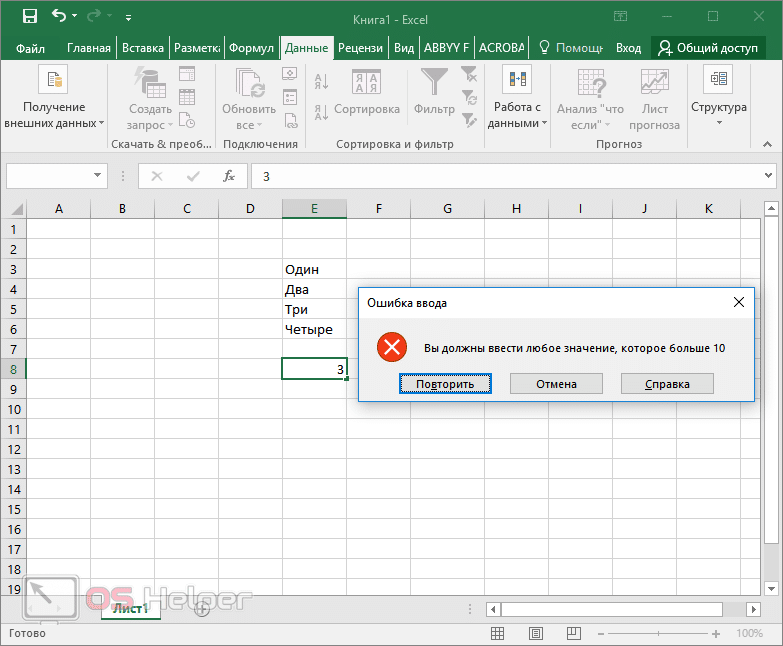
Теперь попробуйте удалить введенные настройки и оставить поля пустыми.
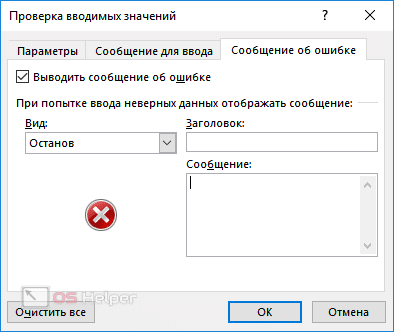
В результате вы увидите указанную выше ошибку. То есть, если вы ничего не укажете вручную, редактор по умолчанию выдаст предупреждение.
Но учтите, что текст сообщения другой!
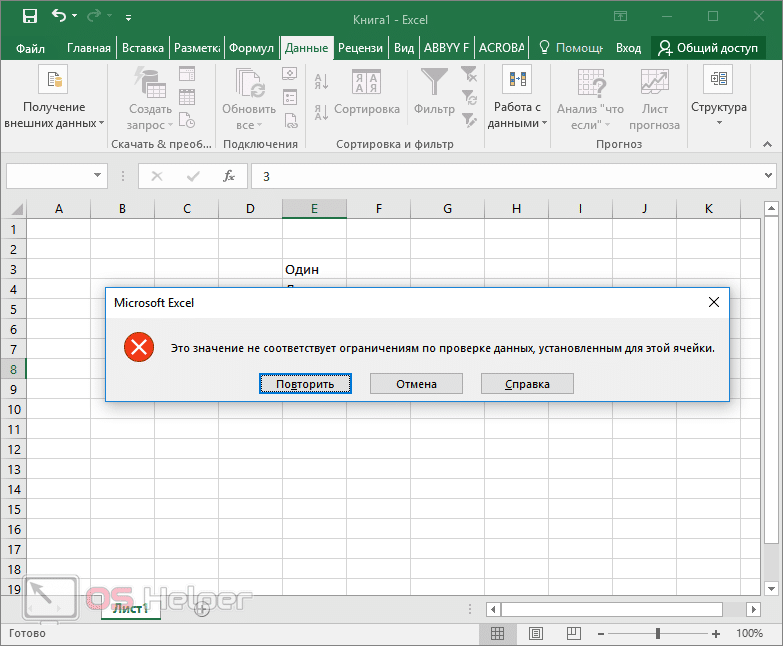
Отличие версий Microsoft Excel
Описанные выше инструкции подходят для современных редакторов 2010, 2013 и 2016 годов. Есть некоторые отличия от старых программ.
Откройте тот же файл в Excel 2007. Введите недопустимое значение. И вы увидите эту ошибку. То есть в современных редакторах изменен текст сообщения по умолчанию. Всем знакомый вид просуществовал до 2007 года.
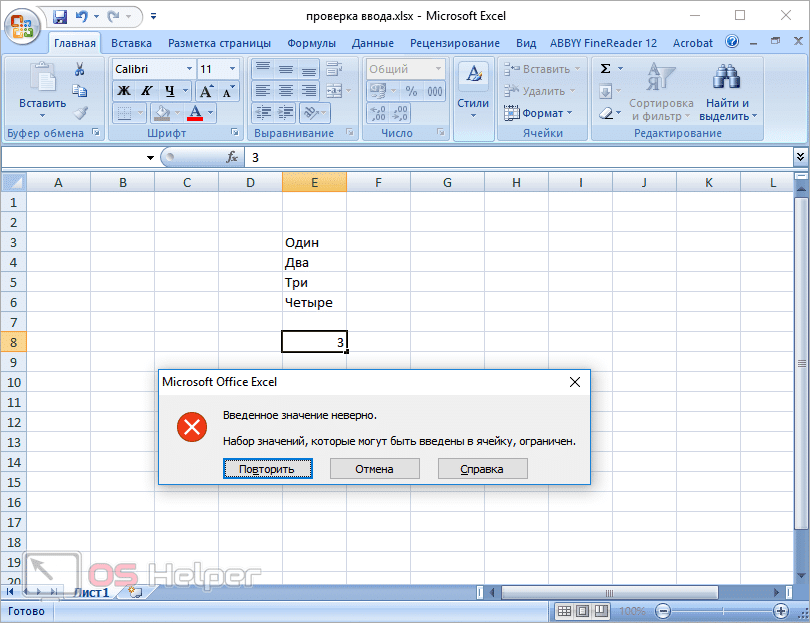
В старом Excel 2003 ошибка точно такая же.
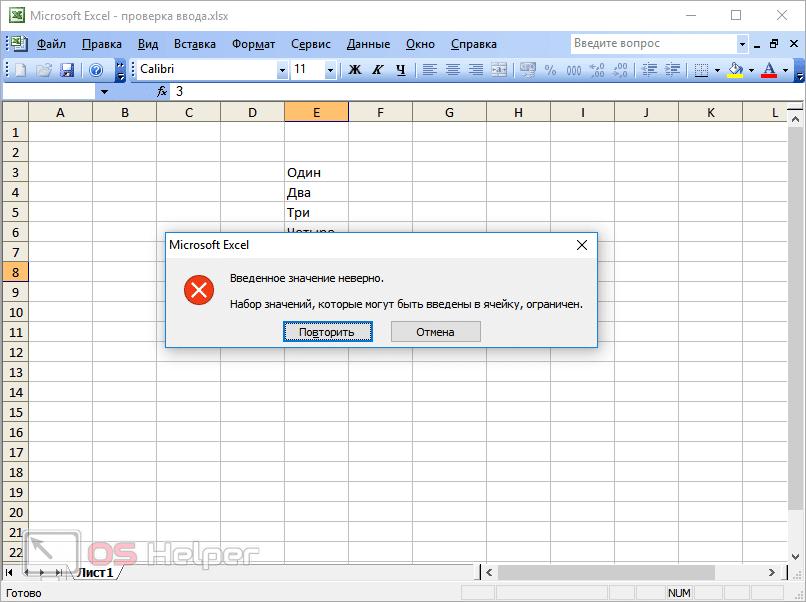
Сообщение для ввода данных
Чтобы пользователи не могли вводить такие ошибки после ввода информации, такие запросы необходимо указывать заранее. Делается это довольно просто.
- Щелкните любую ячейку, для которой вы хотите установить правила.
- Откройте раздел «Данные» в меню».
- Выберите инструмент Data Tools».
- Щелкните значок «Контроль данных».
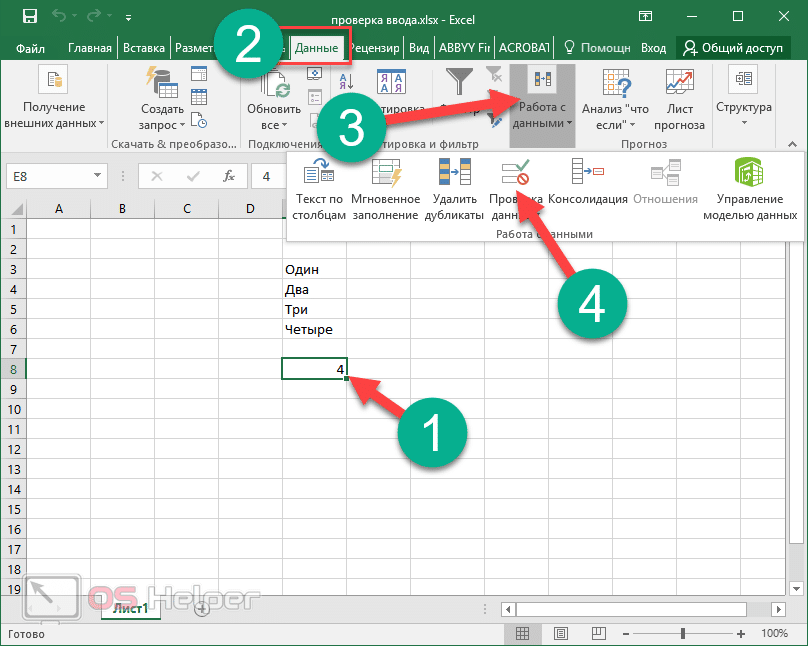
- В появившемся окне перейдите на вкладку «Сообщение для ввода».
- Введите любой текст в указанные поля.
- Нажмите «ОК», чтобы продолжить».
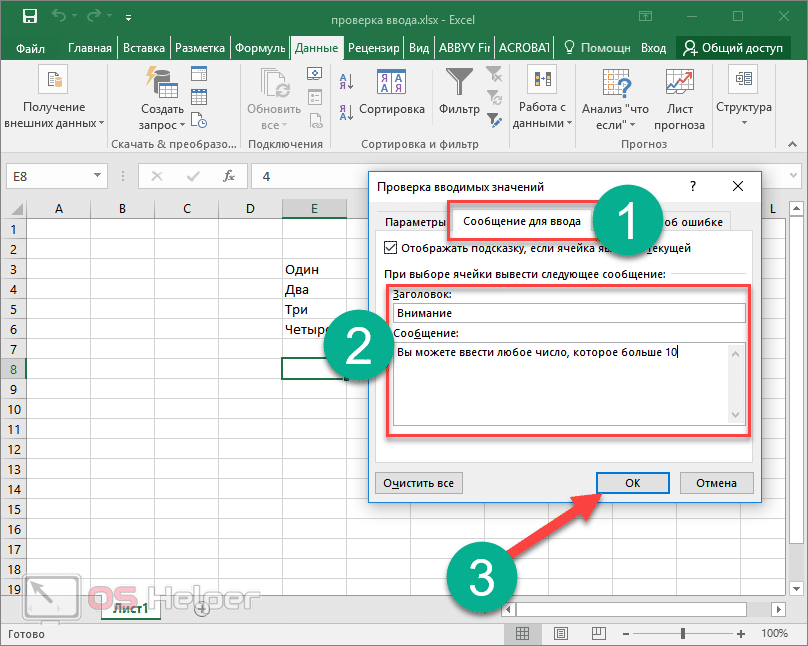
- Теперь каждый раз, когда вы активируете эту ячейку, вы будете видеть похожую подсказку. Это значительно облегчит ситуацию другим пользователям, которые будут работать с созданными вами файлами.
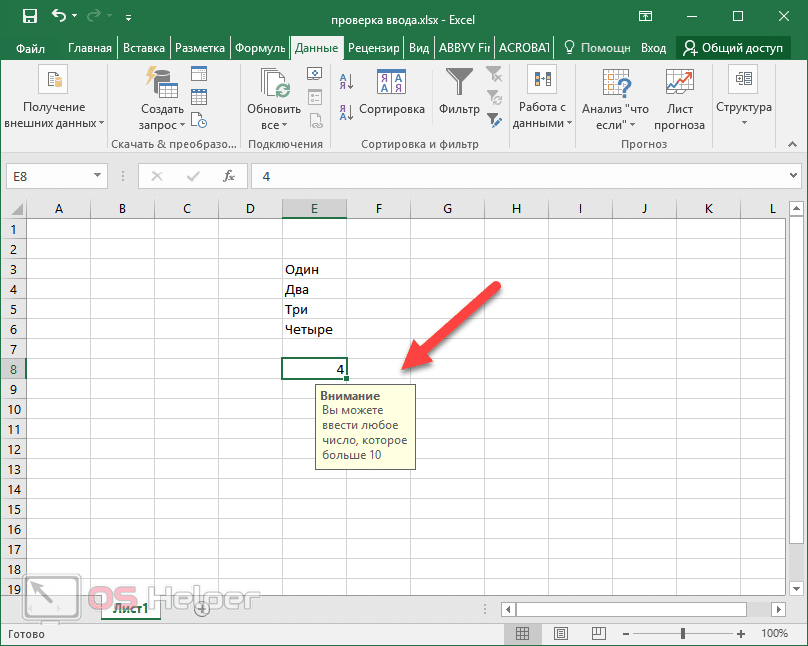
Как отключить эту ошибку
Если вы открыли чужую таблицу и хотите внести какие-то изменения, но при этом видите аналогичную ошибку при вводе данных, то не стоит отчаиваться. Исправить довольно просто.
- Выберите ячейку, в которой вы не можете указать нужное значение.
- Перейдите на панель инструментов во вкладке «Данные».
- Щелкните инструмент «Инструменты для работы с данными».
- Щелкните значок «Контроль данных».
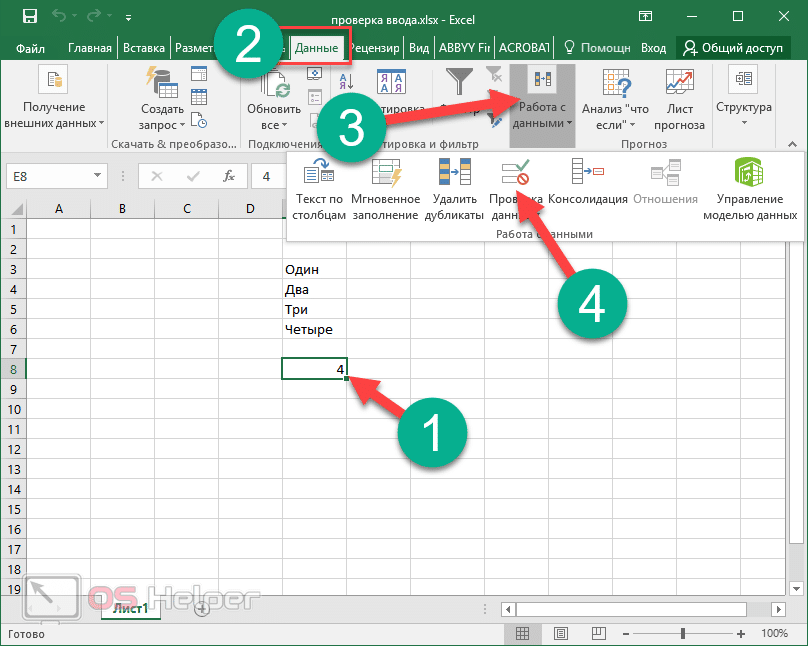
- Чтобы удалить все настройки, нажмите кнопку «Очистить все».
- Сохраняем изменения, нажав «ОК».
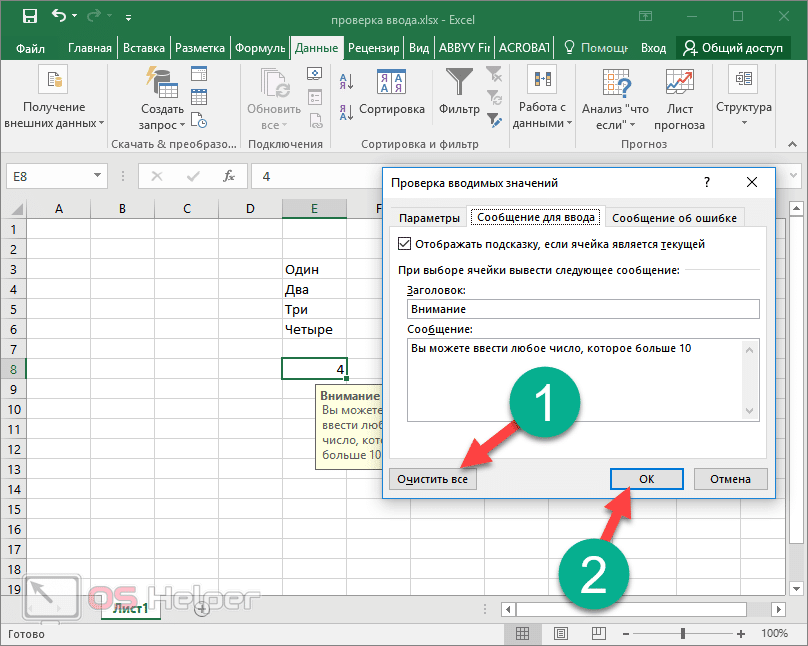
- Теперь вы можете вводить любые данные, как если бы вы открыли пустой файл и никаких настроек там не было.
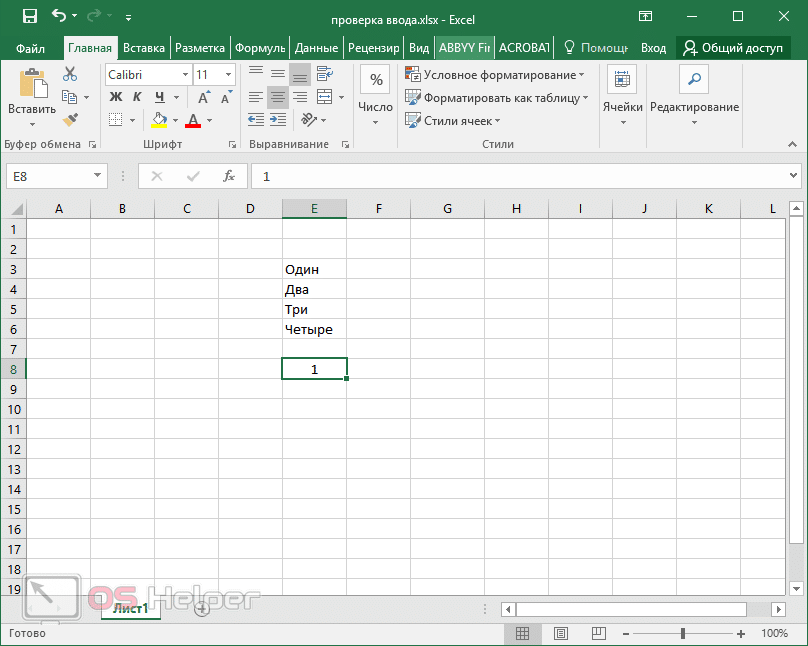
Примеры от компании Microsoft
Если вы не знаете, как указать условия ввода значений, рекомендуется перейти на официальный сайт Microsoft. Там вы можете найти образец файла. В нем собраны абсолютно все виды данных и различные кейсы по составлению документов и отчетов.
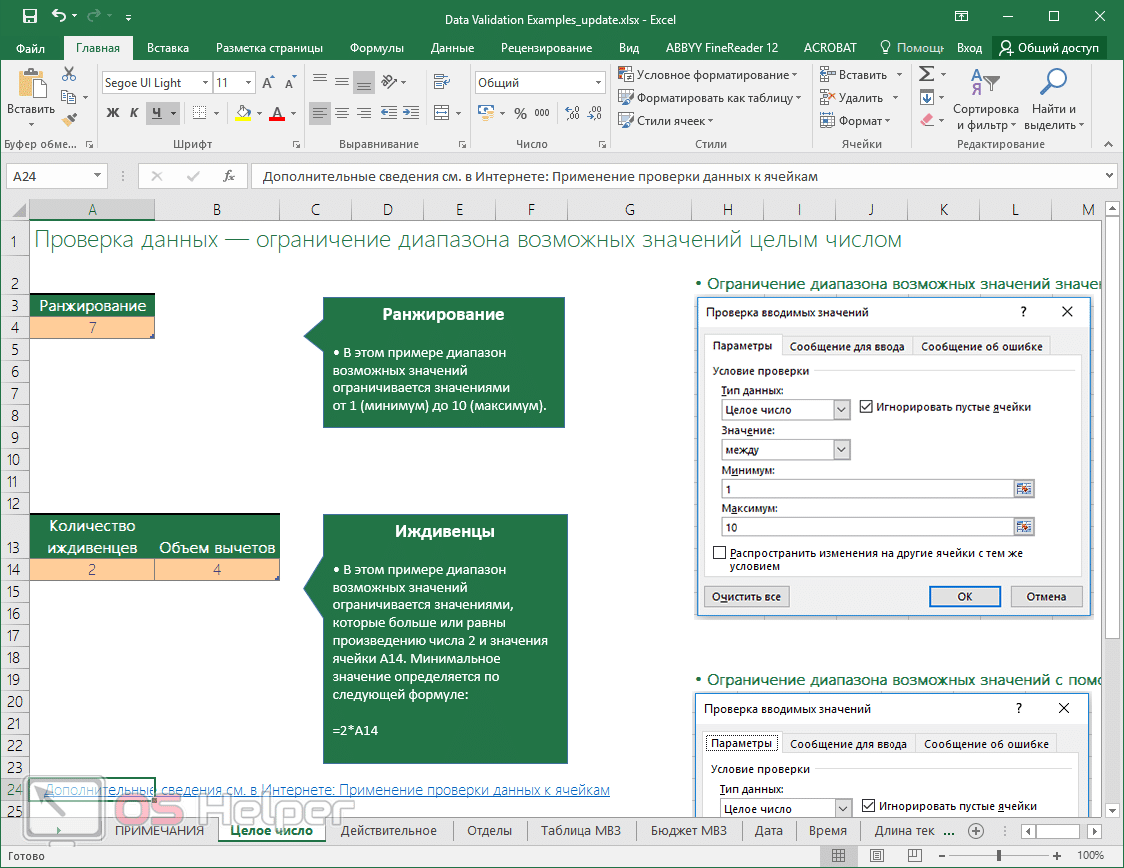
Заключение
В этой статье мы разобрались, в каких случаях может появиться ошибка при вводе значений в таблицы Excel. Кроме того, особое внимание было уделено настройке различных условий для определения набора допустимых значений.
Если у вас что-то не работает, это означает, что вы чего-то упускаете или выбираете неправильный формат данных. Попробуйте повторить эти шаги более внимательно.
Видеоинструкция
Если вам вдруг не удалось понять эту инструкцию, то ниже прилагается видео, в котором все шаги описаны еще более подробно с дальнейшими пояснениями.




