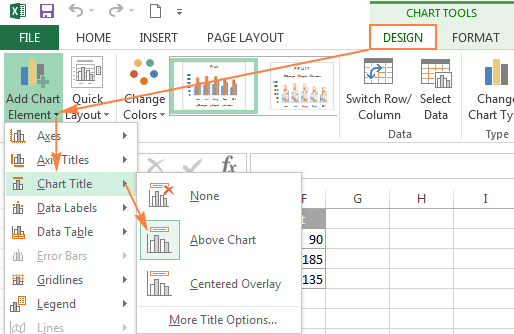О чем мы думаем в первую очередь после создания диаграммы в Excel? Как сделать диаграмму именно такой, какой мы представляли, когда приступили к делу!
В современных версиях Excel 2013 и 2016 настраивать диаграммы просто и удобно. Microsoft пошла на все, чтобы упростить процесс установки и сделать необходимые параметры легко доступными. Позже в этой статье мы покажем вам несколько простых способов добавления и настройки всех основных элементов диаграммы в Excel.
- Добавить заголовок к диаграмме
- Установка осей графика
- Добавить подписи данных
- Добавление, удаление, перемещение и настройка формата легенды диаграммы
- Показать или скрыть линии сетки
- Изменить или скрыть ряд данных на диаграмме
- Измените тип и настройте стиль диаграммы
- Изменение цветов диаграммы по умолчанию
- Поменять местами вертикальную и горизонтальную оси
- Разверните диаграмму в Excel слева направо
3 способа настраивать параметры диаграмм в Excel
Если у вас была возможность прочитать нашу предыдущую статью о том, как создать диаграмму в Excel, то вы уже знаете, что доступ к основным инструментам для работы с диаграммами можно осуществить тремя способами:
- Выберите диаграмму и используйте вкладки в группе «Работа с диаграммами — Дизайн и формат).
- Щелкните правой кнопкой мыши элемент диаграммы, который вы хотите настроить, и выберите нужную команду из контекстного меню.
- Используйте специальные значки, которые появляются в правом верхнем углу диаграммы, когда вы щелкаете по ней мышью.
Вы можете найти еще больше параметров на панели «Формат диаграммы», которая появляется в правой части листа, когда вы нажимаете «Дополнительные параметры» в контекстном меню диаграммы или на вкладках в группе «Работа с диаграммами).
Совет: Чтобы сразу открыть раздел панели, необходимый для настройки параметров диаграммы, дважды щелкните соответствующий элемент на диаграмме.
Вооружившись этими базовыми знаниями, давайте посмотрим, как вы можете изменить различные элементы диаграммы в Excel, чтобы она выглядела именно так, как мы хотим.
Как добавить название к диаграмме Excel
В этом разделе мы расскажем, как добавить заголовок к диаграмме в разных версиях Excel, и покажем, где находятся основные инструменты для работы с диаграммами. В оставшейся части этой статьи мы будем рассматривать только рабочие примеры в последних версиях Excel 2013 и 2016.
Добавляем название к диаграмме в Excel 2013 и Excel 2016
В Excel 2013 и Excel 2016 при создании диаграммы текст «Заголовок диаграммы» автоматически вставляется в ее заголовок. Чтобы отредактировать этот текст, выберите его и введите свой вариант заголовка:
Вы также можете связать заголовок диаграммы с ячейкой листа с помощью ссылки, чтобы заголовок автоматически обновлялся при изменении содержимого связанной ячейки. Как это сделать, описано ниже.
Если по какой-либо причине имя не было добавлено автоматически, щелкните в любом месте диаграммы, чтобы открыть группу вкладок «Инструменты диаграммы». Откройте вкладку «Дизайн» и нажмите «Добавить графику»> «Заголовок диаграммы»> «Над диаграммой» или «Наложение по центру).
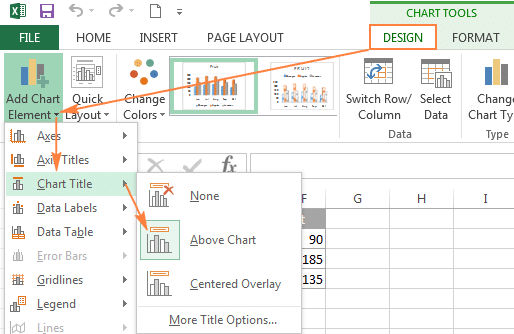
Или щелкните значок «Элементы диаграммы» в правом верхнем углу диаграммы и выберите параметр «Заголовок диаграммы).
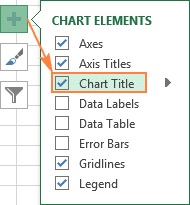
Рядом с параметром Заголовок диаграммы вы можете щелкнуть стрелку, указывающую вправо (см. Рисунок выше), и выбрать один из следующих вариантов:
- Над диаграммой: заголовок размещается над областью построения диаграммы, размер диаграммы уменьшается; это значение по умолчанию.
- Наложение по центру: заголовок с выравниванием по центру накладывается на область графика без изменения размера диаграммы.
Чтобы найти дополнительные параметры, откройте вкладку «Дизайн» и нажмите «Добавить рисунок»> «Заголовок рисунка»> «Дополнительные параметры». Или щелкните значок «Элементы диаграммы», затем щелкните «Заголовок диаграммы»> «Дополнительные параметры).
В любом случае нажатие кнопки «Дополнительные параметры» открывает панель «Формат заголовка диаграммы» в правой части листа, где вы можете найти нужные параметры.
Добавляем название к диаграмме в Excel 2010 и Excel 2007
Чтобы добавить заголовок к диаграмме в Excel 2010 и более ранних версиях, выполните следующие действия:
- Щелкните в любом месте диаграммы Excel, чтобы отобразить группу вкладок Работа с диаграммами на ленте).
- На вкладке «Макет» нажмите «Заголовок диаграммы»> «Над диаграммой» или «Наложение по центру).
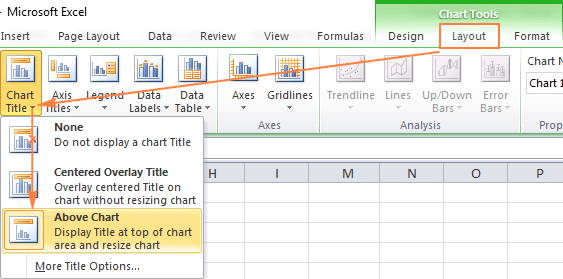
Связываем название диаграммы с ячейкой рабочего листа
Диаграммы различных типов в Excel часто создаются с текстом-заполнителем вместо заголовка. Чтобы задать собственное имя для диаграммы, вы можете выбрать поле диаграммы и ввести текст вручную или связать его с ячейкой листа, содержащей, например, имя таблицы. В этом случае заголовок диаграммы Excel будет автоматически обновляться при изменении содержимого связанной ячейки.
Чтобы связать заголовок диаграммы с ячейкой листа:
- Выделите заголовок диаграммы.
- В строке формул введите знак равенства (=), щелкните ячейку, содержащую нужный текст, и нажмите Enter.
В этом примере мы связываем заголовок диаграммы Excel с ячейкой A1. Вы можете выбрать две или более ячеек (например, несколько заголовков столбцов), и в результате в заголовке диаграммы будет отображаться содержимое всех выбранных ячеек.
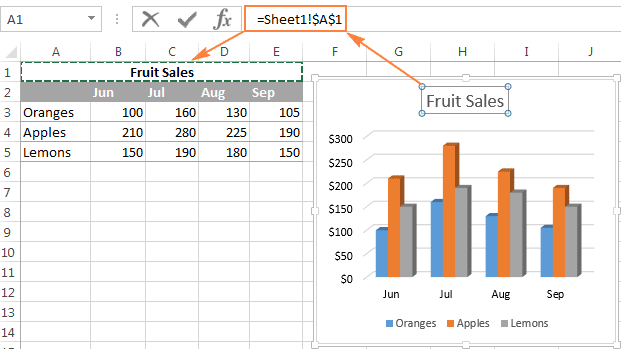
Перемещаем название в диаграмме
Если вам нужно переместить заголовок диаграммы в другое место, выделите его и перетащите мышью:
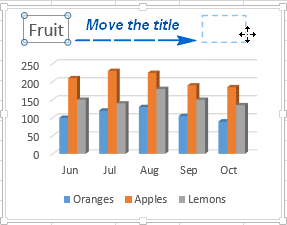
Удаляем название диаграммы
Если вам не нужен заголовок для диаграммы Excel, вы можете удалить его двумя способами:
- На вкладке «Дизайн» нажмите «Добавить рисунок»> «Заголовок рисунка»> «Нет).
- Щелкните правой кнопкой мыши имя диаграммы и выберите Удалить в контекстном меню).
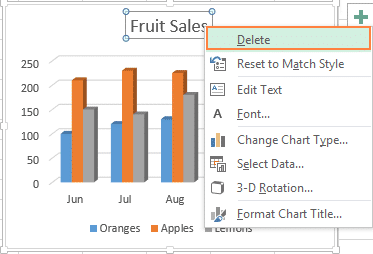
Изменяем шрифт и оформление названия диаграммы
Чтобы изменить шрифт заголовка диаграммы в Excel, щелкните его правой кнопкой мыши и выберите «Шрифт» в контекстном меню. Откроется одноименный диалог, в котором вы можете настроить различные параметры шрифта.
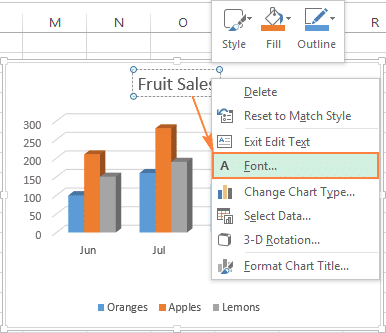
Если вам нужны более подробные настройки, выделите заголовок диаграммы, откройте вкладку «Формат» и поэкспериментируйте с различными параметрами. Вот как, например, можно изменить заголовок диаграммы с помощью строки меню:
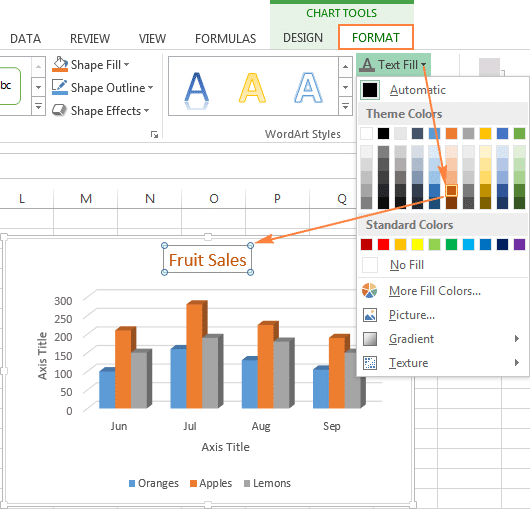
Точно так же вы можете изменить внешний вид других элементов диаграммы, таких как заголовки осей, метки осей и условные обозначения диаграммы.
Дополнительные сведения см. В разделе «Как добавить заголовок к диаграмме в Excel.
Настраиваем оси диаграммы в Excel
Для большинства типов диаграмм в Excel вертикальная ось (т. Е. Ось значений или ось y) и горизонтальная ось (т. Е. Ось категорий или ось x) добавляются автоматически при создании диаграммы.
Чтобы скрыть или отобразить оси диаграммы, щелкните значок «Элементы диаграммы», затем щелкните стрелку в строке «Оси» и установите флажки, которые вы хотите отобразить, или снимите флажки рядом с теми, которые вы хотите скрыть.
Для некоторых типов диаграмм, таких как комбинированные диаграммы, может отображаться малая ось.
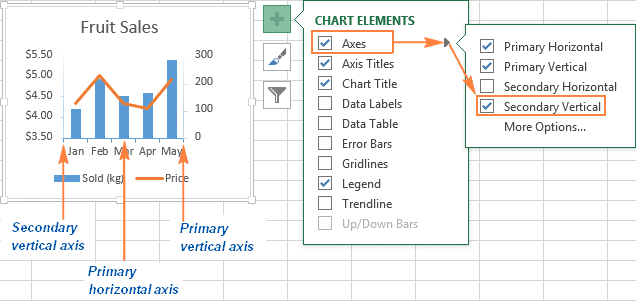
При создании трехмерных диаграмм вы можете просматривать ось глубины:
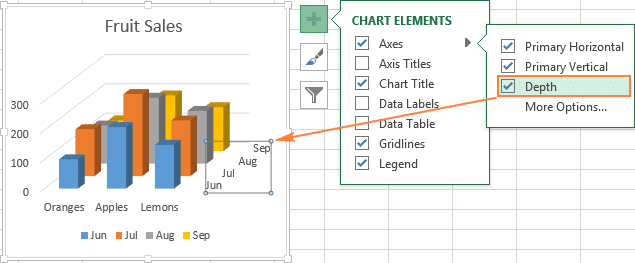
Для каждого элемента осей диаграммы в Excel вы можете настроить различные параметры (подробнее об этом позже):
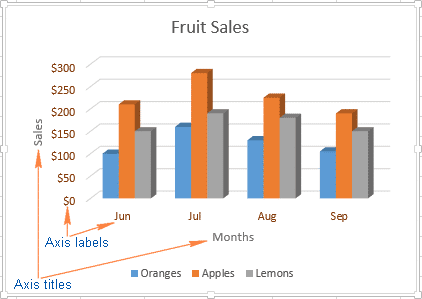
Добавляем названия осей в диаграмме
При создании диаграммы в Excel вы можете добавить заголовки вертикальной и горизонтальной оси, чтобы пользователям было легче понять тип данных, отображаемых на диаграмме. Чтобы добавить заголовки осей, вам необходимо сделать следующее:
- Щелкните в любом месте диаграммы Excel, затем щелкните значок «Элементы диаграммы» и установите флажок «Заголовки осей». Если вы хотите, чтобы заголовок отображался только для одной из осей (вертикальной или горизонтальной), щелкните стрелку справа и снимите флажок с одного из флажков.
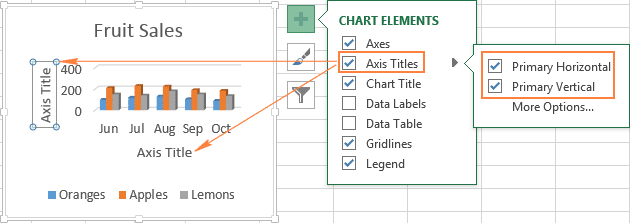
- Щелкните текстовое поле заголовка оси на диаграмме и введите текст.
Чтобы настроить внешний вид заголовка оси, щелкните его правой кнопкой мыши и выберите «Формат заголовка оси» в контекстном меню. Откроется одноименная панель с широким выбором настраиваемых параметров дизайна. Вы также можете использовать параметры, представленные на вкладке «Формат» на ленте меню, как мы это делали при настройке параметров заголовка диаграммы.
Связываем названия осей с заданными ячейками рабочего листа
Как и заголовок диаграммы, заголовок оси можно связать с указанной ячейкой на листе с помощью ссылки, чтобы заголовок автоматически обновлялся при изменении данных в связанной ячейке.
Чтобы создать такую ссылку, выберите заголовок оси и введите знак равенства (=) в строке формул, затем щелкните ячейку, с которой нужно связать заголовок оси, и нажмите Enter.
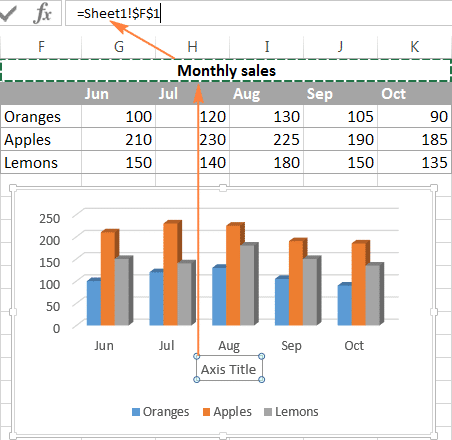
Изменяем масштаб оси диаграммы
Microsoft Excel автоматически определяет минимальные и максимальные значения и единицы измерения для вертикальной оси на основе данных, используемых для построения диаграммы. При необходимости вы можете настроить собственные параметры, наиболее подходящие для вертикальной оси.
- Выберите вертикальную ось диаграммы и щелкните значок «Элементы диаграммы).
- Щелкните стрелку в строке «Ось» и выберите «Дополнительные параметры» в появившемся меню. Откроется панель «Ось формата).
- В разделе Параметры оси выполните одно из следующих действий:
- Чтобы установить начальное и конечное значения для вертикальной оси, введите соответствующие значения в поля «Минимум» или «Максимум).
- Чтобы изменить масштаб оси, введите значения в поля Major и Minor).
- Чтобы перевернуть значения вдоль оси, установите флажок «Значения в обратном порядке).
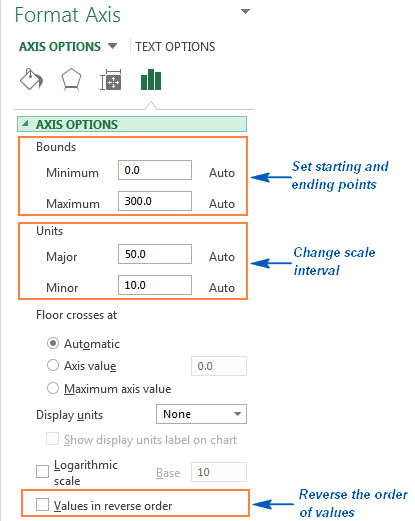
Горизонтальная ось, в отличие от вертикальной, чаще имеет текстовые метки данных, а не числовые метки, поэтому на этой оси меньше настроек масштаба. Однако вы можете изменить количество категорий, отображаемых между метками, порядок категорий и точку пересечения двух осей:
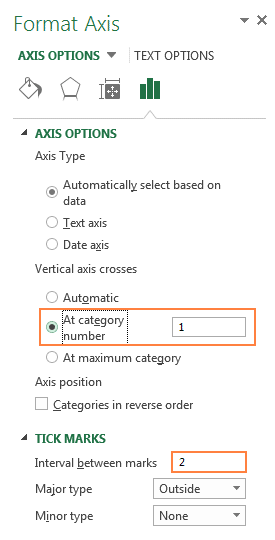
Изменяем числовой формат у подписей оси
Если вы хотите, чтобы числа в метках осей отображались в виде валют, процентов, времени или какого-либо другого формата, щелкните метки правой кнопкой мыши и выберите «Ось формата» в контекстном меню. В открывшейся панели перейдите в раздел Число и выберите один из доступных числовых форматов:
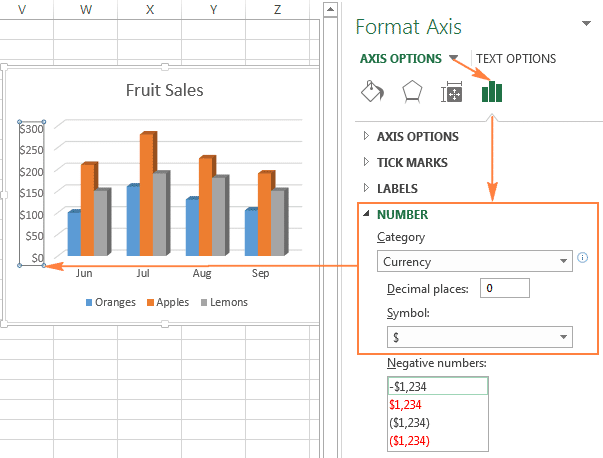
Совет: Чтобы установить формат исходных данных для чисел (тот, который находится в ячейках листа), установите флажок Связано с источником. Если вы не можете найти раздел «Число» на панели «Ось формата», убедитесь, что ось значений выделена на диаграмме (обычно это вертикальная ось).
Добавляем подписи данных в диаграмме Excel
Чтобы сделать диаграмму более понятной в Excel, добавьте метки данных, которые отображают подробную информацию о серии данных. В зависимости от того, на что вы хотите, чтобы ваши пользователи обращали внимание, вы можете добавлять метки к отдельной серии данных, ко всем сериям или к отдельным точкам.
- Щелкните строку данных, для которой вы хотите добавить подписи. Чтобы добавить подпись к отдельной точке данных, щелкните эту точку еще раз.
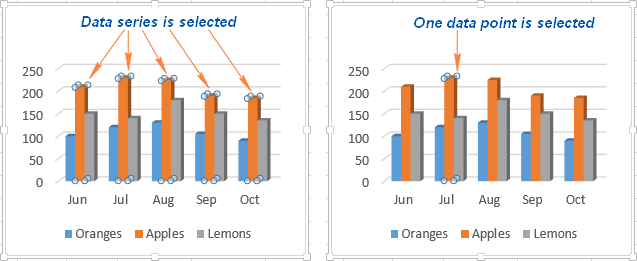
- Щелкните значок «Элементы диаграммы» и проверьте строку «Метки данных).
Например, вот как выглядит наша диаграмма Excel с метками для одной из серий данных.
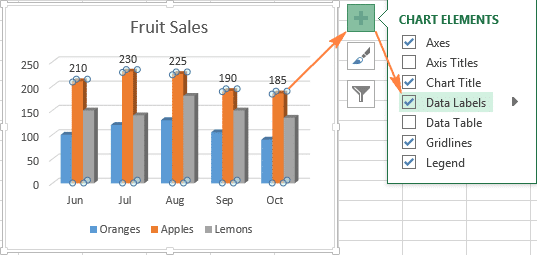
В некоторых случаях вы можете выбрать способ размещения подписей. Для этого щелкните стрелку в строке меток данных и выберите соответствующий вариант. Чтобы отображать метки внутри плавающих текстовых полей, выберите Выноски данных).
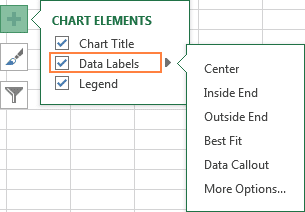
Как изменить данные, отображаемые в подписях
Чтобы изменить содержимое меток данных на диаграмме, щелкните значок «Элементы диаграммы»> «Метки данных»> «Дополнительные параметры». Панель «Форматирование метки данных» открывается в правой части листа. На вкладке «Параметры метки» в разделе «Метка содержит» выберите один из предложенных вариантов.
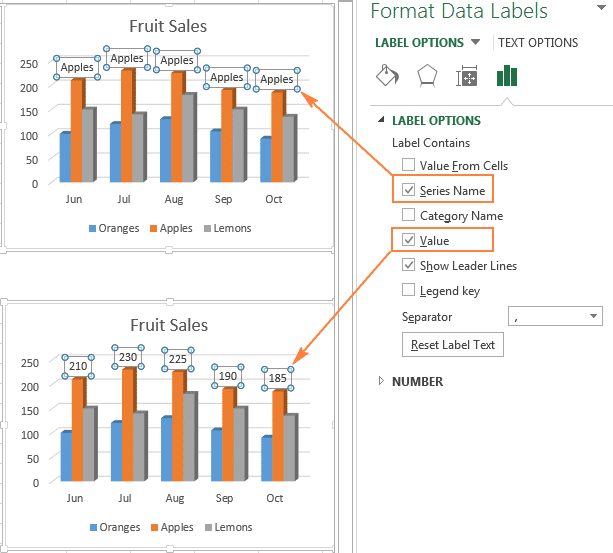
Если вам нужно добавить свой собственный текст к одной из точек данных, щелкните заголовок этой точки, затем щелкните еще раз, чтобы оставался выбранным только этот заголовок, и снова на тексте заголовка, чтобы выбрать его. Затем введите свой текст.
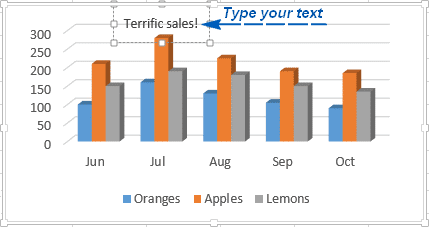
Если окажется, что слишком много меток перегружают диаграмму Excel, вы можете удалить любую из них. Щелкните подпись правой кнопкой мыши и выберите в контекстном меню команду Удалить).
Советы по работе с подписями данных:
- Чтобы изменить положение подписи, перетащите ее мышью в нужное место.
- Чтобы изменить цвет шрифта и заливку меток данных, выберите их, затем щелкните вкладку «Формат» и настройте нужные параметры форматирования.
Добавляем, убираем, перемещаем и настраиваем формат легенды диаграммы
Когда вы создаете диаграмму в Excel 2013 и Excel 2016, легенда по умолчанию добавляется в нижнюю часть области диаграммы. В Excel 2010 и более ранних версиях справа от области построения.
Чтобы удалить легенду, щелкните значок «Элементы диаграммы» в правом верхнем углу диаграммы и снимите выделение со строки «Легенда).
Чтобы переместить легенду диаграммы в другое место, выберите диаграмму, откройте вкладку «Дизайн», нажмите «Добавить графику»> «Легенда» и выберите новое место для легенды. Чтобы удалить легенду, нажмите Нет).
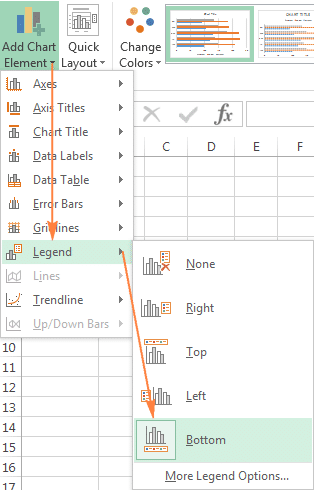
Другой способ переместить легенду — дважды щелкнуть ее и выбрать нужное место в разделе «Параметры легенды» на панели «Формат легенды).
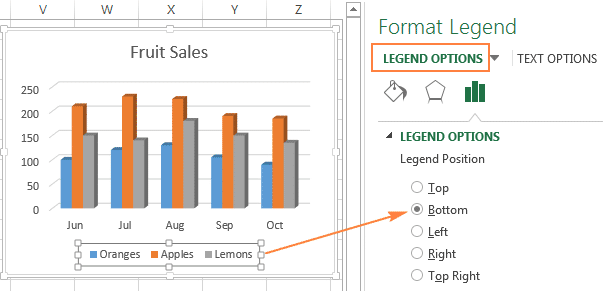
Чтобы настроить форматирование легенды, многие параметры доступны на вкладках «Заливка» и «Линия» и «Эффекты» панели «Формат легенды).
Показываем и скрываем сетку в диаграмме Excel
В Excel 2013 и 2016 отображение или скрытие сетки занимает считанные секунды. Просто щелкните значок элементов диаграммы и выберите или отмените выбор линии сетки).
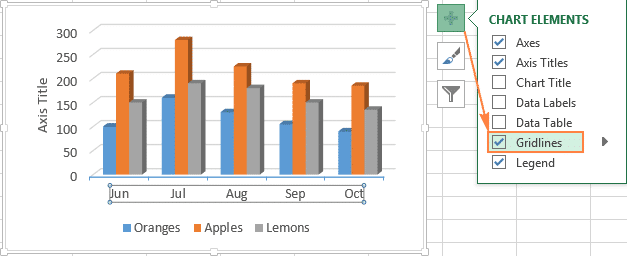
Microsoft Excel автоматически определяет, какие линии сетки лучше всего подходят для конкретного типа диаграммы. Например, на гистограмме будут отображаться основные вертикальные линии, а на гистограмме — основные горизонтальные линии сетки.
Чтобы настроить тип отображаемой сетки, щелкните стрелку вправо в строке сетки и выберите один из предложенных параметров или щелкните Дополнительные параметры, чтобы открыть основную панель сетки).
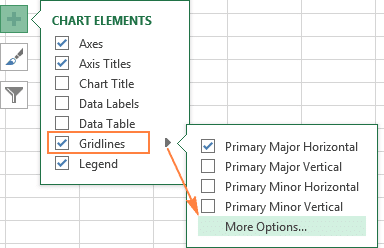
Скрываем и редактируем ряды данных в диаграмме Excel
Когда диаграмма Excel показывает много данных, иногда необходимо на время скрыть часть ряда, чтобы сосредоточиться на тех, которые необходимы в данный момент.
Для этого справа от диаграммы щелкните значок «Фильтры диаграммы» и снимите флажки рядом с сериями данных и / или категориями, которые вы хотите скрыть.
Чтобы отредактировать серию данных, нажмите кнопку «Редактировать серию» справа от ее имени. Кнопка появляется при наведении указателя мыши на имя этой строки. В этом случае соответствующая строка будет выделена на графике, чтобы вы могли легко увидеть, какой элемент будет изменен.
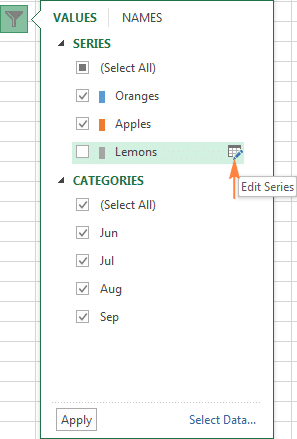
Изменяем тип и стиль диаграммы
Если созданная вами диаграмма не совсем соответствует отображаемым данным, вы можете легко изменить тип диаграммы. Для этого выберите диаграмму, откройте вкладку «Вставка» и в разделе «Диаграммы» выберите другой тип диаграммы.
Либо щелкните правой кнопкой мыши в любом месте диаграммы и выберите в контекстном меню команду «Изменить тип диаграммы).
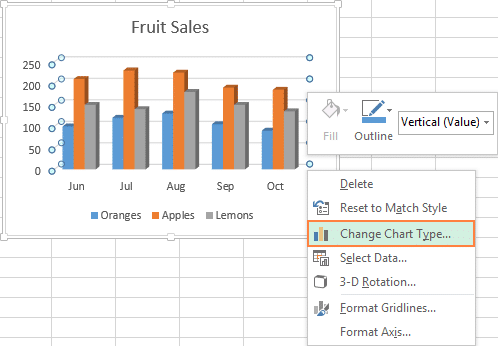
Чтобы быстро изменить стиль созданной диаграммы, щелкните значок «Стили диаграмм» справа от области печати и выберите подходящий из предложенных стилей.
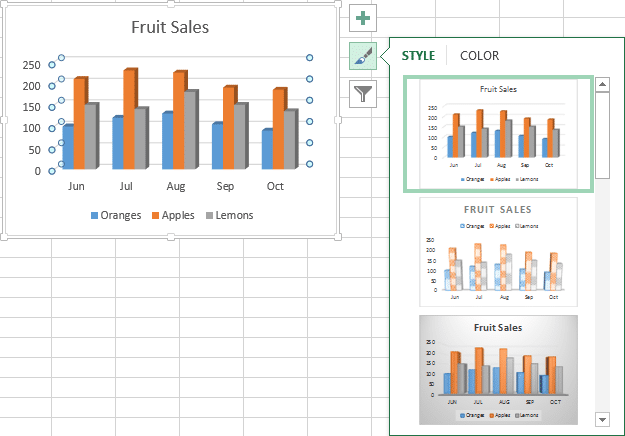
Или выберите один из стилей в разделе «Стили графики» на вкладке «Дизайн):
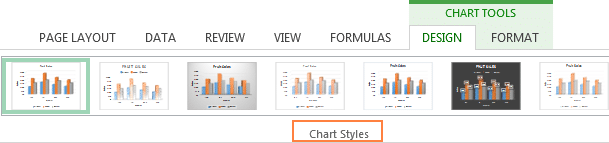
Изменяем цвета диаграммы
Чтобы изменить цветовую тему диаграммы в Excel, щелкните значок «Стили диаграмм», откройте вкладку «Цвет» и выберите одну из предложенных цветовых тем. Выбранные цвета сразу же применяются к диаграмме, и вы можете сразу оценить, хорошо ли она выглядит в новом цвете.
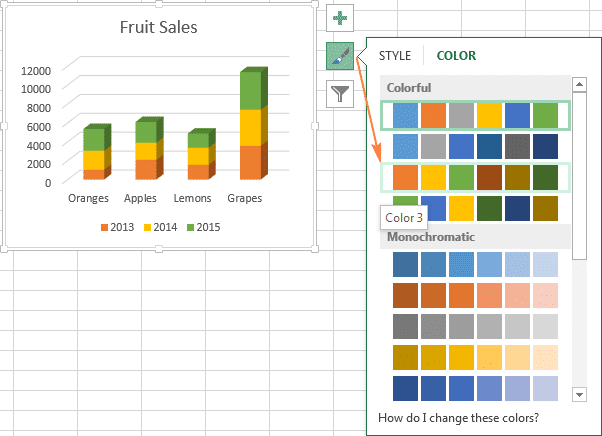
Чтобы выбрать цвет для каждой серии по отдельности, выберите серию данных на диаграмме, перейдите на вкладку «Формат» и в разделе «Стили фигур» нажмите кнопку Заливка фигуры).
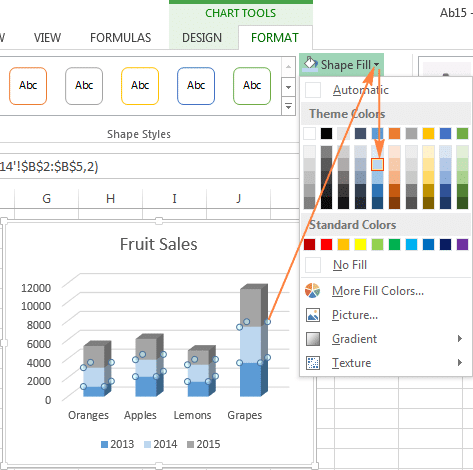
Как поменять местами оси X и Y диаграммы
Когда вы создаете диаграмму в Excel, ориентация ряда данных автоматически определяется на основе количества строк и столбцов исходных данных, на которых строится диаграмма. Другими словами, Microsoft Excel сама решает, как лучше всего нарисовать график для выбранных строк и столбцов.
Если вас не устраивает стандартное расположение строк и столбцов на диаграмме, вы можете легко поменять местами горизонтальную и вертикальную оси. Для этого выберите диаграмму и на вкладке «Дизайн» нажмите кнопку «Изменить строку / столбец).
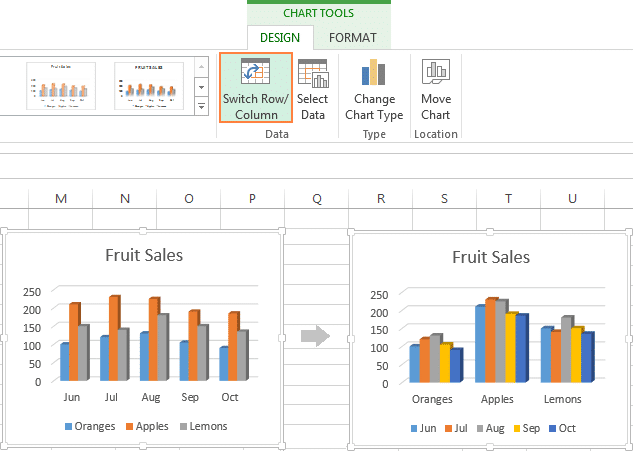
Как развернуть диаграмму в Excel слева направо
Вы когда-нибудь создавали диаграмму в Excel и только в конце концов понимали, что точки данных расположены в порядке, обратном тому, который вы хотели получить? Чтобы исправить эту ситуацию, вам нужно развернуть порядок, в котором категории отображаются на диаграмме, как показано ниже.
Щелкните правой кнопкой мыши горизонтальную ось диаграммы и выберите Ось формата в контекстном меню.
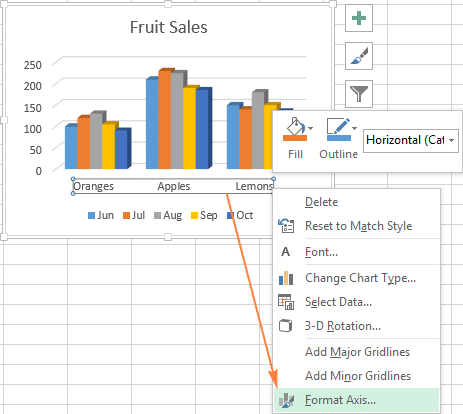
Если вам удобнее работать с лентой, откройте вкладку «Дизайн» и нажмите «Добавить графику»> «Оси»> «Дополнительные параметры осей).
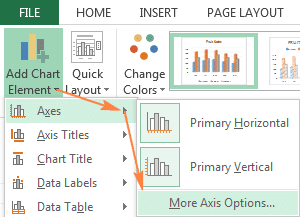
В любом случае появится панель «Ось формата», где на вкладке «Параметры оси» выберите параметр «Категории» в обратном порядке).
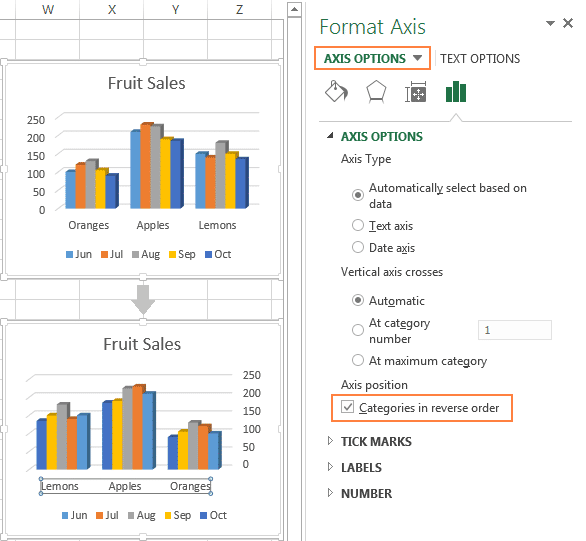
Помимо поворота диаграммы в Excel слева направо, вы можете изменить порядок категорий, значений или рядов данных в диаграмме, изменить порядок отображения точек данных, повернуть круговую диаграмму на любой угол и т.д. Отдельная статья посвящена теме вращения диаграмм в Excel.
Сегодня вы узнали, как настраивать диаграммы в Excel. Конечно, эта статья лишь поверхностно затрагивает тему настройки и форматирования диаграмм в Excel, хотя об этом можно сказать гораздо больше. В следующей статье мы построим диаграмму на основе данных из различных листов. А пока рекомендую вам потренироваться, чтобы закрепить полученные сегодня знания.