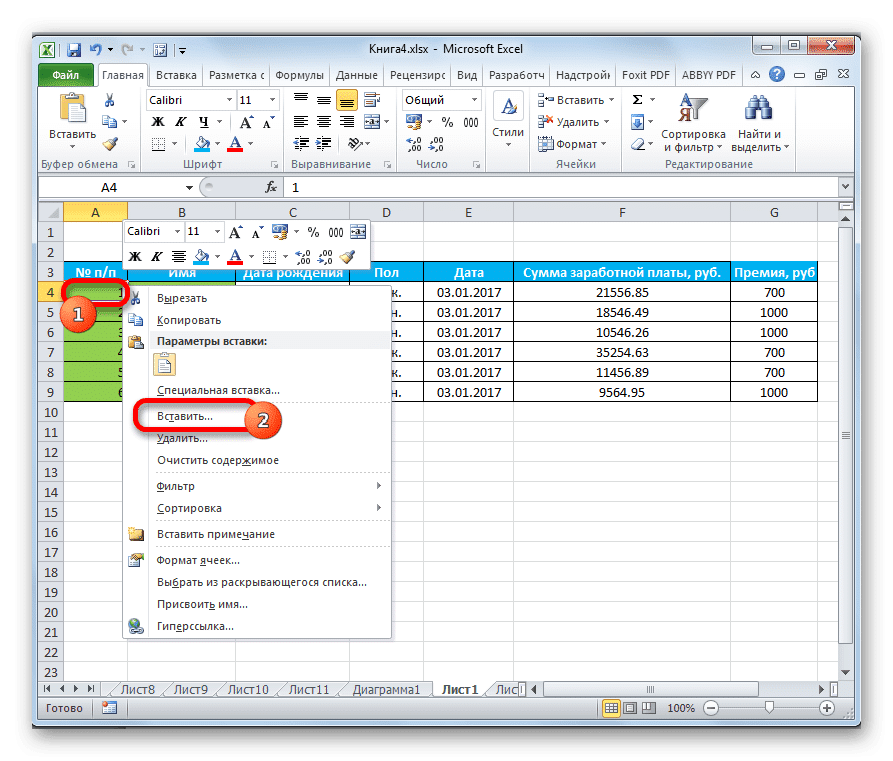При работе с таблицами часто бывает необходимо пронумеровать столбцы. Конечно, это можно сделать вручную, набрав номер для каждого столбца отдельно с клавиатуры. Если в таблице много столбцов, это займет много времени. В Excel есть специальные инструменты, позволяющие быстро выполнять нумерацию. Посмотрим, как они работают.
Способы нумерации
В Excel есть множество опций для автоматической нумерации столбцов. Некоторые из них довольно просты и понятны, другие труднее понять. Рассмотрим подробнее каждый из них, чтобы сделать вывод, какой вариант наиболее продуктивен для использования в конкретном случае.
Способ 1: маркер заполнения
Самым популярным способом автоматической нумерации столбцов на сегодняшний день является использование индикатора заполнения.
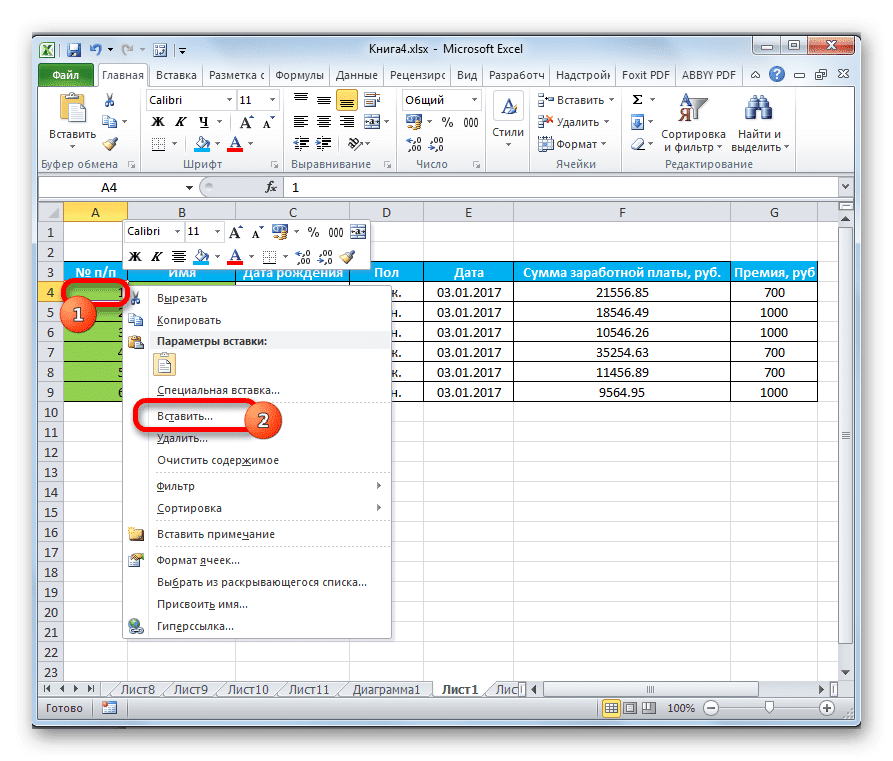
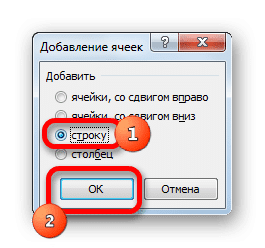
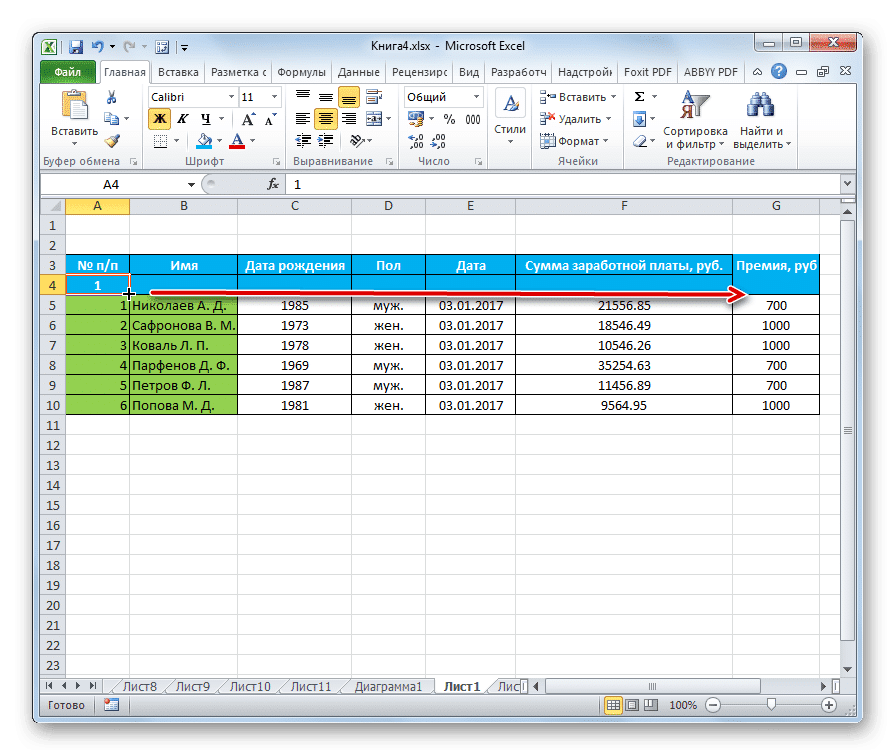
- Откроем стол. Добавьте в него строку, где будет размещена нумерация столбцов. Для этого выделите любую ячейку в строке, которая будет сразу под нумерацией, щелкните правой кнопкой мыши, тем самым вызвав контекстное меню. В этом списке выберите запись «Вставить…».
- Откроется небольшое окно ввода. Установите переключатель в положение «Добавить строку». Щелкните кнопку «ОК».
- В первой ячейке добавленной строки введите цифру «1». Затем перемещаем курсор в правый нижний угол этой ячейки. Курсор изменится на крестик. Именно его называют маркером заливки. Одновременно нажмите и удерживайте левую кнопку мыши и клавишу Ctrl на клавиатуре. Перетащите маркер заполнения вправо в конец таблицы.
- Как видите, нужная нам строка заполнена числами по порядку. То есть столбцы были пронумерованы.
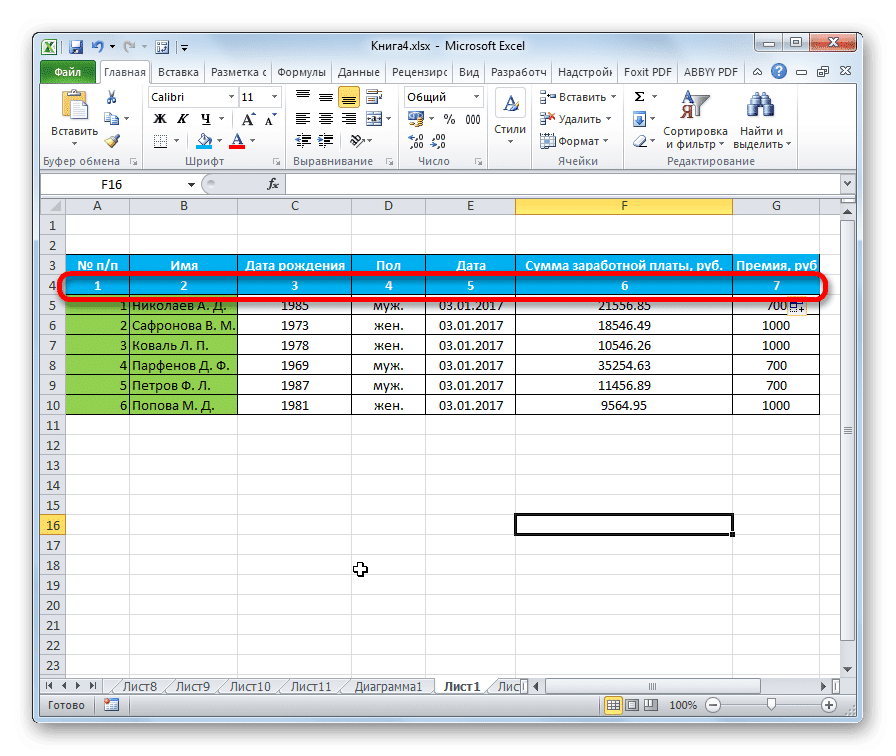
Вы также можете действовать немного иначе. Заполняем первые две ячейки добавленной строки числами «1» и «2». Выделите обе ячейки. Поместите курсор в нижний правый угол самого правого угла. Удерживая кнопку мыши нажатой, перетащите маркер заполнения до конца таблицы, но на этот раз вам не нужно нажимать клавишу Ctrl. Результат будет таким же.
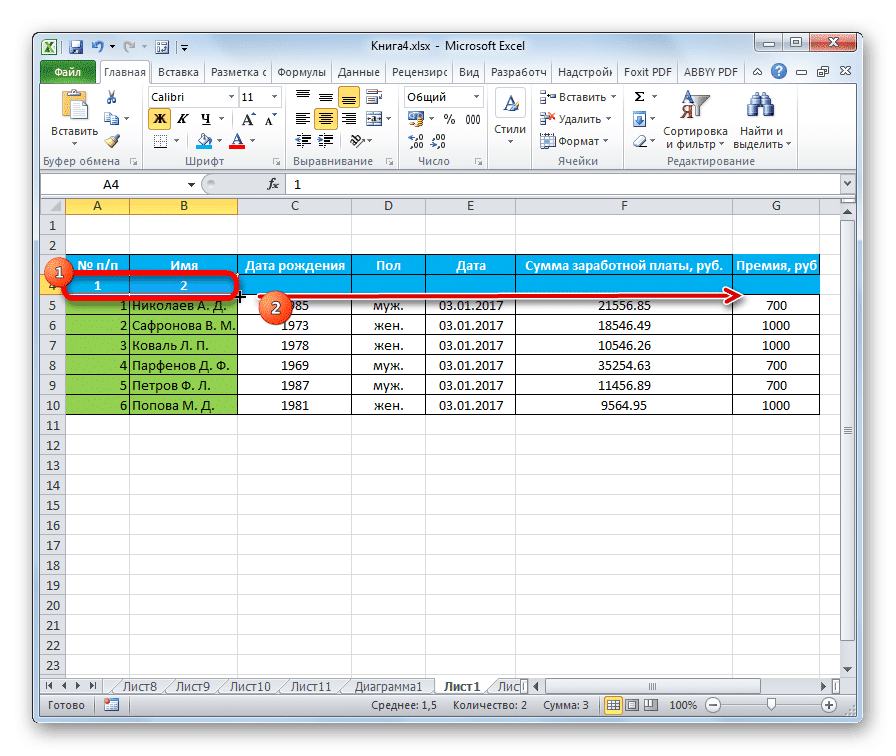
Хотя первый вариант этого метода кажется более простым, однако многие пользователи предпочитают использовать второй.
Есть еще один вариант использования маркера заливки.
- В первой ячейке пишем цифру «1». Используя маркер, скопируйте содержимое вправо. В этом случае нет необходимости повторно удерживать кнопку Ctrl.
- После копирования видим, что вся строка заполнена цифрой «1». Но нам нужна последовательная нумерация. Щелкните значок, который появляется рядом с последней заполненной ячейкой. Отображается список действий. Установите переключатель в положение «Заливка».
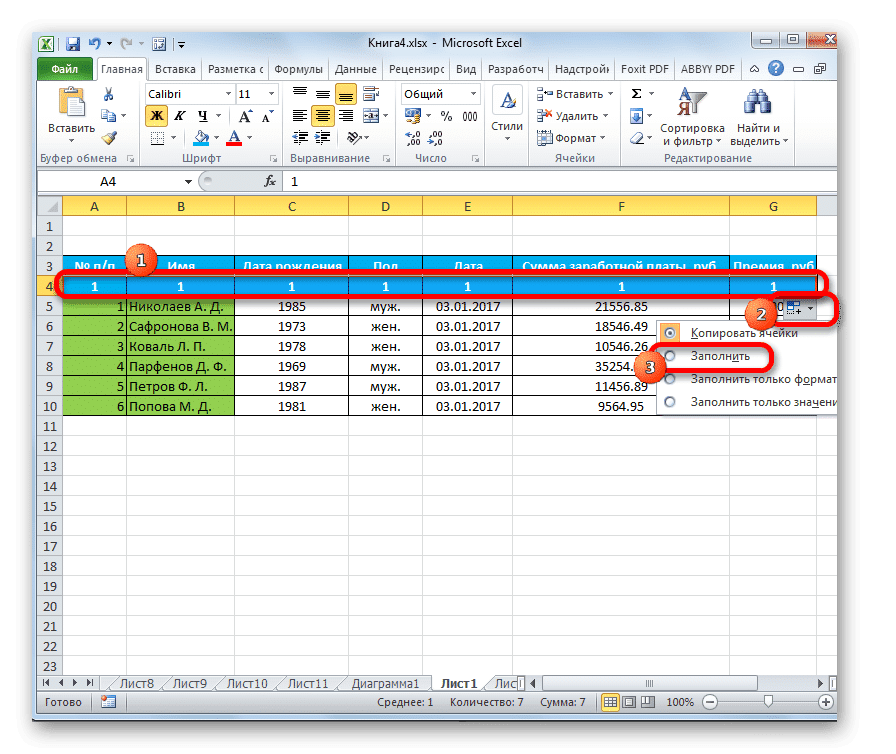
После этого все ячейки выбранного диапазона будут заполнены числами по порядку.
Способ 2: нумерация с помощью кнопки «Заполнить» на ленте
Другой способ пронумеровать столбцы в Microsoft Excel — использовать кнопку «Заливка» на ленте.
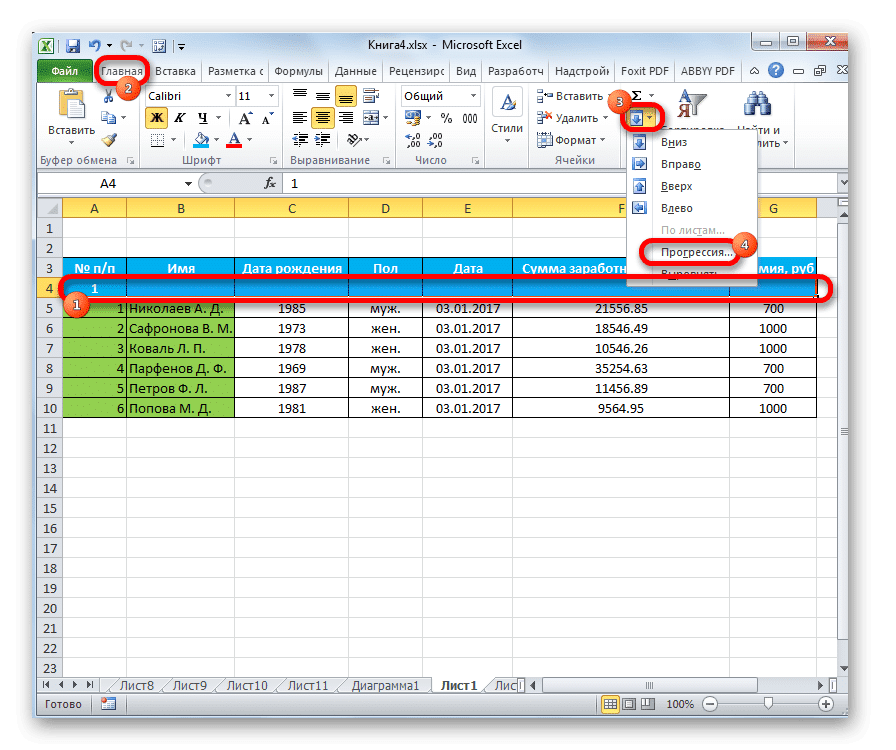
- После добавления строки для нумерации столбцов введите цифру «1» в первую ячейку. Выделите всю строку таблицы. На вкладке «Главная» на ленте нажмите кнопку «Заливка», которая находится на панели инструментов «Редактировать». Появится раскрывающееся меню. В нем выбираем пункт «Прогресс…».
- Откроется окно настроек прогрессии. Все необходимые нам параметры уже должны быть настроены автоматически. Однако не лишним будет проверить их состояние. В блоке «Позиция» переключатель необходимо установить в положение «По рядам». Параметр «Тип» должен быть установлен на «Арифметика». Автоматическое определение шагов должно быть отключено. То есть нет необходимости ставить галочку рядом с соответствующим именем параметра. В поле «Шаг» убедитесь, что число равно «1». Поле «Предельное значение» должно быть пустым. Если какой-либо параметр не совпадает с указанными выше позициями, отрегулируйте согласно рекомендациям. Убедившись, что все параметры введены правильно, нажмите кнопку «ОК».
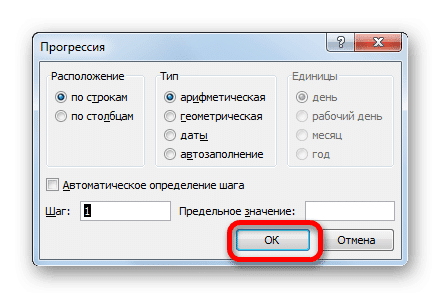
Далее столбцы таблицы будут пронумерованы по порядку.
Вам даже не нужно выделять всю строку, просто введите цифру «1» в первую ячейку. Затем вызовите окно настроек прогрессии так же, как описано выше. Все параметры должны совпадать с теми, о которых мы говорили ранее, за исключением поля «Предельное значение». Он должен содержать количество столбцов в таблице. Затем нажмите кнопку «ОК».
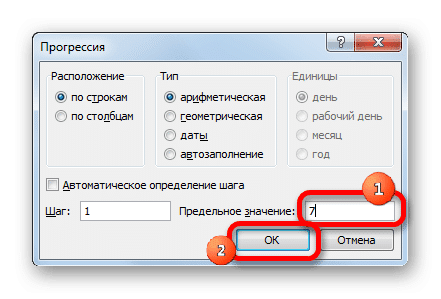
Начинка будет сделана. Последний вариант хорош для таблиц с очень большим количеством столбцов, так как при его использовании нельзя никуда перетаскивать курсор.
Способ 3: функция СТОЛБЕЦ
Вы также можете пронумеровать столбцы с помощью специальной функции COLUMN.
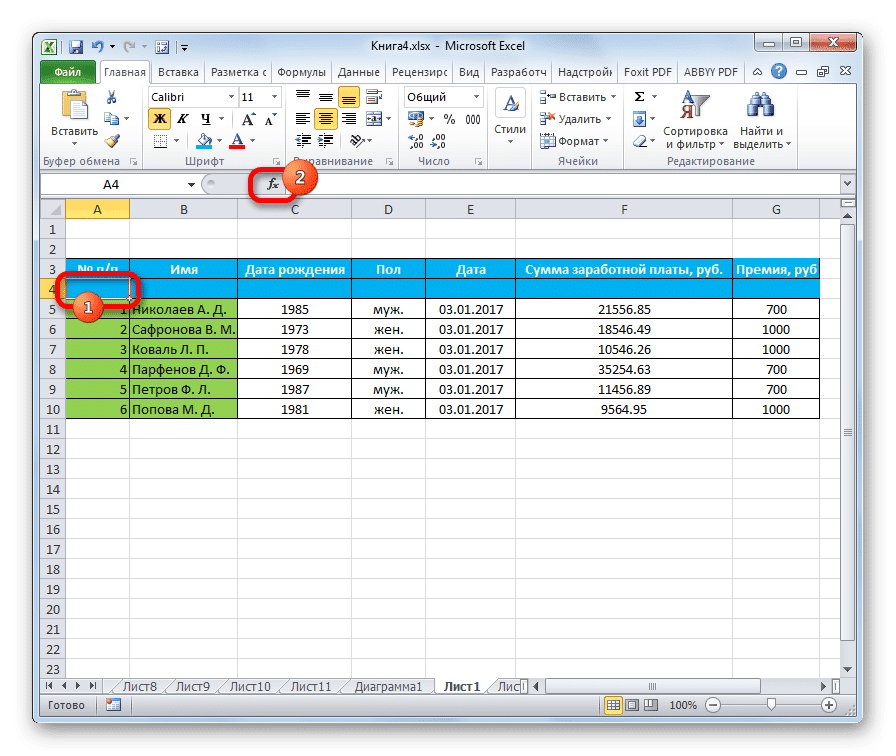
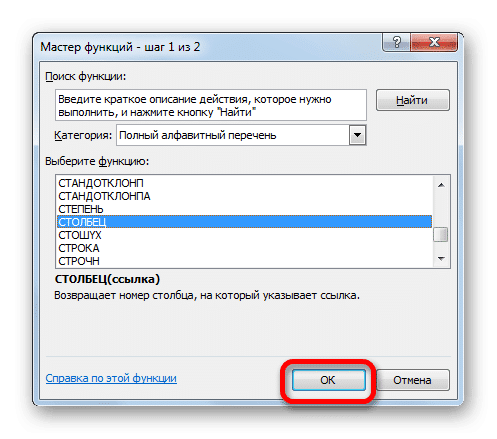
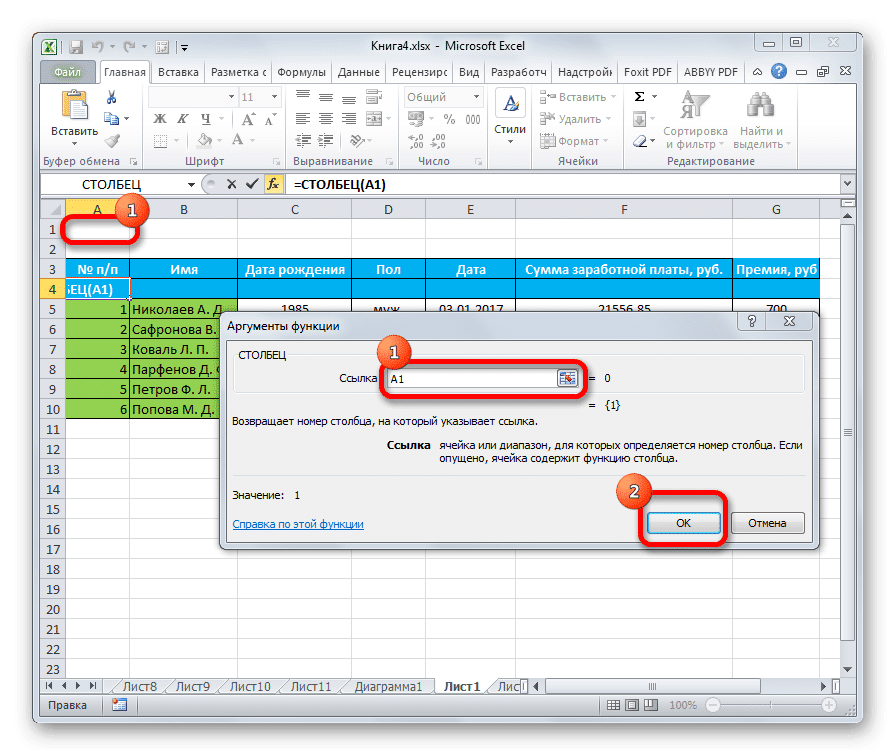
- Выделите ячейку, которая должна содержать цифру «1» в нумерации столбца. Нажмите кнопку «Вставить функцию», расположенную слева от строки формул.
- Мастер откроется. Содержит список различных функций Excel. Ищем название «КОЛОНКА», выбираем его и нажимаем кнопку «ОК».
- Откроется окно аргументов функции. В поле «Ссылка» нужно указать ссылку на любую ячейку в первом столбце листа. Этот момент чрезвычайно важен, особенно если первый столбец таблицы не является первым столбцом таблицы. Адрес ссылки можно ввести вручную. Но сделать это намного проще, поместив курсор в поле «Ссылка», а затем щелкнув нужную ячейку. Как вы увидите позже, его координаты отображаются в поле. Щелкните кнопку «ОК».
- После этих действий в выбранной ячейке отображается цифра «1». Чтобы пронумеровать все столбцы, встаем в правый нижний угол и вызываем индикатор заполнения. Как и в предыдущий раз, перетаскиваем его вправо в конец таблицы. Вам не нужно удерживать клавишу Ctrl, просто нажмите правую кнопку мыши.
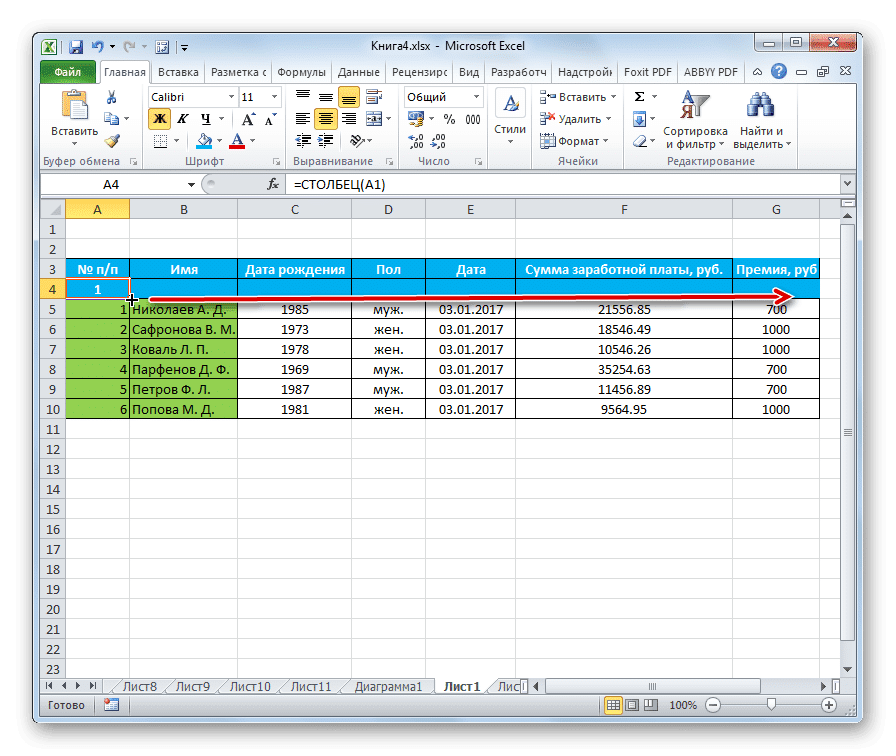
После выполнения всех вышеперечисленных шагов все столбцы в таблице будут пронумерованы по порядку.
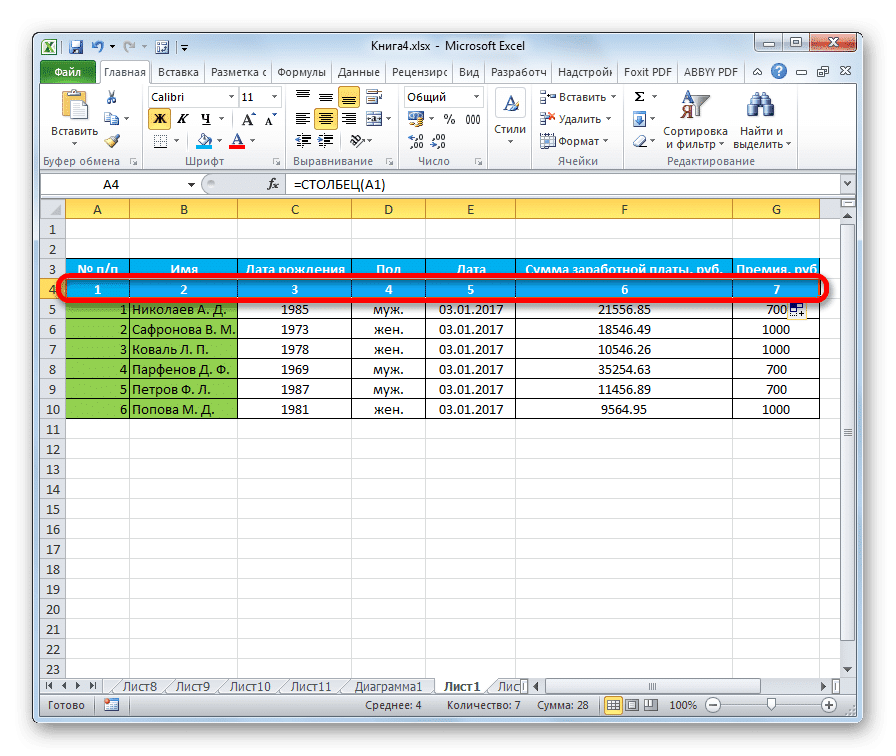
Как видите, в Excel есть несколько способов пронумеровать столбцы. Самый популярный из них — использование маркера заливки. В таблицах слишком большого размера имеет смысл использовать кнопку «Заполнить» с переходом к настройкам прогрессии. Этот метод не требует манипулирования курсором по всей плоскости листа. Кроме того, есть специальная функция COLUMN. Но из-за сложности использования и интеллекта этот вариант не пользуется популярностью даже у продвинутых пользователей. И эта процедура занимает больше времени, чем обычное использование маркера заливки.