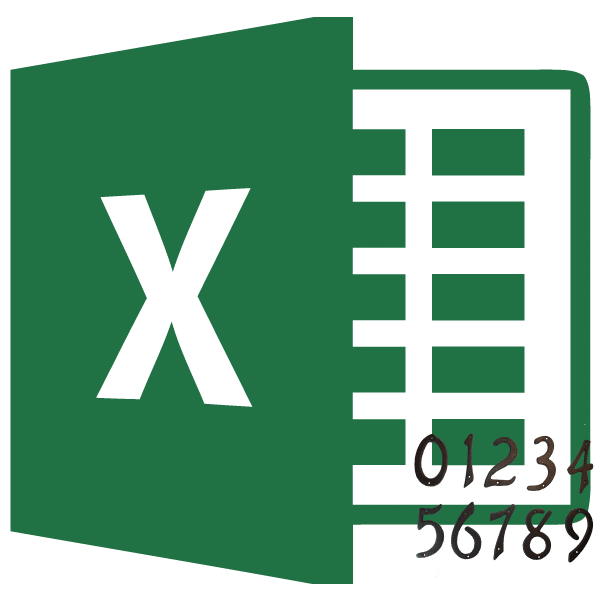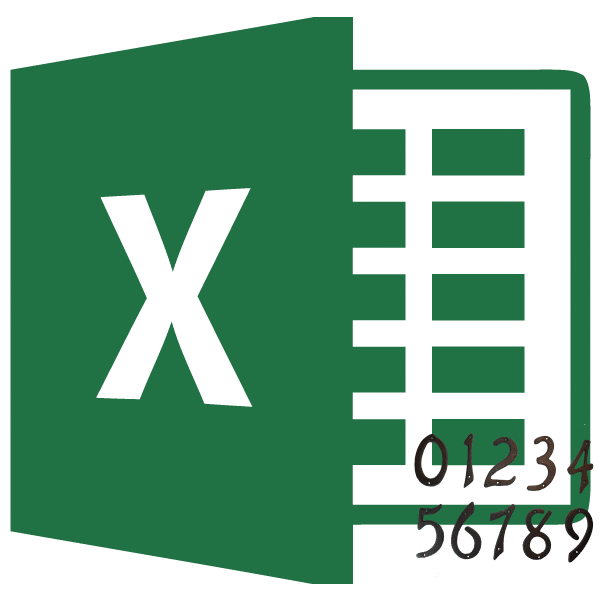
По умолчанию Microsoft Excel не поддерживает видимую нумерацию листов. При этом во многих случаях, особенно если документ отправляется на печать, их необходимо пронумеровать. Excel позволяет делать это с помощью верхних и нижних колонтитулов. Давайте посмотрим на различные варианты нумерации листов в этом приложении.
Нумерация в Excel
Вы можете нумеровать страницы в Excel, используя верхние и нижние колонтитулы. По умолчанию они скрыты, расположены в нижней и верхней областях листа. Их особенность в том, что записи, вставленные в эту область, являются сквозными, то есть отображаются на всех страницах документа.
Способ 1: обычная нумерация
Нормальная нумерация предполагает, что все страницы документа пронумерованы.
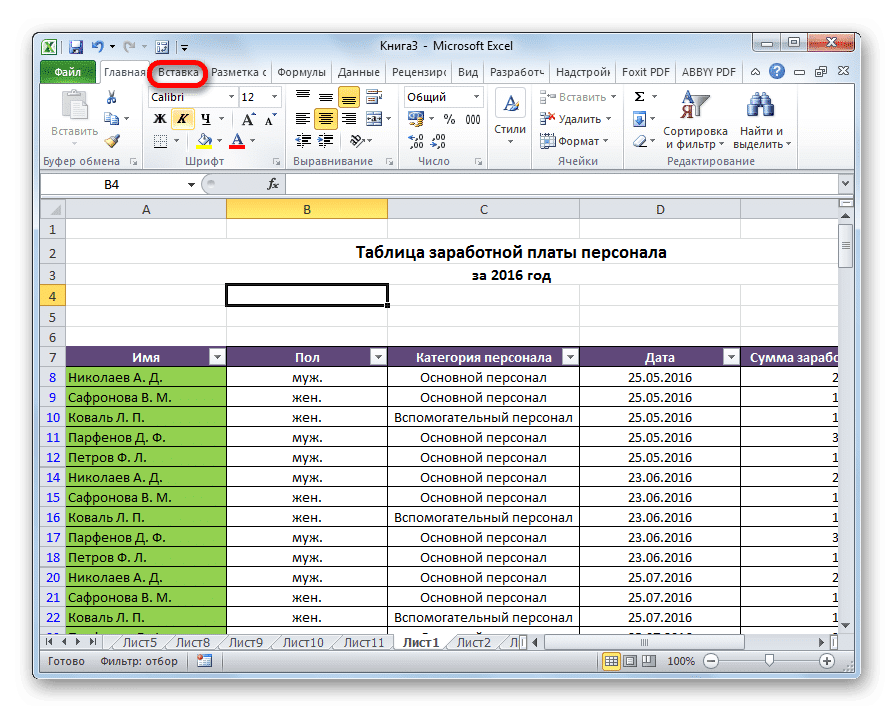

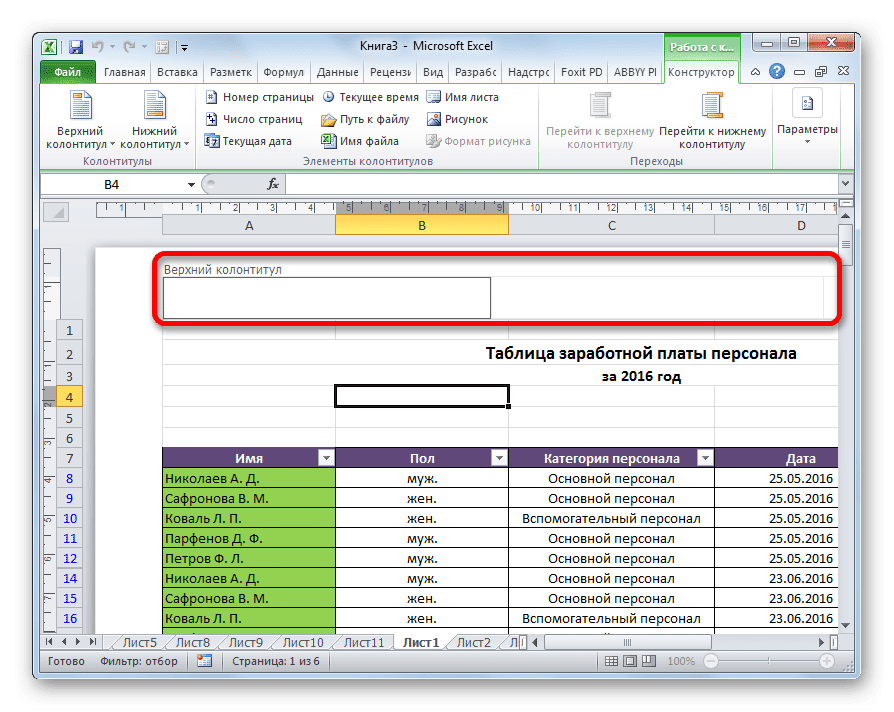
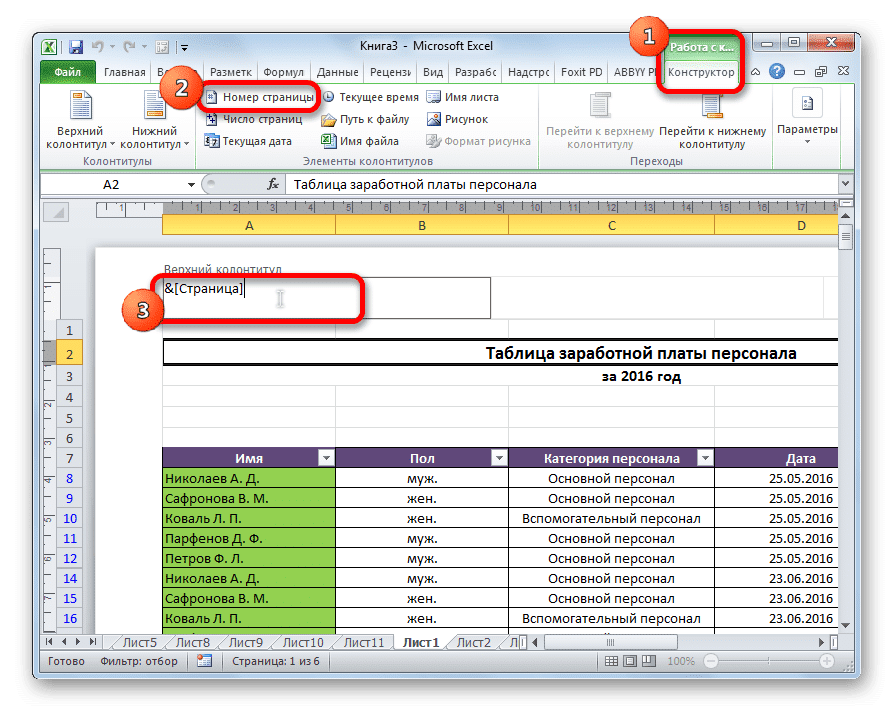
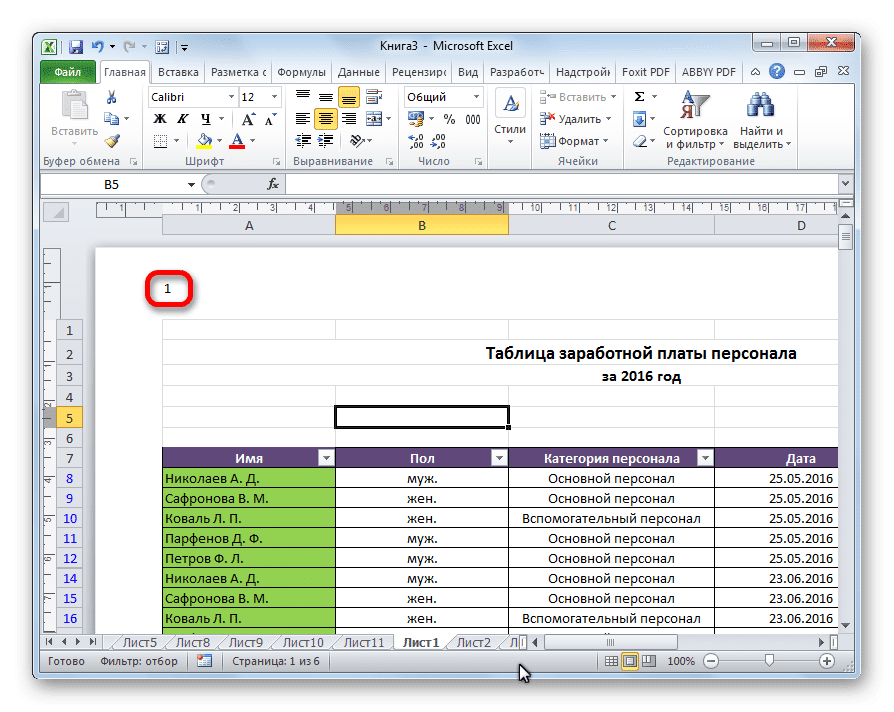
- Прежде всего, вам нужно включить отображение верхних и нижних колонтитулов. Перейдите на вкладку «Вставка».
- На ленте в панели инструментов «Текст» нажмите кнопку «Верхние и нижние колонтитулы».
- Затем Excel переключается в режим макета, и на листах отображаются верхние и нижние колонтитулы. Они расположены вверху и внизу. Кроме того, каждая из них разделена на три части. Выбираем, в каком верхнем и нижнем колонтитулах, а также в какой его части будет производиться нумерация. В большинстве случаев выбирается левая часть заголовка. Щелкните ту часть, в которую вы хотите вставить номер.
- На вкладке «Конструктор» дополнительного блока вкладок «Работа с верхними и нижними колонтитулами» нажмите кнопку «Номер страницы», которая находится на ленте в группе инструментов «Элементы верхнего и нижнего колонтитула».
- Как видите, отображается специальный тег «& [Page]». Чтобы преобразовать его в конкретный серийный номер, щелкните любую область документа.
- Теперь на каждой странице документа Excel есть серийный номер. Чтобы он выглядел презентабельнее и выделялся на общем фоне, его можно отформатировать. Для этого выберите элемент в заголовке и наведите на него курсор. Появится меню форматирования, в котором вы можете выполнить следующие действия:
- изменить шрифт;
- выделите курсивом или жирным шрифтом;
- уменьшать;
- изменить цвет.

Выберите действия, которые вы хотите выполнить, чтобы изменить отображение чисел, пока не будет достигнут удовлетворительный результат.
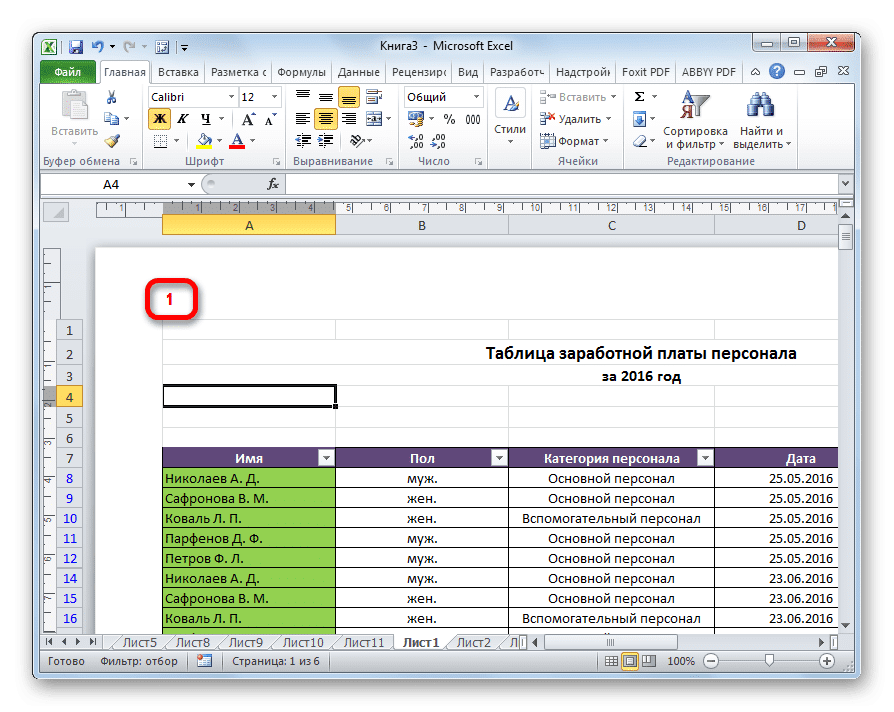
Способ 2: нумерация с указанием общего количества листов
Также вы можете пронумеровать страницы в Excel с общим количеством страниц на каждом листе.
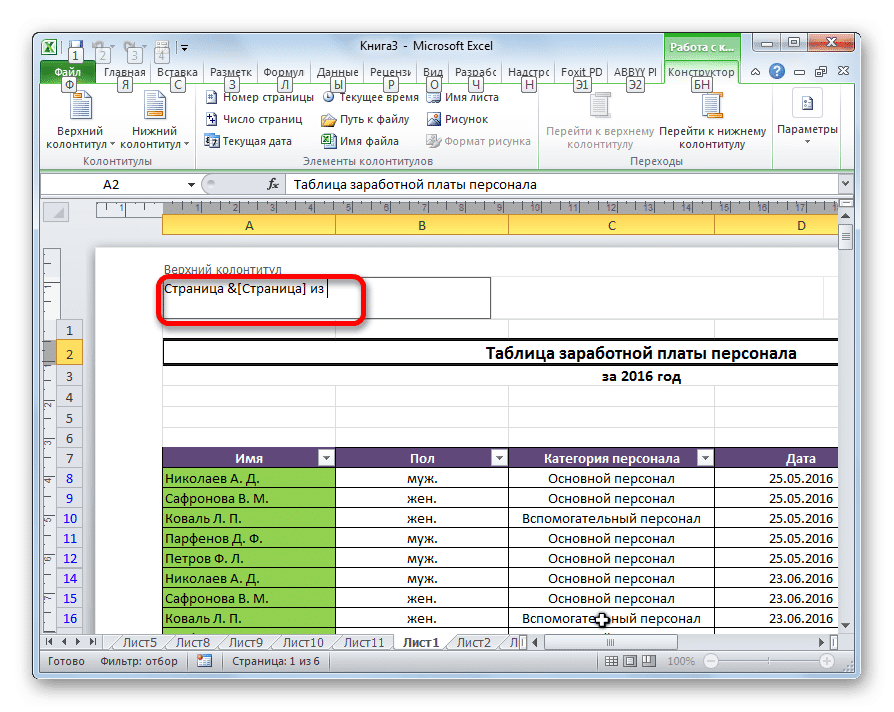
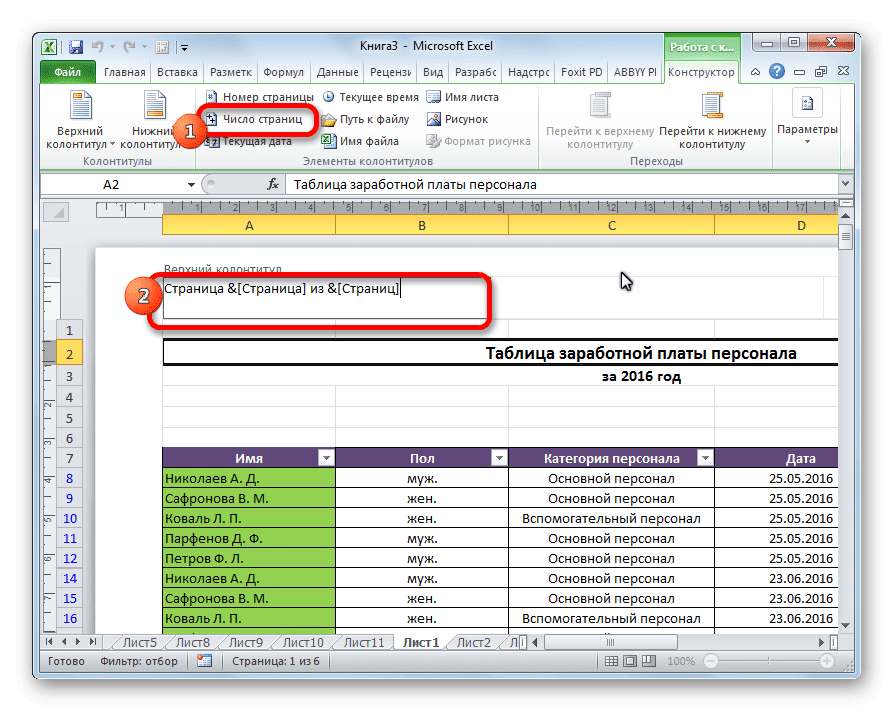
- Активируем отображение нумерации, как указано в предыдущем способе.
- Перед тегом пишем слово «Страница», а после него — слово «из».
- Установите курсор в поле заголовка после слова «от». Нажмите кнопку «Количество страниц», расположенную на ленте под вкладкой «Главная».
- Щелкните в любом месте документа, чтобы просмотреть значения вместо тегов.
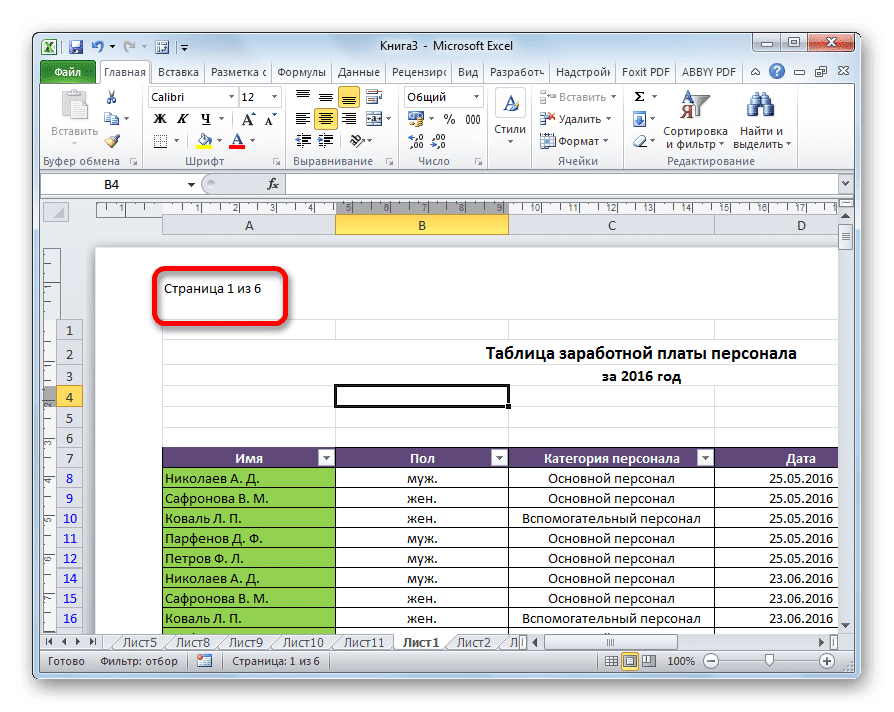
Теперь мы показываем информацию не только о текущем количестве листов, но и об их общем количестве.
Способ 3: нумерация со второй страницы
Бывают случаи, когда необязательно нумеровать весь документ, а только начиная с определенного места. Посмотрим, как это сделать.
Чтобы установить нумерацию со второй страницы, а это уместно, например, при написании рефератов, дипломов и научных работ, когда наличие номеров на титульном листе не допускается, необходимо выполнить следующие действия.
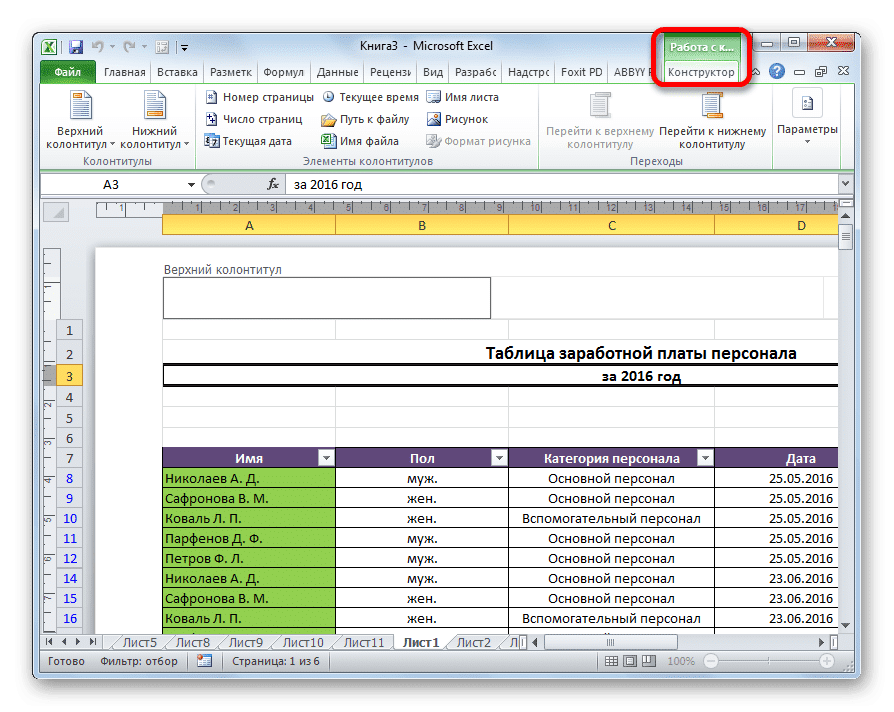
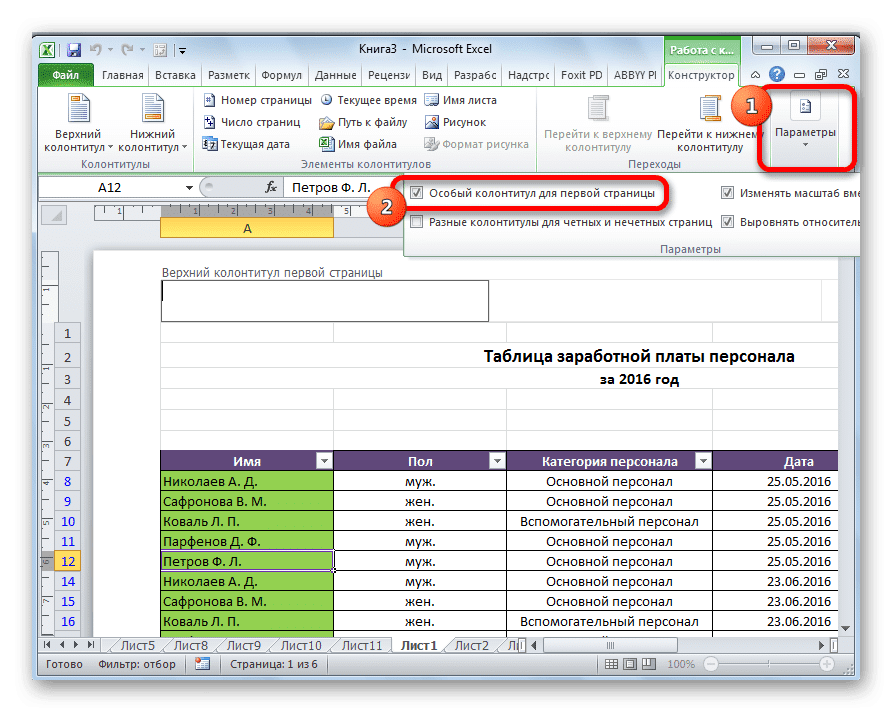
- Перейдем к режиму верхних и нижних колонтитулов. Затем переключитесь на вкладку «Конструктор верхних и нижних колонтитулов», расположенную в блоке вкладок «Работа с верхними и нижними колонтитулами».
- На панели инструментов «Параметры» на ленте выберите параметр «Специальный верхний и нижний колонтитулы для первой страницы».
- Мы настраиваем нумерацию с помощью кнопки «Номер страницы», как уже было показано выше, но делаем это на любой странице, кроме первой.
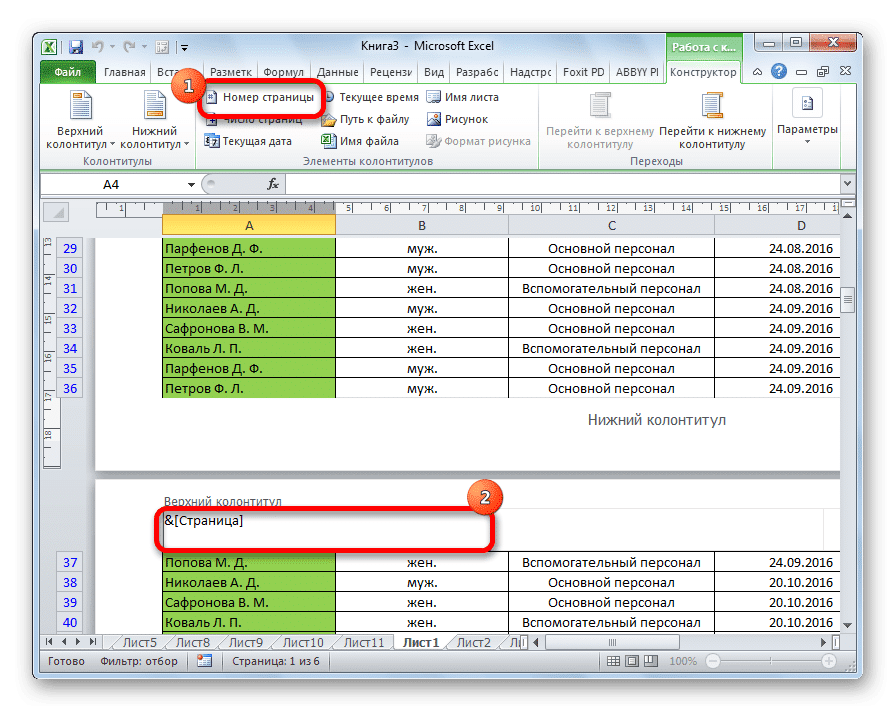
Как видите, после этого нумеруются все листы, кроме первого. Также первая страница учитывается в процессе нумерации других листов, но, однако, сам номер на ней не отображается.
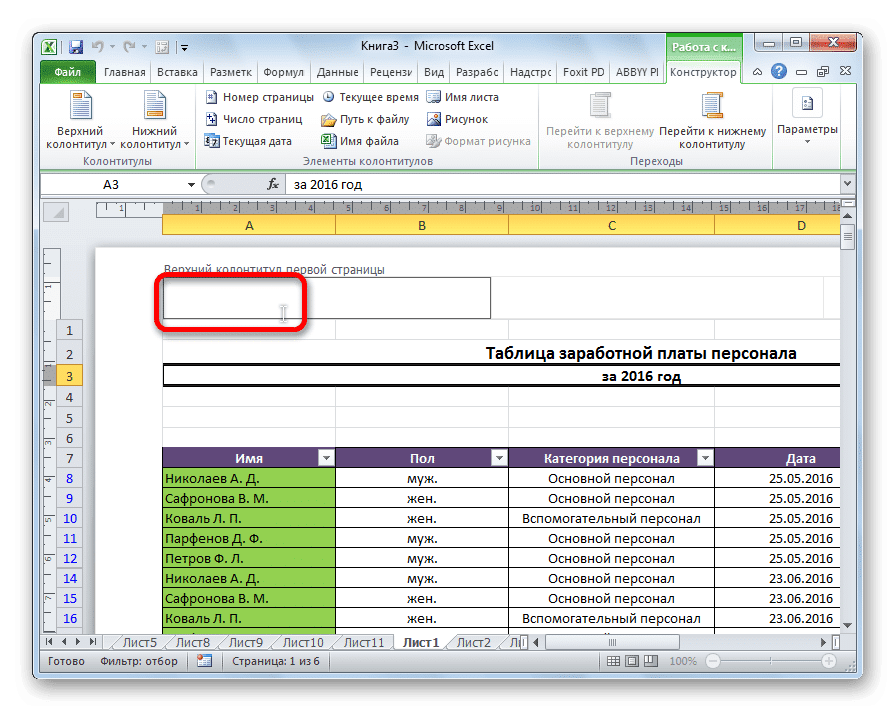
Способ 4: нумерация с указанной страницы
При этом бывают ситуации, когда необходимо, чтобы документ начинался не с первой страницы, а, например, с третьей или седьмой. Такая необходимость возникает не часто, но, тем не менее, иногда задаваемый вопрос также требует решения.
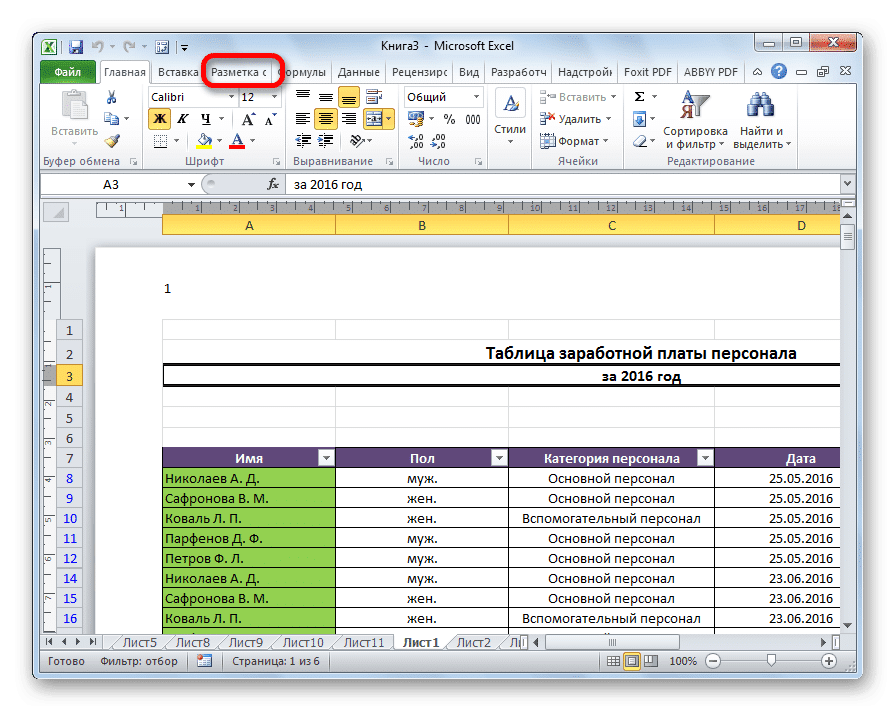
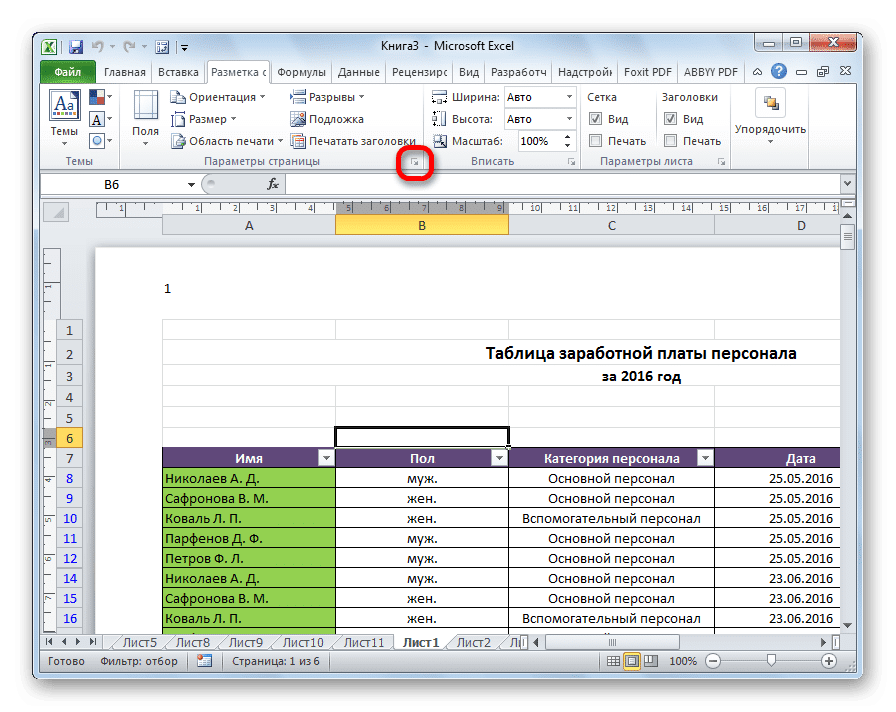
- Нумерацию проводим обычным способом, используя соответствующую кнопку на ленте, подробное описание которой дано выше.
- Перейдите на вкладку «Макет страницы».
- На ленте есть значок наклонной стрелки в нижнем левом углу панели инструментов Параметры страницы. Щелкаем по нему.
- Откроется окно параметров, перейдите на вкладку «Страница», если она была открыта в другой вкладке. Вставляем в поле параметра «Номер первой страницы» номер, с которого вы хотите пронумеровать. Щелкните кнопку «ОК».
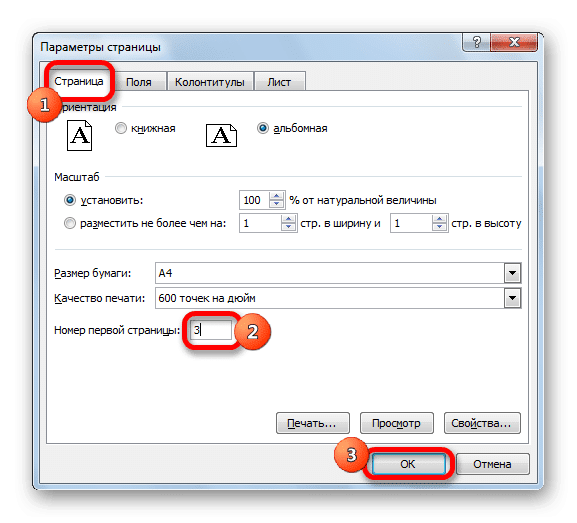
Как вы увидите позже, номер первой страницы документа изменился на указанный в параметрах. Следовательно, нумерация последующих листов также изменилась.
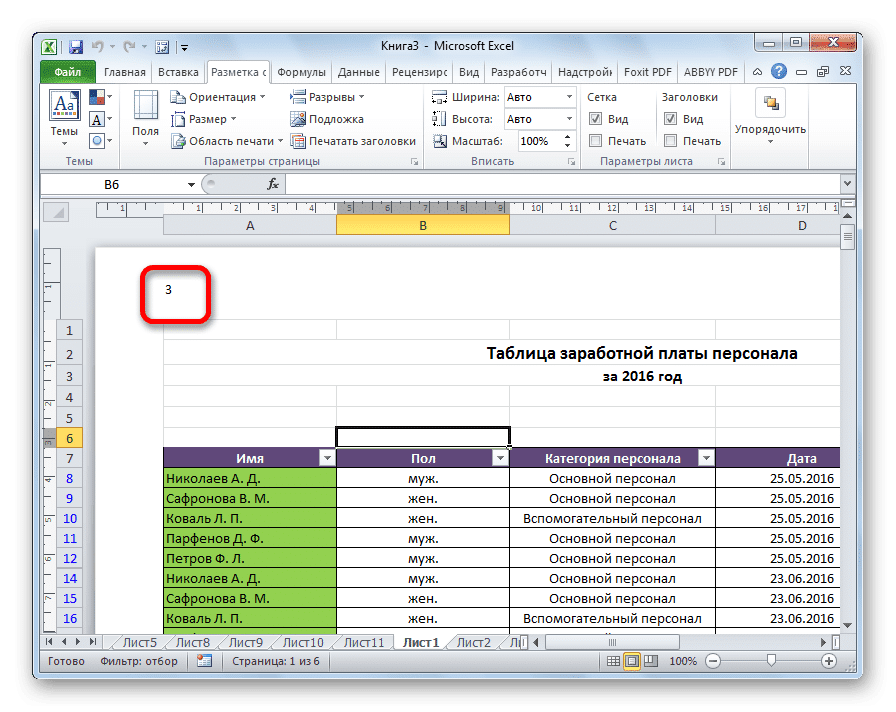
Нумерация страниц в электронной таблице Excel довольно проста. Эта процедура выполняется, когда активен режим верхнего и нижнего колонтитула. Кроме того, пользователь может самостоятельно настроить нумерацию: отформатировать отображение номера, добавить указание общего количества листов документа, номера из определенного места и т.д.