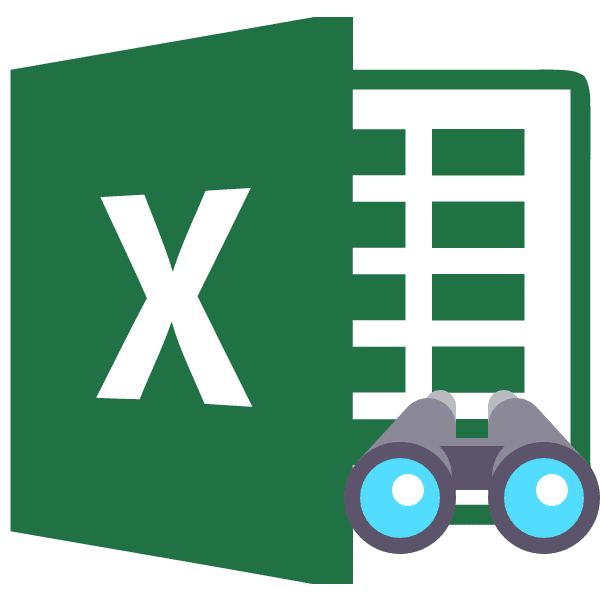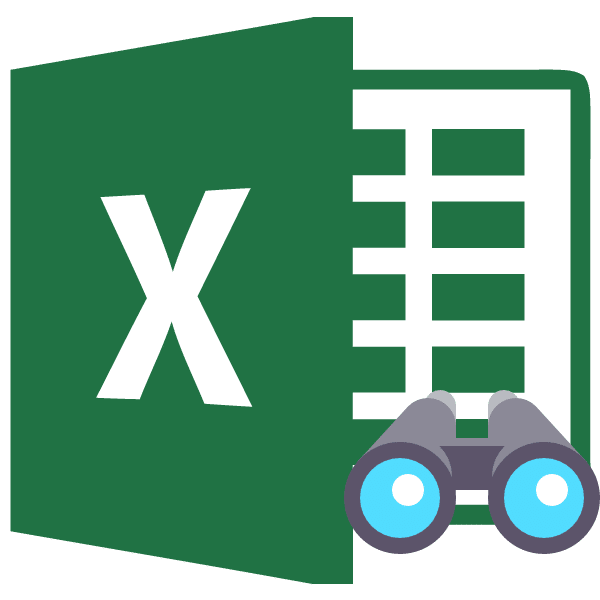
При работе с таблицами Excel иногда необходимо временно скрыть ненужные формулы или данные, чтобы они не мешали. Но рано или поздно наступает момент, когда формулу нужно исправить, или информация, содержащаяся в скрытых ячейках, вдруг понадобится пользователю. Тогда актуальным становится вопрос, как отображать скрытые элементы. Давайте узнаем, как решить эту проблему.
Процедура включения отображения
Сразу нужно сказать, что выбор опции включения отображения скрытых элементов во многом зависит от того, как они были скрыты. Часто в этих методах используются совершенно разные технологии. Существуют такие варианты скрытия содержимого листа:
- перемещение границ столбцов или строк, в том числе через контекстное меню или кнопку на ленте;
- группировка данных;
- фильтрация;
- скрыть содержимое ячейки.
Теперь попробуем разобраться, как можно просмотреть содержимое скрытых элементов описанными выше способами.
Способ 1: размыкание границ
Чаще всего пользователи скрывают столбцы и строки, закрывая их края. Если края были сдвинуты очень сильно, трудно схватить край, чтобы отодвинуть их назад. Давайте узнаем, как это можно сделать быстро и легко.
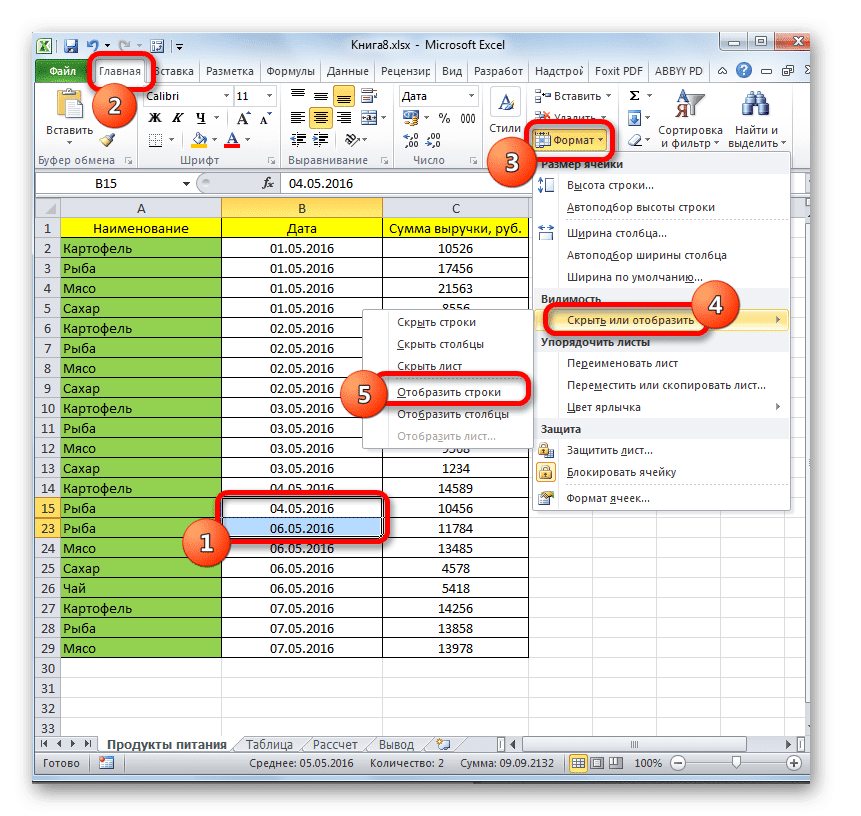
- Выделите две соседние ячейки, между которыми есть скрытые столбцы или строки. Перейдите на вкладку «Главная». Нажмите кнопку «Форматировать», расположенную на панели инструментов «Ячейки». В отображаемом списке поместите курсор на элемент «Скрыть или показать», который находится в группе «Видимость». Далее в появившемся меню выберите пункт «Показать строки» или «Показать столбцы» в зависимости от того, что скрыто.
- После этого действия на листе появятся скрытые элементы.
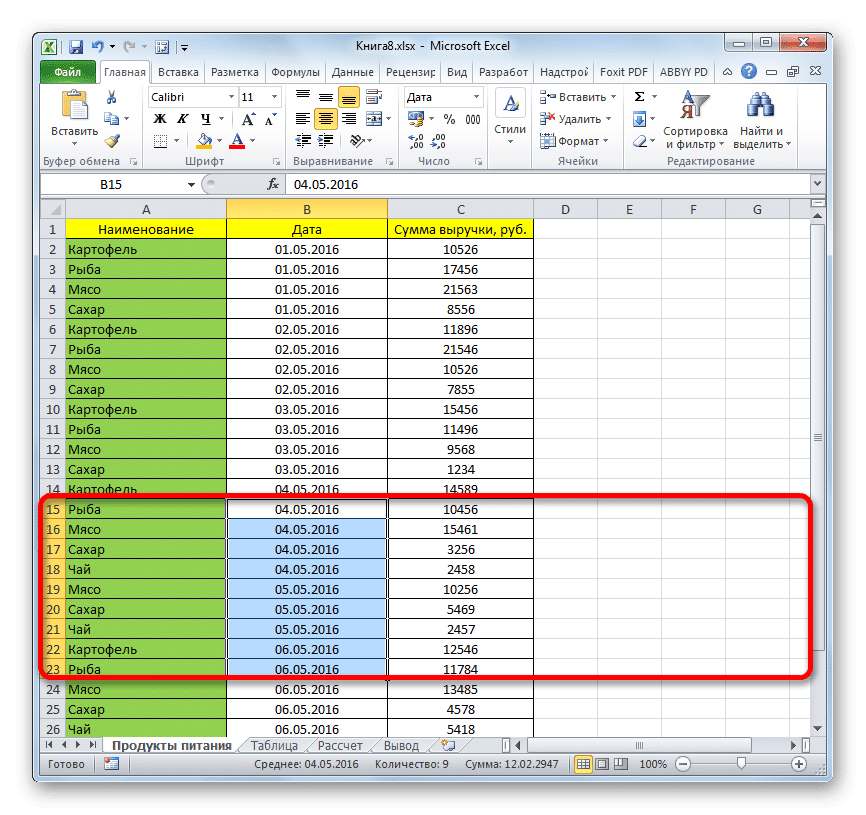
Есть еще один вариант, который можно использовать для отображения скрытых предметов с помощью поворота.
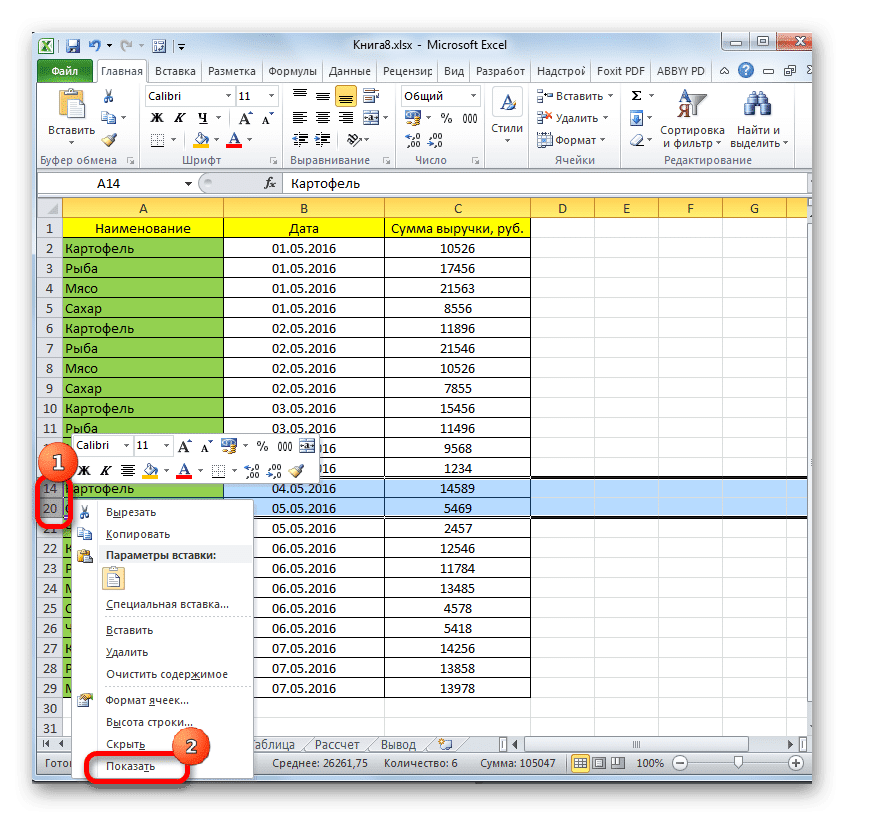
- На панели горизонтальных или вертикальных координат, в зависимости от того, что скрыто, столбцы или строки, при нажатой левой кнопке мыши курсора выберите два соседних сектора, между которыми скрыты элементы. Щелкните выделение правой кнопкой мыши. В контекстном меню выберите пункт «Показать».
- Скрытые объекты будут мгновенно отображаться на экране.
Эти два параметра можно применить не только в том случае, если границы ячеек были перемещены вручную, но также если они были скрыты с помощью инструментов на ленте или контекстного меню.
Способ 2: Разгруппировка
Строки и столбцы также можно скрыть с помощью группировки, когда они собираются в отдельные группы, а затем скрываются. Посмотрим, как снова отобразить их на экране.
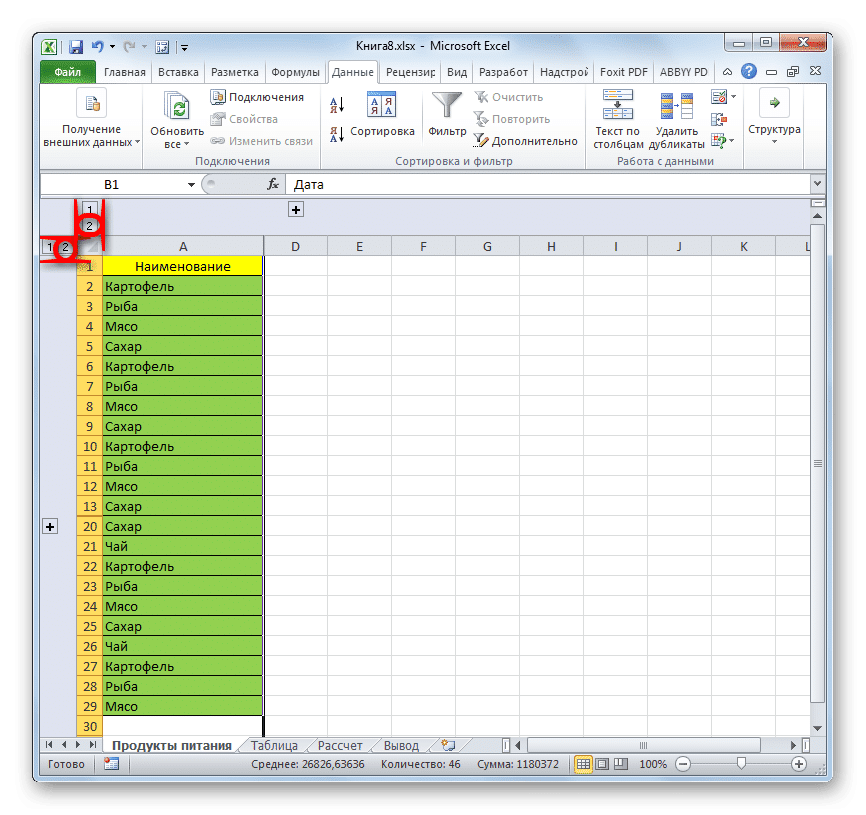
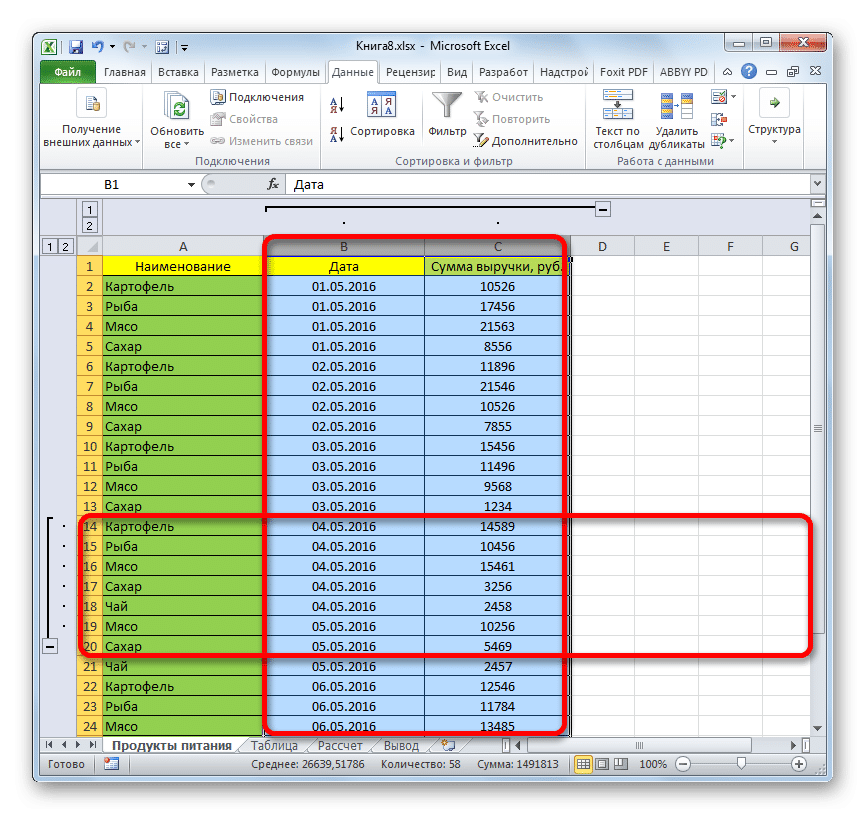
- Признаком того, что строки или столбцы сгруппированы и скрыты, является наличие знака «+» слева от вертикальной полосы координат или над горизонтальной полосой соответственно. Чтобы отобразить скрытые элементы, щелкните этот значок.
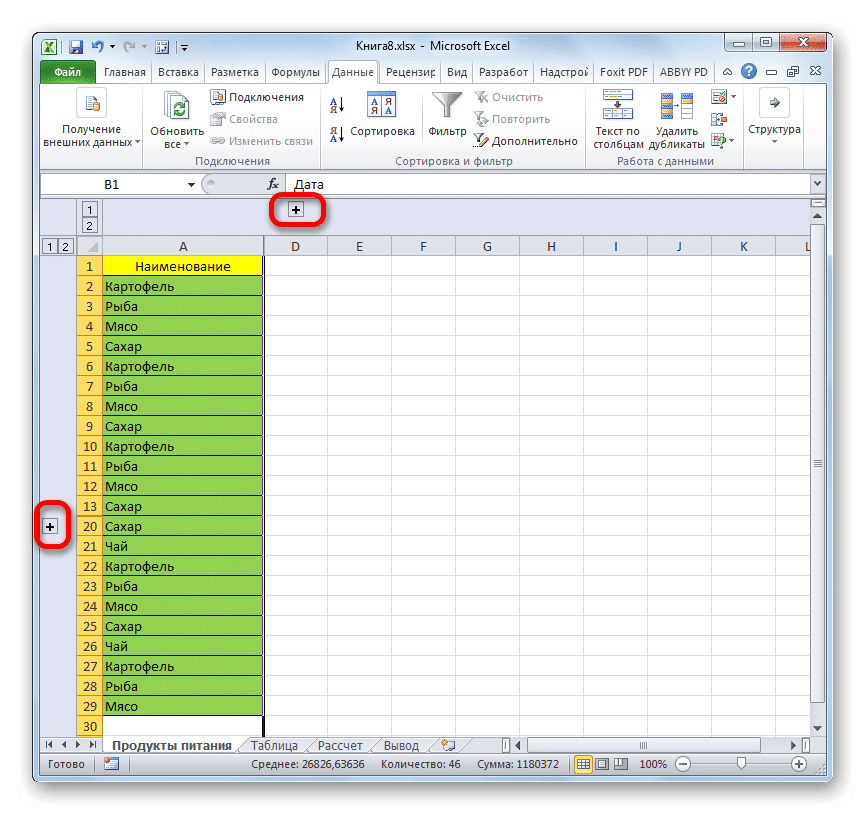
Вы также можете просмотреть их, щелкнув последнюю цифру номера группы. То есть, если последняя цифра «2», нажмите на нее, если «3», то нажмите на это число. Точное количество зависит от того, сколько групп вложено друг в друга. Эти числа расположены вверху горизонтальной полосы координат или слева от вертикальной.
- После любого из этих действий содержимое группы откроется.
- Если вам этого недостаточно и вам нужно выполнить полное разделение, сначала выберите соответствующие столбцы или строки. Затем, находясь на вкладке «Данные», нажмите кнопку «Разгруппировать», которая находится в блоке «Структура» на ленте. Кроме того, вы можете нажать сочетание клавиш Shift + Alt + стрелка влево.
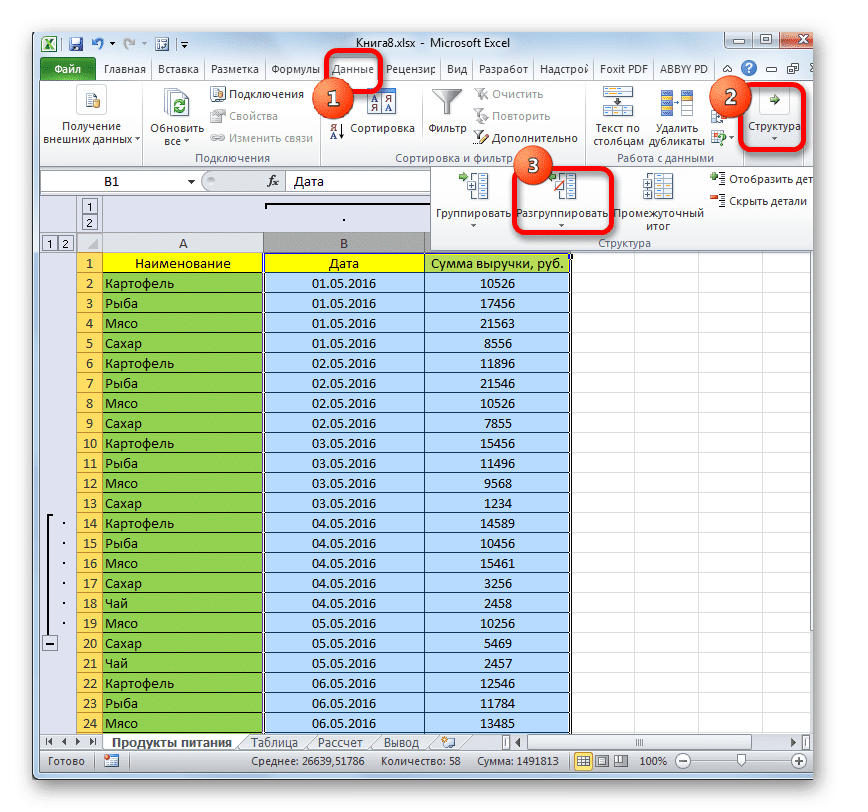
Группы будут удалены.
Способ 3: снятие фильтра
Чтобы временно скрыть ненужные данные, часто используется фильтр. Но когда возникает необходимость вернуться к работе с этой информацией, фильтр необходимо удалить.
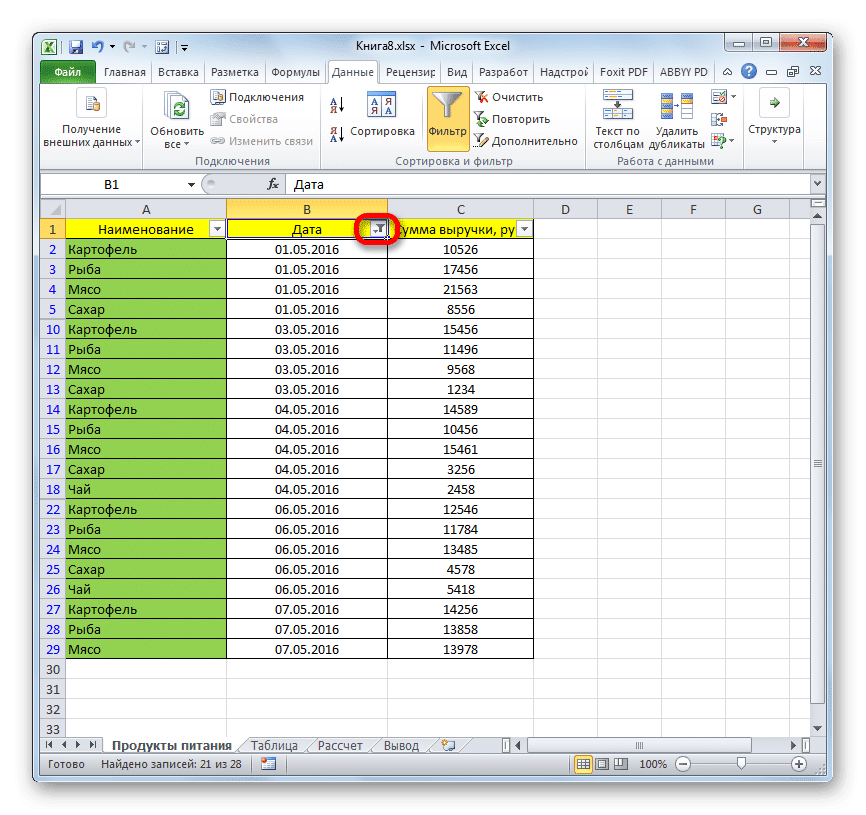
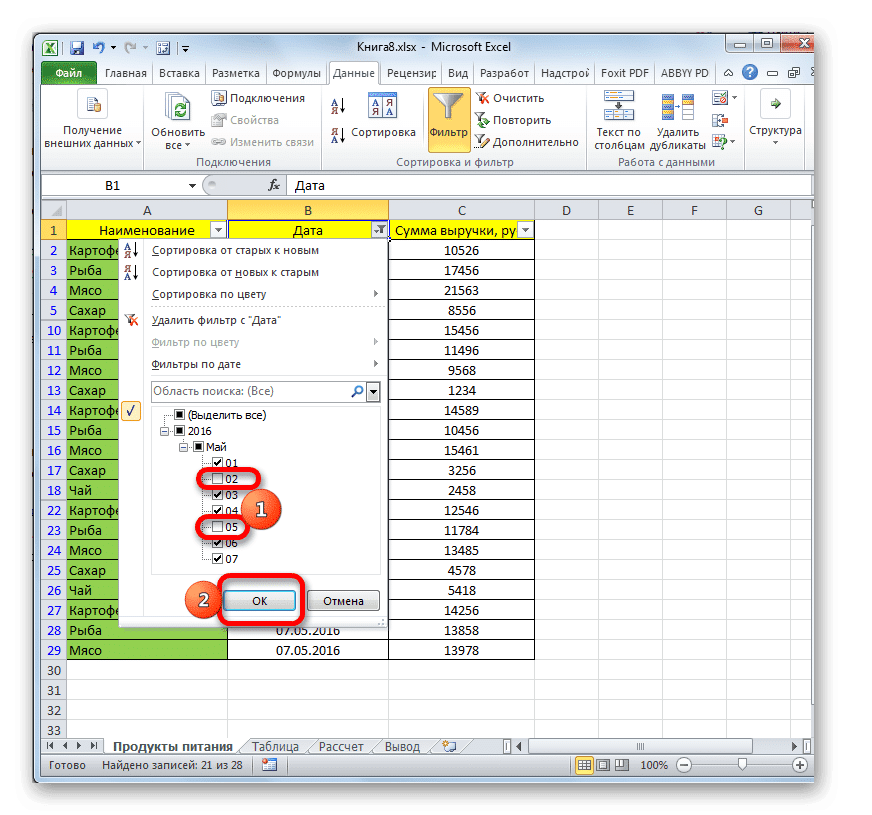
- Щелкните значок фильтра в столбце, для которого был применен фильтр. Найти такие столбики несложно, так как они имеют обычный значок фильтра с перевернутым треугольником, дополненный еще одним значком в виде лейки.
- Откроется меню фильтра. Ставим галочки напротив тех элементов, где они отсутствуют. Именно эти линии не появляются на листе. Затем нажмите кнопку «ОК».
- После этого действия появятся строки, но если вы хотите полностью удалить фильтр, вам нужно нажать кнопку «Фильтр», которая находится на вкладке «Данные» на ленте в группе «Сортировка и фильтр».
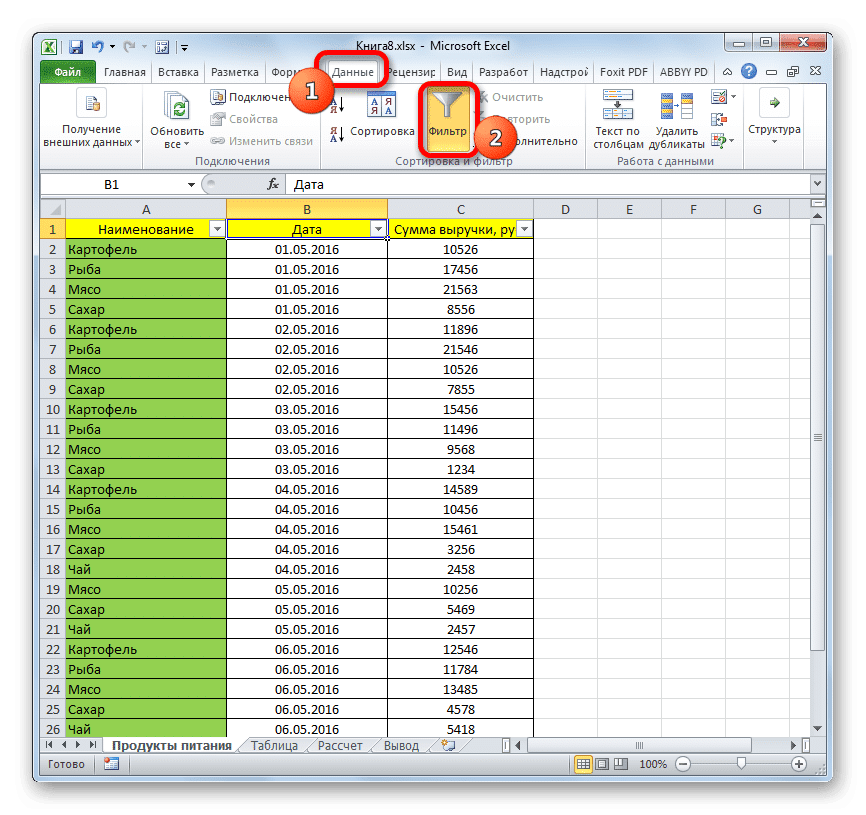
Способ 4: форматирование
Чтобы скрыть содержимое отдельных ячеек, применяется форматирование путем ввода выражения «;;;» в поле типа формата. Чтобы показать скрытый контент, вам необходимо вернуть эти элементы в их исходный формат.
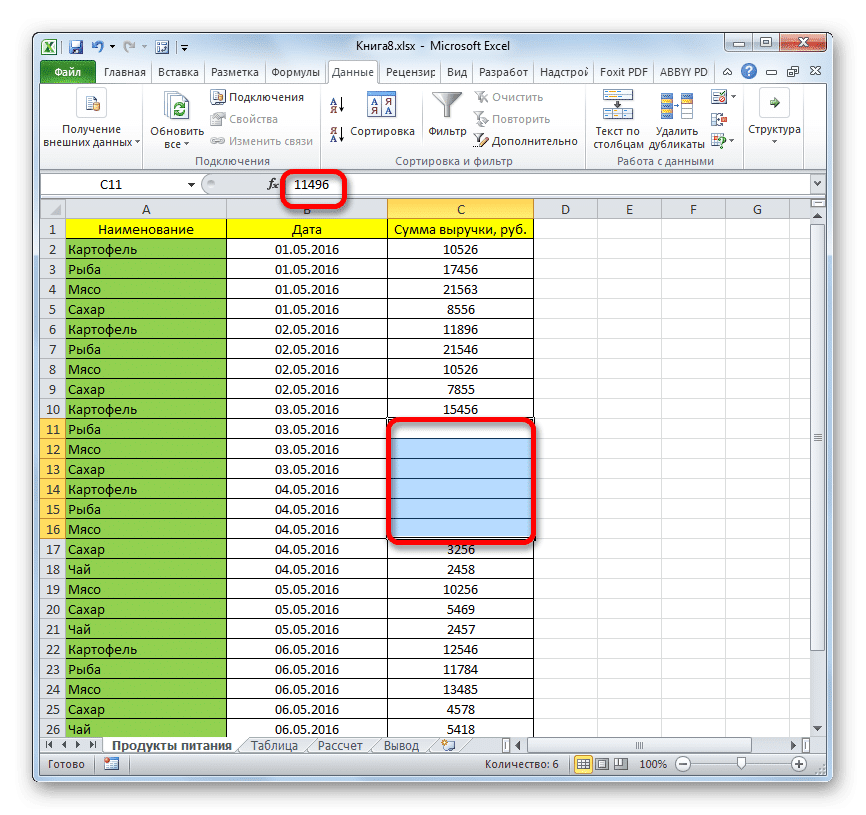
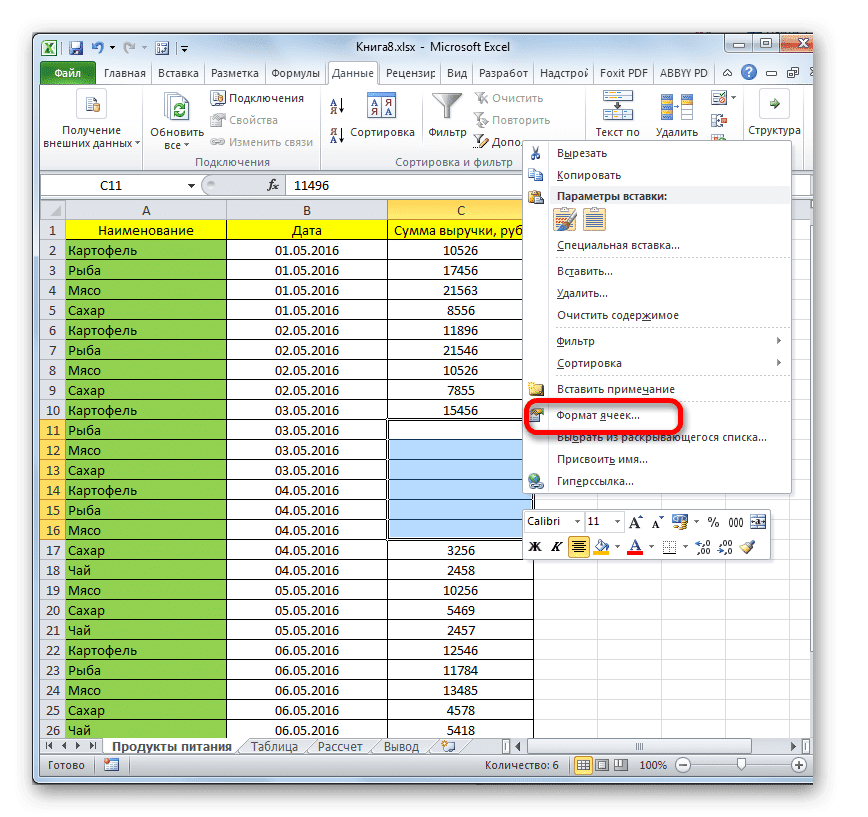
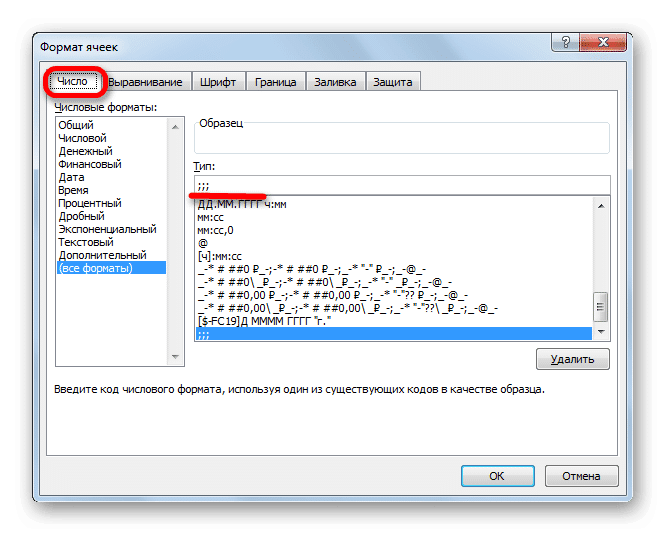
- Выделите ячейки, содержащие скрытое содержимое. Такие элементы можно идентифицировать по тому факту, что сами ячейки не отображают никаких данных, но когда они выбраны, содержимое будет отображаться в строке формул.
- После того, как ваш выбор сделан, щелкните его правой кнопкой мыши. Контекстное меню запускается. Выберите пункт «Форматировать ячейки…», щелкнув по нему.
- Откроется окно форматирования. Переходим во вкладку «Число». Как видите, значение «;;;» отображается в поле «Тип «;;;».
- замечательно, если вы вспомните, на что было похоже исходное форматирование ячеек. В этом случае просто выберите соответствующий элемент в блоке параметров «Числовые форматы». Если вы не помните точный формат, полагайтесь на суть содержимого, помещаемого в ячейку. Например, если есть информация о времени или дате, выберите пункт «Время» или «Дата» и т.д. Но для большинства типов контента подойдет вариант General. Сделайте выбор и нажмите кнопку «ОК».
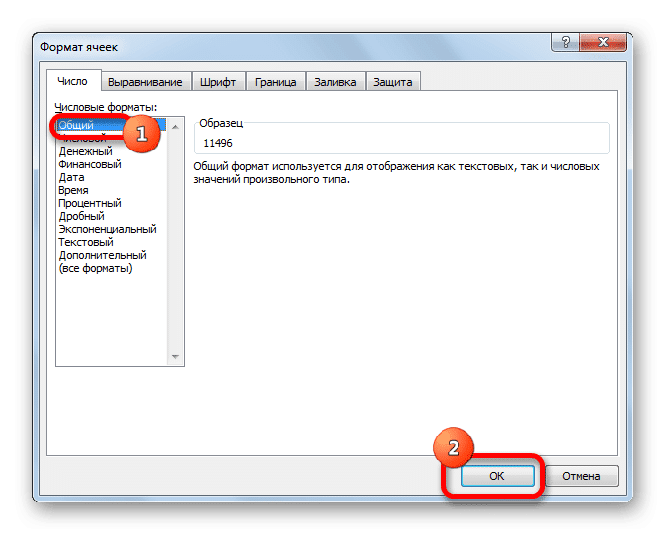
Как видите, после чего скрытые значения снова отображаются на листе. Если вы обнаружите, что информация отображается неверно и, например, вы видите обычный набор чисел вместо даты, попробуйте изменить формат еще раз.
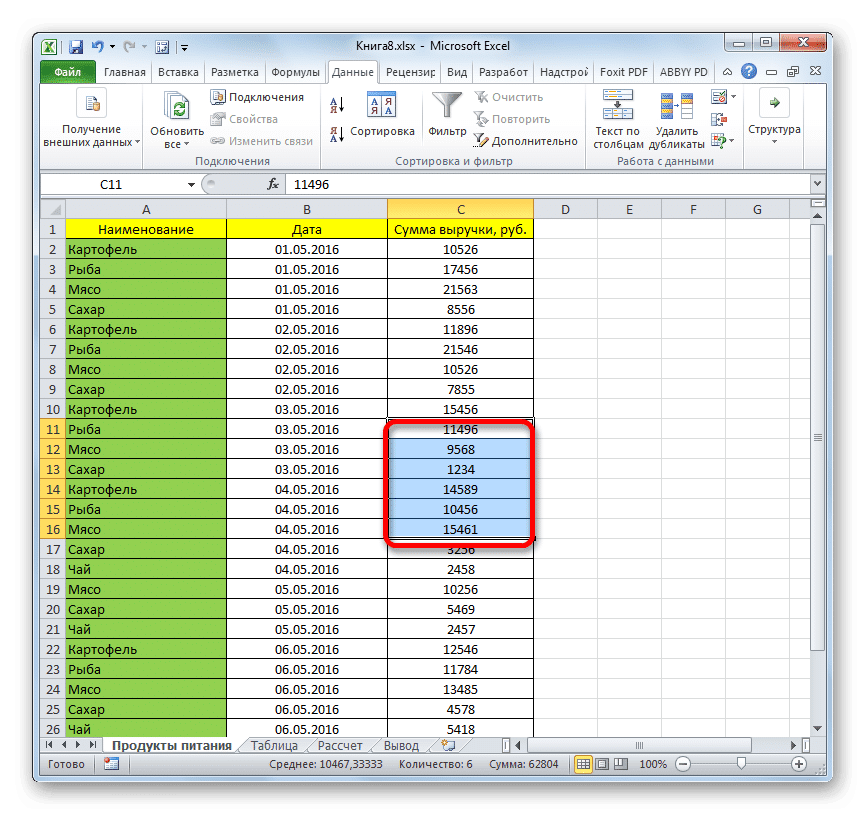
При решении проблемы отображения скрытых элементов основная задача — определить, с помощью какой технологии они были скрыты. Затем, исходя из этого, примените один из четырех методов, описанных выше. Вы должны понимать, что если, например, контент был скрыт путем закрытия краев, то разделение или удаление фильтра не поможет отображать данные.