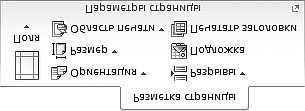Ознакомившись с интерфейсом Excel, пока рано начинать какую-либо более-менее серьезную работу. Excel — сложная программа, ее гибкость и вычислительная мощность основаны на большом количестве параметров. Каждый из этих параметров можно и нужно настраивать для максимальной эффективности программы.
Это окно настройки можно отобразить, нажав кнопку настройки, расположенную на вкладке Параметры страницы панели инструментов (рисунок 2.1):
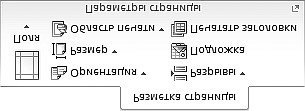
Рис. 2.1. Кнопка для отображения окна настройки страницы
После нажатия на эту кнопку на экране появится диалоговое окно с четырьмя вкладками (рис. 2.2).
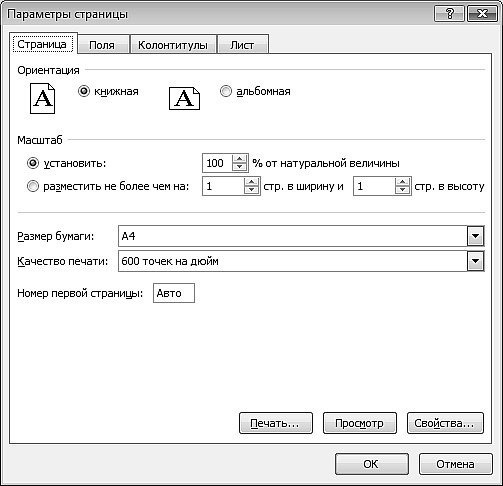
Рис. 2.2. Настройки страницы
Ниже представлены элементы управления на вкладке «Страница» диалогового окна «Параметры страницы.
- Группа переключателей Ориентация позволяет вам выбрать ориентацию страницы, определяемую переключателем Книжная или Альбомная. Следует особо отметить, что ориентация страницы не имеет ничего общего с ориентацией листа бумаги при загрузке в печатающее устройство (принтер).
- Группа переключателей Масштаб с соответствующими полями позволяет выбрать метод масштабирования распечатываемого изображения. Переключатель Установить…% фактического значения определяет принудительное масштабирование на указанный процент. Флажок Уместить не более чем: . широких страниц и . высоких страниц указывает Excel на автоматическое изменение размера в соответствии с размером области печати до указанного количества страниц.
- Раскрывающийся список «Размер бумаги» позволяет выбрать размер, соответствующий бумаге, загруженной в принтер.
- Раскрывающийся список «Качество печати» позволяет выбрать качество печати изображения. Для этого в принтере должна быть предусмотрена возможность программного управления качеством печати (большинство современных принтеров это делают).
- Поле «Номер первой страницы» используется для ввода номера страницы и позволяет начать печать документа не с первой страницы, а с произвольно указанной. Соответствующее число необходимо ввести вместо слова Авто.
Элементы управления на вкладке «Поля» предназначены для указания границ печатаемой области листа, выделения необходимого пространства для верхних и нижних колонтитулов и установки параметров выравнивания распечатанного изображения по полям. Разумеется, мы не будем описывать цель этих проверок.
Верхние и нижние колонтитулы — это метки, которые появляются вверху и внизу каждой страницы многостраничного документа. Обычно в верхние и нижние колонтитулы вставляются заголовок документа, информация об авторе, дата создания или печати, номер страницы и общее количество страниц, а также другая информация, которая позволяет легко установить, принадлежит ли отдельный лист определенному документу. (Рис. 2.3).
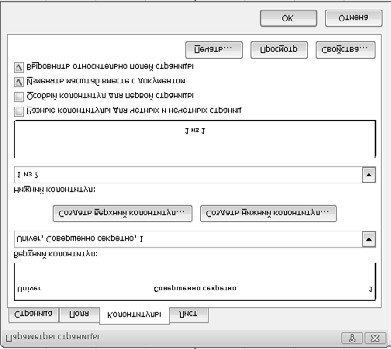
Рис. 2.3. Параметры верхнего и нижнего колонтитула
Элементы управления на вкладке «Верхний колонтитул» и «Нижний колонтитул» перечислены ниже.
- Панель предварительного просмотра заголовка позволяет увидеть, как будет выглядеть заголовок при печати документа.
- В раскрывающемся списке стандартных форматов заголовков вы можете выбрать одну из предопределенных команд заголовка и нижнего колонтитула, чтобы удовлетворить самые изысканные вкусы и удовлетворить практически любой случай.
- Кнопка «Создать заголовок» полезна, если вас не устраивает стандартный набор верхних и нижних колонтитулов, содержащихся в соответствующем списке стандартных форматов заголовков. Вы можете создать свой собственный верхний и нижний колонтитулы, используя диалоговое окно, показанное на рис. 2.4. Вы можете ввести любой текст в центральное, левое и правое поля. Дополнительно вы можете использовать следующие кнопки:
— кнопка вызова диалогового окна настройки шрифта;










— кнопка для вставки поля количества страниц;
— кнопка для вставки поля текущей страницы;
— кнопка для вставки поля текущей даты;
— кнопка для вставки поля текущего времени;
— кнопка для вставки поля пути к файлу;
— кнопка для вставки поля имени файла;
— кнопка для вставки поля имени листа;
— кнопка для вставки поля изображения;
— кнопка изменения свойств изображения активна только тогда, когда поле изображения вставлено в верхний и нижний колонтитулы.
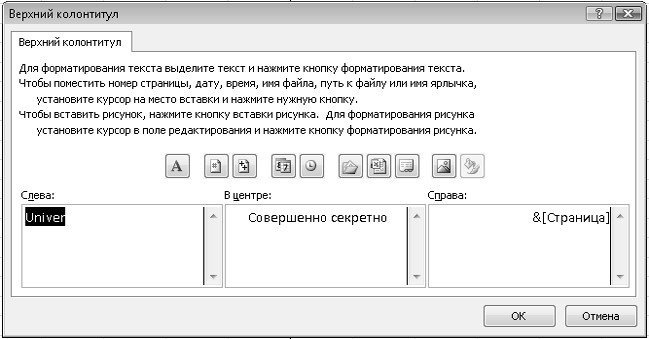
Рис. 2.4. Окно для создания верхних и нижних колонтитулов
4. Группа флажков позволяет вам установить дополнительные настройки печати верхних и нижних колонтитулов:
- Различные верхние и нижние колонтитулы для нечетных и четных страниц — если этот флаг-
док установлен, поэтому в окне, показанном на рис. 2.4 появятся две вкладки, отдельно для четных и нечетных верхних и нижних колонтитулов;
- Специальный верхний и нижний колонтитулы для первой страницы — если этот флажок установлен
обновляется, поэтому в окне, показанном на рис. 2.4, появятся две вкладки, отдельно для заголовка первой страницы и для остальных страниц;
- Масштабирование вместе с документом: при изменении размера документа масштаб верхних и нижних колонтитулов изменится в той же пропорции;
- Выровнять по краям страницы: верхние и нижние колонтитулы будут центрированы не по краям бумаги, а по области печати.
Вкладка Лист позволяет определить, какая информация из текущей книги и в каком порядке будет печататься (рис. 2.5). Элементы управления на вкладке «Лист» перечислены ниже.
- Поле «Диапазон печати» позволяет указать диапазон ячеек листа, который вы хотите распечатать. Диапазон указан как $ A $ 1: $ C $ 1 и может быть введен вручную, но гораздо удобнее использовать кнопку, расположенную рядом с ним. Нажмите на это
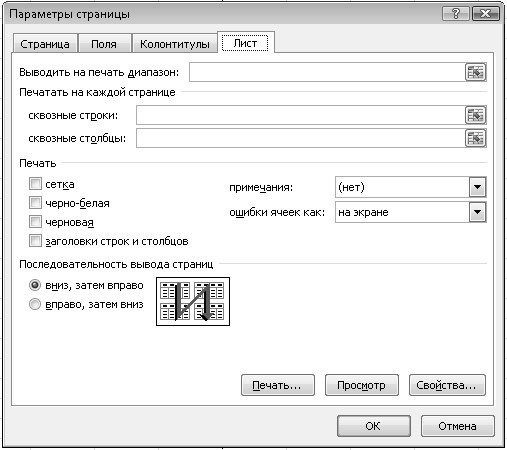
Рис. 2.5. Параметры листа
кнопка оставляет на экране только поле ввода (рис. 2.6), а остальное табличное пространство остается свободным. Вы можете выделить нужный диапазон ячеек с помощью мыши справа в таблице, не беспокоясь о прямом вводе значений. После выбора необходимого диапазона и автоматического ввода его граничных значений в поле ввода вернитесь в окно настроек страницы в полном размере, снова нажав кнопку в конце поля ввода.

Рис. 2.6. Установка диапазона печатаемых ячеек
- В области печати на каждой странице есть поля Pillar Through
cs и через строки. Эти два поля позволяют указать те столбцы или строки, которые являются заголовками в таблице и должны печататься на каждой странице. Как и в случае выбора диапазона для печати, адреса могут быть установлены путем непосредственного ввода значений в соответствующие поля, или вы можете нажать кнопку в конце поля ввода, чтобы переключиться на выбор диапазона в таблице.
- Флажки и раскрывающиеся списки в области печати позволяют точно настроить некоторые параметры печати:
- сетка — если выбрано, будут распечатаны линии сетки таблицы, в противном случае они не будут распечатаны;
- черно-белый — после установки этого флажка документ
матированные с использованием различных цветов и содержащие многоцветные иллюстрации, печатаются в оттенках серого;
- черновик: установка этого флажка отключит печать линий сетки и графических объектов, что значительно сократит время печати;
- примечания: это раскрывающееся меню позволяет
возьмите режим печати заметок: не печатайте их, не печатайте в конце листа, не печатайте в тех же точках, в которых они отображаются на рабочем столе;
- ошибки ячеек как — этот раскрывающийся список позволяет вам выбрать способ печати идентификаторов ошибок в ячейках: не печатать их, печатать как символы или # N / A, или как они отображаются на экране.
позволяет выбрать порядок печати страниц и не требует комментариев, как показано на рисунке.
В правой части окна, которое появляется при выборе команды «Информация» на вкладке «Файл», находится область информации «Свойства». Мало кто обращает на это внимание, потому что кажется, что Excel автоматически заполняет все обязательные поля. Действительно, эта команда незаменима при создании сложной системы электронного документооборота, поскольку она помогает очень гибко отнести файл к той или иной категории в сложной иерархии документов и обеспечивает быстрый и надежный поиск.
Мы уже частично описали команду «Свойства» и ее окно конфигурации в предыдущей главе. Но в главном окне свойств мы можем настроить только некоторые параметры текущей книги Excel. Для
Право собственности на документ
для доступа ко всем параметрам на экране должны отображаться дополнительные окна. Если в раскрывающемся меню, которое появляется при нажатии на слово Свойства, выбрана команда Показать область информации о документе, появится окно (рис. 2.7):

Рис. 2.7. Вызов окна дополнительных свойств документа
Выбор в том же списке команды Дополнительные свойства открывает окно с множеством вкладок (рис. 2.8).
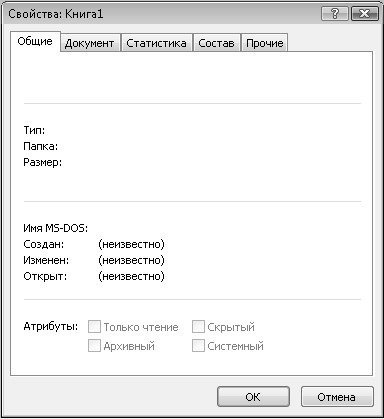
Рис. 2.8. Общие свойства документа
- Вкладка Общие содержит только справочную информацию о документе: имя файла, его тип, папку, в которой он находится, размер файла, его имя в формате MS-DS, даты создания, время последнего открытия и редактирование документа, а также атрибуты файла документа. Свойства этой вкладки не меняются вручную; Excel заполняет их самостоятельно, соотнося с реальной информацией о файле документа.
- Вкладка «Документ» содержит множество полей, некоторые из которых Excel пытается заполнить самостоятельно, но было бы лучше отслеживать этот процесс и при необходимости изменять автоматически вводимую информацию.
- Название — в это поле нужно ввести название документа, ответ
тот же контент, но в то же время отличается от имени файла, в котором он сохранен.
- Тема: Это поле используется для вставки темы документа.
- Автор — Excel заполняет это поле самостоятельно, указывая автозаполнение-
из документа зарегистрированного пользователя программы. Если при регистрации вы указали (как это случилось со мной) псевдоним вместо вашей настоящей фамилии и инициалов, то он будет вставлен во все создаваемые вами документы. При необходимости исправьте содержимое этого поля.
СОВет
Имя пользователя Excel, которое автоматически вводится в это поле, можно изменить, выбрав «Кнопка Office» «Параметры Excel» и введя новые данные в поле «Имя пользователя» на вкладке «Общие» открывшегося диалогового окна.
- Менеджер — это поле необходимо заполнить, если документ находится в стадии разработки в рамках проекта, у которого есть руководитель. Это может быть дипломный проект, проект исследования рынка и т.д.
- Организация — это поле также заполняется автоматическим
технически используя информацию, которую вы ввели при регистрации.
- Группа — это поле позволяет привязать документ к определенному
категории в иерархической структуре электронного документооборота.
- Ключевые слова: Здесь вы должны отметить некоторые основные концепции, используемые в документе. Заполнение этого поля облегчает тематический поиск документов.
- Примечания — в этом поле запишите все, что, по вашему мнению, необходимо ввести в параметры, доступные для поиска, но которые не были включены в предыдущие поля. Вы можете оставить это поле пустым.
- Основа гиперссылки — если вы будете использовать в документе-
эти связанные гиперссылки, поэтому в этом поле укажите, какая из них
Настроить строку состояния
локальный или сетевой каталог будет считаться корневым каталогом этого документа.
- Шаблон: в этом поле указывается, какой шаблон использовался при создании этого документа.
- Сохранять эскизы для всех документов Excel — при установке этого флажка создается эскиз, который будет доступен для просмотра в диалоговом окне открытия файла. Это ускоряет просмотр, но также увеличивает размер файла, поскольку эскиз сохраняется вместе с документом.
- Вкладка Статистика содержит полную информацию о составе документа, количестве абзацев, слов, символов, строк, меток и общем времени модификации. Обратите внимание на число в поле «Обзор», которое показывает, сколько раз вы сохраняли документ за все время его редактирования.
- Внешний вид вкладки «Композиция» зависит от того, установлен ли флажок «Композиция
давать или нет изображение для предварительного просмотра во вкладке Документ. Если этот флажок не установлен, в окне «Содержание» будет отображаться только имя документа. Если вы отметили этот флажок, в окне создания будут показаны все заголовки документа, большая часть его структуры.
- Вкладка «Другое» позволяет вам добавлять в документ дополнительные поля, чтобы вы могли более эффективно искать не только документы, но и отдельные объекты в документе. «Объект» в документе Excel — это закладка, установленная в документе. Система поиска файлов MS ffice использует эти поля при выполнении операции поиска с указанными параметрами.
Строка состояния расположена в нижней части окна Excel. Как следует из названия, в этой строке отображается текущее состояние некоторых функций программы. Эта строка, по сути, может отображать не только индикаторы состояния, но и некоторые инструменты для управления экраном и режимами Excel. Чтобы настроить строку состояния, щелкните ее правой кнопкой мыши, появится большое контекстное меню (рис. 2.9).
Каждый пункт этого контекстного меню включает или отключает тот или иной индикатор в строке состояния (выбор поля щелчком мыши включает индикатор, снятие флажка выключает его). В этом случае данные, которые должен отображать индикатор, дублируются в правом столбце контекстного меню, даже если сам индикатор не отображается в строке состояния.
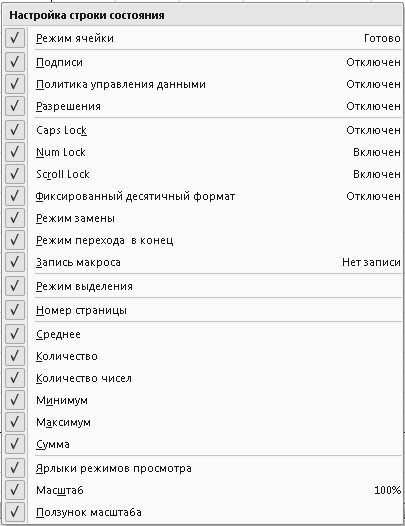
Рис. 2.9. Меню конфигурации строки состояния
Из индикаторов, отображаемых в строке состояния, четыре также являются элементами управления. Это запись макроса, ярлыки просмотра, индикаторы масштабирования и ползунка масштабирования.
- Запись макроса — отображает окно записи макроса. Зачем нужно такое окно и что делать в этом режиме, мы подробно рассмотрим в одной из следующих глав.
 Ярлыки режима просмотра — это группа из трех кнопок в правом нижнем углу строки состояния. Эти кнопки переключают режимы отображения (слева направо): нормальный, макет страницы, уменьшенный макет страницы.
Ярлыки режима просмотра — это группа из трех кнопок в правом нижнем углу строки состояния. Эти кнопки переключают режимы отображения (слева направо): нормальный, макет страницы, уменьшенный макет страницы.- Масштаб: кнопка, отображаемая в этом режиме, выглядит как
 как обычное информационное поле, но при нажатии на него открывается окно настройки масштаба.
как обычное информационное поле, но при нажатии на него открывается окно настройки масштаба.  Ползунок масштабирования: включите его
Ползунок масштабирования: включите его
диктор делает это в сети
статус ползунка, который позволяет изменять масштаб, нажимая кнопки + (плюс) и — (минус) или перетаскивая влево и вправо.
Весь дополнительный материал в этой главе посвящен параметрам Excel 2010, собранным в окне, которое открывается из меню вкладки Файл при нажатии кнопки Параметры Excel.
ПРИМеЧАНИе
При описании чекбоксов, чтобы не повторять каждый раз слова «если этот чекбокс установлен», я говорю о ситуации, при которой чекбокс установлен, и только при необходимости пишу, что будет, когда чекбокс снят.
Основные параметры
Основные параметры программы устанавливаются с помощью элементов управления, собранных в категории Общие. В этой категории есть три группы элементов управления: основные параметры для работы с Excel, при создании новых книг и настройка Microsoft Office.
Начнем с элементов управления, представленных в разделе «Основные параметры» для работы с Excel.
- Показывать мини-панель инструментов при выделении — в этом режиме
в ячейке рядом с выделенным текстом на экране изначально появляется почти невидимая («призрачная») панель инструментов. При наведении на него мышки он «материализуется» и позволяет быстро изменить формат текста (рис. 2.10).
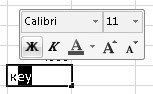
Рис. 2.10. Всплывающая мини-панель инструментов
- Предварительный просмотр вариантов: в этом режиме любой объект, который может иметь варианты дизайна (форматирование, отображение), «на лету» изменяет внешний вид, когда вы наводите указатель мыши на соответствующие образцы, доступные на ленте. Это очень эффектно и красиво, но только при наличии достаточно мощного компьютера и видеокарты. Если ваш компьютер недостаточно хорош, эту функцию, особенно для графических объектов, реализовать досадно медленно. Кроме того, при выборе стиля шрифта мерцающие образцы шрифтов на странице также могут иногда мешать.
- Показать вкладку разработчика на ленте. Вкладка «Разработчик» может пригодиться, если вы собираетесь разрабатывать функции и инструменты Excel на VBA.
- Цветовая схема: этот раскрывающийся список позволяет вам выбрать цветовую схему для программы. Предлагаемых схем всего три: синяя, серебристая и черная, на мой взгляд, синяя самая лучшая: она установлена по умолчанию.
- Стиль всплывающей подсказки: другой раскрывающийся список позволяет просматривать всплывающие подсказки в уменьшенном или расширенном виде или полностью отключать их режим отображения. По умолчанию выбран Advanced Hint View, и, поскольку вы только начинаете работать с Excel, рекомендуется оставить этот параметр. Расширенная всплывающая подсказка содержит целый абзац текста с подробным описанием того, что делает конкретный инструмент. Со временем, когда вы познакомитесь со всеми инструментами, вы можете полностью отключить режим просмотра подсказок, чтобы он не мешал вашей работе.
- Создавайте списки для сортировки и заполнения — Excel может
полные стандартные типы сортировки или заполнения, например, сортировка ячеек по алфавиту или числовым данным в порядке возрастания или убывания и заполнение ячеек числовыми данными по возрастанию или убыванию на определенном этапе. Однако иногда возникает необходимость в заполнении ячеек или сортировке по правилу, не совпадающему с алфавитным порядком или стандартным порядком убывания (возрастания) числовой последовательности. В этом случае, нажав кнопку «Редактировать списки», вы можете создать свой собственный список, иллюстрирующий желаемую последовательность. Примером может служить список дней недели, в котором есть свой порядок элементов, не соответствующий алфавиту.
В разделе При создании новых книг вы можете установить параметры, которые будут применяться ко всем вновь создаваемым документам.
- Font — шрифт.
- Размер — размер шрифта.
- Режимом по умолчанию для новых листов является режим просмотра страницы (обычный или один из режимов макета страницы).
- Количество листов — количество листов в книге (по умолчанию их 3, но
часто эта сумма не нужна, и вы можете установить значение 1, так что книга будет создана с одним листом).
В разделе «Персонализировать Microsoft Office» вы устанавливаете свои личные предпочтения.
- Имя пользователя — имя, введенное в это поле, будет вводиться в поле свойств автора всех вновь создаваемых документов.
- Выберите языки, с которыми вы хотите работать в Microsoft Office — по умолчанию в Excel доступны только два языка. Это означает, что режимы клавиатуры и средства проверки правописания будут работать только с этими двумя языками. Если вы собираетесь вводить текст или другие данные на других языках, вам нужно нажать кнопку «Параметры языка», выбрать нужный язык из списка слева и нажать кнопку «Добавить», чтобы переместить его в список доступных языков.
Параметры формул
Поскольку Excel — это программа для работы с электронными таблицами, а не только для их редактирования, вычисления являются очень важной частью ее функциональных возможностей. Следовательно, настройка параметров вычислений (формул), выполняемых с помощью элементов управления категории Формулы, — это процесс, знание которого может значительно облегчить вам жизнь, а незнание может сделать ее невыносимой. Все элементы управления в этой категории подразделяются на «Параметры расчета», «Инструменты формул», «Проверка ошибок» и «Правила проверки ошибок». Параметры расчета задаются в одноименном разделе.
- Расчет книги — эта группа переключателей определяет режим расчета:
- Автоматически: всякий раз, когда вы изменяете значение в ячейке, используемой в качестве параметра в формуле, формула пересчитывается.
- Автоматически, кроме таблиц данных: пересчет производится автоматически
автоматически для всех формул, кроме тех, выполнение которых приводит к таблицам данных.
- Вручную: пересчет выполняется только после нажатия клавиши F9 или выбора команды «Пересчитать» в группе «Расчет» на вкладке «Формула» на ленте.
деление количества раз, когда лист будет пересчитан с использованием разных значений. Чем больше итераций вы укажете, тем больше времени потребуется на пересчет. В то же время большое количество итераций даст более точный результат. Следовательно, это значение следует выбирать в соответствии с реальными потребностями. Если для вас важно любой ценой получить точный результат, а формулы в книге довольно сложны, вы можете установить значение 10 000, нажать кнопку «Пересчитать» и позволить другим вещам сделать то же самое. Пересчет рано или поздно закончится. Если важно получить результат быстро, следует установить меньшее значение.
- Относительная погрешность — это максимально допустимая разница результатов пересчетов. Чем меньше это число, тем точнее результат и тем больше времени потребуется на его получение.
В разделе «Использование формул» задаются параметры, управляющие вводом и вычислением формул.
- Ссылочный стиль R1C1 — переход от стандартного именования ячеек в Excel (A1, D6, E4 и т.д.) к ссылочному стилю, в котором они пронумерованы
не только строки, но и столбцы. В этом случае буква R (строка) обозначает строку, а C (столбец) обозначает столбец. Следовательно, запись в новом стиле R5C4 будет эквивалентна стандартной записи в стиле D5.
- Формулы автозаполнения: этот режим предлагает параметры для
различные варианты функций по мере их ввода в строку формул
(рис. 2.11).
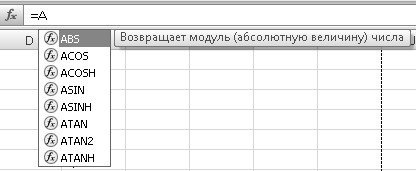
Рис. 2.11.
Завершение формулы
- Используйте имена таблиц в формулах: вместо того, чтобы вставлять диапазоны ссылок, такие как A1: G8, в формулы, вы можете выбрать нужную область, назвать ее, а затем вставить это имя в формулу. На рис. На рисунке 2.12 показан такой пример: сначала был выбран диапазон E1: I8, этот диапазон получил имя MyTable, затем в ячейке D1 была создана формула суммы, в которой имя этого диапазона было передано в качестве темы.
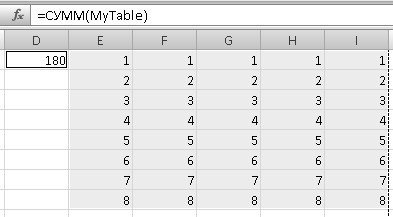
Рис. 2.12. Использование имени таблицы в формуле
- Используйте функции GetPivotData для ссылок в сводной таблице: в этом режиме данные из сводной таблицы извлекаются с помощью указанной выше функции. Если вы вставляете ссылку на ячейку в формулу, расположенную в сводной таблице, функция GET будет вставлена автоматически вместо ссылки на ячейку.
ДАННЫЕ В СВОДНОЙ ТАБЛИЦЕ. Если вам все еще нужна ссылка на ячейку, вам нужно снять этот флажок.
Используя проверки в разделе «Проверка ошибок», вы можете настроить, как проверять наличие ошибок.
- Включить фоновый поиск ошибок — ошибки будут обнаруживаться и отображаться при вводе значений и формул, не дожидаясь пересчета.
- Цвет индикатора ошибки — выберите цвет, который будет использоваться для отметки ячейки с ошибкой.
Раздел «Правила проверки ошибок» содержит флажки, управляющие способом проверки ошибок. Я не буду описывать все флаги, а только те, названия которых не полностью характеризуют их назначение.
- Ячейки, содержащие неправильные формулы: поиск ячеек с недопустимым синтаксисом, числом или типом аргументов для формулы.
- Несогласованная формула в вычисляемом столбце таблицы — Modulo-
строки в вычисляемом столбце обычно получаются путем заполнения столбца одним и тем же шаблоном формулы. Это означает, что формулы в вычисляемом столбце отличаются друг от друга только ссылками на соответствующие ячейки, а сами ссылки обычно отличаются друг от друга на один шаг. Если это правило нарушается, в этом режиме формула помечается как неверная.
- Формулы, несовместимые с другими формулами в области: этот режим аналогичен предыдущему, но не для столбца, а для области.
- Формулы, которые не покрывают соседние ячейки: эта ошибка возникает, когда вы создаете формулу для диапазона ячеек, а затем добавляете ячейки в этот диапазон. Формула не всегда автоматически меняет ссылки, и, например, если вы добавили 4 ячейки в столбец, а затем ввели пятую, она не будет включена в сумму. Такая ситуация будет считаться ошибкой.
- Разблокированные ячейки, содержащие формулы, предназначены для ячеек, в которых
после ввода формул защита активируется автоматически. Если затем изменить формулу или снять защиту с диапазона ячеек, ячейка с формулой может оказаться незащищенной. Эта ситуация будет расценена как ошибка.
Параметры правописания
В категории «Орфография» есть только два набора элементов управления: «Параметры автозамены» и «При исправлении орфографии в программах Microsoft Office.
Автоматизация многих действий может быть как благословением, так и настоящим проклятием, если вы не поймете этого вовремя. Это механизм автозамены, который часто раздражает начинающих пользователей Excel тем, что без запроса он заменяет введенные вами символы на что-то еще, что вы бы не вводили. В то же время действия Excel становятся особенно циничными, когда вы упорно желаете видеть, что именно вы вводите с клавиатуры на экране. Вы вводите, и Excel заменяет, исправляет, и программа снова заменяет. А пока речь идет о настройке параметров автозамены в Excel. Стоит изменить параметры, и программа начинает вести себя вполне прилично. В разделе «Параметры автозамены» рядом с полем «Настроить исправление и форматирование текста при вводе подписи» есть одна кнопка, которая отображает окно настроек автозамены и автоформатирования.
- Показывать кнопки для опций автозамены — в этом режиме после того, как вы
когда автозамена завершится, появится кнопка, позволяющая отменить предпринятые действия или выбрать другое слово для замены из списка.
- Исправьте две заглавные буквы в начале слова: этот режим позволяет
исправляет довольно распространенную опечатку, когда вы не успеваете вовремя отпустить клавишу Shift, и в результате в имени или заголовке появляются две заглавные буквы вместо первой. В этом режиме эта ошибка будет исправлена автоматически при входе. Как только вы нажмете пробел в конце слова, где появляется аналогичная ошибка, ошибка будет исправлена.
- Делайте первые буквы предложений заглавными: этот режим очень полезен для тех, кто печатает быстро и вслепую. Это позволяет не нажимать клавишу Shift в начале каждого предложения. Когда Excel обнаруживает точку в тексте, следующая буква автоматически становится заглавной. Если вы используете много сокращений в своем тексте, вам необходимо добавить все сокращения в список исключений (см. Ниже) или снять этот флажок, потому что после каждого сокращения, заканчивающегося точкой, у вас будет заглавная буква в середине приговор.
- Названия дней с заглавной буквы: этот режим также может быть очень раздражающим… Введите «среда» и перефразируйте предложение на «среда».
- Устраните последствия случайного нажатия CapsLock — в этом режиме
разработан с учетом того, что люди часто пропускают и нажимают соседнюю клавишу CapsLock при попытке нажать клавишу Shift. В результате первая буква слова становится строчной, а остальные — прописными. Установите этот флажок, чтобы автоматически исправлять такие ошибки.
- Заменить при вводе — вы можете создать свой собственный список автозапуска
поменять местами и изменить существующий. Это очень полезно, если вам часто приходится вводить длинные и неудобные предложения. Вы можете, например, вместо слов «слабощелочной коллоидный раствор» установить последовательность автозамены «ksr», а затем ввести эту последовательность, которая будет автоматически заменена нужной вам фразой.
Многочисленные флажки в разделе При исправлении орфографии в программах Microsoft Office используются для настройки средства проверки орфографии.
- Пропускать заглавные слова — как заглавные слова
буквы обычно являются сокращениями или именами собственными и не подчиняются правилам орфографии, лучше установить этот флажок.
- Пропуск слов с цифрами, пропуск интернет-адресов и имен файлов
персик — само собой разумеется, что проверять слова с числами, интернет-адреса и имена файлов бесполезно.
- Пропускать повторяющиеся слова: в этом режиме два одинаковых слова, помещенные друг за другом, не считаются ошибкой.
- Предлагать только из основного словаря — предложения из вспомогательных словарей не предлагаются.
- Вспомогательные словари — нажав эту кнопку, вы можете выбрать вспомогательный словарь.
- Язык словаря — в этом списке вы можете выбрать язык словаря.
Параметры сохранения
Используйте элементы управления в категории «Сохранить», чтобы настроить параметры сохранения документов Excel. Здесь четыре раздела:
Сохранение книги, Автосохранение исключений для, Параметры автономного редактирования файлов на сервере управления документами и Сохранение внешнего вида книги.
Основные параметры сохранения документов Excel задаются в разделе «Сохранение книг.
- Сохраняйте файлы в следующем формате — формат, в котором книги должны быть сохранены по умолчанию.
- Автоматически сохранять каждые . минуты — если вы введете это поле
значение 10, поэтому каждые 10 минут Excel будет автоматически сохранять книгу, которую вы редактируете.
- Каталог данных автосохранения — в этой папке создаются резервные копии документов. Если работа с книгой по какой-то причине привела к аварийному завершению работы Excel и вы ничего не сохранили, при следующем запуске Excel вам будет предложено восстановить документ из созданной вами резервной копии. Внимательно просмотрите все предложенные варианты и выберите наиболее полный.
- Расположение файла по умолчанию: если вы не укажете другое расположение, все ваши файлы будут сохранены в этом месте на диске.
В разделе Исключения автоматического восстановления для вы можете установить флажок Отключить автоматическое восстановление только для этой книги и выбрать книгу из соседнего раскрывающегося списка, для которой не требуется резервное копирование, и выполнить процедуру автоматического восстановления после завершения работы ненормальная программа.
Когда вы работаете с сервером SharePoint и редактируете документы, полученные с этого сервера, вы можете сохранять временные копии (черновики) как на сервере, так и на вашем локальном компьютере. Соответствующий режим выбирается в параметрах автономного редактирования для файлов на сервере управления документами с помощью группы переключателей Оставить извлеченным. Если вы выбрали локальное архивирование документов, укажите место для сохранения, заполнив поле «Расположение черновиков на сервере.
Дополнительные параметры
Элементы управления в категории «Дополнительно» предназначены для настройки дополнительных параметров приложения, которые не входят ни в одну из категорий, описанных в предыдущих разделах.
Элементы управления в разделе «Параметры редактирования» описаны ниже.
- Переключиться на другую ячейку после нажатия Enter — если вы вышли
активируйте этот режим, тогда переход будет выполняться нажатием клавиши Tab или клавиш со стрелками. Когда этот режим включен, вы можете установить направление, в котором должен перемещаться фокус: вверх, вниз, вправо или влево.
- Автоматическая вставка десятичной точки: в этом режиме при вводе целого числа оно автоматически преобразуется в десятичную дробь. Какая будет эта дробь, определяется значением в поле Число десятичных знаков. Например, если количество цифр после запятой равно 2, и вы ввели число 1999, результат в ячейке будет 19,99. Если количество символов равно 3 и вы ввели в ячейку 9, в итоге в ячейке будет записано 0,009.
- Разрешить маркеры заливки и перетаскивания для ячеек: маркер заливки и перетаскивания — это жирная точка, которая появляется в поле выбора в правом нижнем углу, когда вы выбираете одну или несколько ячеек. Захватив этот маркер мышью, вы можете перетащить группу ячеек или, расширив границы выделенной области, заполнить ее по образцу. Если режим вывода маркера отключен, эти функции в результате будут отключены.
- Предупреждать перед перезаписью ячеек — когда ячейки перетаскиваются-
они перемещаются на новую позицию, они могут переходить к уже заполненным ячейкам и перезаписывать их. В этом режиме перед перезаписью будет выдано предупреждение.
- Разрешить редактирование в ячейках: в этом режиме вы сможете редактировать данные и формулы прямо в ячейке, а не только в строке формул.
- Расширять форматы и формулы в диапазонах данных — в этом режиме
когда вы добавляете ячейки в конец столбца или строки, они автоматически используют формат предыдущих ячеек. Кроме того, если предыдущие три или более ячеек содержали одинаковые формулы, эти формулы также будут вставлены в добавленные ячейки.
- Автоматическая вставка процентов — в этом режиме автоматическая
математическое умножение чисел в ячейках с процентным форматом на 100, только если эти числа меньше единицы. Если снять этот флажок, все числа, введенные в ячейки в процентах, будут умножены на 100.
- Автозаполнение значений ячеек — как заполнить ячейки для су-
существующий образец. Если вы начали вводить символы в ячейку, с которой начинается запись, уже введенная в другую ячейку, запись в текущей ячейке будет автоматически заполняться на основе существующей.
- Панорамирование с помощью IntelliMouse: в этом режиме вращение колесика мыши вызывает не прокрутку листа, а изменение масштаба его отображения (очевидно, только если к компьютеру подключена мышь Microsoft IntelliMouse).
- Предупреждать об операциях, которые могут занять много времени —
если количество ячеек, которые будут обработаны в результате определенной операции, превышает значение, введенное в поле Количество обработанных ячеек в тысячах, Excel выдаст предупреждение о том, что эта операция может быть отложена.
- Использовать системные разделители: в этом режиме симво