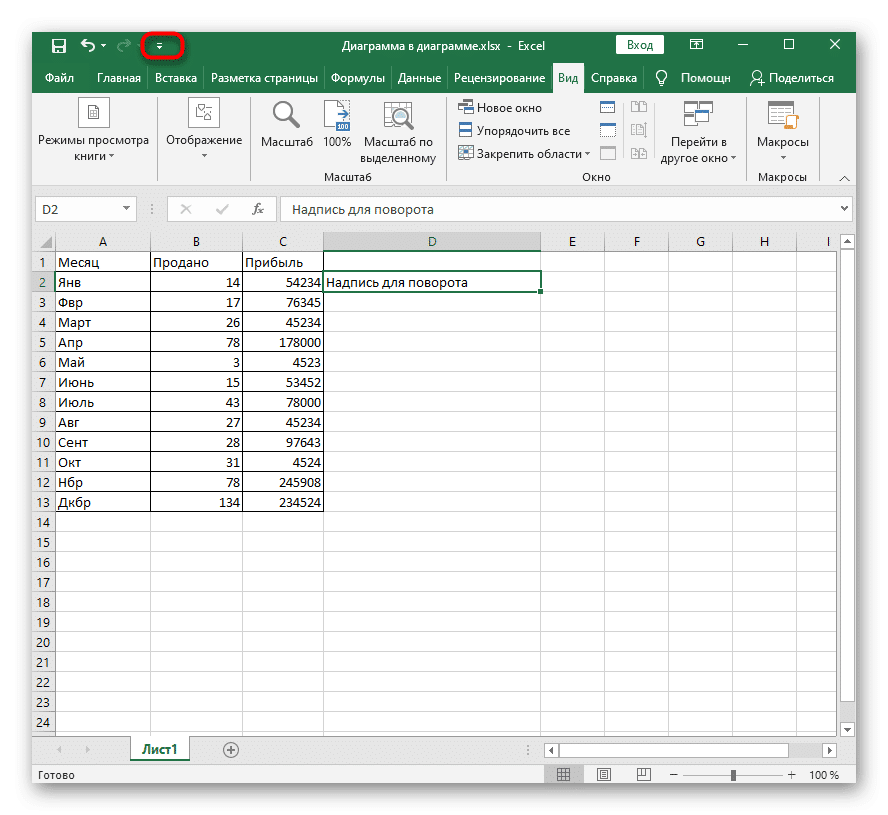В следующих двух инструкциях информация будет посвящена переворачиванию текста на 180 градусов. Если вас интересует его вертикальное положение, перейдите к другому руководству на нашем сайте, нажав на ссылку ниже.
Способ 1: Инструмент «Камера»
Инструмент под названием «Камера», встроенный в Excel по умолчанию, отлично подходит для отражения текстового поля в ячейке без воссоздания отдельной формы с текстом. Для этого вам нужно будет выполнить несколько предварительных шагов и только потом выбрать упомянутый инструмент.
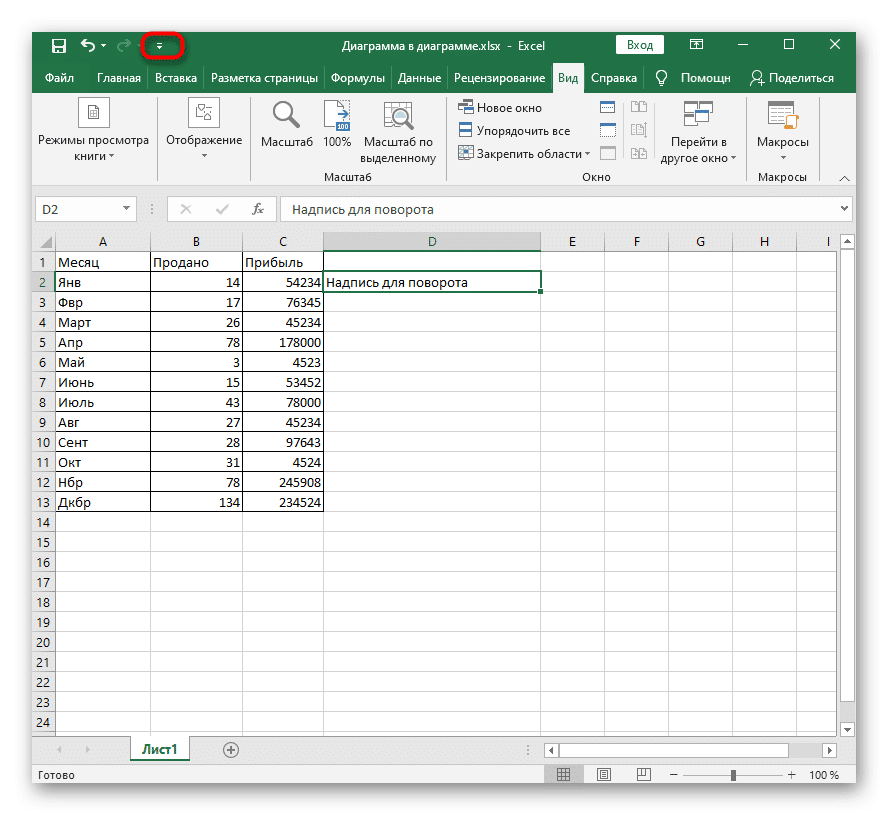
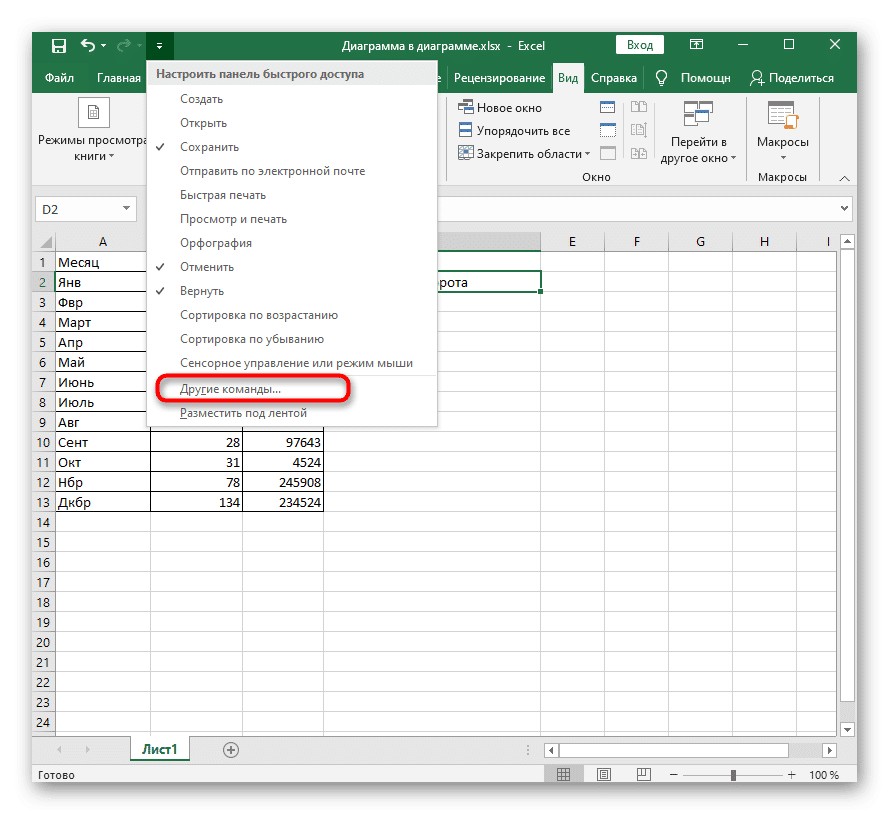
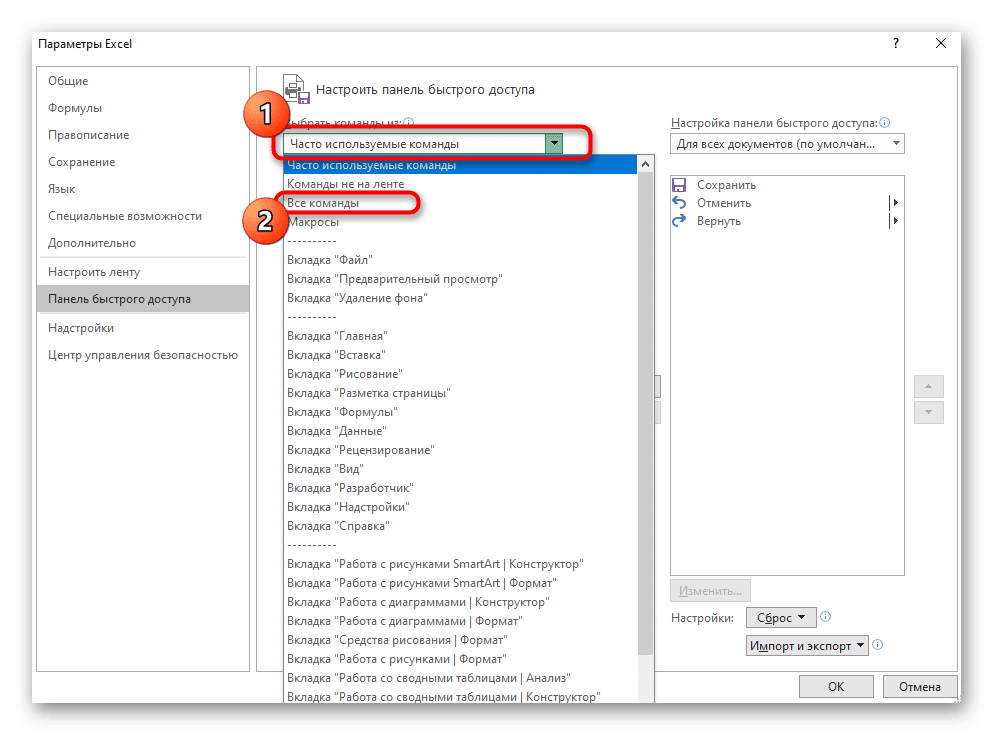
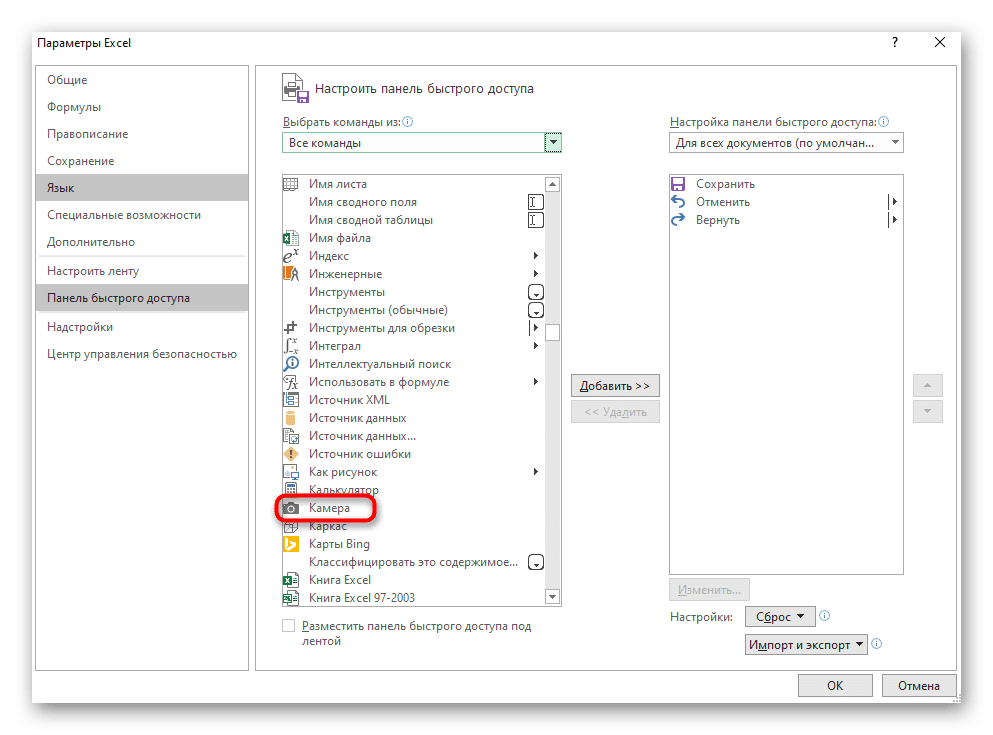
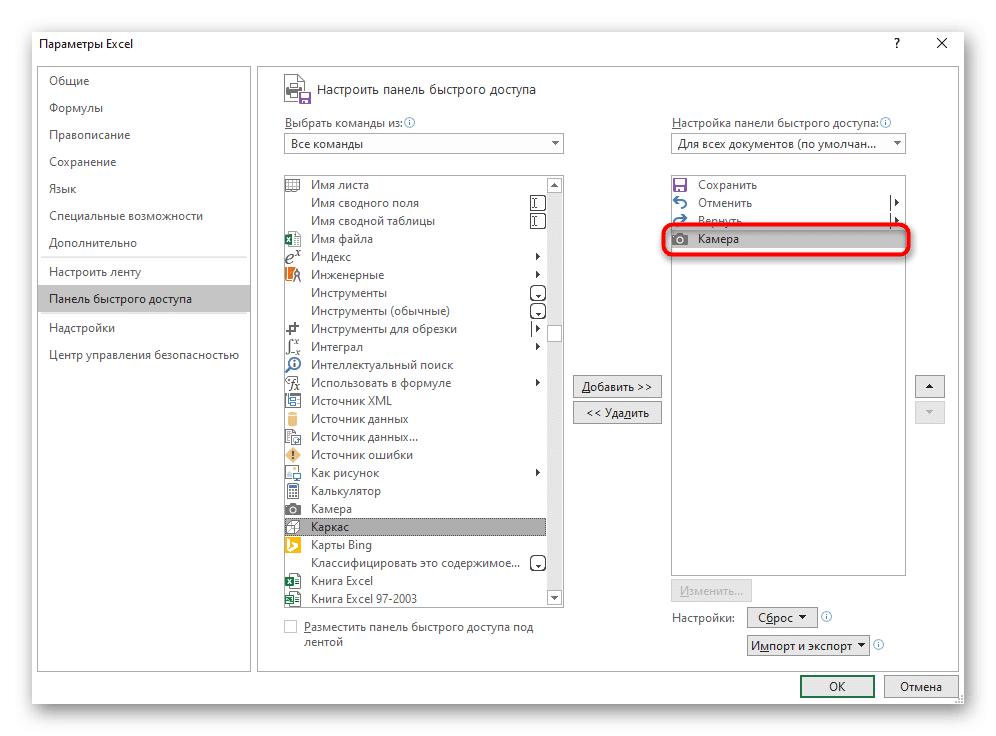
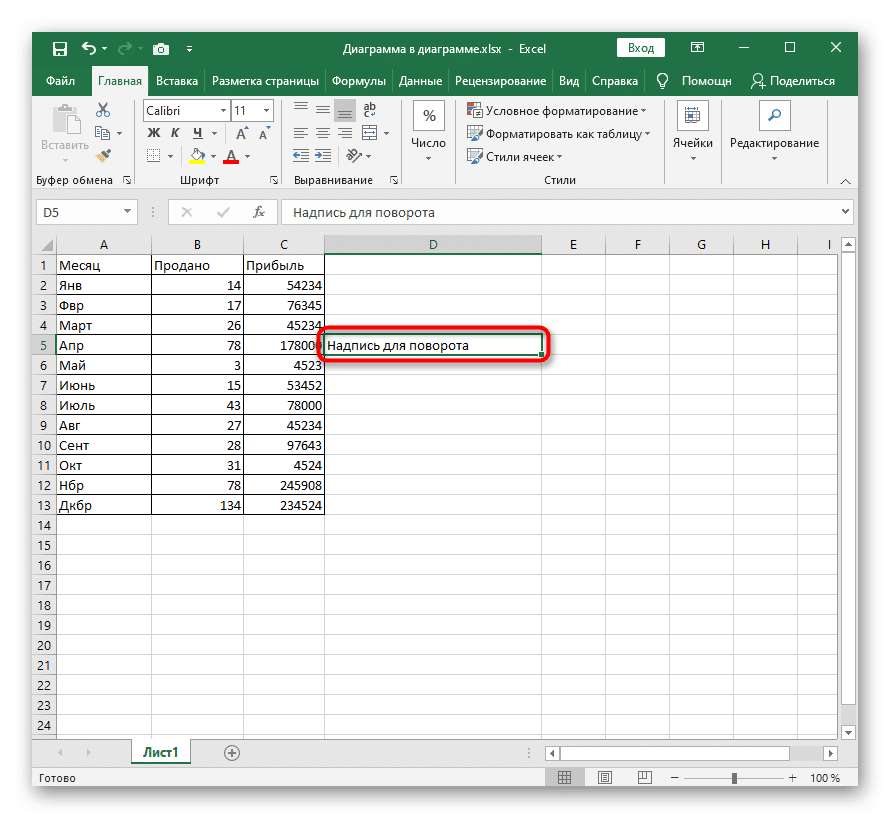
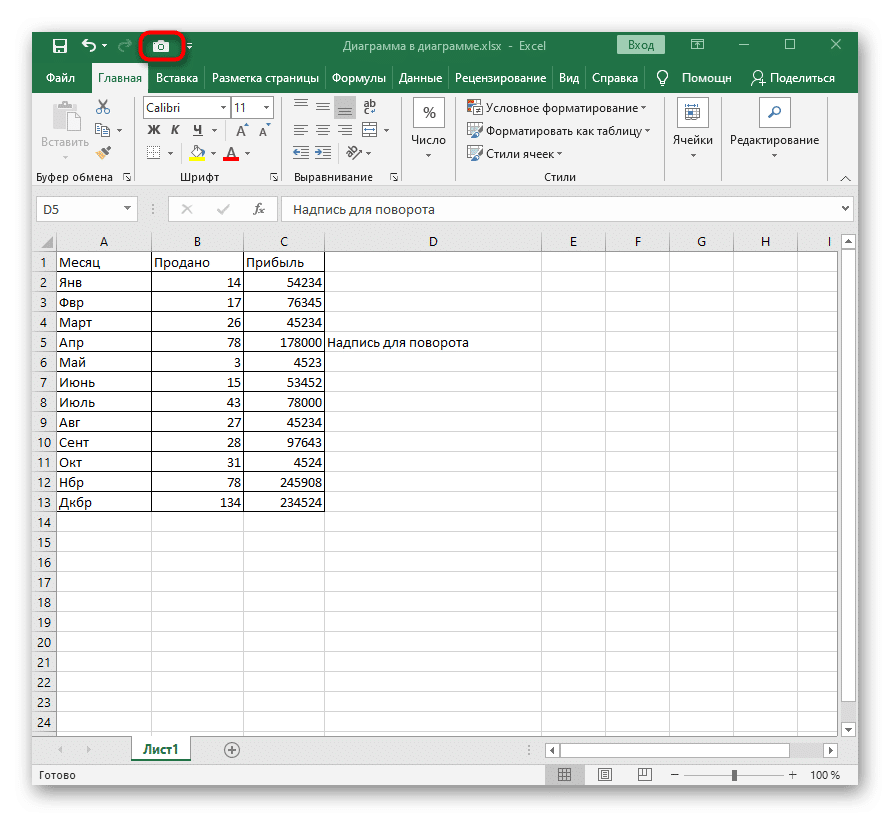
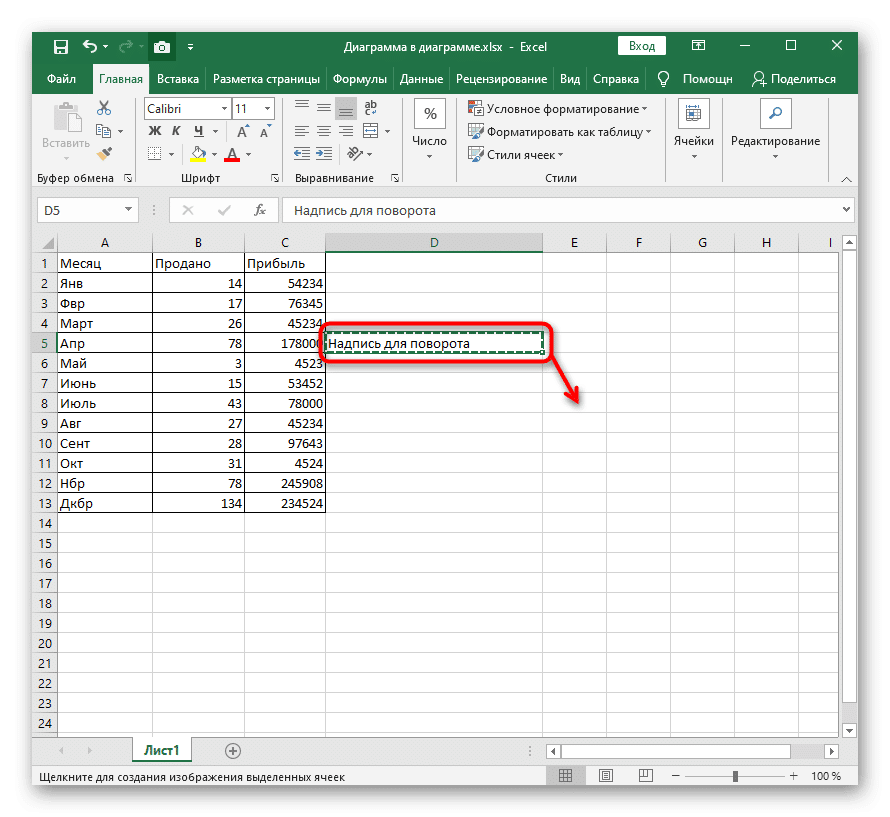
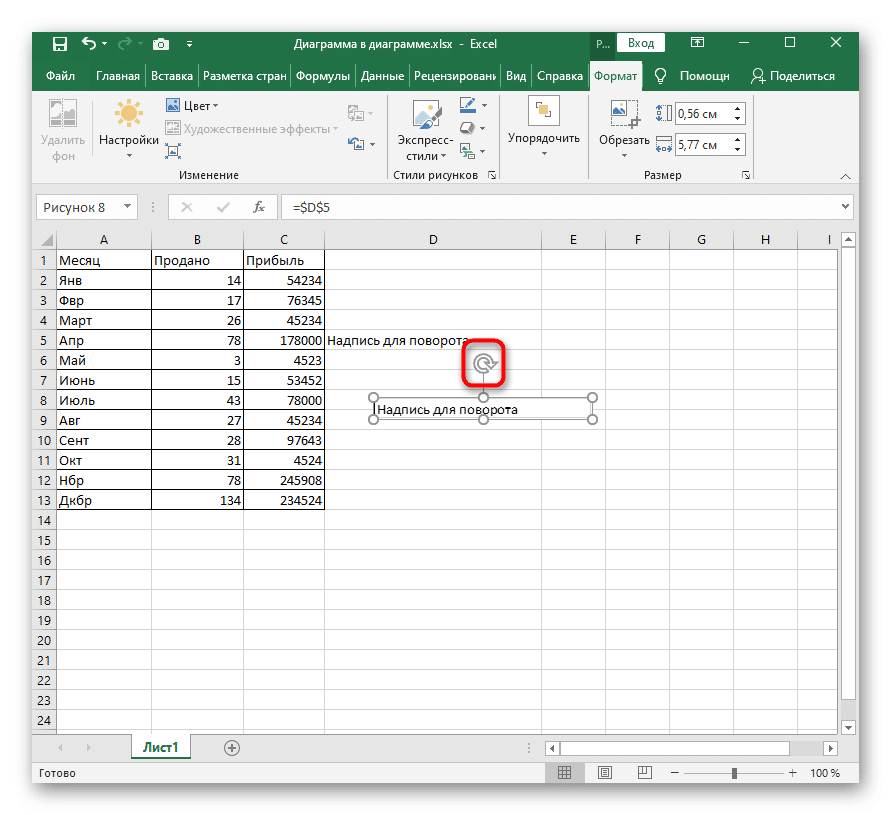
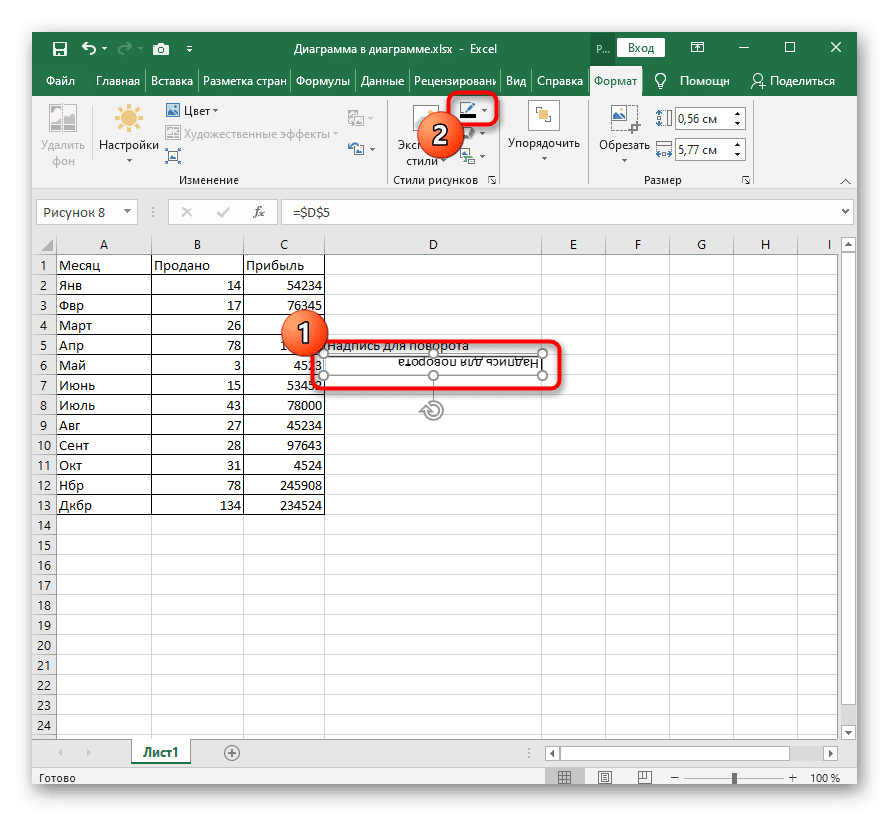
- На верхней правой панели значков «Отменить» и «Вернуть» нажмите кнопку со стрелкой, чтобы открыть раскрывающееся меню.
- Найдите в списке «Дополнительные команды» и щелкните по нему.
- В выпадающем списке команд включите сортировку «Все команды».
- Найдите команду «Камера» и дважды щелкните ее, чтобы добавить на панель быстрого доступа.
- Убедитесь, что инструмент был перемещен в правый блок, затем закройте текущее окно.
- Выделите ячейку с надписью, которую хотите перевернуть.
- Затем щелкните только что добавленный значок камеры.
- Щелкните ячейку с пунктирной рамкой и немного сдвиньте ее в сторону.
- Переворот текста стал отдельной формой, которую можно изменить с помощью параметра поворота.
- Как только этикетка перевернута, вы можете удалить границы, если они внезапно выделятся черным цветом. На этом изменение отображения текста можно считать завершенным.
Способ 2: Редактирование объемной фигуры
Описанные выше действия не всегда подходят пользователям, потому что часто подписка теряет качество или просто неудобно пользоваться «Камерой». Затем вы можете присвоить тексту параметр 3D-формы, а затем отразить его по мере необходимости.
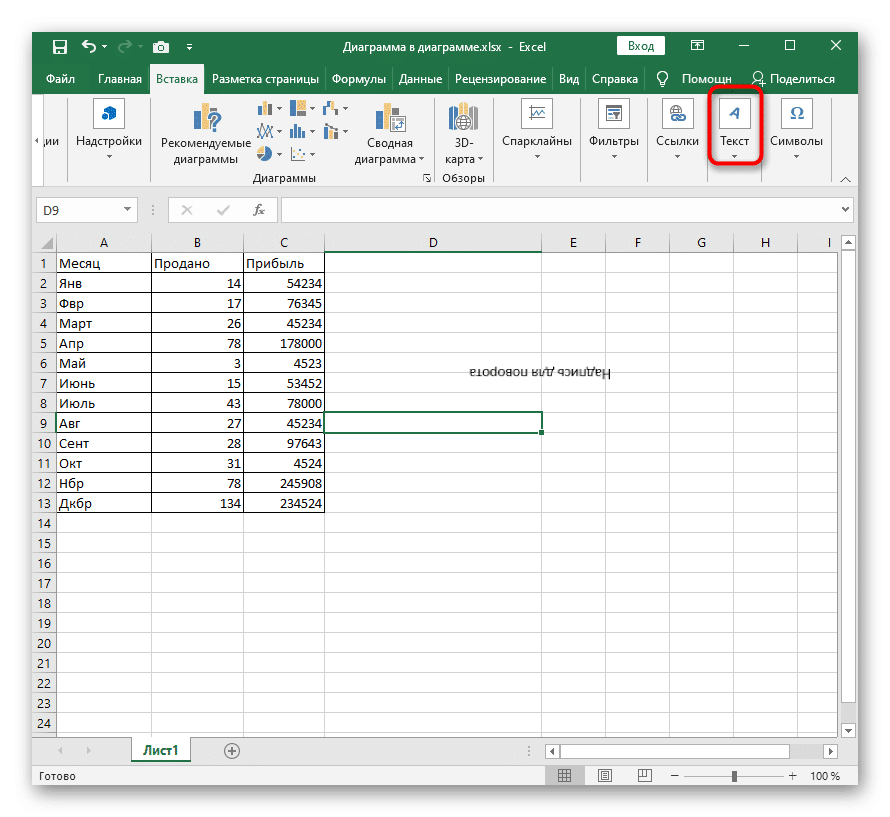
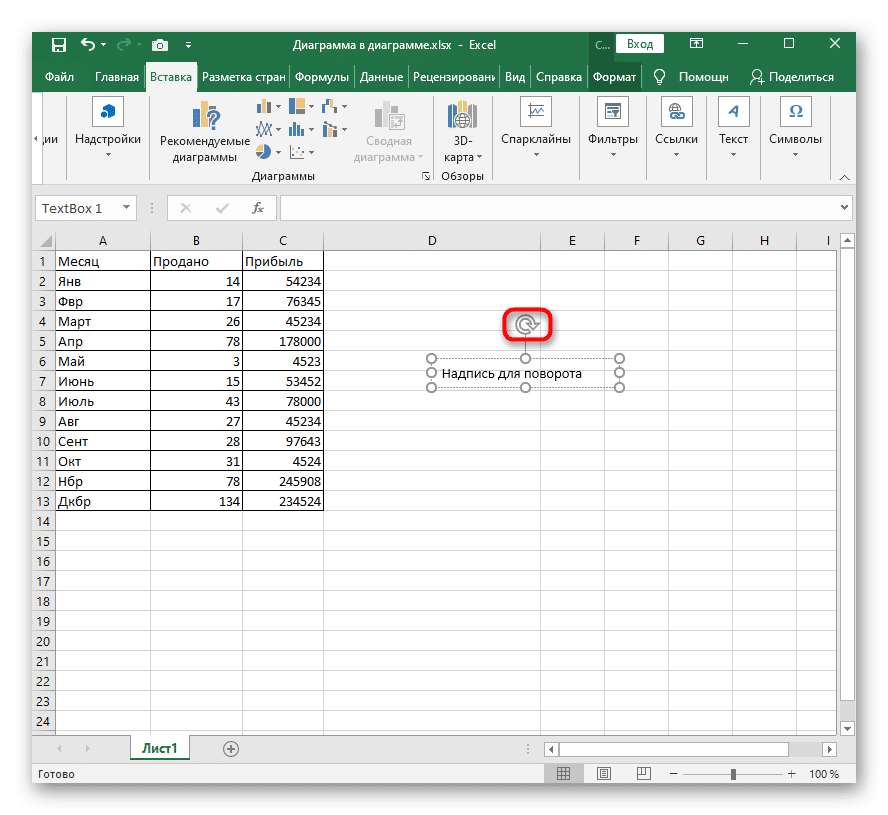
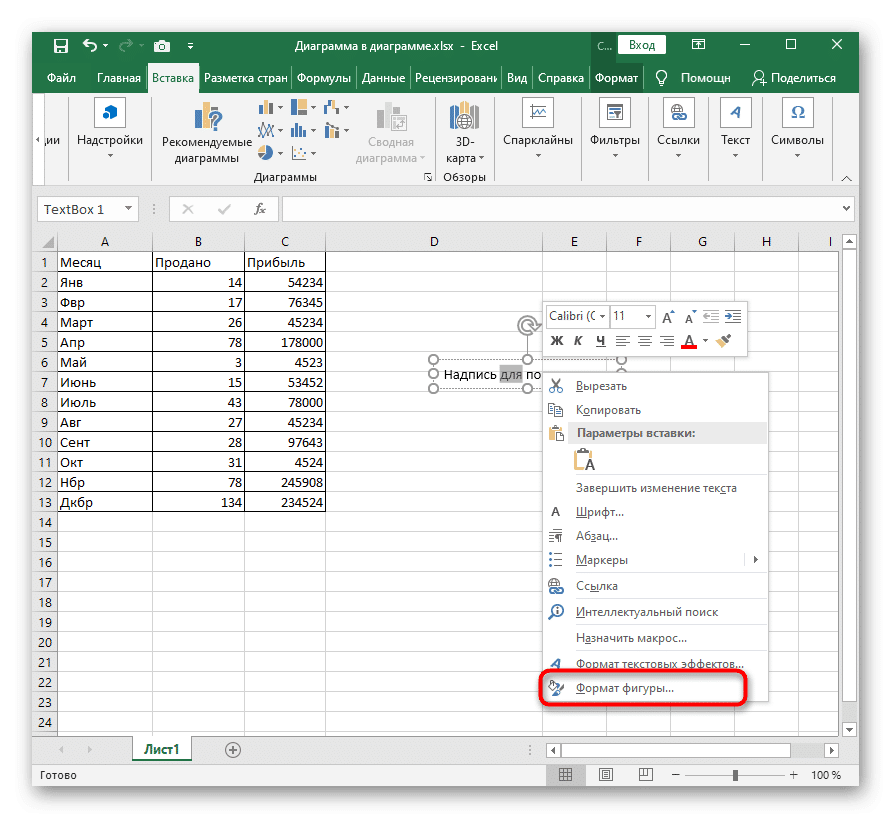
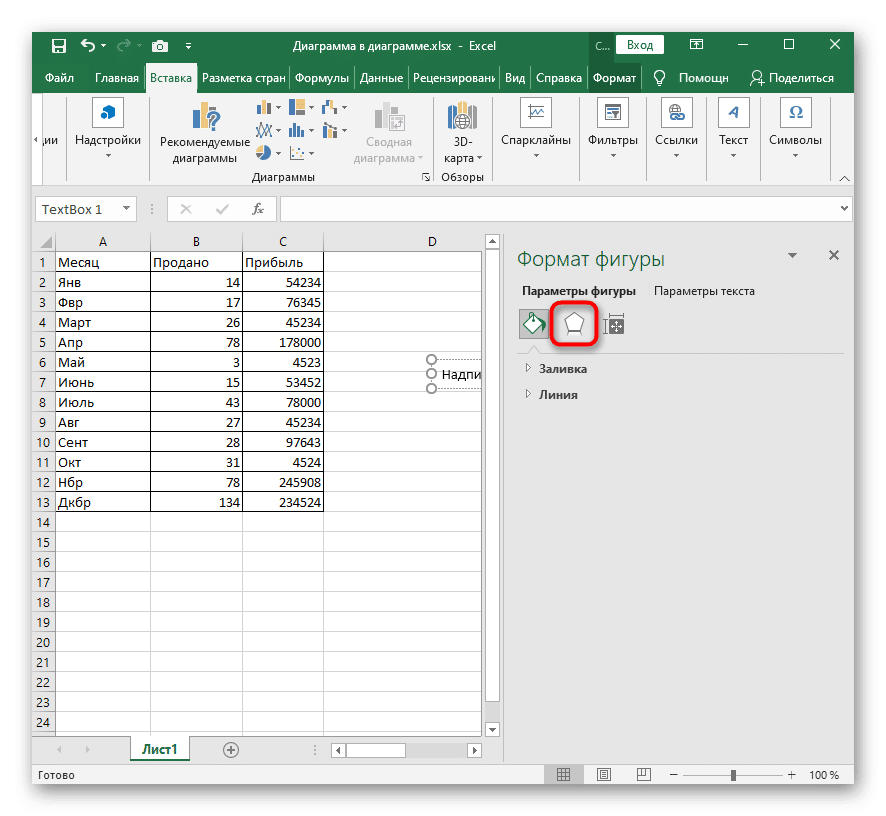
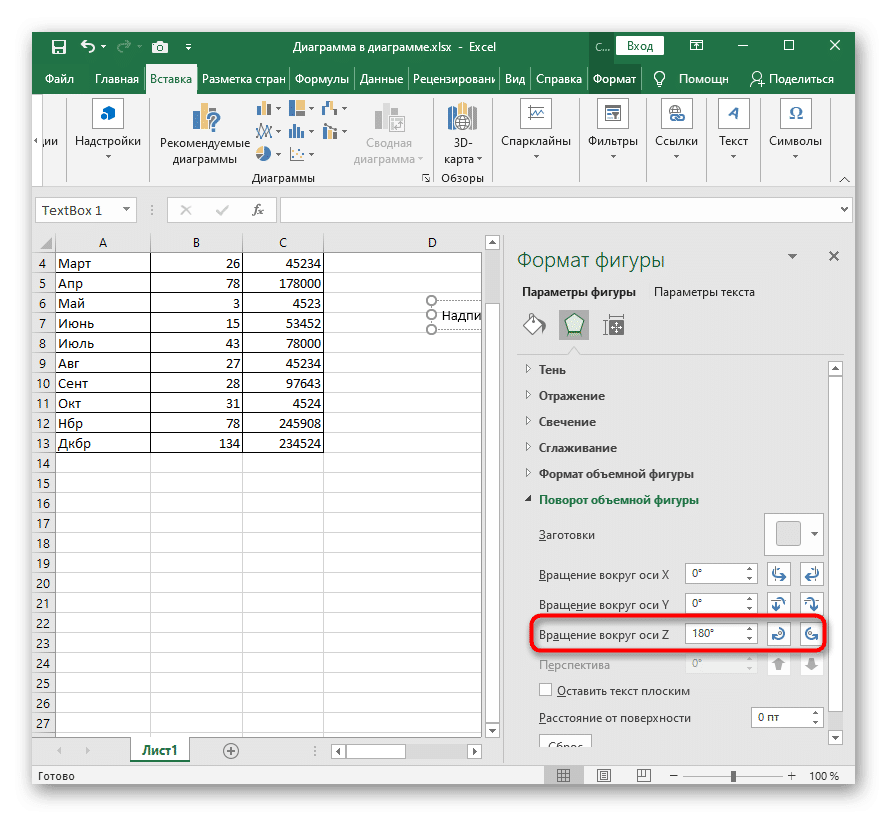
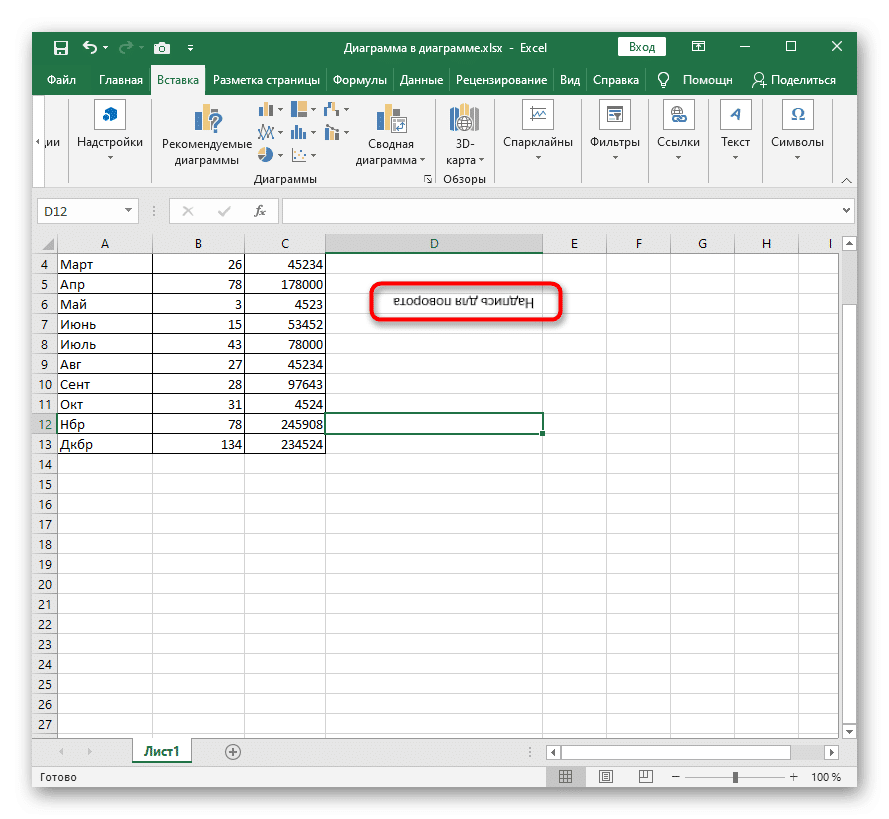
- Создайте текстовое поле на вкладке «Вставка», выбрав параметр «Текст».
- Теперь вы можете изменить ориентацию этикетки, используя опцию отражения, описанную ранее.
- В противном случае щелкните блок ПКМ и в контекстном меню выберите пункт «Форматировать фигуру».
- Перейдите на вкладку Диспетчер 3D-форм.
- Здесь вам понадобится параметр под названием «Вращение вокруг оси Z». Измените его значение на 180 градусов.
- Закройте плавающее окно и убедитесь, что текст был перевернут правильно.