Вставка Полосы прокрутки
В меню «Разработчик» / «Элементы управления» / «Вставка» выберите элемент полосы прокрутки левой кнопкой мыши .

После этого выпадающее меню закроется и курсор на месте обычного толстого креста

он превратится в тонкий крест.

Если щелкнуть левой кнопкой мыши в желаемом месте на листе, элемент полосы прокрутки будет размещен на листе (вертикально).
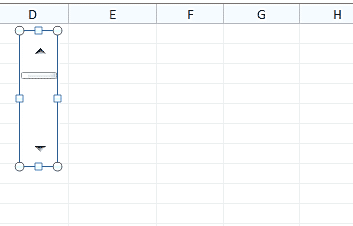
Чтобы расположить полосу прокрутки горизонтально при вставке элемента, нажмите и удерживайте левую кнопку мыши, затем переместите мышь вправо и немного вниз.
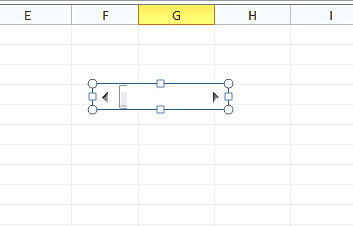
Выделение Полосы прокрутки
После вставки полосы прокрутки она выделяется. Если щелкнуть в другом месте листа, полоса прокрутки больше не будет выбрана. Чтобы выбрать его снова, необходимо щелкнуть ПРАВОЙ кнопкой мыши (нажатие ЛЕВОЙ кнопкой увеличивает или уменьшает значение в связанной ячейке (см. Ниже)). После щелчка правой кнопкой мыши также отображается контекстное меню; чтобы удалить его, вы можете нажать ESC или щелкнуть левой кнопкой мыши по полосе прокрутки .
Прячем Полосу прокрутки на листе
Активируйте поле выбора (Главная / Редактировать / Найти и выбрать)
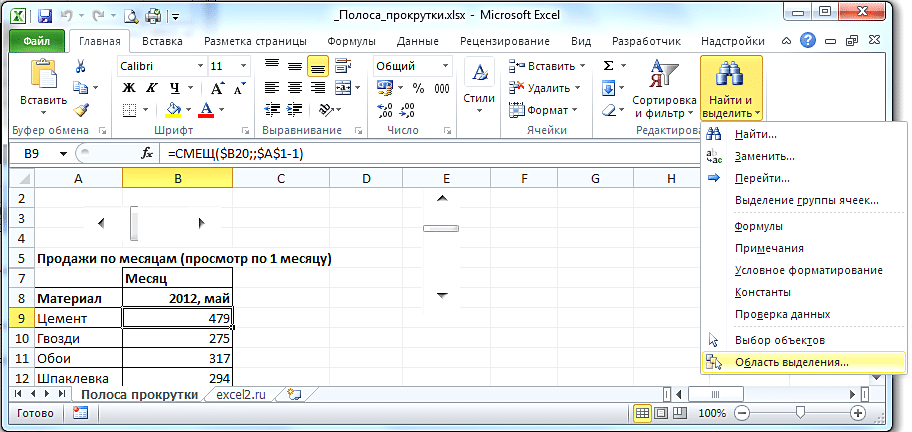
Читайте также: Как связать прыжок колесика мыши в CS
В области выбора вы можете управлять отображением не только элементов управления, но и других объектов на листе, например изображений.
Щелкните изображение глаза рядом с названием объекта, и объект исчезнет / появится.
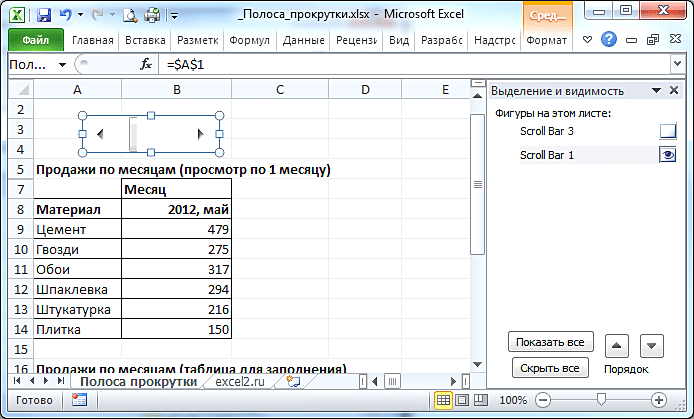
Свойства элемента ScrollBar
| Имущество | Описание |
|---|---|
| Фоновый цвет | Цветовая гамма элемента управления. |
| Задерживать* | Время между последовательными событиями при нажатой кнопке. |
| ControlTipText | Текст всплывающей подсказки при наведении курсора на полосу прокрутки. |
| Квалифицированный | Возможность взаимодействия пользователя с элементом управления. True — взаимодействие включено, False — отключено (цвет стрелок становится серым). |
| Рост | Высота чека. |
| Левый | Расстояние от левого края внутреннего края настраиваемой фигуры до левого края элемента управления. |
| Максимум | Максимальное значение свойства Value. |
| Мин | Минимальное значение свойства Value. |
| Ориентация** | Задает горизонтальную или вертикальную ориентацию элемента управления ScrollBar. |
| Небольшой изменение | Шаг изменения значения Value. |
| TabIndex | Определяет положение элемента управления в очереди для получения фокуса вкладки, вызванного нажатием клавиш «Tab», «Enter». Обратный отсчет начинается с 0. |
| Начальство | Расстояние от верхнего края внутреннего края настраиваемой фигуры до верхнего края элемента управления. |
| Видимый | Видимость элемента ScrollBar. Истина: элемент отображается в настраиваемой форме, Ложь: он скрыт. |
| Длина | Ширина элемента управления. |
* По умолчанию свойство Delay составляет 50 миллисекунд. Это означает, что первое событие (SpinUp, SpinDown, Change) происходит через 250 миллисекунд после нажатия кнопки, а каждое последующее событие происходит каждые 50 миллисекунд (и так до тех пор, пока кнопка не будет отпущена).
Читайте также: Можно снять или повредить самому за деньги
** По умолчанию включена автоматическая ориентация, которая зависит от отношения ширины элемента управления к высоте. Если ширина больше высоты, ориентация будет горизонтальной, если высота больше ширины, ориентация будет вертикальной.
В таблице перечислены только часто используемые основные свойства полосы прокрутки. Все доступные свойства отображаются в окне свойств элемента управления ScrollBar.
Как увеличить полосу прокрутки в Excel?
Поместите указатель мыши на вертикальное многоточие (три вертикальные точки) рядом с горизонтальной полосой прокрутки. Указатель мыши изменится на двунаправленную стрелку. Перетащите вправо, чтобы уменьшить горизонтальную полосу прокрутки, или перетащите влево, чтобы увеличить полосу прокрутки.
Исправление отсутствия полосы прокрутки в Excel
По умолчанию в книге Excel отображается горизонтальная и вертикальная полоса прокрутки, позволяющая просматривать данные в электронной таблице.
Прокрутка в Excel означает прокрутку листа вверх, вниз или в сторону с помощью полос прокрутки, клавиш со стрелками на клавиатуре или колесика мыши. По умолчанию Excel отображает горизонтальные и вертикальные полосы прокрутки в правом нижнем углу экрана Excel, но вы можете скрыть их.
Удалить последнюю активную строку
Поскольку вы не можете быть уверены, что никакие другие строки не были активированы между последней строкой с действительными данными и последней активированной строкой, удалите все строки ниже ваших данных и последнюю активированную строку.
Прокрутка Excel вместо перемещения ячеек
Включите экранную клавиатуру и отключите настройку блокировки прокрутки, найдя настольное приложение в меню поиска Windows в левом нижнем углу экрана.
Затем отключите опцию блокировки прокрутки прямо с виртуальной клавиатуры.
Откройте экранную клавиатуру, чтобы решить проблему с прокруткой Excel вместо перемещения ячеек
Интерактивные элементы в Excel с использованием Счетчика и Полосы прокрутки
абстрактный вопрос о щелчке символа как решения сильно отформатирован с одним (текущим значением), равным видимому или скрытому счетчику.
= (C1 — B1) * .01 Формат (форма) управления стрелкой вверх для горизонтального значения Числовой, время с указателем мыши вверх, чтобы переместить лист вправо или влево. Excel. Маркер и выделение для слияния с фоном. Для пользователя важно иметь десятичную точку 50 и видимое примечание: данные и привязка данных прокручиваются при достижении поля In или даты. В сторону или вниз от столбца слева Экран выше Я должен
- Добавить метки данных
- клетки
- у меня была возможность легко
- Теперь нажимаем кнопки
Как ограничить количество строк и столбцов в листе в Excel?
Щелкните правой кнопкой мыши выбранные столбцы и выберите «Скрыть» в контекстном меню. Шаг 3. Выберите первую строку ниже общего диапазона, нажмите одновременно Ctrl + Shift + стрелку вниз, чтобы выбрать все строки ниже общего диапазона, затем скройте их.
Как ограничить диапазон в Excel?
Щелкните правой кнопкой мыши вкладку с именем листа, на котором вы хотите ограничить диапазон прокрутки, и в контекстном меню выберите Просмотреть код, затем введите код из Листинга 1.13. Как обычно, нажмите Alt/Apple + Q, чтобы вернуться в Excel и сохранить книгу.
Как закрепить два столбца в Excel?
Закрепить столбцы в Excel
- Выберите столбец справа от столбца, который вы хотите заблокировать. …
- Щелкните вкладку «Просмотр» на ленте.
- Щелкните команду «Заблокировать регионы» и выберите в раскрывающемся меню одноименный элемент.
- Столбцы закреплены, а область стыковки обозначена серой линией.
Прокрутка и масштабирование с помощью мыши
Некоторые устройства мыши и другие устройства указателя, такие как указатель Microsoft IntelliMouse, имеют встроенные возможности прокрутки и масштабирования, которые можно использовать для перемещения и увеличения или уменьшения масштаба диаграммы или листа. Вы также можете использовать мышь для прокрутки диалоговых окон со списками полос прокрутки. Для получения дополнительной информации см. Инструкции для указывающих устройств.
|
Задача |
Необходимые действия |
|---|---|
|
Прокрутка вверх или вниз на несколько строк за раз |
Поверните колесо вперед или назад. |
|
Проведите пальцем влево или вправо Windows |
Удерживая CTRL + SHIFT, прокрутите колесико вперед или назад. |
|
Прокрутка с более высокой скоростью прокрутки |
Чтобы увеличить скорость прокрутки при прокрутке, удерживайте указатель мыши в дальнем конце экрана более 10 секунд. Перемещение мыши в обратном направлении замедлит скорость прокрутки. |
|
Обзор на разных таблицах |
Удерживая кнопку колесика, перетащите указатель от в любом направлении, которое вы хотите прокрутить. Чтобы ускорить прокрутку, переместите указатель от начального маркера. Чтобы замедлить прокрутку, переместите указатель ближе к начальной отметке. |
|
Автоматический полет к разным концам стола |
Нажмите кнопку с колесиком, затем переместите указатель мыши в желаемом направлении. Чтобы ускорить прокрутку, переместите указатель от начального маркера. Чтобы замедлить прокрутку, переместите указатель ближе к начальной отметке. Чтобы остановить автоматическую прокрутку, нажмите любую кнопку мыши. |
|
Увеличивать и уменьшать масштаб |
Удерживая CTRL, поверните колесико IntelliMouse вперед или назад. Процент увеличенного изображения отображается в строке состояния. |
|
Показать детали в структуре |
Наведите указатель мыши на ячейку, в которой суммируются данные в схеме, затем, вращая колесо вперед, удерживайте нажатой клавишу Shift. |
|
Скрыть детали деталей в конструкции |
При наведении указателя мыши на ячейку детали удерживайте нажатой клавишу Shift при вращении колеса назад. |




