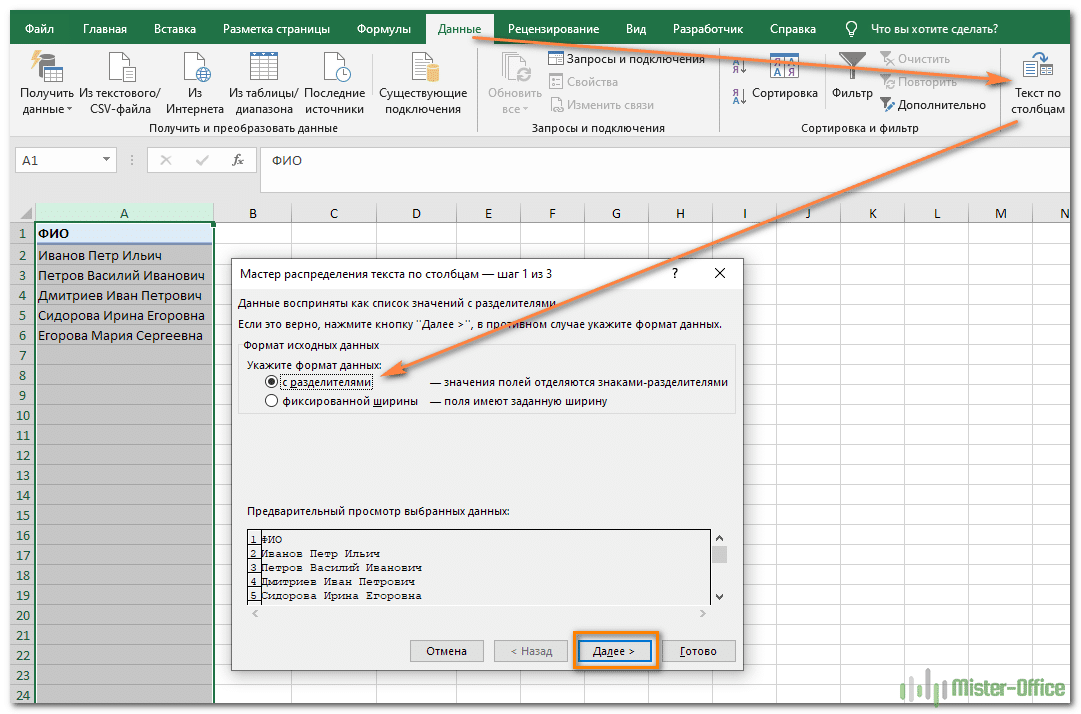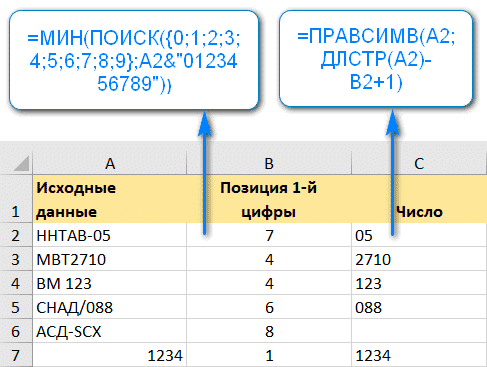Многие пользователи сталкиваются с проблемой, почему, когда они пытаются добавить число, им это не удается. Что ж, давайте более подробно рассмотрим причины этой проблемы. Часто это связано с тем, что номер был сохранен в текстовом формате. Сегодня мы найдем причины этого явления, а также узнаем, как его решить разными методами.
Возможные причины, почему не считается сумма
Чаще всего сумма не требуется рассчитывать после того, как данные из других программ были скопированы в Excel. И в ходе использования этой информации выясняется, что числа нельзя складывать вместе и между датами невозможно понять, сколько дней прошло.
Число сохранено, как текст
Как узнать, сохранен ли номер в текстовом формате? Для этого нужно посмотреть, на каком краю была нажата цифра. Также при импорте данных может появиться зеленый треугольник, указывающий на ошибку при преобразовании данных в правильный формат. Если вы наведете на него курсор, он покажет, что номер был написан в текстовом формате.
Способы решения проблемы
В то же время, если вы попытаетесь изменить формат ячейки стандартными средствами Excel, ничего не выйдет. Однако если поместить курсор ввода текста в поле ввода формулы и затем нажать кнопку «Ввод», проблема будет решена. Но само собой разумеется, что это очень неудобный метод при работе с огромным количеством клеток.
правда, есть много других выходов из этой ситуации.
Маркер ошибки и тег
Во-первых, вы можете напрямую использовать индикатор ошибки. Если на ячейке есть зеленая метка, то, нажав на нее, появляется возможность сразу преобразовать ее в текстовый формат. Для этого в появившемся меню нажмите «Преобразовать в число».
Операция Найти/Заменить
Другой способ разрешить ситуацию, когда числа записываются в текстовом формате, — использовать операцию «Найти / заменить». Предположим, некоторые ячейки содержат число с десятичной точкой, сохраненное в текстовом формате. Для этого вам нужно нажать соответствующую кнопку на ленте или в верхнем меню (в зависимости от того, какую версию Excel вы используете). Появится окно, в котором нужно заменить запятую на себя. Да, буквально, нужно вставить запятую в поле «Найти» и вставить запятую в поле «Заменить». После этого формат должен быть преобразован автоматически. В основном эта операция аналогична щелчку строки формул и последующему нажатию кнопки Enter. Эту же операцию можно проделать и с датами, только вам нужно заменить период на период.
Если данные были импортированы из других программ, причина также может заключаться в различии форматов десятичных значений. Если в качестве разделителя в ячейке используется точка, а не запятая, Excel не распознает эти данные как числовые. В этом случае нужно в соответствующих ячейках заменить точку на запятую.
Специальная вставка
Использование «Специальной вставки» — довольно универсальный метод, поскольку он позволяет преобразовать любое число, относящееся к любому типу, дробному или целому, в числовой формат. Его также можно использовать для перевода дат в соответствующий формат. Чтобы использовать эту функцию, вам нужно найти пустую ячейку, выделить ее и скопировать. Затем щелкните правой кнопкой мыши любую ячейку с неправильным форматом, затем нажмите кнопки «Специальная вставка» — «Сложить» — «ОК». Это та же операция, что и прибавление нуля. Значение ячейки вообще не меняется, но ее формат становится числовым. Вы также можете использовать умножение диапазона значений на единицу.
Инструмент Текст по столбцам
Этот инструмент очень полезен, когда используется только один столбец. Если их больше, ничего страшного, но вам нужно будет использовать его отдельно для каждого столбца. Для этого необходимо выбрать соответствующий столбец, задать формат чисел и выполнить команду «Текст по столбцам», которая находится во вкладке «Данные».
Формулы
Очень популярный способ решения проблем с отображением ячеек — использование SUBSTITUTE (), VALUE () и некоторых других формул. Этот метод можно использовать, если вы можете использовать дополнительные столбцы, в которые вы можете ввести формулу. Вы можете использовать другие математические операции, такие как двойной минус (-), прибавление нуля к числу, умножение на единицу и любые другие подобные операции. Впоследствии полученные ячейки копируются и вставляются в места, где ранее были значения в текстовом формате.
Макросы
Особое внимание следует уделить использованию макросов для исправления ошибок. В принципе, вы можете использовать любой из вышеперечисленных методов через макрос, поэтому мы приведем его отдельно. Вам просто нужно написать соответствующий скрипт и запустить его. Вот несколько примеров, которые вы можете использовать.
Subconv()
Dim c как интервал
Для каждого c в выборе
Если это числовое значение (c.Value), то
c.значение = c.значение * 1
c.NumberFormat = «#, ## 0.00»
Конец, если
Следующий
Конец подзаголовка
Этот код умножает текстовое значение на единицу.
Subconv1()
Selection.TextToColumns
Selection.NumberFormat = «#, ## 0.00»
Конец подзаголовка
А это код, демонстрирующий использование инструмента «Текст по столбцам».
В записи числа имеются посторонние символы
Способы решения проблемы
Кроме того, распространенной причиной появления чисел в виде текста является появление невидимых символов в соответствующих ячейках. Чаще всего это пробелы, которые могут находиться в любом месте от начала и до конца числа, чтобы использовать их для отделения цифр друг от друга.
Другой тип пространства, которое может помешать сохранению ячейки в правильном формате, — это так называемое неразрывное пространство (код 160). Вышеупомянутого метода недостаточно для решения этой проблемы. Чтобы исправить это, вам нужно скопировать этот символ прямо из ячейки, затем вставить его в поле «Найти» или ввести в это поле Alt + 0160 (но на ноутбуках это число не будет работать, потому что для этого нужна цифровая клавиатура выполните эту задачу).
Обычному человеку не всегда понятно, что такое объединяющее пространство и где его можно использовать. Чтобы было понятнее, давайте взглянем на этот текст.

На первый взгляд ничего особенного. Но если человек хоть немного поработал с текстами, он сразу поймет, что разбивка этого фрагмента на строки далека от успеха. Давайте рассмотрим подробнее. Например, инициалы и фамилия были разделены, что не очень хорошо. То же самое и с номером года и сокращением года.
Разделение имени «Палажченко» и обозначение его должности также оказались неудачными. В результате этот фрагмент текста стал ощущаться как прямая речь.
Проще говоря, этот фрагмент содержит блоки, в которых следует использовать пробел. Но из-за этого недостатка теряется точность конструкции. А для этого нужно использовать неразрывный пробел. С его помощью мы также разделяем слова, но при этом они остаются на одной строке. Отдельные слова воспринимаются программой как единое слово, но при этом выглядят иначе. Существует своего рода компромисс между тем, как отображается текст, и тем, как он воспринимается программой. То есть, если окажется, что вам нужно перенести их на новую строку, они все будут перенесены. Их стоит использовать в таких ситуациях:
- Перед чертой посередине линии. Только в трех случаях разрешено использовать дефис в начале строки: если вы используете прямую речь, если дефис отмечает элемент в списке, и при условии, что дефис заменяет дефис. Чтобы дефис не переносился на новую строку, перед ним должен стоять неразрывный пробел.
- Между числом и единицей. Эта проблема возникает довольно часто. В результате человек может перенести число с неразрывным пробелом в электронную таблицу Excel, а единица измерения появится в другой ячейке. Как правило, в этом случае следует использовать неразрывный пробел, чтобы не разделять их. Но при переходе в Excel могут возникнуть проблемы.
- Перед знаком процента. В этом случае ячейка не может быть преобразована в процентный формат. Конечно, не всегда удается найти знак процента, отделенный от числа пробелом, но некоторые считают, что это правильно. Таким образом, после переноса в Excel данные можно просматривать в текстовом формате. То же самое и с обычными пространствами.
- Номер и знак абзаца. Такая ситуация также часто возникает, когда вам нужно перенести разделы учебников или части документов в электронные таблицы.
- Многозначные числа. Наиболее частая причина того, что неразрывные пробелы переносятся в электронную таблицу Excel. Согласно правилам, в многозначные числа обязательно вставлять пробелы, чтобы пользователям было легче их читать. Но если число слишком велико, оно может автоматически переноситься по частям до следующей строки. Чтобы обойти эту проблему, используется неразрывный пробел. И если такой номер скопировать в ячейку, он автоматически отобразится в текстовом формате.
Неразрывные пробелы в Excel обычно заканчиваются после того, как данные были перенесены из документа Word.
Excel не может легко обнаружить неразрывные пробелы. Но если вы скопируете содержимое ячейки в Word и включите параметр для отображения непечатаемых символов, вы увидите какие-то круги, похожие на отметку об оценке, только немного больше. Именно эти пробелы.
Этот символ можно встретить в любом персонаже. Как правило, все программы, предназначенные для работы с текстом, правильно его обрабатывают. Однако некоторые из них содержат неразрывные пробелы одинакового размера. По этой причине возникают проблемы с отображением страницы по ширине, поскольку обычные и неразрывные пробелы имеют одинаковый размер.
Возможно, вам также потребуется ввести неразрывный пробел в Excel. Для этого нужно нажать комбинацию клавиш ALT и 0160. Кроме того, в стандартной системе Windows предусмотрена комбинация горячих клавиш CTRL + SHIFT + ПРОБЕЛ, с помощью которой можно вводить неразрывный пробел практически в любой программе.
Есть два основных способа решить эту проблему: использовать функцию Найти/Заменить или использовать формулу.
Операция Найти/Заменить
Вы можете использовать Найти/Заменить, чтобы удалить пробелы. В первое поле необходимо ввести пробел, а нижнее поле оставить пустым.
важно следить за тем, чтобы не было зазоров.
Формула
С помощью формулы также можно удалить пробелы. В зависимости от того, является ли пространство регулярным или непрерывным, должны использоваться разные формулы. Также существует универсальный, позволяющий одновременно удалить все пробелы, содержащиеся в ячейке.
Что это за формулы?
Во всех случаях используется функция REPLACE. Если вам нужно удалить обычный пробел, используется следующая формула.
= — ЗАМЕНА (B4;» «;»»)
Мы используем двойной знак минус для преобразования текстового значения в числовое значение. Это эквивалент умножения полученного числа на -1 и последующего умножения полученного отрицательного значения на -1. В результате ничего не изменилось, но благодаря выполненной математической операции ячейка автоматически преобразуется в числовой формат.
В случае неразрывных пробелов формула будет следующей.
= — ЗАМЕНА (B4; СИМВОЛ (160);»»)
Как видите, здесь мы используем код символа в качестве второго аргумента. И с помощью этой формулы вы можете удалить как обычные, так и неразрывные пробелы.
= — ПОДСТАВИТЬ (ПОДСТАВИТЬ (B4; СИМВОЛ (160);»»);» «;»»)
Иногда проблема оказывается намного сложнее, чем может показаться на первый взгляд. Поэтому в некоторых случаях необходимо комбинировать все описанные выше методы.
Выводы
Поэтому проблема, почему нельзя складывать несколько чисел, не так сложна, как может показаться на первый взгляд. Решить ее очень просто, достаточно знать некоторые функции Excel.