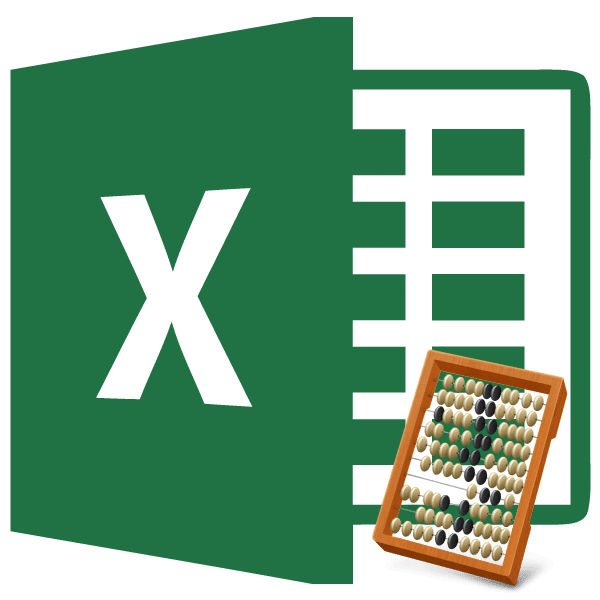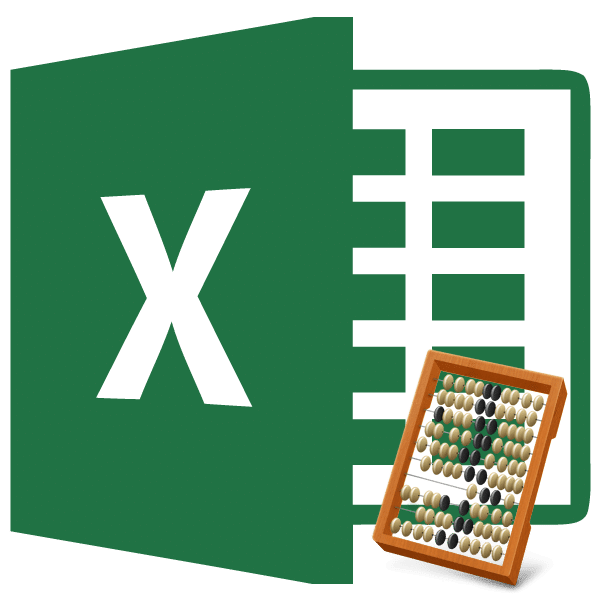
При работе в Excel иногда нужно посчитать количество строк в определенном диапазоне. Это можно сделать несколькими способами. Давайте разберем алгоритм выполнения этой процедуры с использованием различных вариантов.
Определение количества строк
Есть несколько способов определить количество рядов. При их использовании используются различные инструменты. Поэтому необходимо изучить конкретный случай, чтобы выбрать более подходящий вариант.
Способ 1: указатель в строке состояния
Самый простой способ решить проблему в выбранном диапазоне — посмотреть количество в строке состояния. Для этого просто выберите нужный диапазон. Важно отметить, что система считает каждую ячейку с данными как отдельную единицу. Поэтому, чтобы избежать двойного счета, поскольку нам нужно знать количество строк, мы выбираем только один столбец в области исследования. Индикация фактического количества элементов, заполненных в выбранном диапазоне, появится в строке состояния после слова «Количество» слева от кнопок переключения режимов отображения.
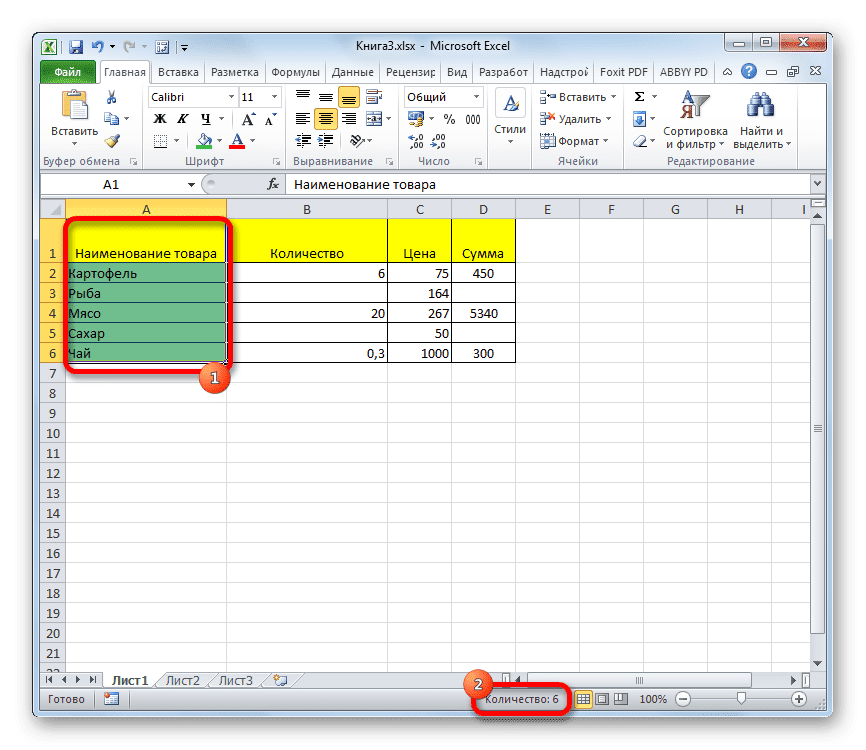
правда, это происходит даже тогда, когда в таблице нет полностью заполненных столбцов, а каждая строка содержит значения. В этом случае, если мы выберем только один столбец, те элементы, которые не имеют значений в этом конкретном столбце, не будут включены в расчет. Поэтому сразу выбираем совершенно конкретный столбец, а затем, удерживая кнопку Ctrl, щелкаем по заполненным ячейкам в тех строках, которые оказались пустыми в выбранном столбце. При этом мы выбираем не более одной ячейки в строке. Следовательно, в строке состояния будет отображаться количество всех строк в выбранном диапазоне, в которых заполнена хотя бы одна ячейка.
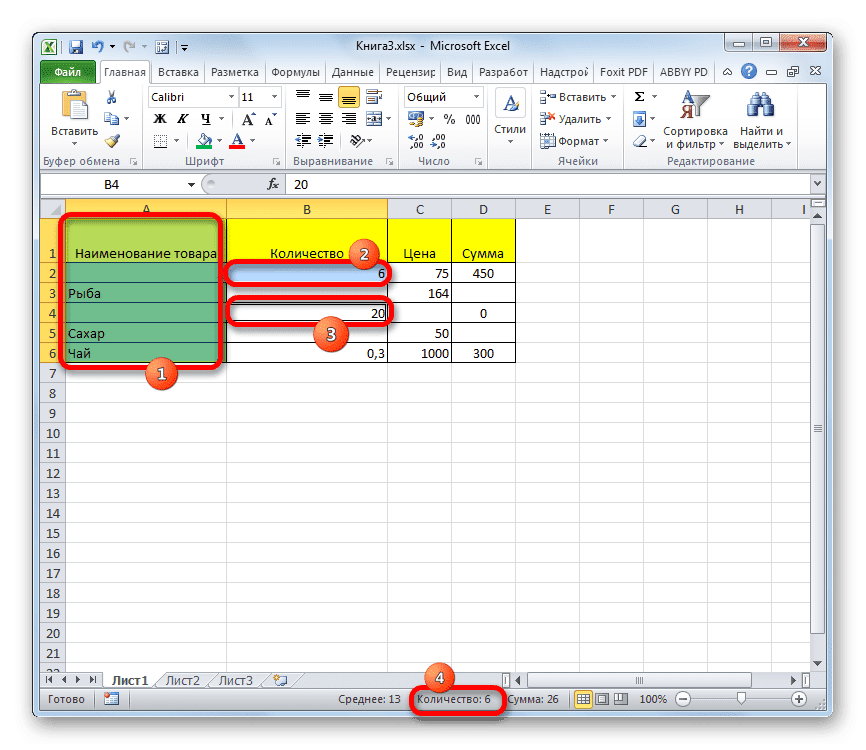
Но бывают также ситуации, когда вы выбираете заполненные ячейки в строках, а отображение количества в строке состояния не отображается. Это означает, что эта функция просто отключена. Чтобы включить его, щелкните правой кнопкой мыши строку состояния и в появившемся меню установите флажок рядом со значением «Количество». Теперь будет отображаться количество выбранных строк.
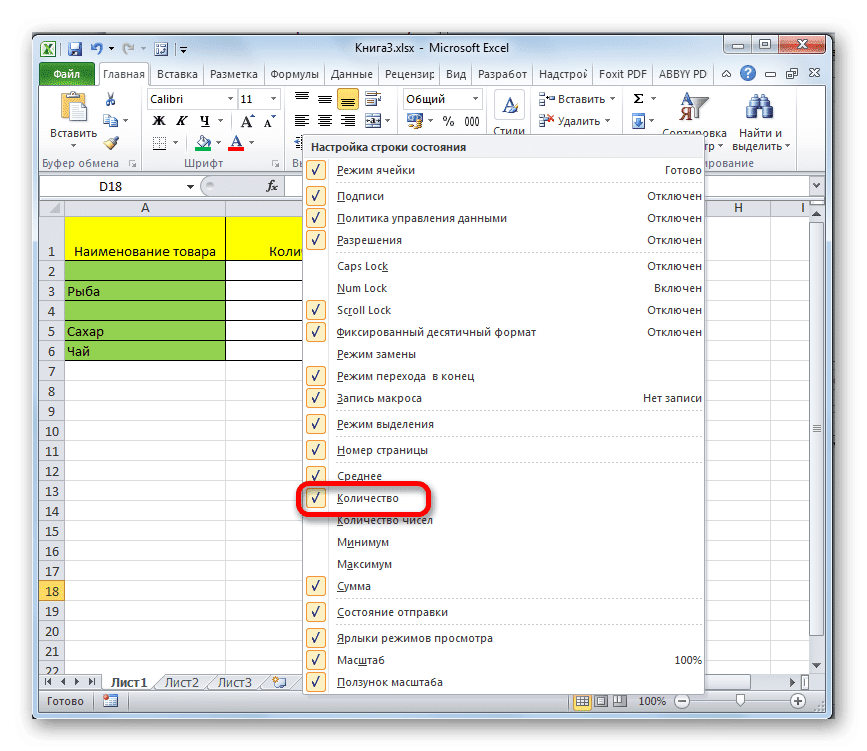
Способ 2: использование функции
Однако описанный выше метод не позволяет зафиксировать результаты подсчета в определенной области листа. Он также предлагает возможность подсчета только тех строк, в которых есть значения, а в некоторых случаях вам необходимо подсчитать все элементы в агрегате, включая пустые. В этом случае нам на помощь приходит функция ЛИНИИ. Его синтаксис следующий:
= СТРОКИ (матрица)
Его можно ввести в любую пустую ячейку листа, а в качестве аргумента «Массив» вы можете подставить координаты диапазона, в котором вы хотите вести подсчет.
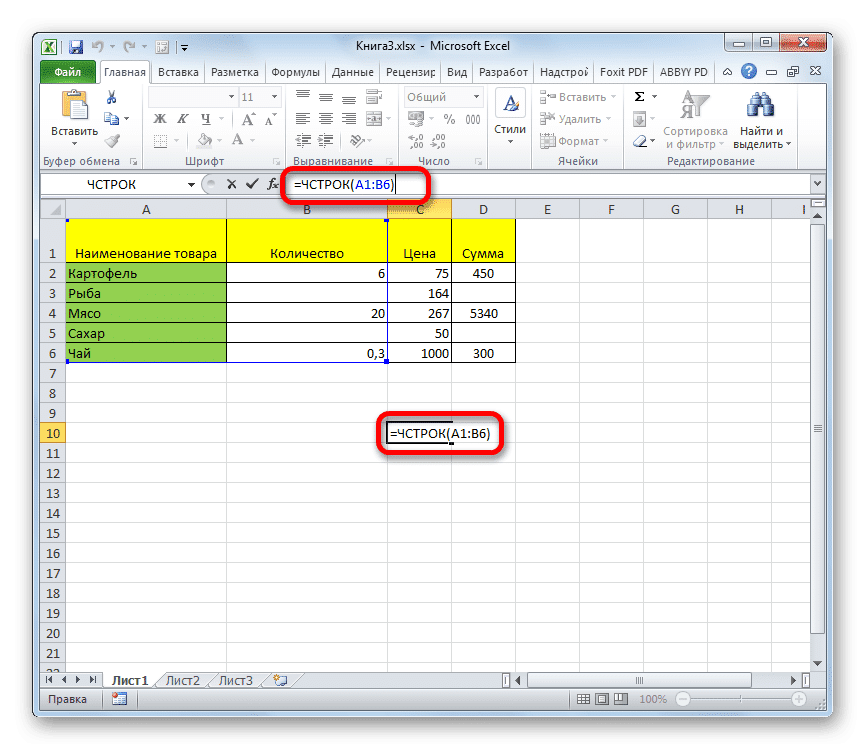
Чтобы просмотреть результат на экране, просто нажмите кнопку Enter.
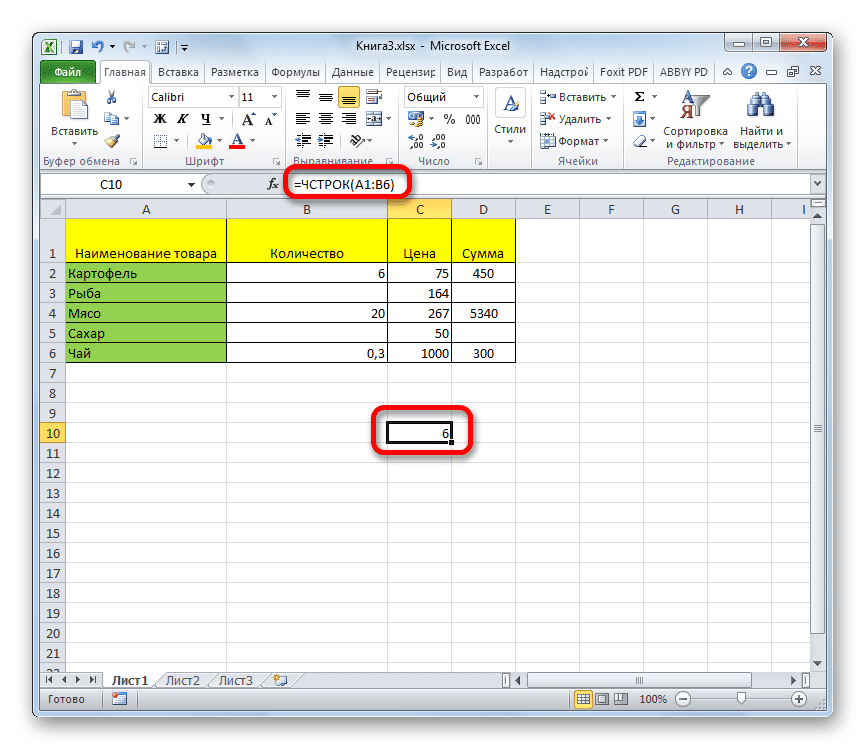
Кроме того, будут учитываться полностью пустые строки в диапазоне. Стоит отметить, что, в отличие от предыдущего метода, если вы выберете область, содержащую несколько столбцов, оператор будет считать только строки.
Пользователям, не имеющим опыта работы с формулами в Excel, проще работать с этим оператором через мастер.
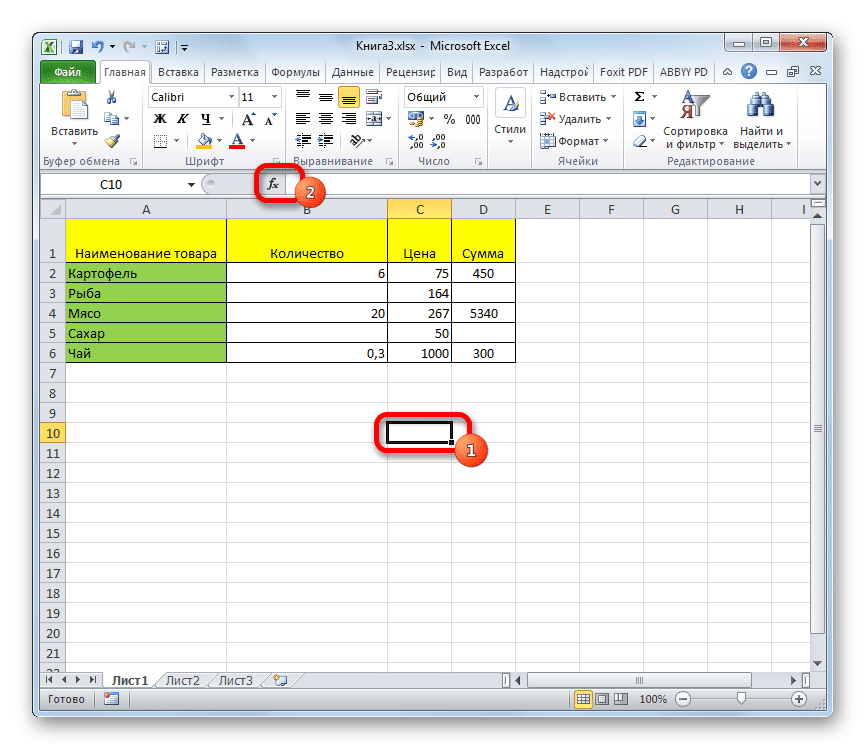
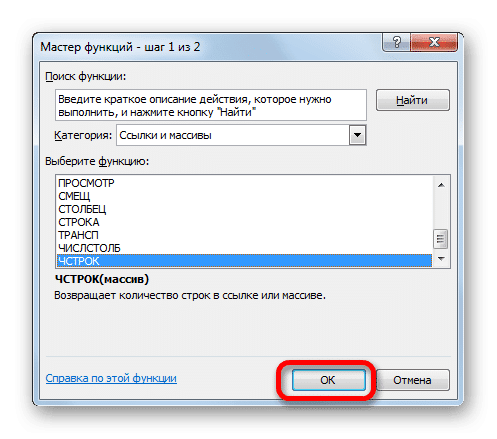
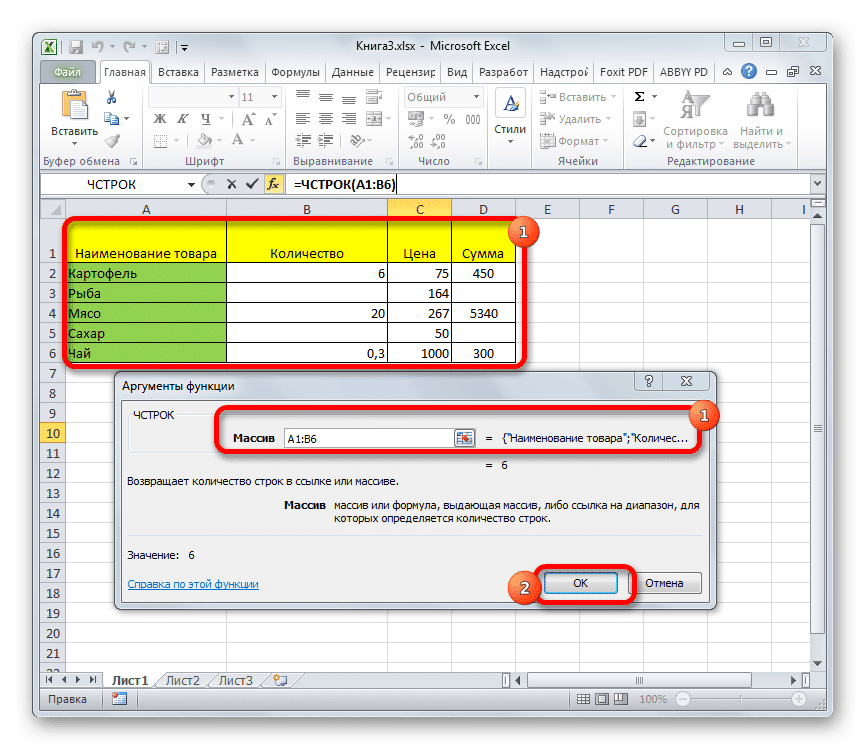
- Выбираем ячейку, в которую будет выводиться итоговая сумма количества элементов. Нажмите кнопку «Вставить функцию». Он расположен сразу слева от строки формул.
- Откроется небольшое окно мастера. В поле «Категории» установите элемент «Ссылки и массивы» или «Полный алфавитный список». Ищем значение «ROWS», выбираем его и нажимаем кнопку «ОК».
- Откроется окно аргументов функции. Ставим курсор в поле «Массив». Выберите на листе диапазон, количество строк, которое вы хотите посчитать. После того, как координаты этой области будут отображены в поле окна темы, нажмите кнопку «ОК».
- Программа обрабатывает данные и выводит результат подсчета строк в заранее заданную ячейку. Эта сумма теперь будет постоянно отображаться в этой области, если вы не решите удалить ее вручную.
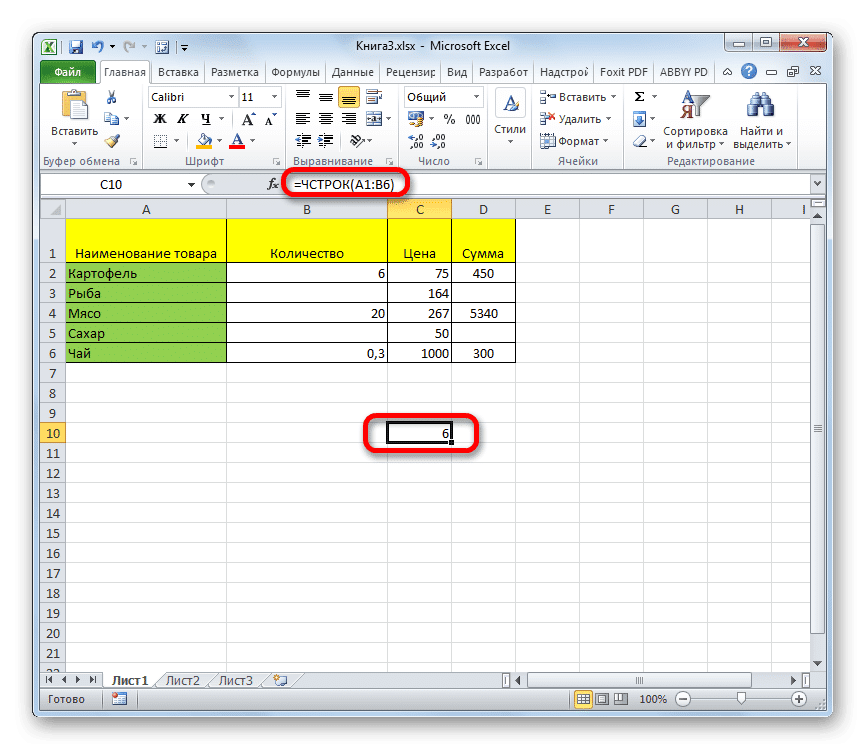
Способ 3: применение фильтра и условного форматирования
Но бывают случаи, когда нужно считать не все строки диапазона, а только те, которые соответствуют определенному заданному условию. В этом случае на помощь придет условное форматирование и последующая фильтрация
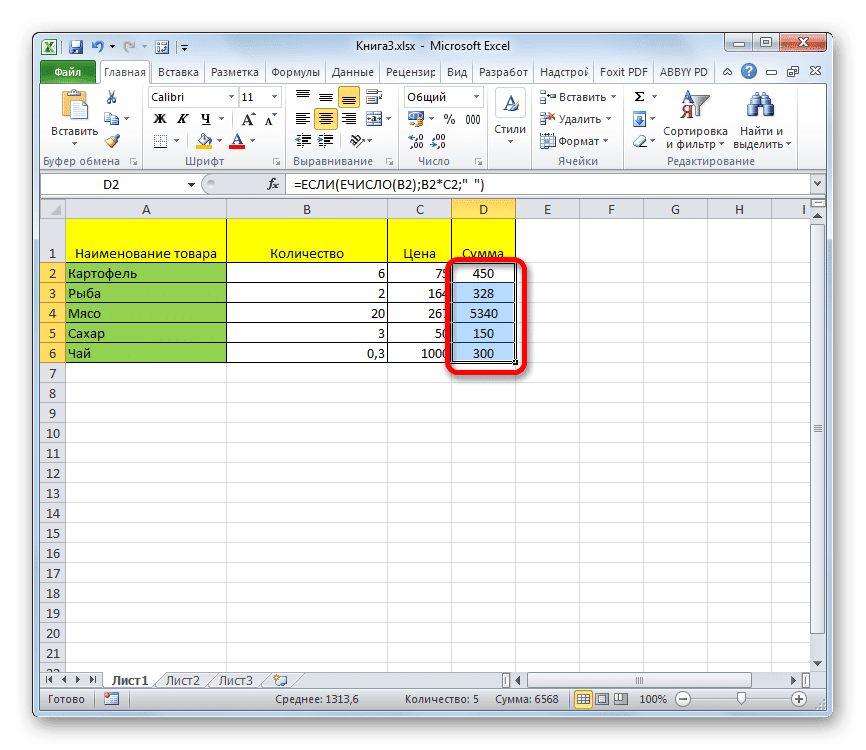
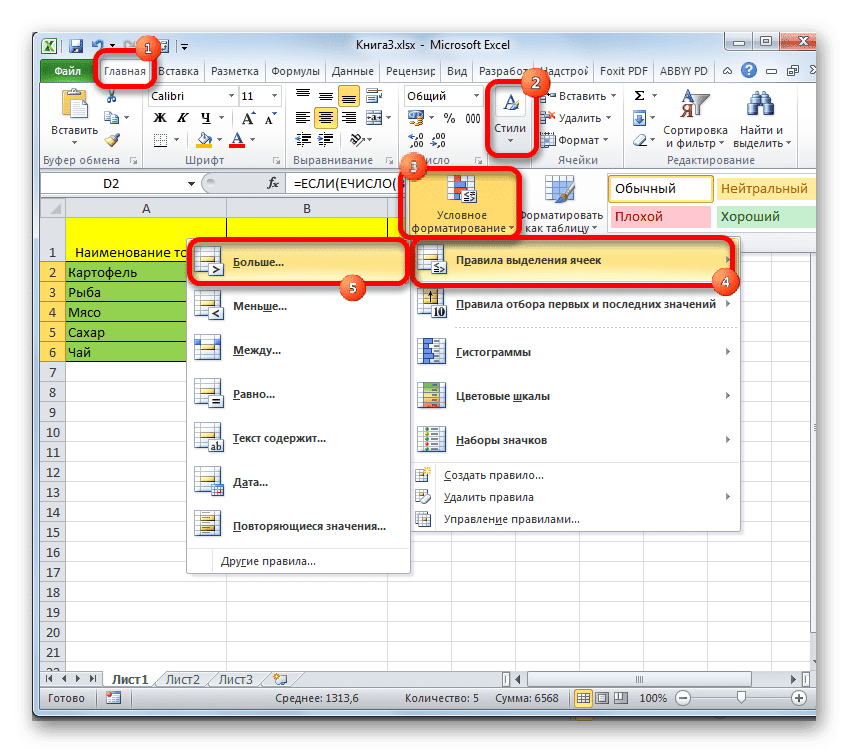
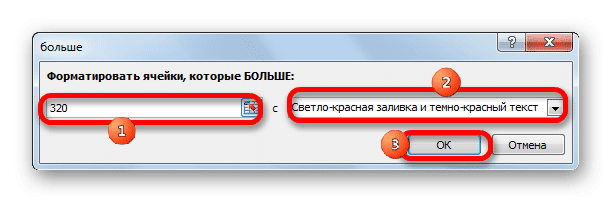
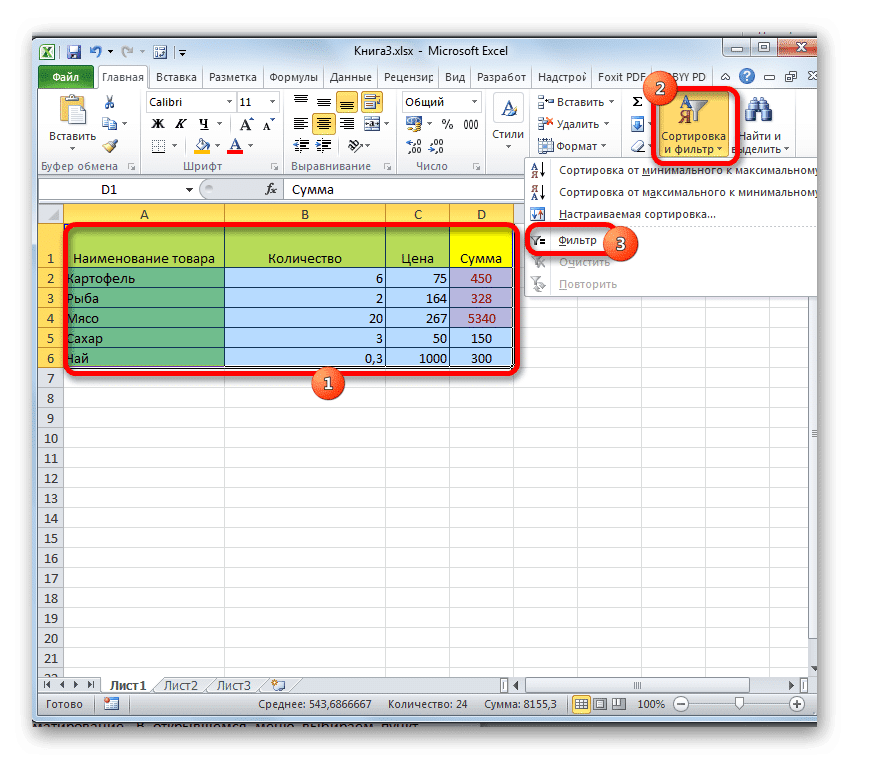
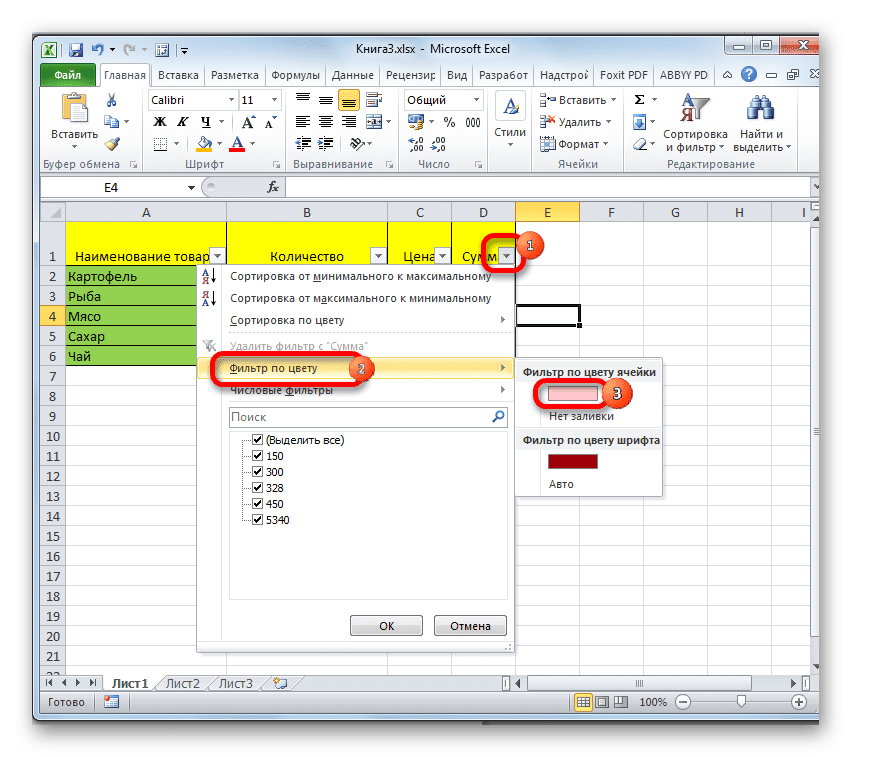
- Выберите интервал, в течение которого будет проводиться проверка на соответствие условию.
- Перейдите на вкладку «Главная». На ленте панели инструментов «Стили» нажмите кнопку «Условное форматирование». Выберите пункт «Правила выбора ячеек». Далее открывается параграф различных правил. В нашем примере мы выбираем пункт «Другое…», хотя для других случаев выбор может быть прерван в другой позиции.
- Откроется окно, в котором задается условие. В левом поле мы укажем число, ячейки которого, содержащие большее значение, будут окрашены в определенный цвет. В правом поле вы можете выбрать этот цвет, но вы также можете оставить его по умолчанию. Когда установка условия будет завершена, нажмите кнопку «ОК».
- Как видите, после этих действий ячейки, удовлетворяющие условию, были залиты выбранным цветом. Выберите весь диапазон значений. Находясь на той же вкладке «Главная», нажмите кнопку «Сортировка и фильтр» в группе инструментов «Редактировать». В появившемся списке выберите пункт «Фильтр».
- Затем в заголовках столбцов отображается значок фильтра. Щелкаем по нему в столбце, где производилось форматирование. В открывшемся меню выберите пункт «Фильтр по цвету». Затем щелкните цвет, которым были заполнены отформатированные ячейки, соответствующие условию.
- Как видите, ячейки, не отмеченные цветом, после этих действий были скрыты. Просто выделяем оставшийся диапазон ячеек и смотрим на индикатор «Количество» в строке состояния, как при решении задачи первым способом. Именно это число будет обозначать количество строк, удовлетворяющих определенному условию.
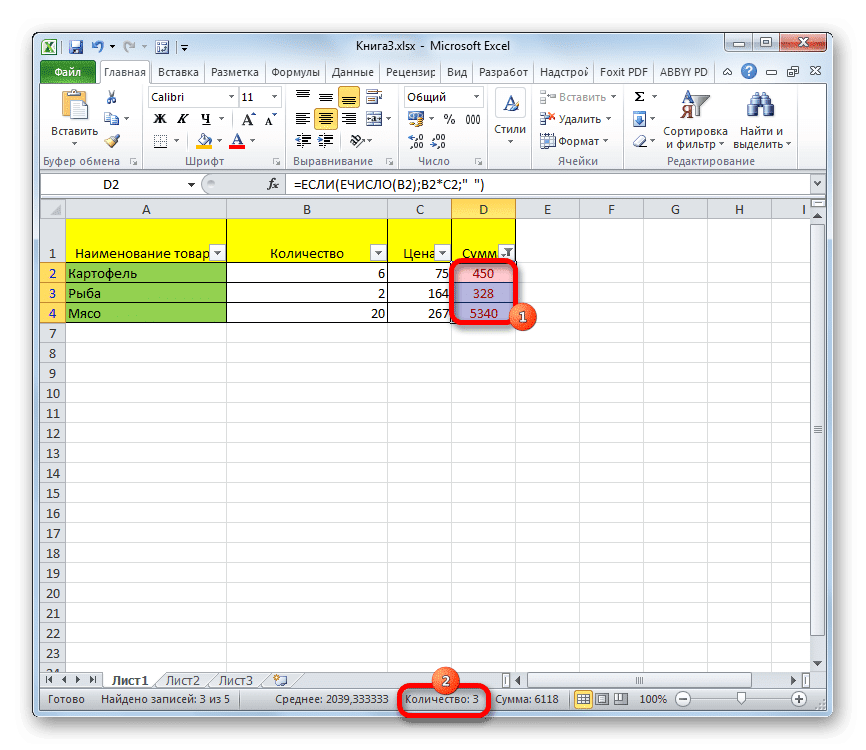
Как видите, есть несколько способов узнать количество строк в выделении. Каждый из этих методов подходит для конкретных целей. Например, если нужно скорректировать результат, в этом случае подходит вариант с функцией, а если стоит задача подсчитать строки, удовлетворяющие определенному условию, то на помощь придет условное форматирование со следующим фильтром.