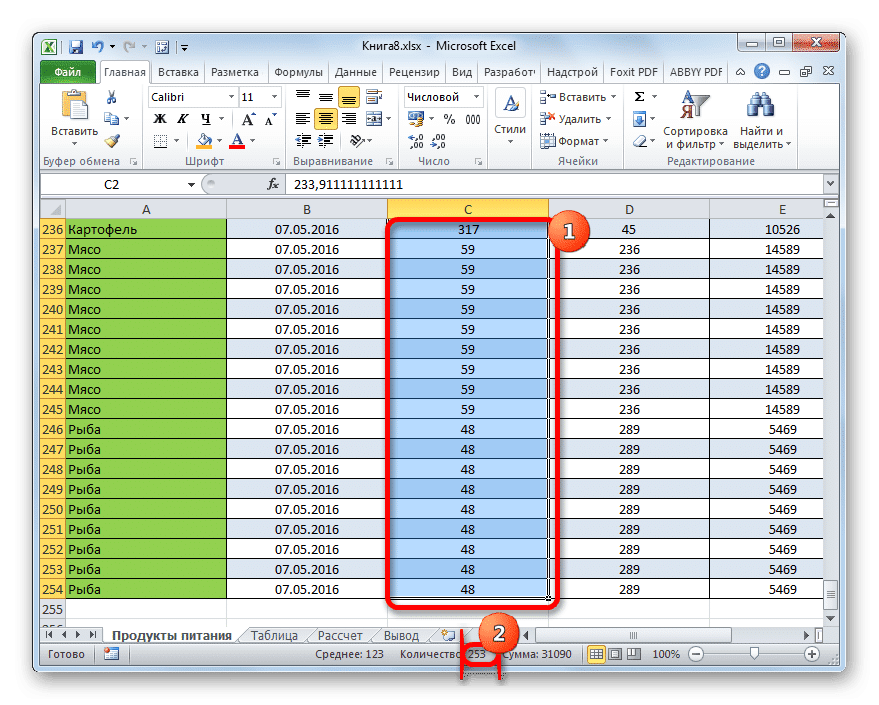В некоторых случаях пользователя просят не считать сумму значений в столбце, а подсчитать их количество. То есть, говоря простым языком, вам нужно подсчитать, сколько ячеек в данном столбце заполнено определенными числовыми или текстовыми данными. В Excel есть ряд инструментов, которые могут решить эту проблему. Рассмотрим каждую из них отдельно.
Процедура подсчета значений в столбце
В зависимости от целей пользователя Excel может подсчитывать все значения в столбце, только числовые данные и те, которые соответствуют определенному заданному условию. Давайте разберемся, как по-разному решать поставленные задачи.
Способ 1: индикатор в строке состояния
Этот метод самый простой и требует минимума шагов. Он позволяет подсчитывать количество ячеек, содержащих числовые и текстовые данные. Вы можете сделать это, просто посмотрев на индикатор в строке состояния.
Чтобы завершить эту операцию, удерживайте левую кнопку мыши и выберите весь столбец, в котором вы хотите подсчитать значения. Как только выбор сделан, количество значений, содержащихся в столбце, будет отображаться в строке состояния, расположенной в нижней части окна, рядом с параметром «Количество». Ячейки, заполненные любыми данными (числовыми, текстовыми, датами и т.д.), Будут участвовать в вычислении. Пустые элементы будут проигнорированы при подсчете.
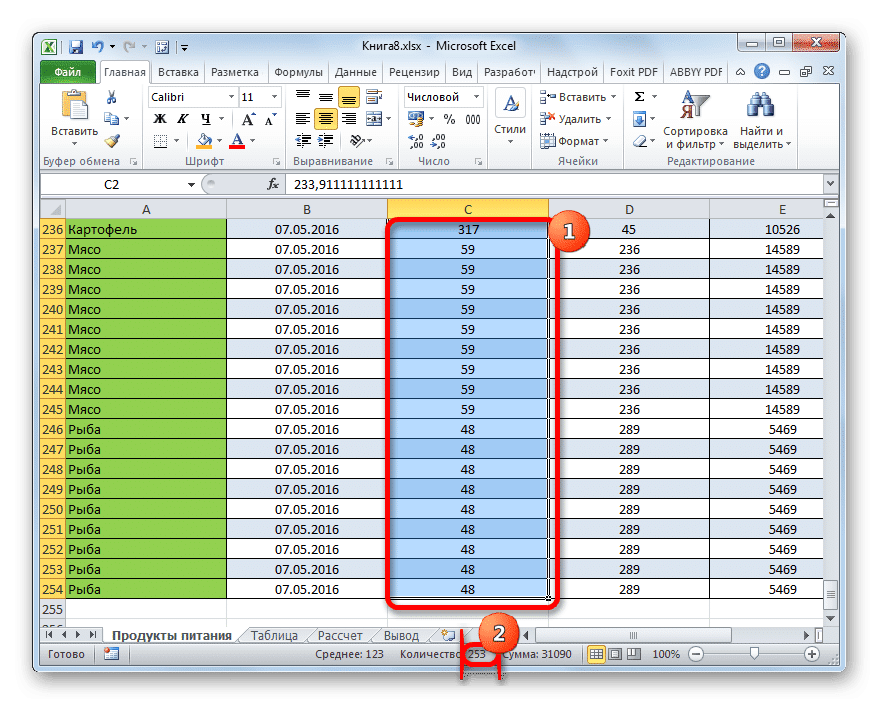
В некоторых случаях индикатор количества значений может не отображаться в строке состояния. Это означает, что он, скорее всего, отключен. Чтобы включить его, щелкните правой кнопкой мыши строку состояния. Отображается меню. В нем нужно поставить галочку напротив пункта «Количество». После этого в строке состояния отобразится количество заполненных данными ячеек.
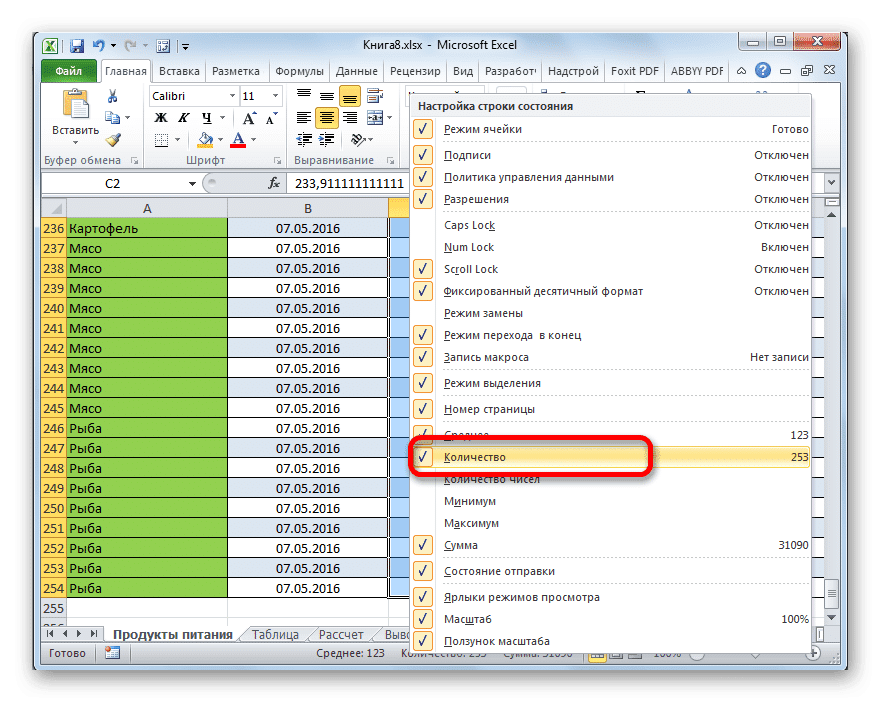
К недостаткам этого метода можно отнести то, что полученный результат нигде не фиксируется. То есть, как только вы отмените выбор, он исчезнет. Поэтому, если вам нужно это исправить, вам придется вручную записать итоговую сумму. Кроме того, используя этот метод, вы можете только подсчитывать все ячейки, заполненные значениями, и вы не можете устанавливать условия подсчета.
Способ 2: оператор СЧЁТЗ
Используя оператор COUNT, как и в предыдущем случае, вы можете подсчитать все значения в столбце. Но в отличие от варианта с индикатором в строке состояния, этот способ дает возможность откорректировать результат в отдельном элементе листа.
Основная задача функции COUNT, относящейся к статистической категории операторов, — это именно подсчет количества непустых ячеек. Следовательно, мы можем легко адаптировать его к нашим потребностям, т.е подсчитать элементы столбца, заполненного данными. Синтаксис этой функции следующий:
= СЧЁТ (значение1; значение2;…)
Всего у оператора может быть до 255 аргументов из общей группы «Значение». Аргументы — это просто ссылки на ячейки или диапазон, в котором вы хотите подсчитать значения.
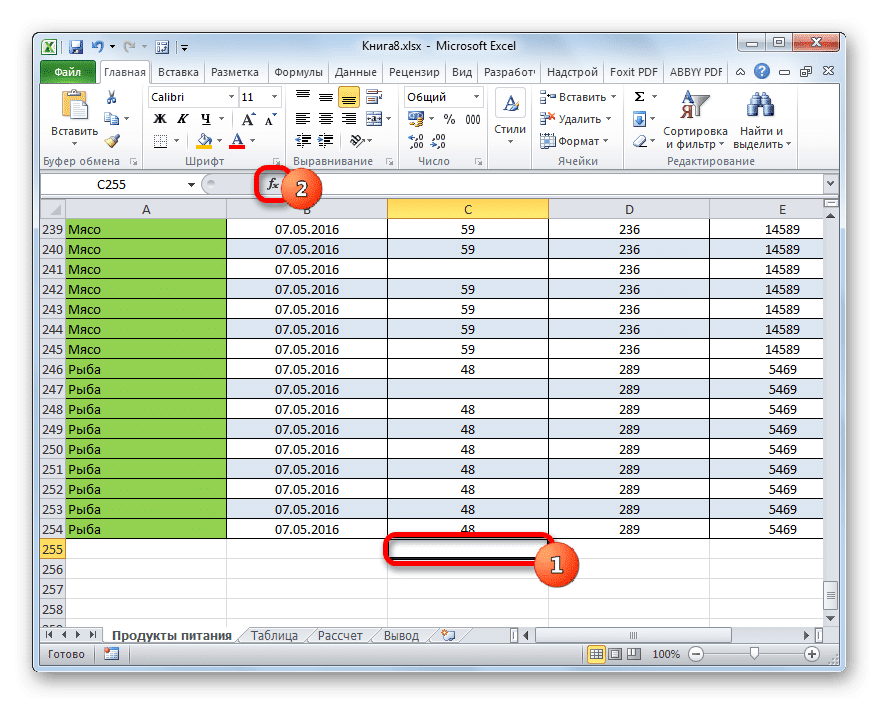
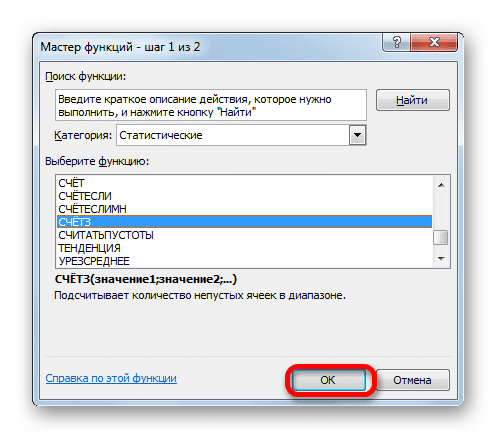
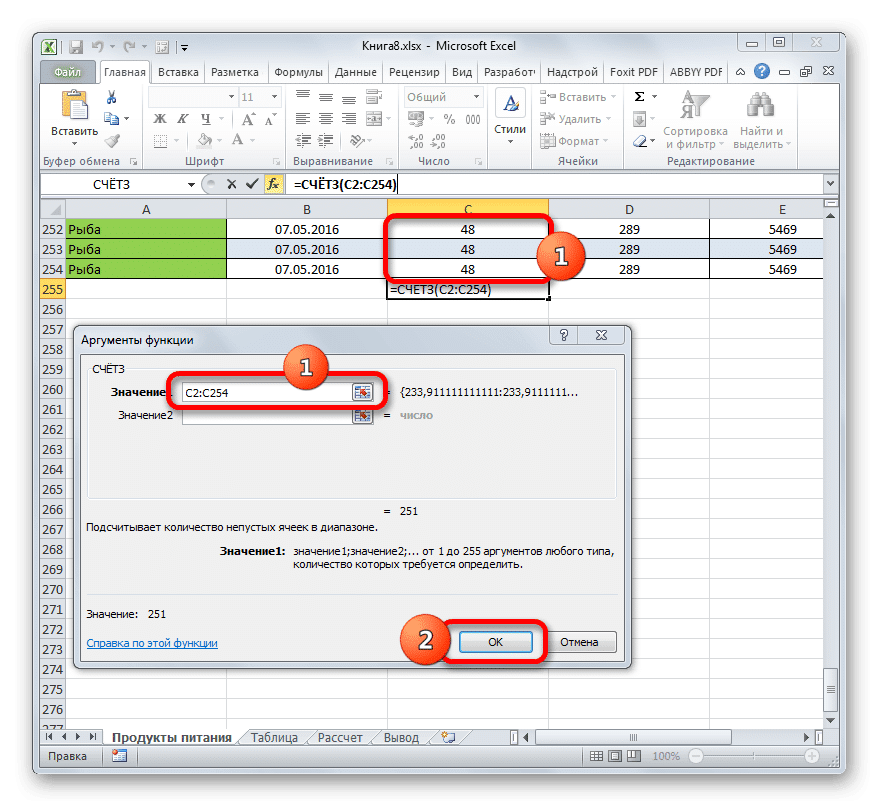
- Выбираем элемент листа, в котором будет отображаться конечный результат. Щелкните значок «Вставить функцию», расположенный слева от строки формул.
- Поэтому мы вызвали функцию мастера. Перейдите в категорию «Статистика» и выберите название «COUNT». Затем нажмите кнопку «ОК» внизу этого окна.
- Переходим в окно аргументов функции СЧЁТ. Содержит поля ввода для аргументов. Как и количество аргументов, они могут доходить до 255. Но для решения стоящей перед нами задачи достаточно поля «Значение1». Поместите в него курсор и затем, удерживая нажатой левую кнопку мыши, выберите столбец на листе, значения которого вы хотите вычислить. После того, как координаты столбца отобразятся в поле, нажмите кнопку «ОК» в нижней части окна темы.
- Программа вычисляет и отображает в ячейке, которую мы выбрали на первом шаге этой инструкции, количество всех значений (как числовых, так и текстовых), содержащихся в столбце назначения.
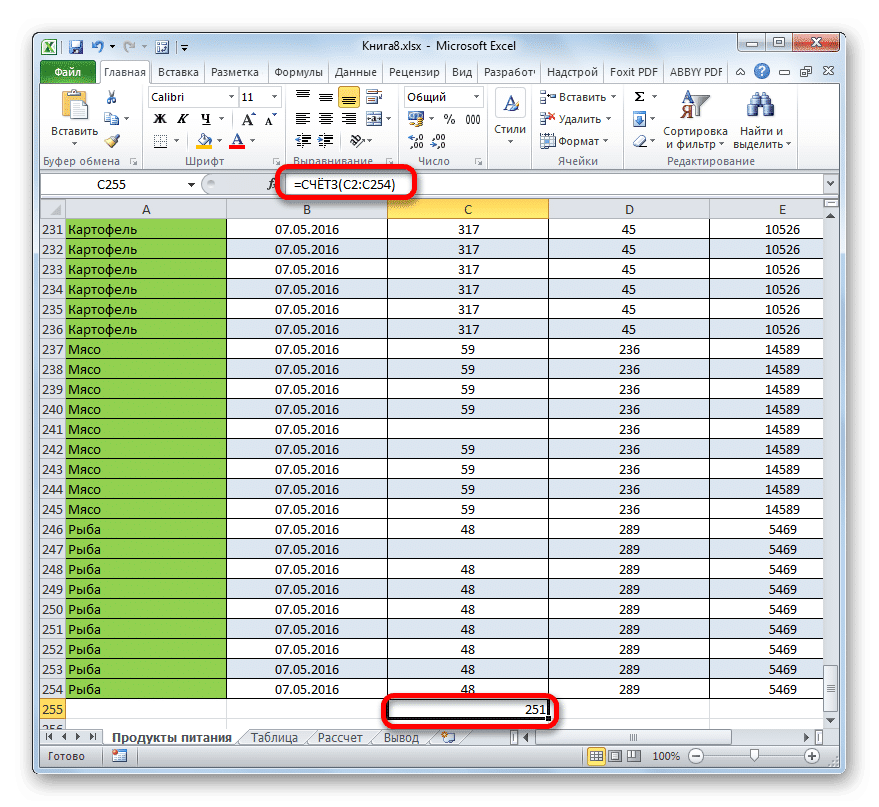
Как видите, в отличие от предыдущего метода, этот вариант предлагает вывод результата на конкретный элемент листа с возможностью его сохранения там. Но, к сожалению, функция СЧЁТ пока не позволяет задать условия выбора значений.
Способ 3: оператор СЧЁТ
С помощью оператора COUNT вы можете подсчитывать только числовые значения в выбранном столбце. Он игнорирует текстовые значения и не включает их в общую сумму. Эта функция также относится к категории статистических операторов, как и предыдущая. Его задача — подсчитать количество ячеек в выбранном диапазоне и, в нашем случае, в столбце, содержащем числовые значения. Синтаксис этой функции почти идентичен предыдущему оператору:
= СЧЁТ (значение1; значение2;…)
Как видите, аргументы COUNT и COUNT абсолютно одинаковы и являются ссылками на ячейки или диапазоны. Разница в синтаксисе только в названии самого оператора.
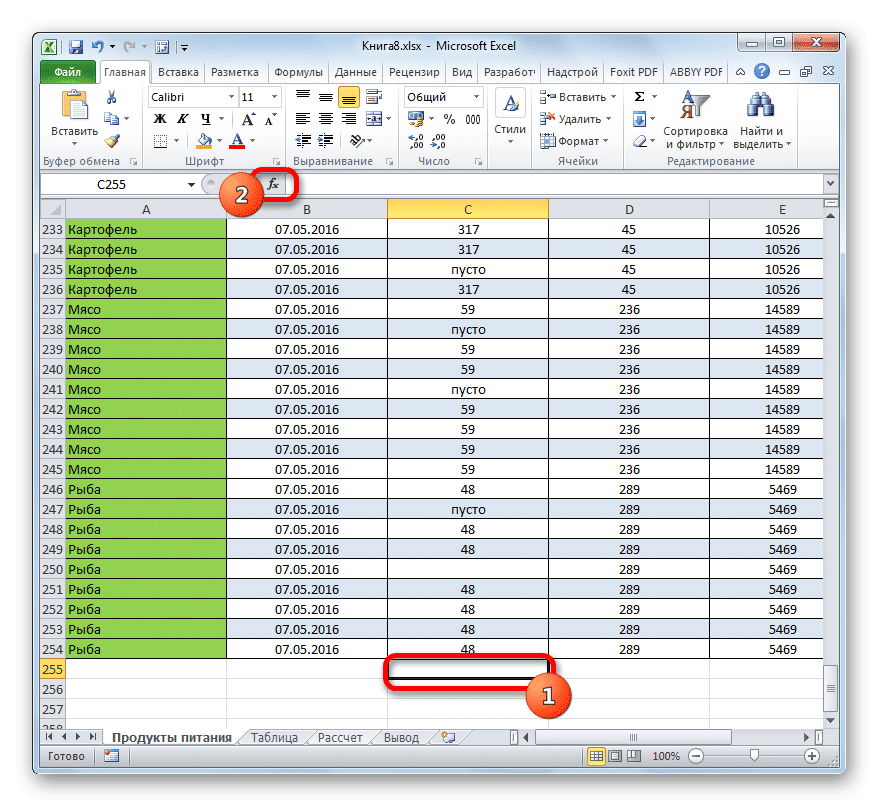
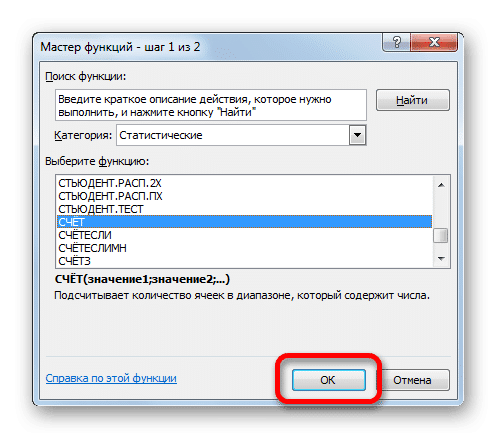
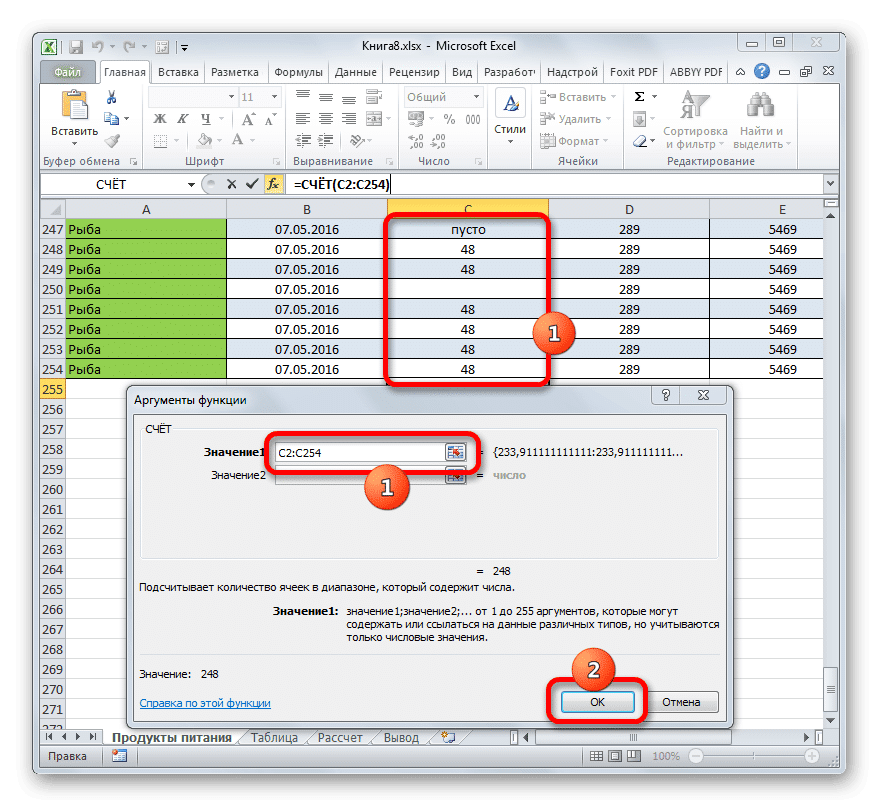
- Выберите элемент на листе, где будет отображаться результат. Щелкните знакомый значок «Вставить функцию».
- После запуска мастера функций мы возвращаемся в категорию «Статистика». Затем выберите имя «COUNT» и нажмите кнопку «OK».
- После того, как было запущено окно аргументов оператора COUNT, в его поле должна быть создана запись. В этом окне, как и в окне предыдущей функции, также может быть представлено до 255 полей, но, как и в прошлый раз, достаточно только одного с именем «Value1». Мы вставляем в это поле координаты столбца, над которым мы должны выполнить операцию. Мы делаем это так же, как и эту процедуру для функции COUNT: поместите курсор в поле и выберите столбец таблицы. После ввода адреса столбца в поле нажмите кнопку «ОК».
- Результат будет немедленно отображен в ячейке, которую мы определили для содержимого функции. Как видите, программа подсчитывала только ячейки, содержащие числовые значения. Пустые ячейки и элементы, содержащие текстовые данные, не учитывались.
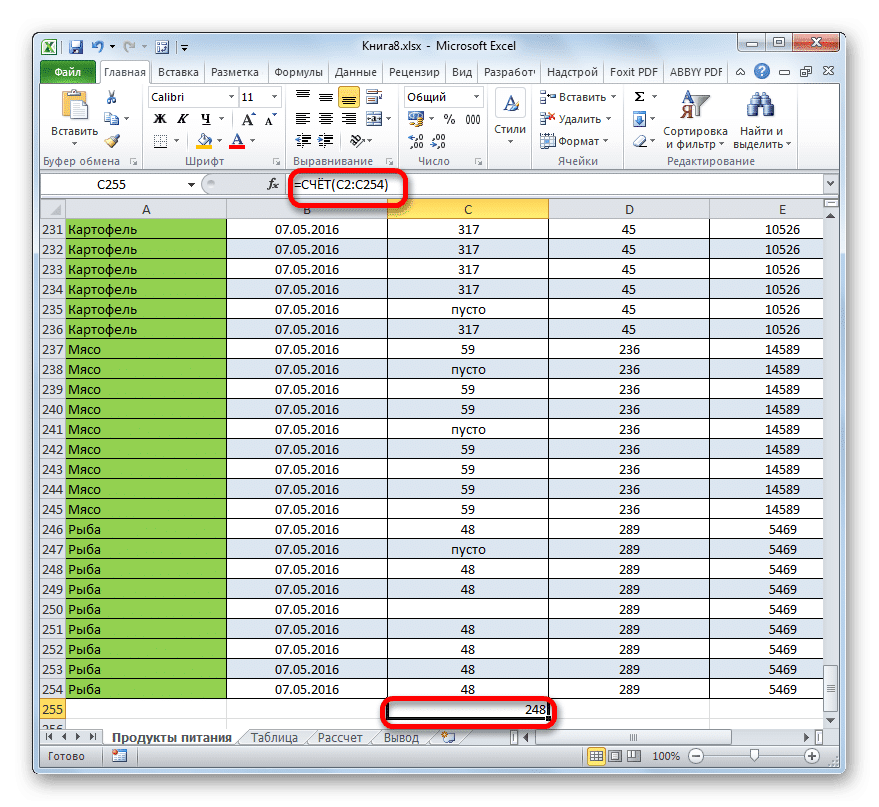
Способ 4: оператор СЧЁТЕСЛИ
В отличие от предыдущих методов, использование оператора СЧЁТЕСЛИ позволяет указать условия, удовлетворяющие значениям, которые будут участвовать в вычислении. Все остальные ячейки будут проигнорированы.
Оператор СЧЁТЕСЛИ также включен в статистическую группу функций Excel. Его единственная задача — подсчитать непустые элементы в диапазоне, а в нашем случае в столбце, которые удовлетворяют определенному условию. Синтаксис этого оператора существенно отличается от двух предыдущих функций:
= СЧЁТЕСЛИ (диапазон; критерий)
Аргумент Range представлен как ссылка на определенный массив ячеек или, в данном случае, на столбец.
Аргумент критерия содержит указанное условие. Это может быть точное числовое или текстовое значение либо значение, указанное знаками «больше» (>), «меньше» () и т.д.
Посчитаем, сколько ячеек с названием «Мясо» находится в первом столбце таблицы.
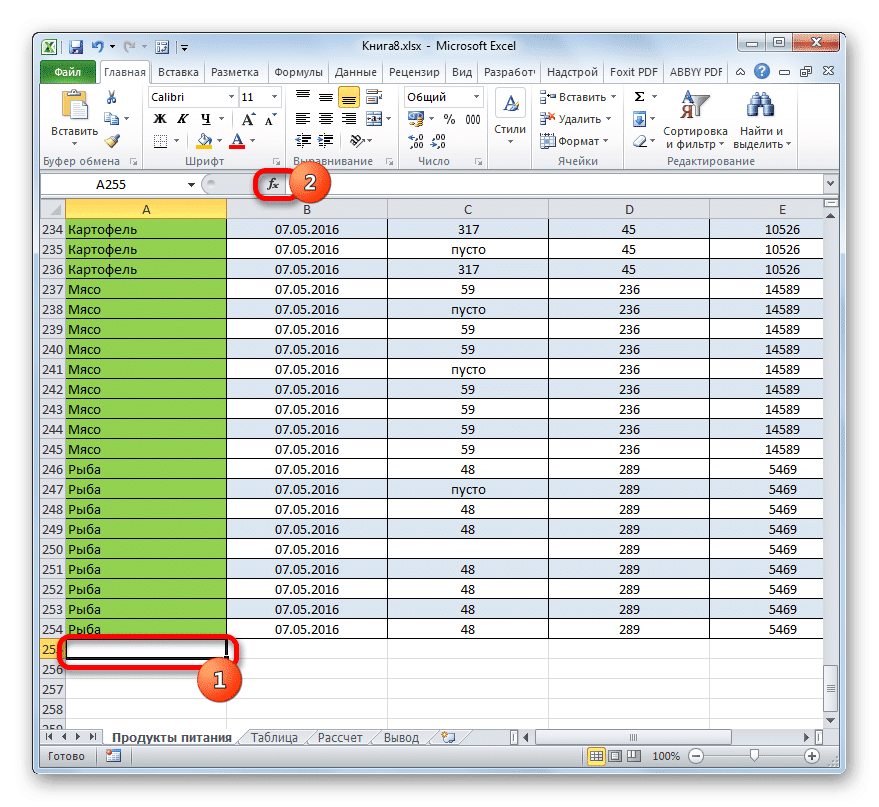
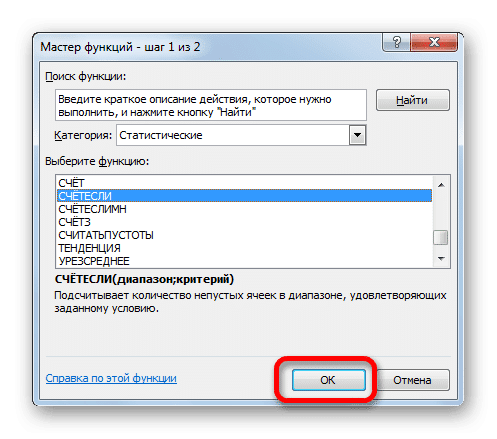
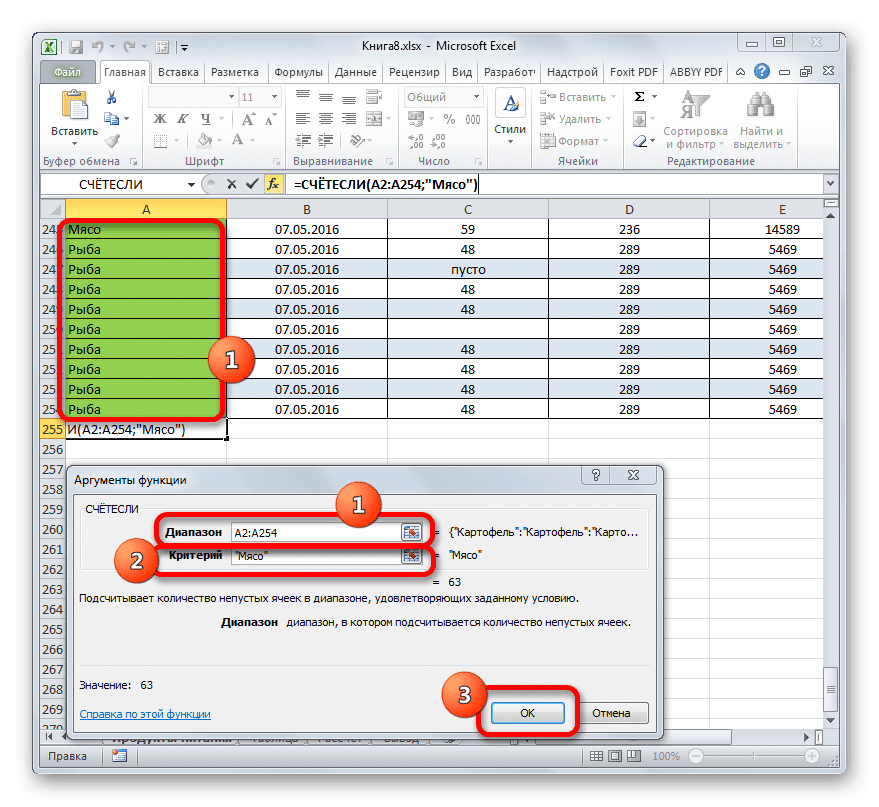
- Выбираем элемент на листе, куда будут выводиться готовые данные. Щелкните значок «Вставить функцию».
- В мастере перейдите в категорию «Статистика», выберите имя СЧЁТЕСЛИ и нажмите кнопку «ОК».
- Окно аргументов функции СЧЁТЕСЛИ активировано. Как видите, в окне есть два поля, которые соответствуют аргументам функции.
В поле «Диапазон» аналогично тому, как мы уже описали выше, вставляем координаты первого столбца таблицы.
В поле «Критерий» нам нужно задать условие подсчета. Здесь мы вставляем слово «Мясо».
После выполнения вышеуказанных настроек нажмите кнопку «ОК».
- Оператор производит расчеты и выводит результат на экран. Как видите, в выделенном столбце 63 ячейки содержат слово «Мясо».
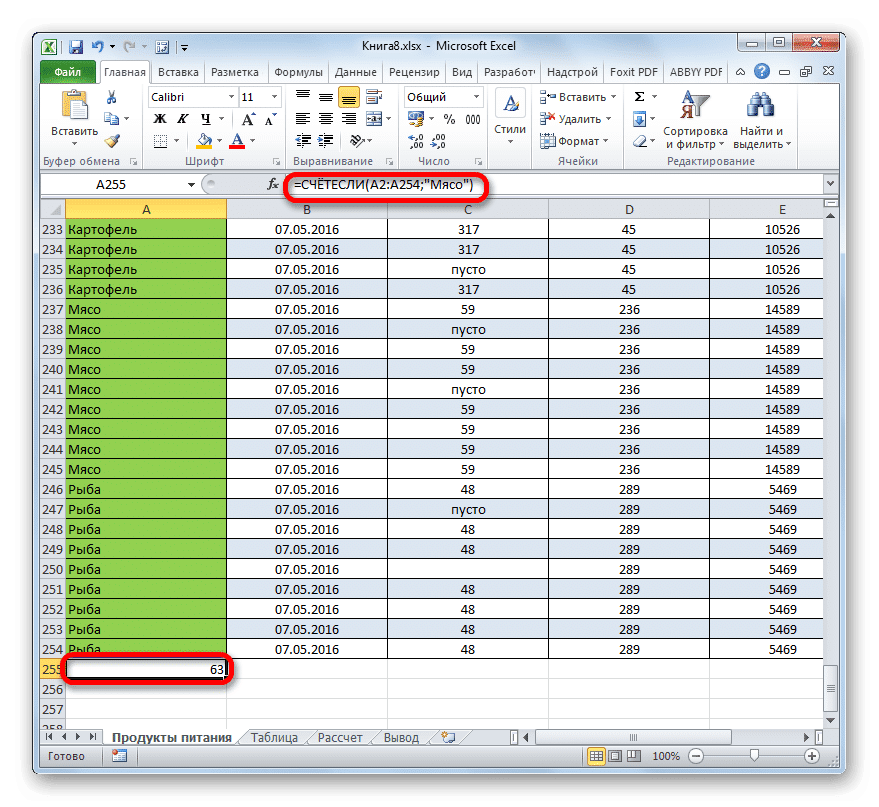
Немного изменим задачу. Теперь посчитаем количество ячеек в одном столбце, в которых нет слова «Мясо».
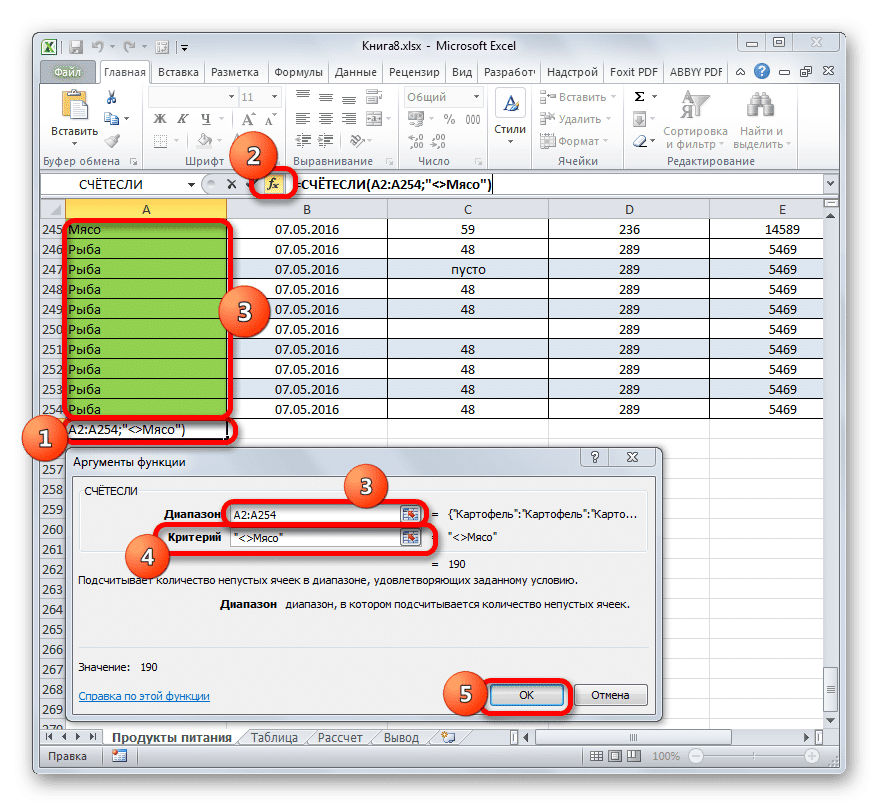
- Выберите ячейку, в которой мы будем выдавать результат, и вызовите окно аргументов оператора СЧЁТЕСЛИ, как описано выше.
В поле «Диапазон» введите координаты того же первого столбца таблицы, который мы обрабатывали ранее.
В поле «Критерий» введите следующее выражение:
Мясо
То есть этот критерий устанавливает условие, что мы подсчитываем все элементы, заполненные данными, не содержащими слова «Мясо». Знак «» в Excel означает «не равно».
После ввода этих настроек в окне аргументов нажмите кнопку «ОК».
- Результат сразу отображается в ячейке по умолчанию. Указывает, что в выделенном столбце есть 190 элементов данных, которые не содержат слова «Мясо».
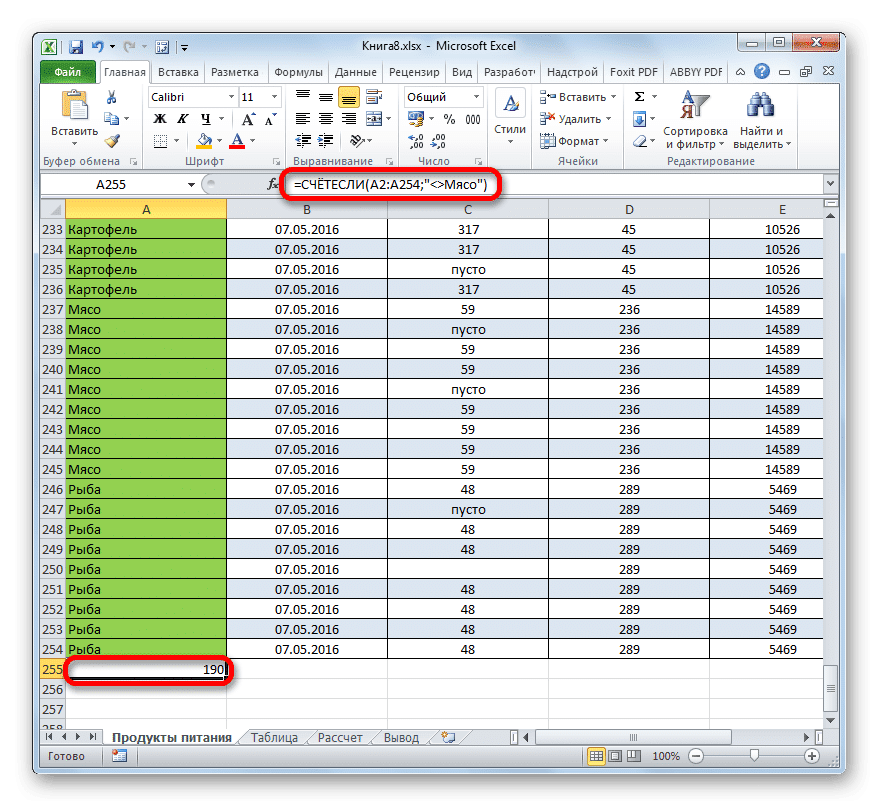
Теперь давайте посчитаем все значения больше 150 в третьем столбце этой таблицы.
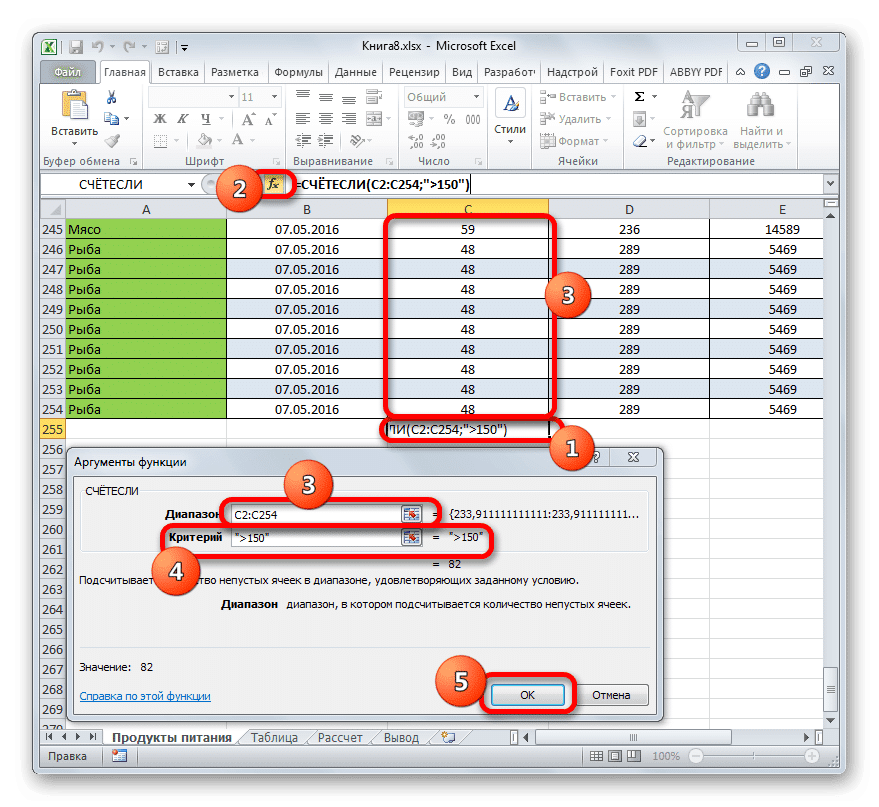
- Выберите ячейку, чтобы отобразить результат, и перейдите в окно СЧЁТЕСЛИ аргументов функции.
В поле «Диапазон» введите координаты третьего столбца нашей таблицы.
В поле «Критерий» напишите следующее условие:
> 150
Это означает, что программа будет считать только те элементы в столбце, которые содержат числа больше 150.
Затем, как всегда, нажмите кнопку «ОК».
- После подсчета Excel отображает результат в заранее определенной ячейке. Как видите, выбранный столбец содержит 82 значения, которые превышают число 150.
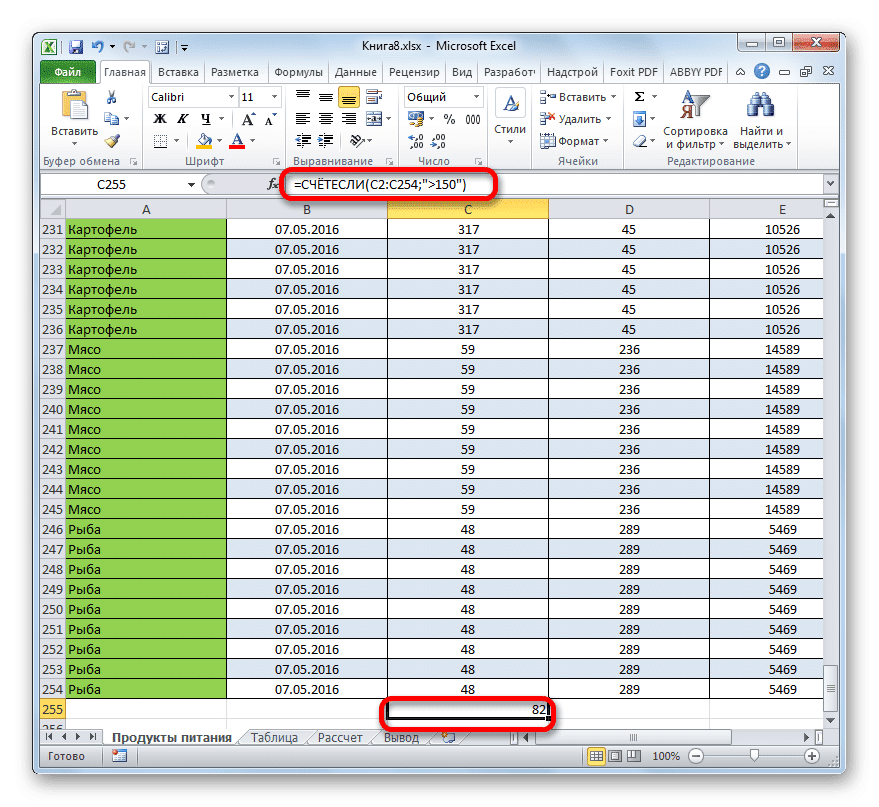
Таким образом, мы видим, что в Excel есть несколько способов подсчета количества значений в столбце. Выбор того или иного варианта зависит от конкретных целей пользователя. Таким образом, индикатор в строке состояния позволяет увидеть только количество всех значений в столбце, не исправляя результат; функция СЧЁТ предлагает возможность записать их количество в отдельную ячейку; оператор COUNT считает только элементы, содержащие числовые данные; а с помощью функции СЧЁТЕСЛИ можно задать более сложные условия для подсчета предметов.