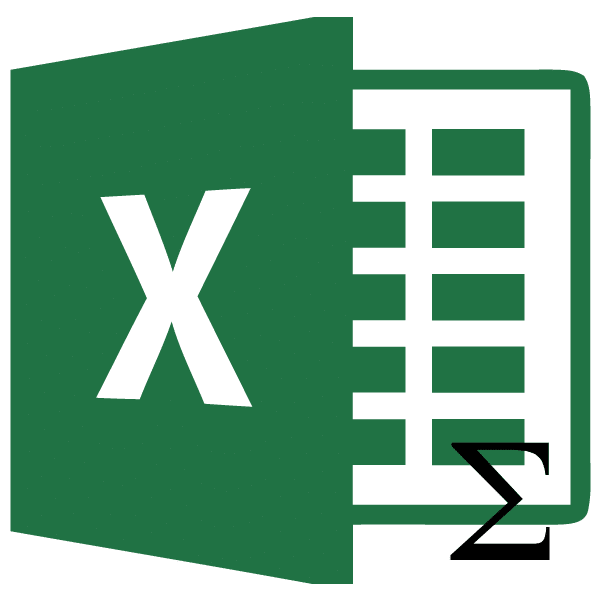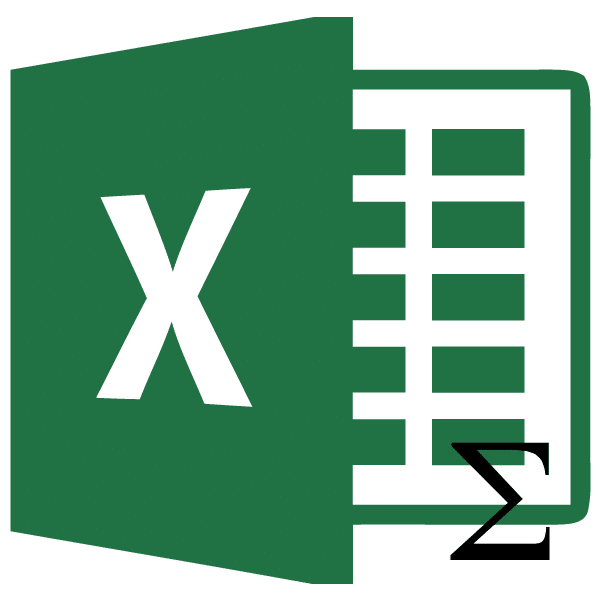
Основная функциональность Microsoft Excel связана с формулами, благодаря которым с помощью этого табличного процессора можно не только создать таблицу любой сложности и размера, но и вычислить определенные значения в ее ячейках. Подсчет суммы в одном столбце — одна из самых простых задач, с которыми чаще всего сталкиваются пользователи, и сегодня мы поговорим о различных вариантах ее решения.
Считаем сумму в столбце в Экселе
Вы можете вычислить сумму определенных значений в столбцах электронной таблицы Excel вручную или автоматически с помощью основных инструментов программы. Кроме того, вы можете обычно просматривать общее значение, не записывая его в ячейку. Начнем с последнего, самого простого.
Способ 1: Просмотр общей суммы
Если вам просто нужно увидеть общее значение столбца, ячейки которого содержат определенную информацию, постоянно держа эту сумму перед вашими глазами, и вам не нужно создавать формулу для ее расчета, выполните следующие действия:
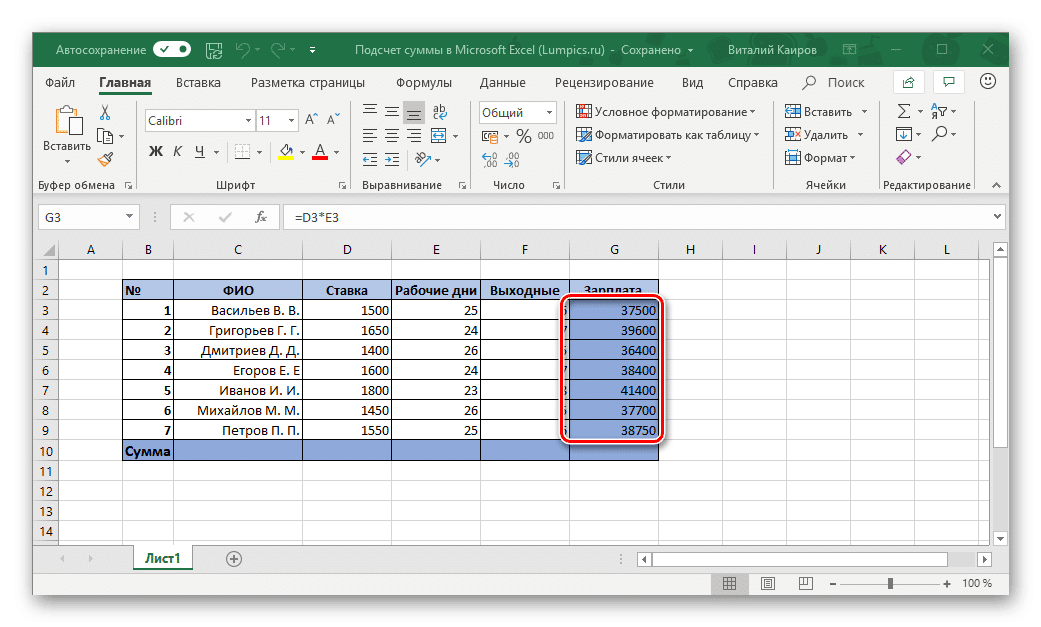
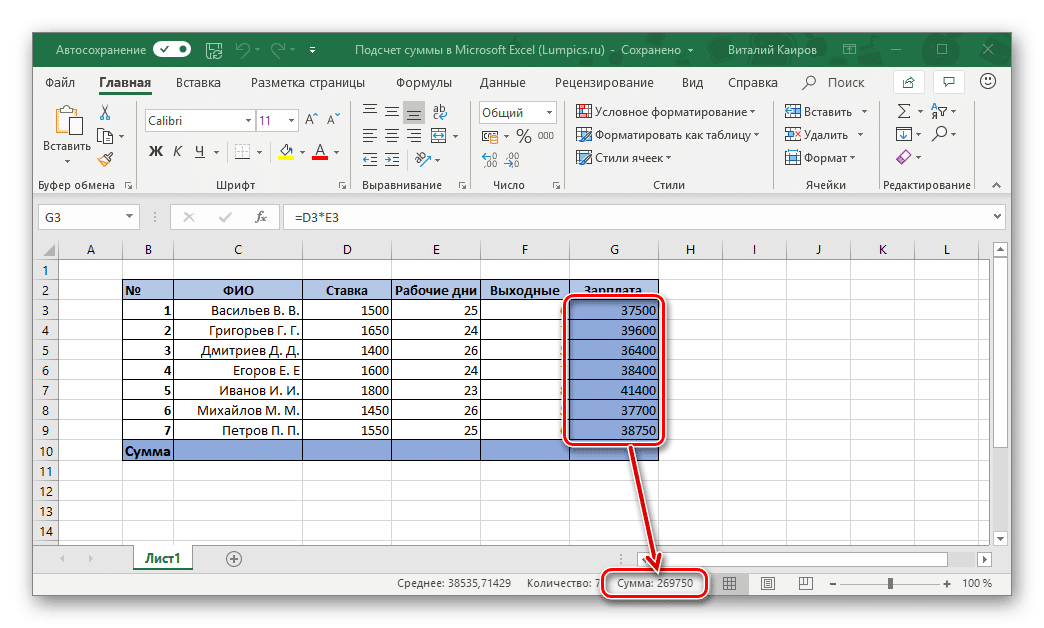
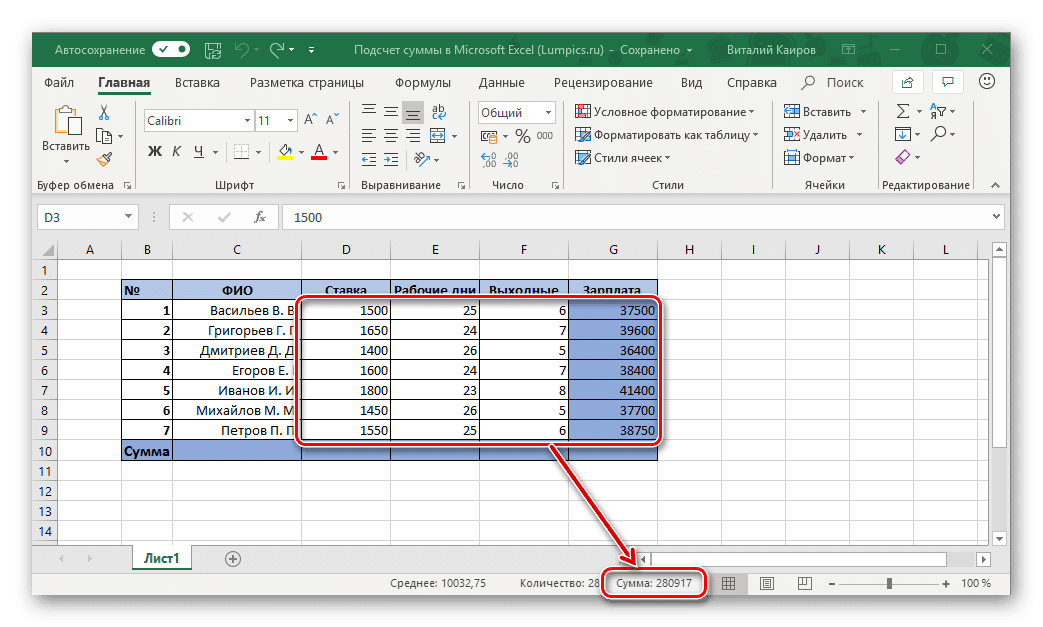
Примечание: Слева от суммы указывается количество выбранных ячеек, а также среднее значение для всех указанных в них чисел.
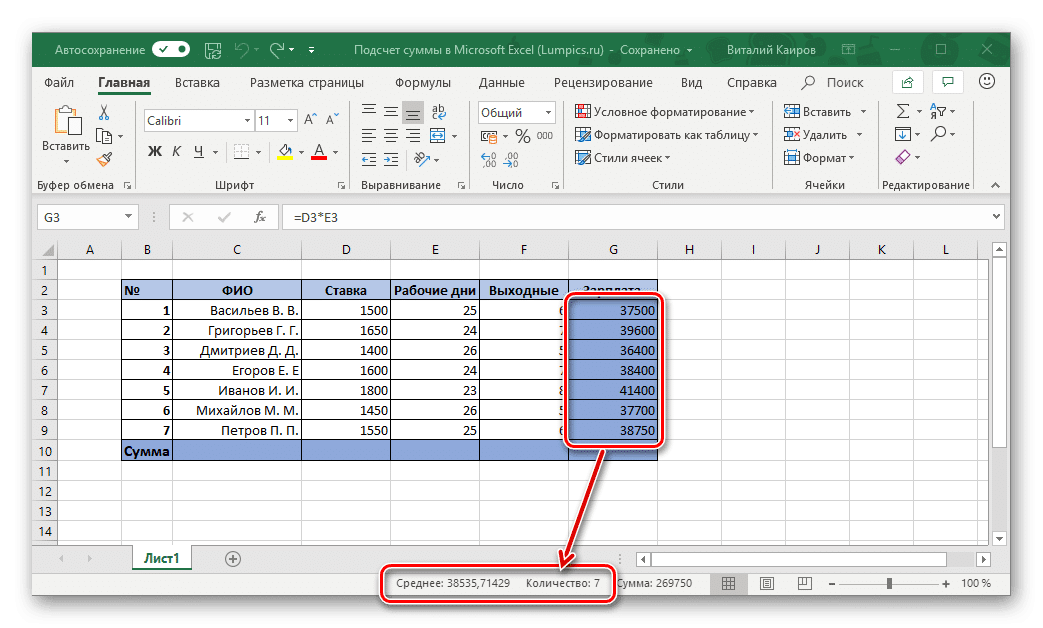
- С помощью мыши выделите диапазон ячеек в столбце, сумму значений, которые вы хотите вычислить. В нашем примере это будут ячейки с 3 по 9 в столбце G.
- Взгляните на строку состояния (нижняя панель программы) — там будет указана необходимая сумма. Это значение будет отображаться только до тех пор, пока выбран диапазон ячеек.
- Более того. Эта сумма работает, даже если в столбце есть пустые ячейки.
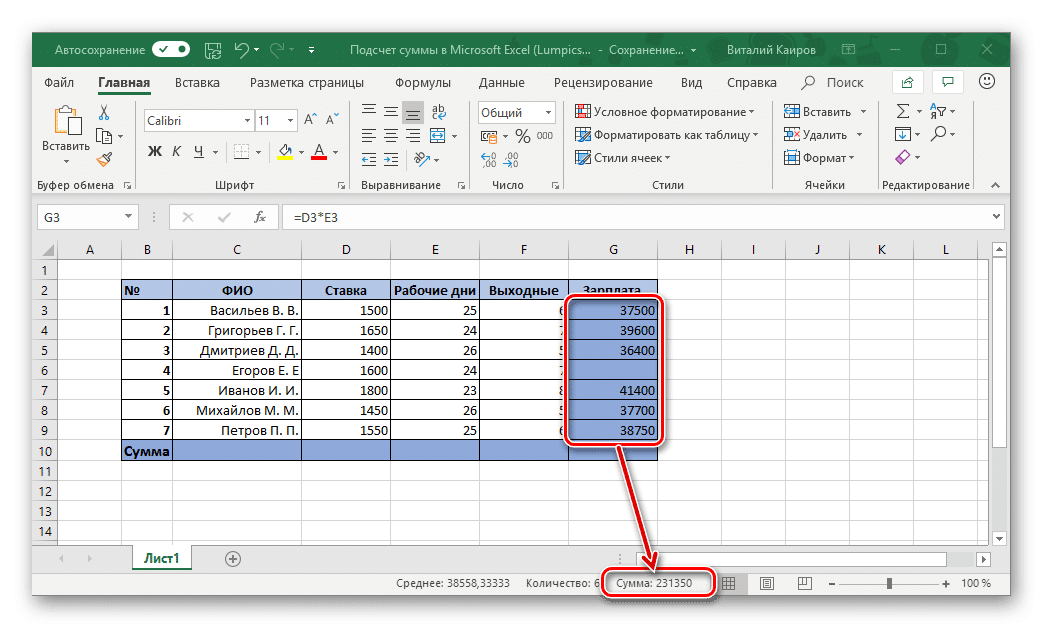
Также аналогичным образом вы можете рассчитать сумму всех значений в ячейках сразу из нескольких столбцов — вам просто нужно выбрать необходимый диапазон и посмотреть на строку состояния. Подробнее о том, как это работает, мы расскажем в третьем методе этой статьи, но уже на примере формулы модели.
Способ 2: Автосумма
Очевидно, что гораздо чаще сумма значений в столбце должна храниться перед глазами, чтобы ее можно было увидеть в отдельной ячейке и, конечно, отслеживать любые изменения, внесенные в таблицу. Оптимальным решением в этом случае будет автоматическое суммирование, выполняемое по простой формуле.
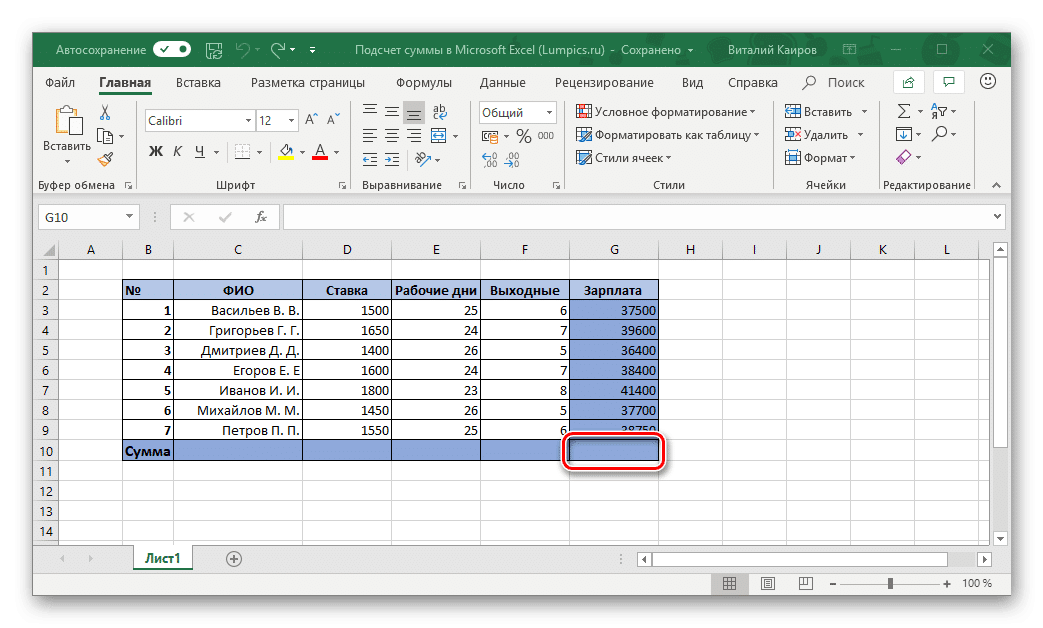
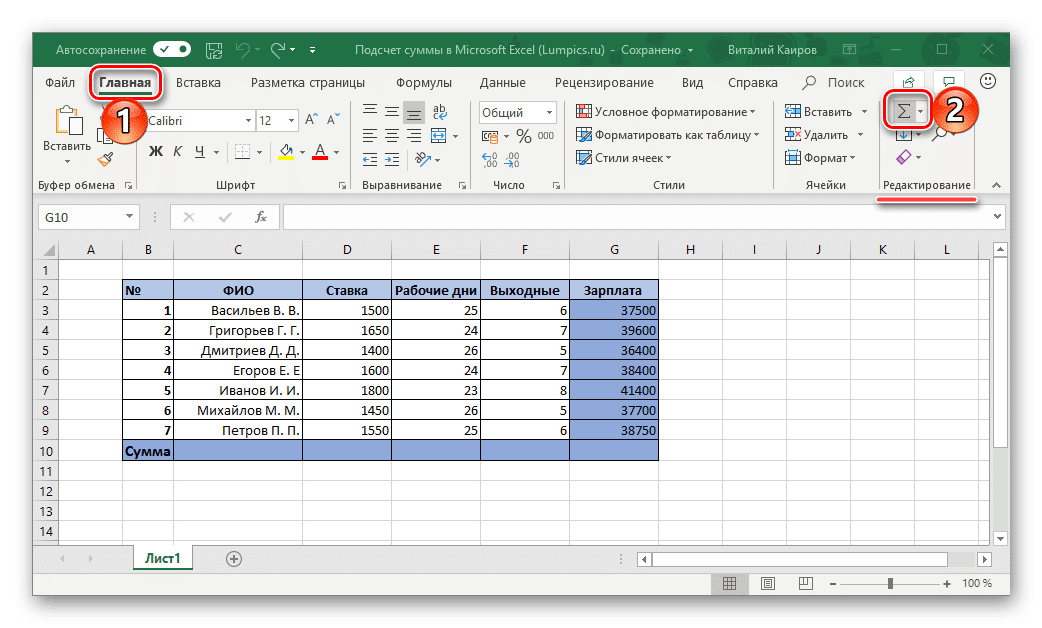
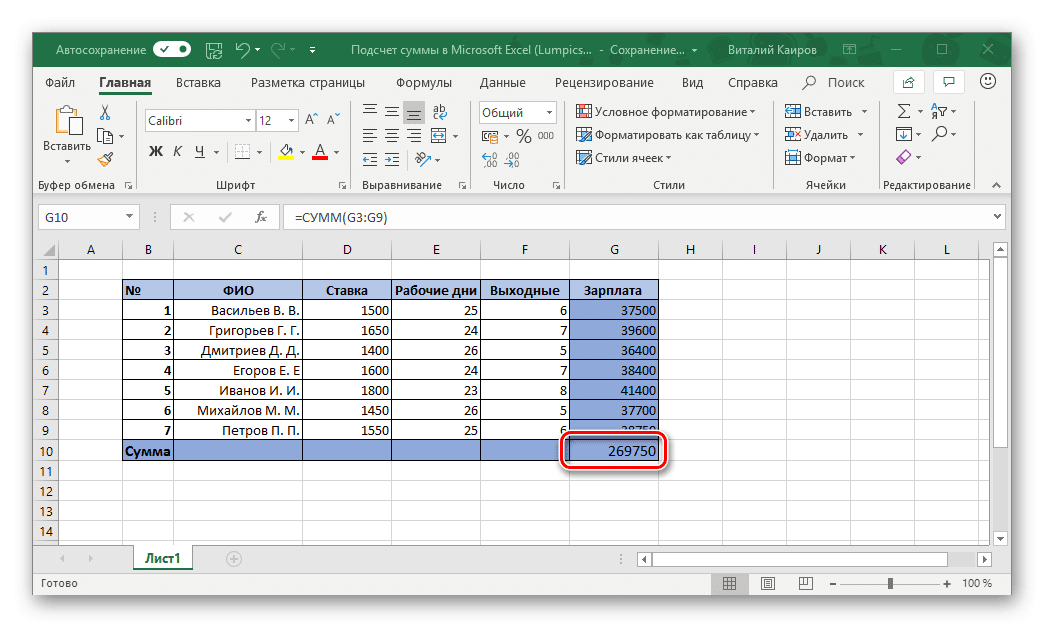
Примечание. Любое изменение в ячейках выбранного диапазона немедленно отразится в окончательной формуле, то есть изменится и результат, содержащийся в ней.
- Щелкните левой кнопкой мыши (ЛКМ) по пустой ячейке, расположенной ниже тех, количество которых вы хотите рассчитать.
- ЛКМ щелкните кнопку «Сумма», расположенную на панели инструментов «Редактировать» (вкладка «Главная»). Как вариант, вы можете использовать комбинацию клавиш ALT» + «=».
- Убедитесь, что формула, отображаемая в выделенной ячейке и строке формул, содержит адрес первого и последнего адреса, который вы хотите добавить, и нажмите «ENTER».
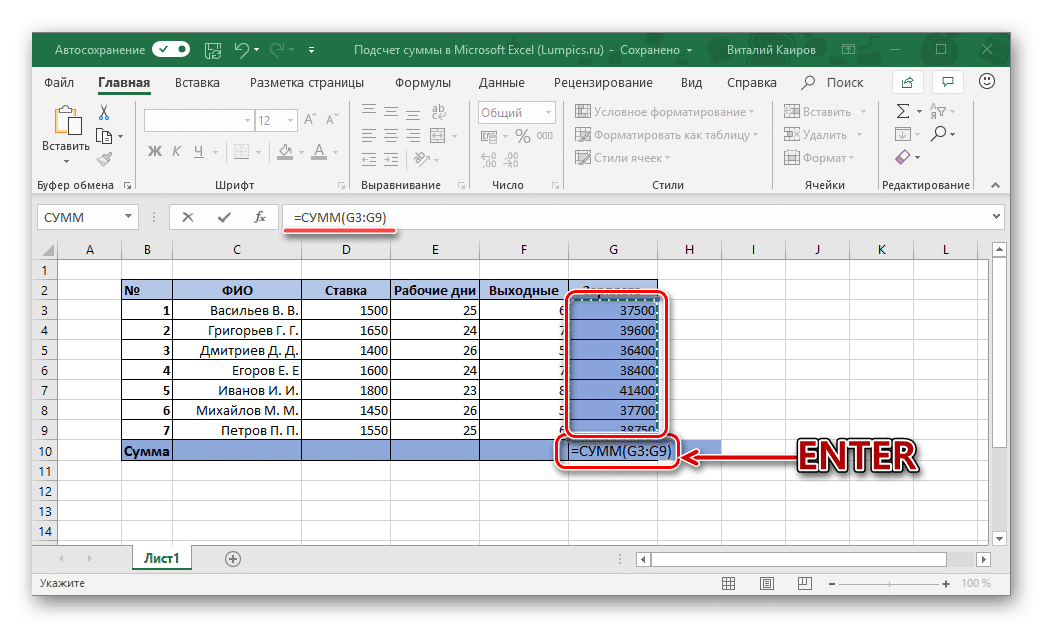
Вы сразу увидите сумму чисел во всем выбранном диапазоне.
Таким образом, бывает, что сумма должна отображаться не в той ячейке, которая находится ниже суммированных, а в другой, возможно, в совершенно другом столбце таблицы. В этом случае действуйте следующим образом:
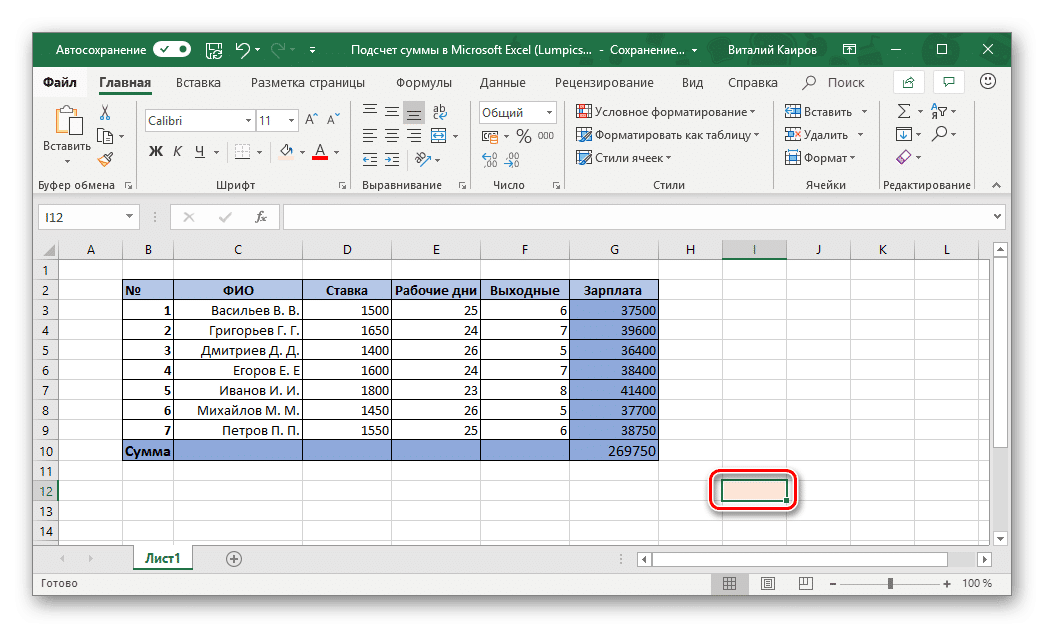
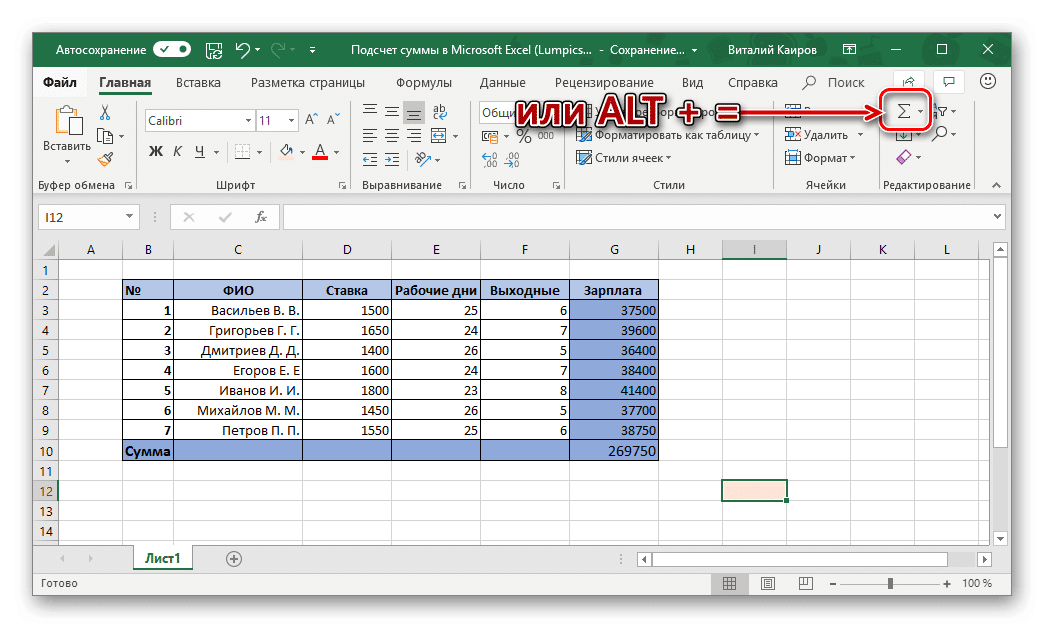
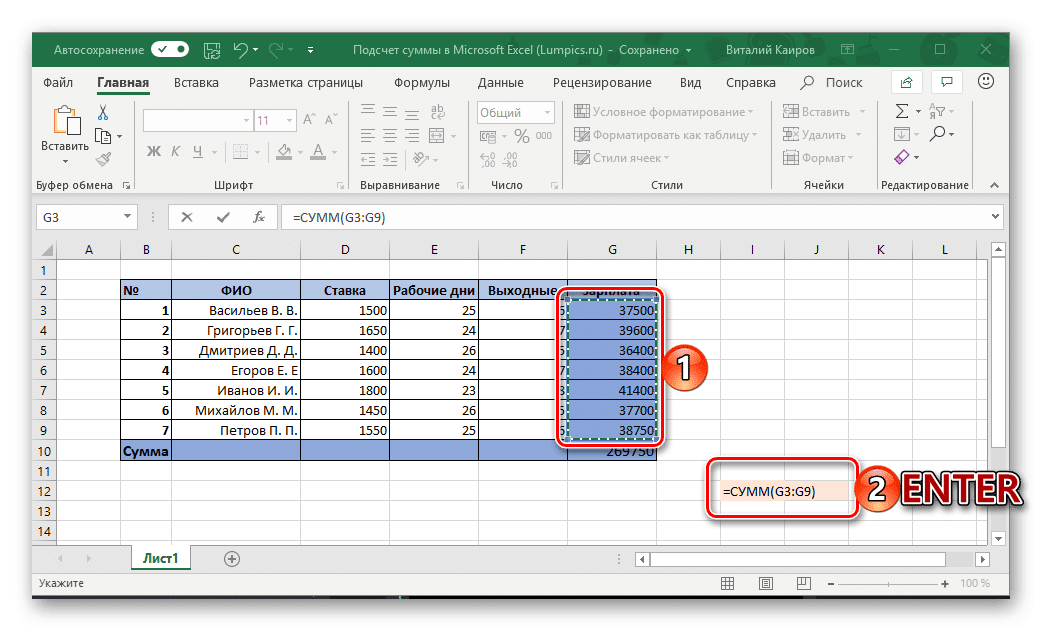
Совет: Вы можете выбрать диапазон ячеек немного другим способом: щелкните левой кнопкой мыши первую, затем, удерживая клавишу SHIFT, щелкните последнюю.
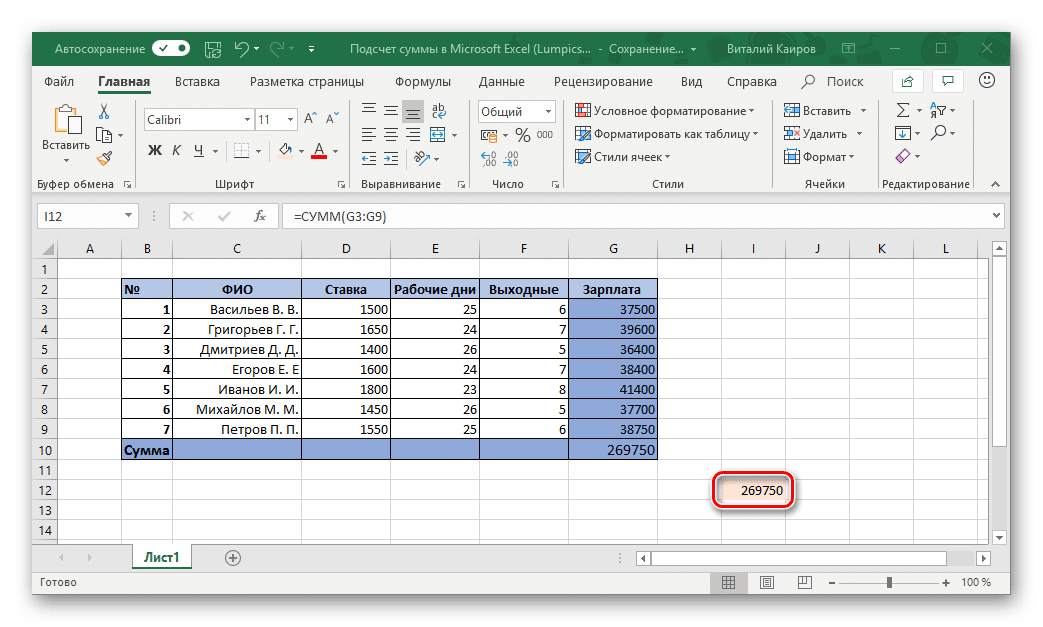
Почти таким же образом вы можете суммировать значения нескольких столбцов или отдельных ячеек одновременно, даже если в диапазоне есть пустые ячейки, но об этом позже.
- Выберите, щелкнув ячейку, в которой будет вычисляться сумма значений.
- Нажмите кнопку «Сумма» или воспользуйтесь сочетаниями клавиш, предназначенными для ввода той же формулы.
- С помощью мыши выделите диапазон ячеек, который вы хотите добавить, и нажмите «ENTER».
Способ 3: Автосумма нескольких столбцов
Таким образом, бывает, что необходимо рассчитывать сумму не в одном, а сразу в нескольких столбцах таблицы Excel. Это делается почти так же, как и в предыдущем методе, но с небольшой оговоркой.
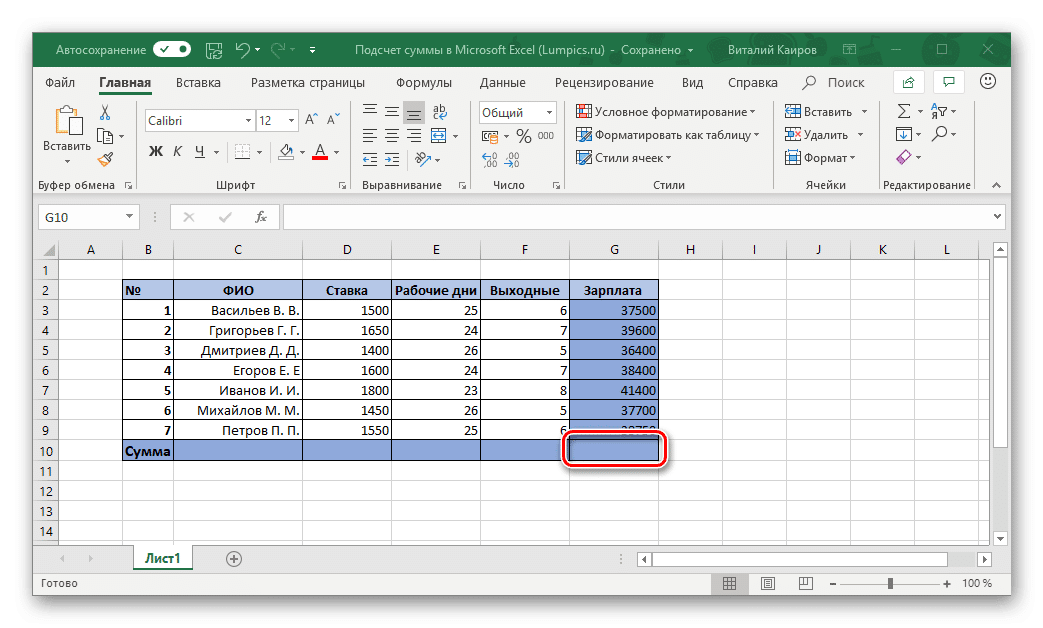
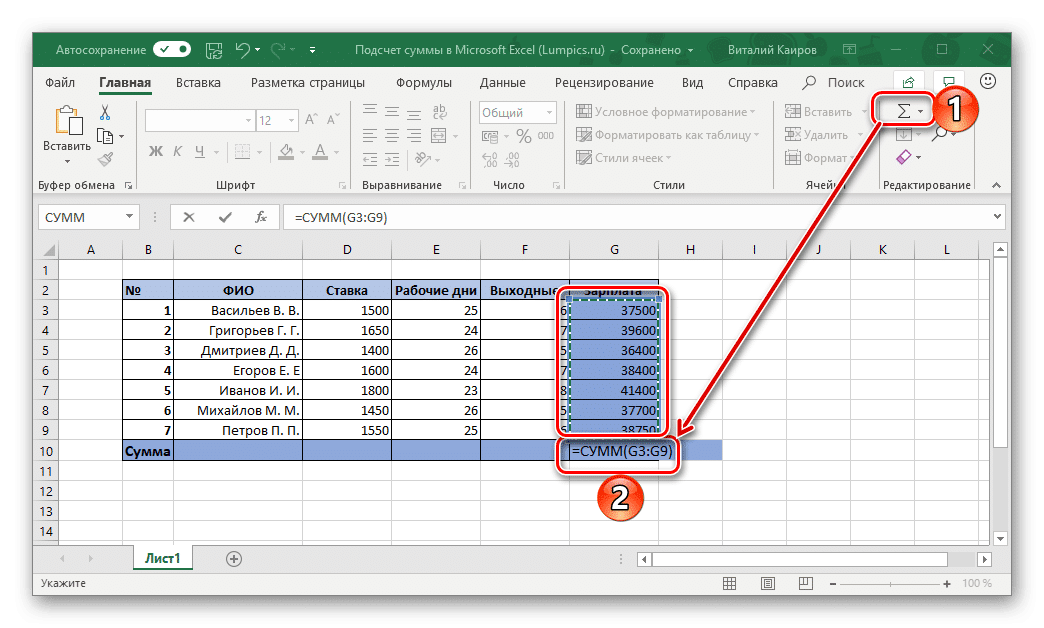
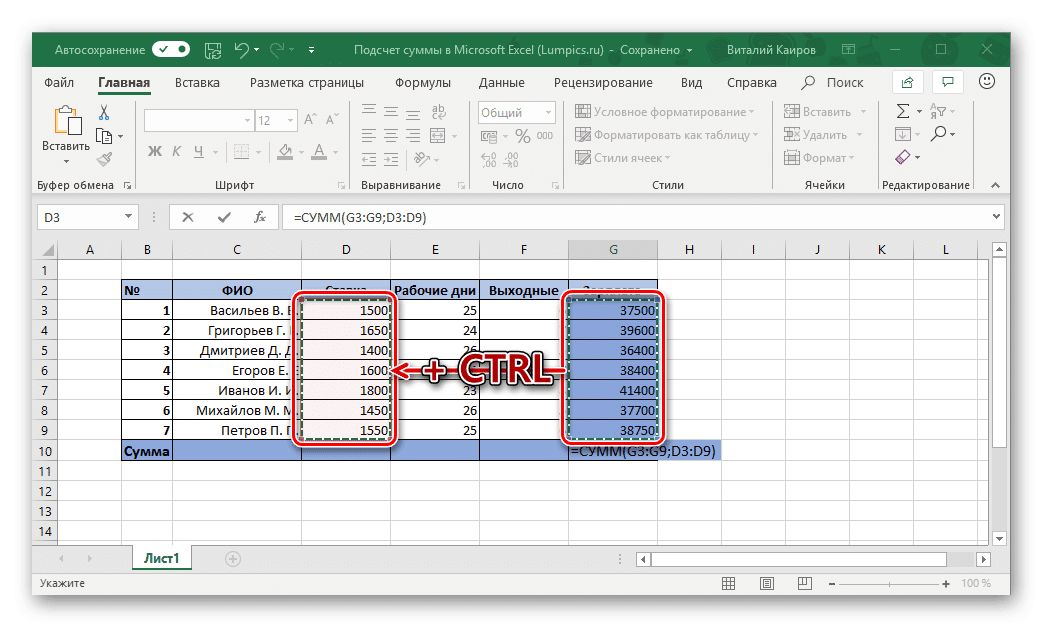
Примечание. Если столбцы, которые вы хотите подсчитать, находятся в одной строке, вы можете выбрать их все сразу.
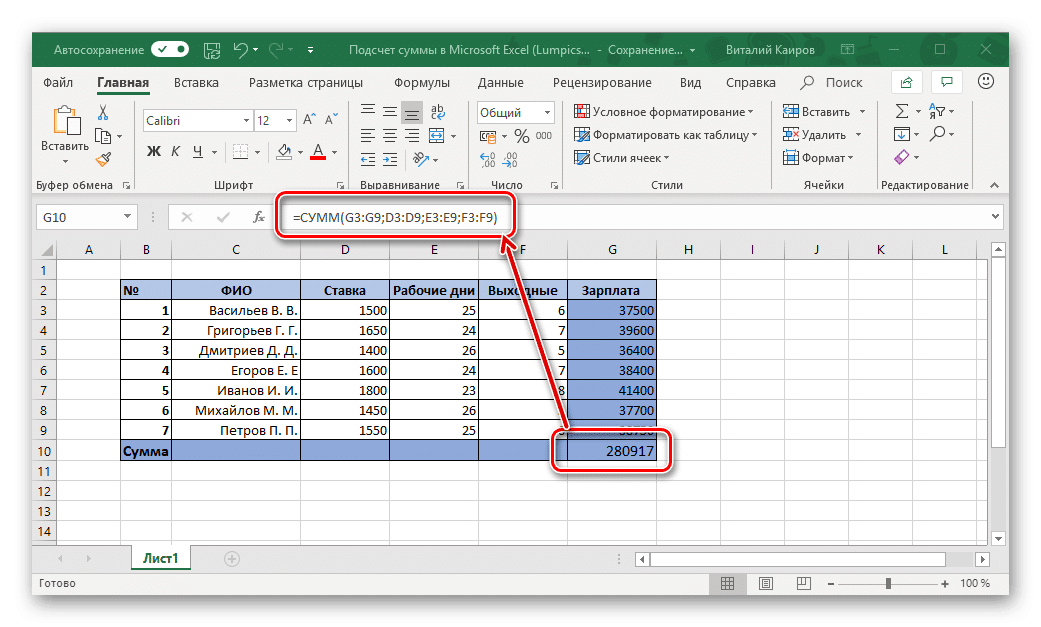
нетрудно догадаться, что аналогичным образом можно вычислить сумму значений в отдельных ячейках, состоящих как из разных столбцов, так и внутри одной.
Для этого просто выберите ячейку для формулы, щелкнув, нажмите кнопку «Сумма» или горячие клавиши, выберите первый диапазон ячеек, затем, удерживая нажатой клавишу «CTRL», выберите все остальные «разделы» стол. После этого просто нажмите «ENTER», чтобы просмотреть результат.
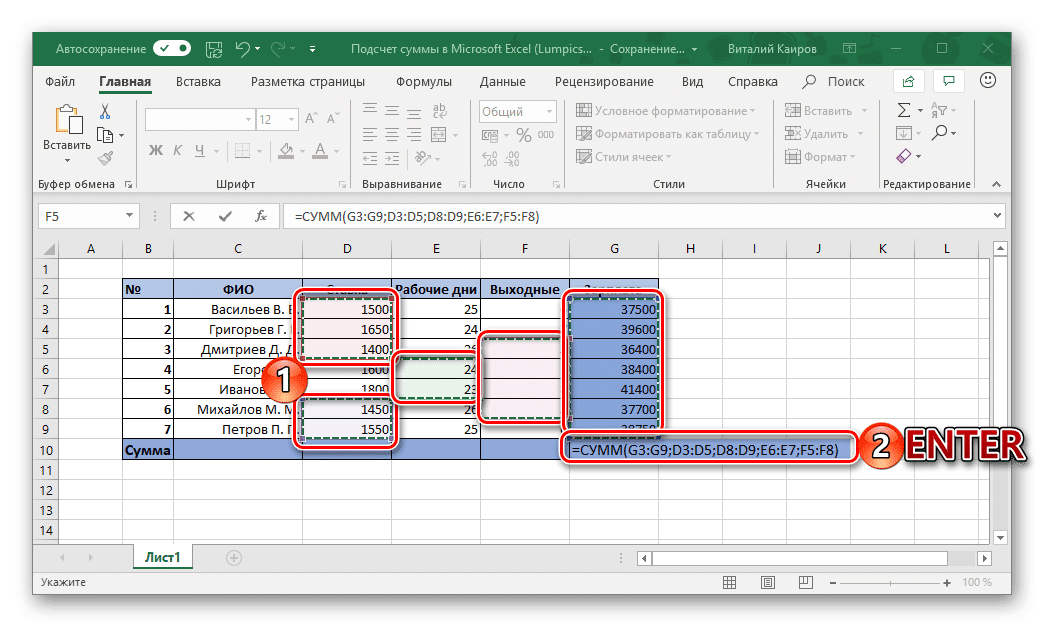
Как и в предыдущем способе, формулу суммы можно записать в любую из свободных ячеек таблицы, а не только в ячейку под добавленными.
- Щелкните ЛКМ по ячейке, в которой вы хотите отобразить сумму всех значений.
- Нажмите кнопку «Сумма» на панели инструментов или используйте предоставленную комбинацию клавиш для ввода этой формулы.
- Первый столбец (над формулой) уже будет выделен. Поэтому, удерживая клавишу «CTRL» на клавиатуре, выберите следующий диапазон ячеек, который также должен быть включен в рассчитанную сумму.
- Также точно так же, если они вам все же понадобятся, удерживая клавишу «CTRL», выберите ячейки из других столбцов, содержимое которых также должно быть включено в итог.
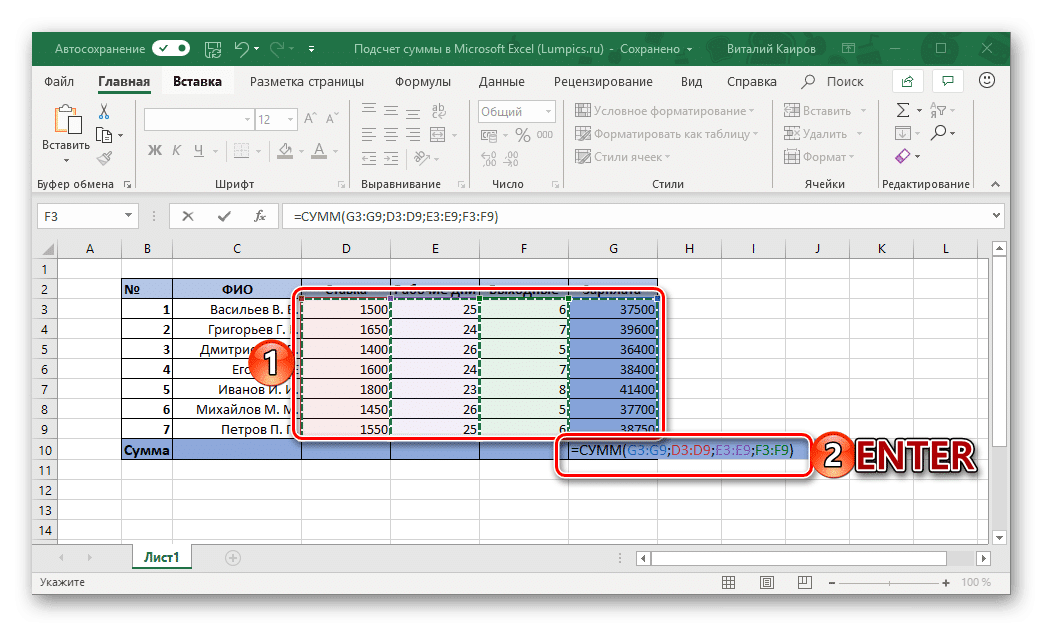
Нажмите «ENTER» для расчета, после чего окончательный расчет появится в ячейке формулы и в строке панели инструментов.
Способ 4: Суммирование вручную
Как и любая формула в Microsoft Excel, «Сумма» имеет собственный синтаксис и поэтому может быть написана вручную. Зачем это нужно? Хотя бы за то, что таким образом вы точно сможете избежать случайных ошибок при выборе суммированного диапазона и указании входящих в него ячеек. Кроме того, даже если вы допустили ошибку на одном из шагов, ее легко исправить как банальную опечатку в тексте, а это значит, что вам не придется делать всю работу с нуля, как иногда бывает необходимо.
Помимо прочего, автоматическая вставка формулы позволяет разместить ее не только в любом месте таблицы, но и на любом из листов конкретного электронного документа. Само собой разумеется, что таким образом можно добавлять не только столбцы и / или их диапазоны, но и отдельные ячейки или их группы, за исключением тех, которые не следует учитывать?
Формула суммы имеет следующий синтаксис:
= СУММ (ячейки для суммирования или их диапазон)
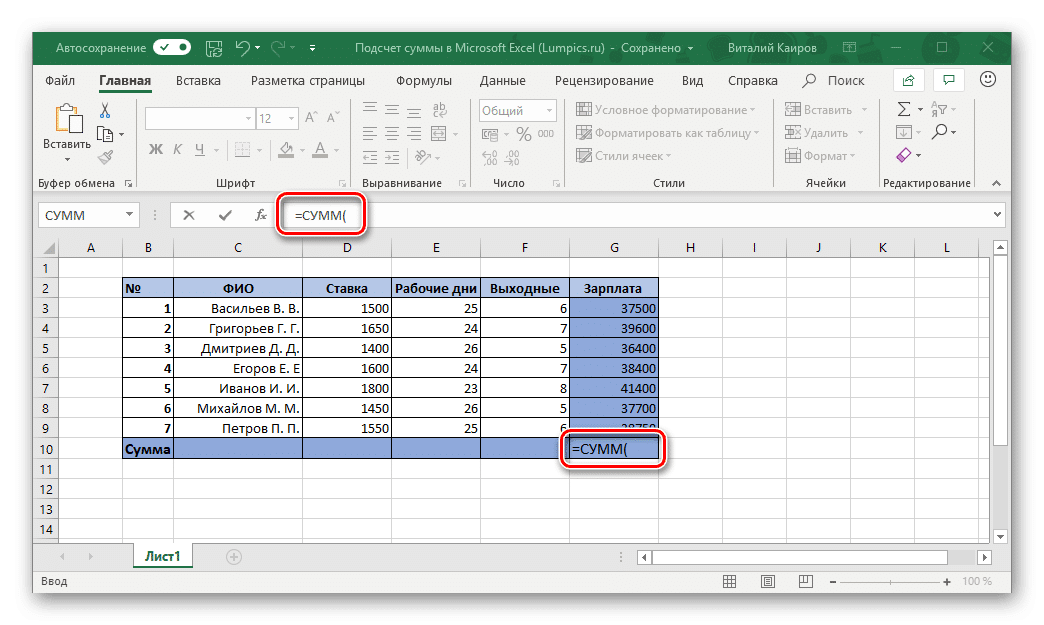
То есть все, что нужно резюмировать, написано в скобках. Значения в скобках должны выглядеть так:
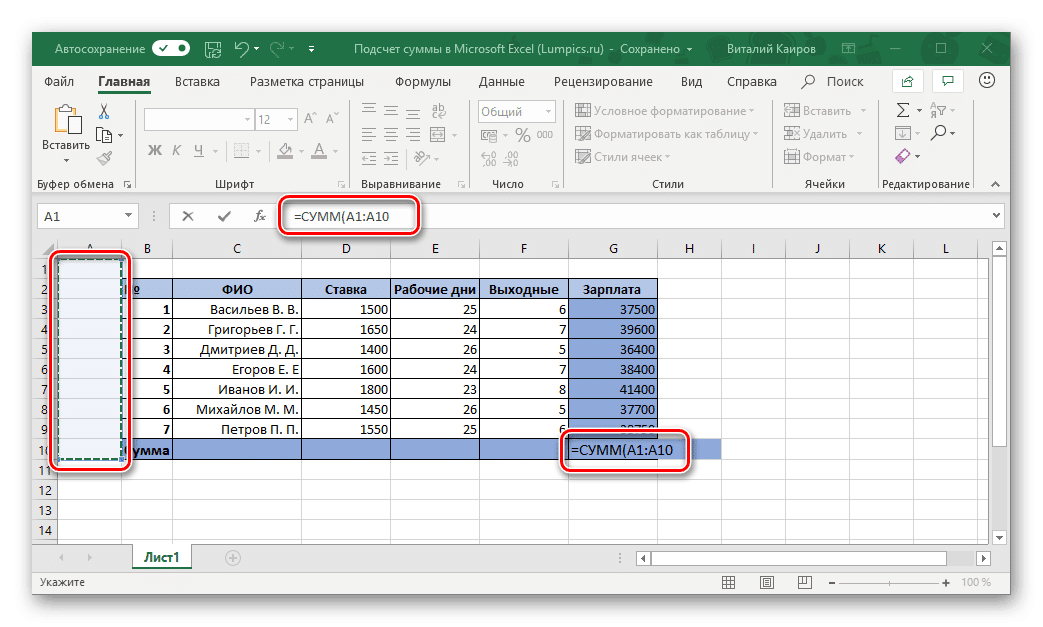
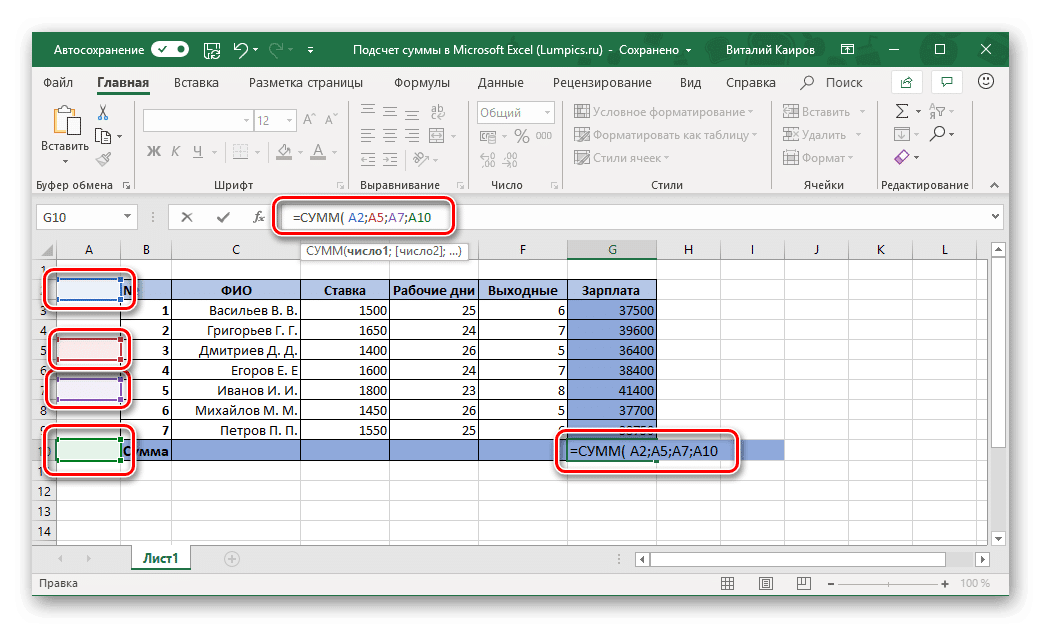
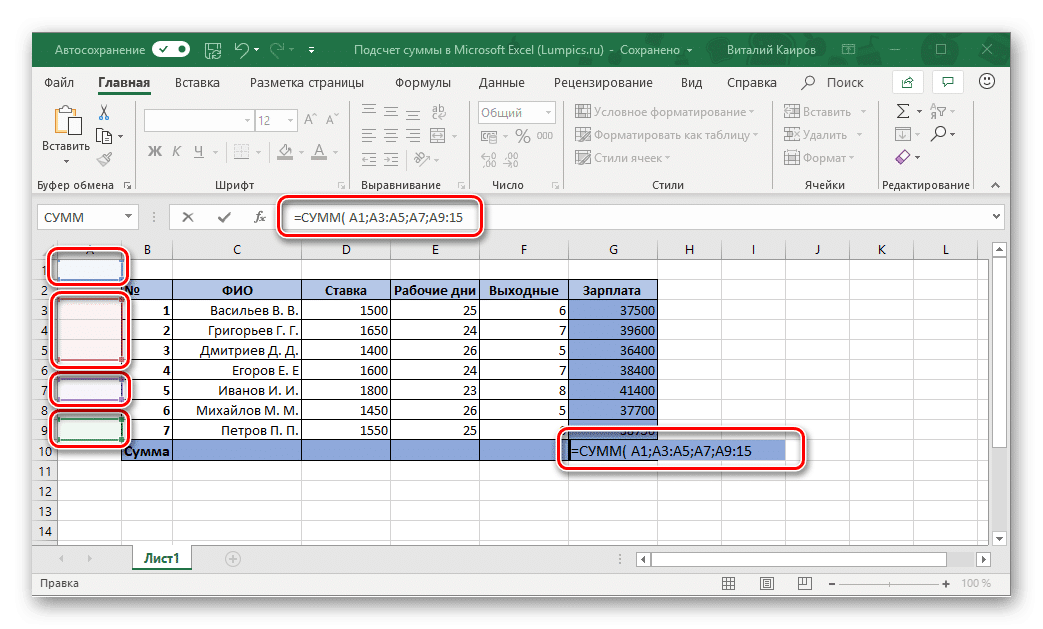
- Для диапазона: A1: A10 — это сумма первых 10 ячеек в столбце A.
- Для одиночных ячеек: A2; A5; A7; A10 — сумма ячеек n. 2, 5, 7,10 столбца А.
- Смешанное значение (диапазоны и отдельные ячейки): A1; A3: A5; A7; A9: 15 — сумма ячеек n. 1, 3-5, 7, 9-15. Важно понимать, что между диапазонами и отдельными ячейками не должно быть дополнительных разделителей.
Теперь перейдем непосредственно к ручной сводке значений в столбце / столбцах таблицы Excel.
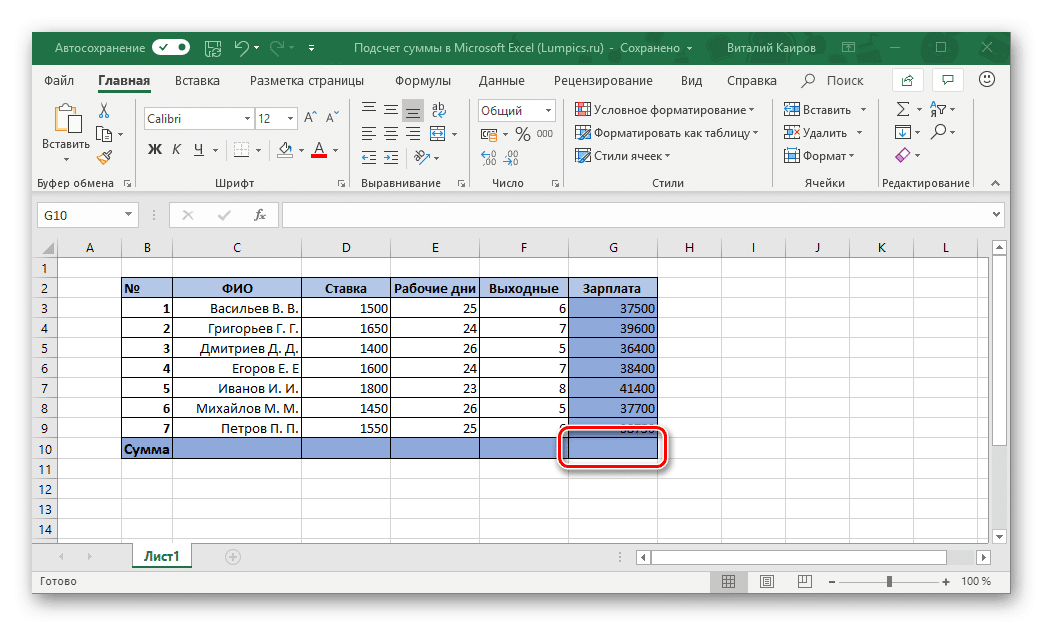
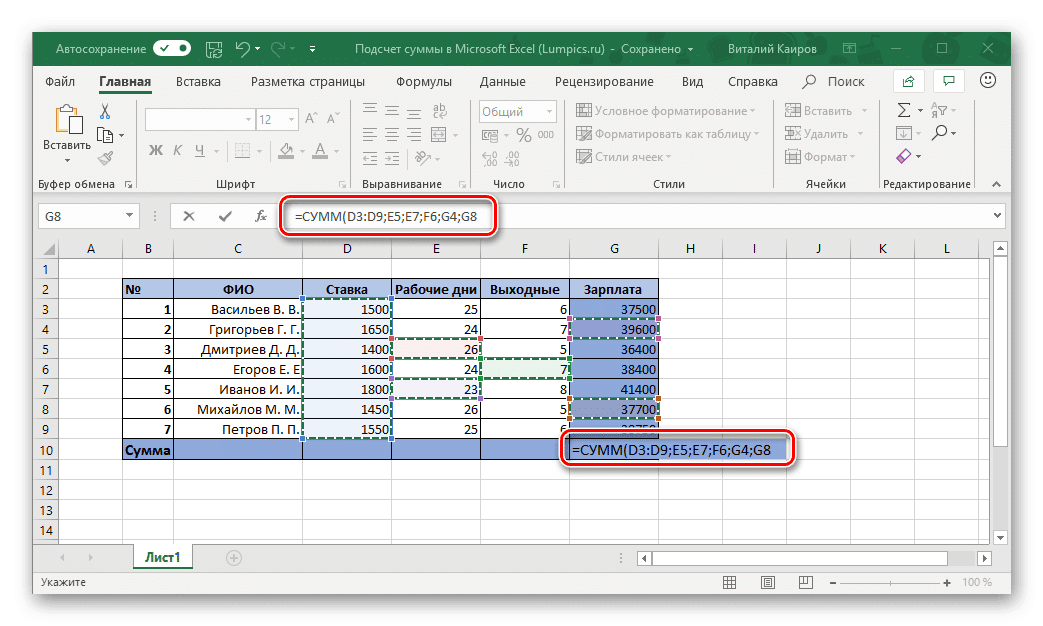
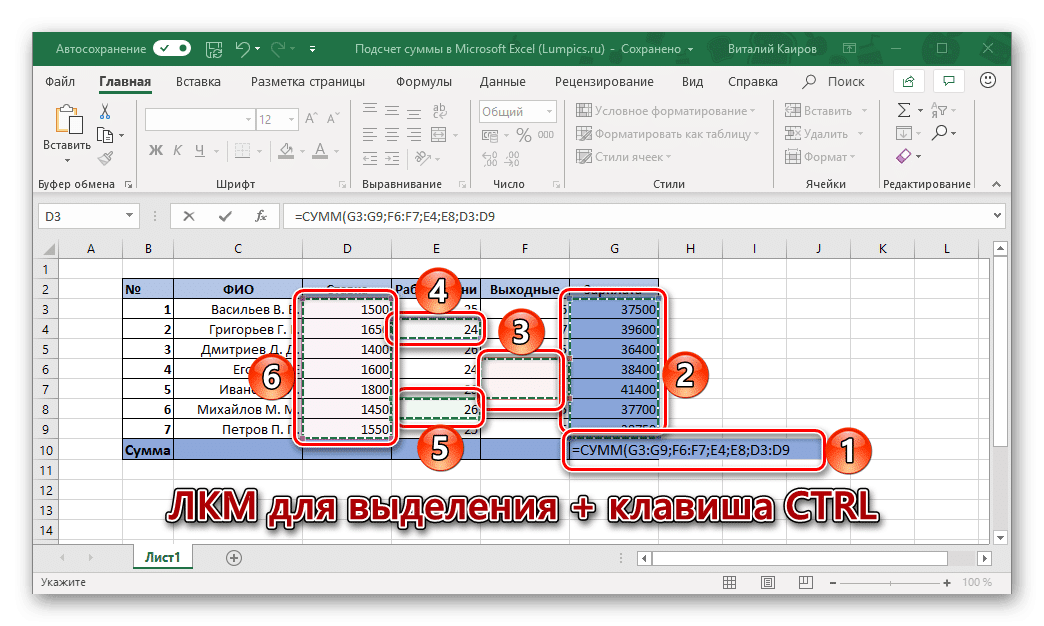
Самостоятельный ручной расчет суммы в столбце / столбцах и / или отдельных ячейках таблицы — не самая удобная и быстрая задача для реализации. Но, как мы уже говорили выше, такой подход предлагает гораздо более широкие возможности для взаимодействия со значениями и позволяет мгновенно исправлять случайные ошибки. Но делать ли это полностью вручную, вводя каждую переменную с клавиатуры в формулу или используя для этого мышь и сочетания клавиш, зависит от вас.
- ЛКМ выбирает ячейку, которая будет содержать окончательную формулу.
- Введите следующее:
= СУММ(
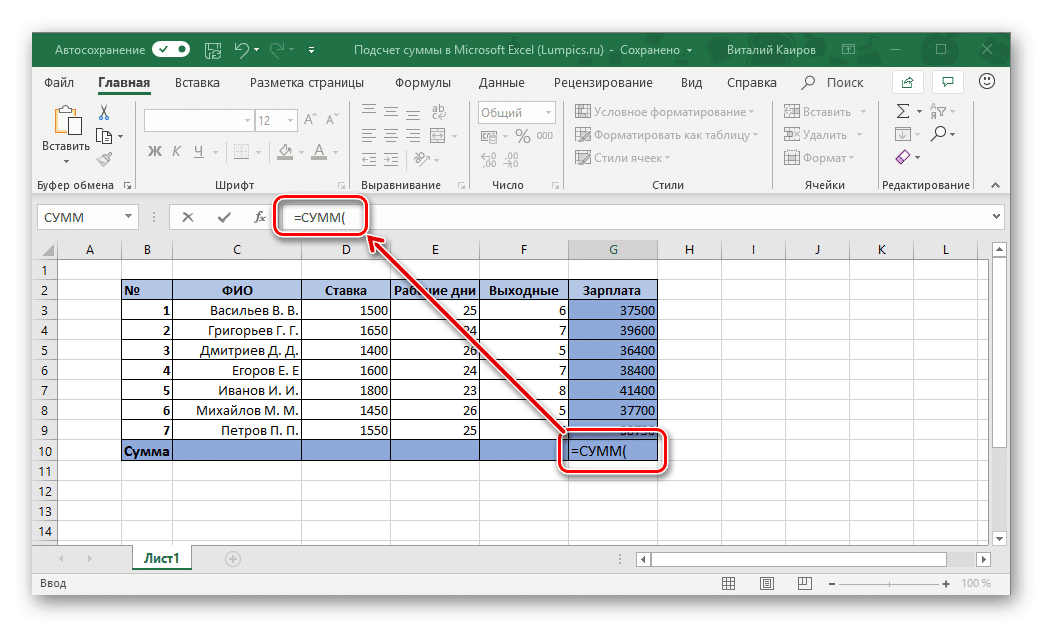
затем начните по очереди вставлять адреса суммированных диапазонов и / или отдельных ячеек в строку формулы, не забывая о разделителях («:» — для диапазона, «;» — для отдельных ячеек вводите без кавычек), то есть делать все по тому алгоритму, суть которого мы подробно описали выше. - После указания всех тех элементов, которые вы хотите добавить, и убедившись, что вы ничего не потеряли (вы можете просматривать не только адреса в строке формул, но и выделяя выбранные ячейки), закройте круглые скобки и нажмите «ENTER» для подсчета.
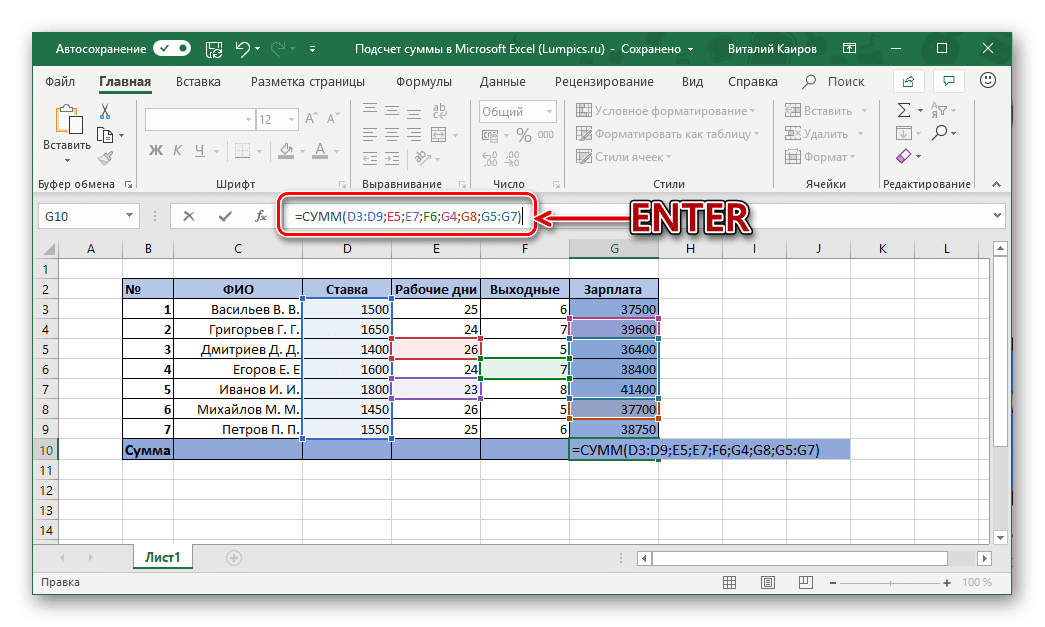
Примечание. Если вы заметили ошибку в окончательной формуле (например, вы ввели дополнительную ячейку или пропустили ее), просто введите вручную правильное обозначение (или удалите лишнее) в строке формул. Точно так же, если и когда это необходимо, вы можете использовать символы-разделители в форме «;» А также «:».
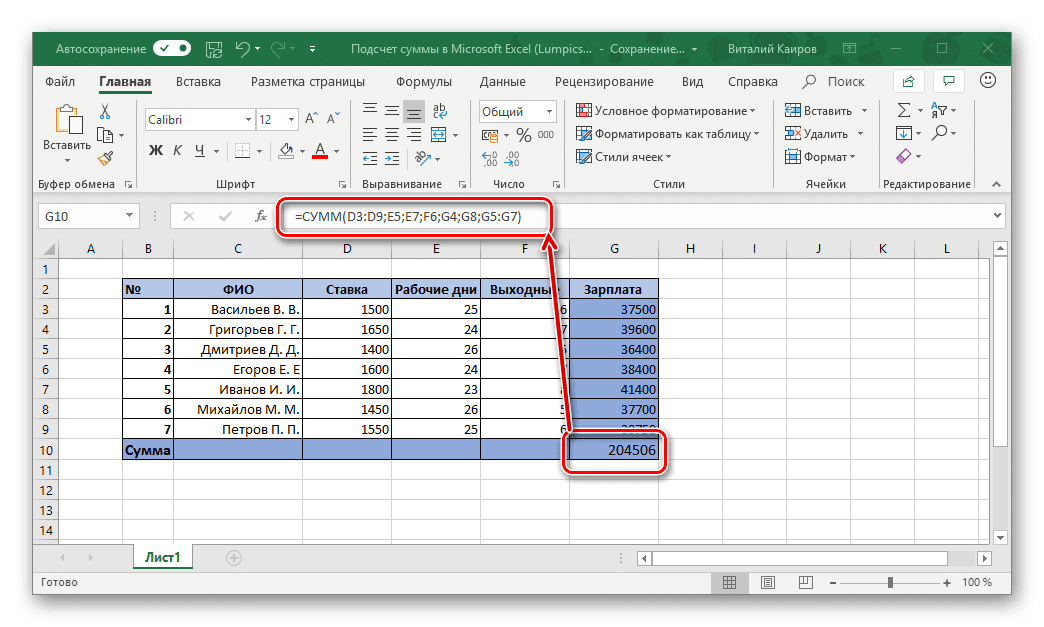
Как вы, наверное, уже догадались, вместо того, чтобы вручную вводить адреса ячеек и их диапазоны, вы можете просто выбрать нужные элементы мышью. Главное, не забывать при этом зажать клавишу «CTRL» при переходе с выделения одного элемента на другой.
Заключение
Даже такая, казалось бы, простая задача, как подсчет суммы в столбце, решается в процессоре электронных таблиц Microsoft Excel сразу несколькими способами, и каждый из них найдет свое применение в той или иной ситуации.