
Одна из задач, которую вам обязательно придется решать при работе с большими наборами данных, — это поиск дубликатов в Excel. Проверять руками тысячи ячеек — не вариант — бросаешь часы и увольняешься с работы, пошатываясь, как пьяный. Я предложу вам 2 способа сделать эту работу в десять раз быстрее. Они дают немного разные результаты, но одинаково просты.
Как в Эксель найти повторяющиеся значения?
Например, имена известных футболистов русской эпохи я разделил на пару столбцов. Я специально сделал повторы в столбцах (иллюстрации кликабельны).
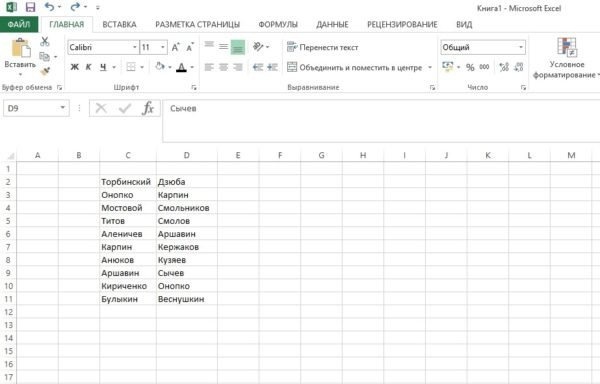
Наша цель — найти дубликаты в столбцах Excel и выделить их цветом.
Действуем так:
Шаг 1. Выделите весь диапазон.
Шаг 2. Щелкните раздел «Условное форматирование» на главной вкладке.
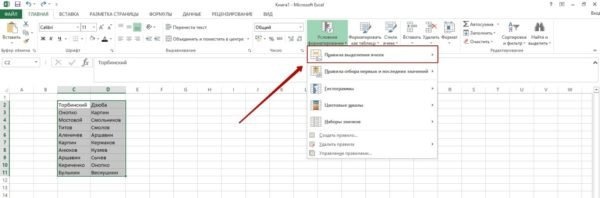
Шаг n. 3. Наведите указатель мыши на «Правила выбора ячеек» и выберите «Повторяющиеся значения» из появившегося списка».
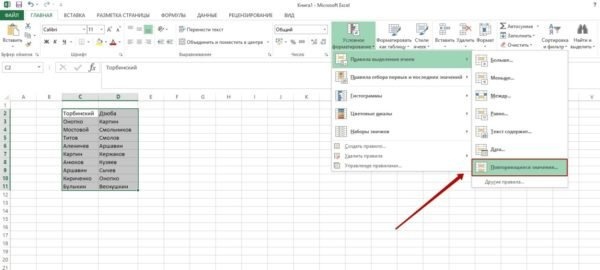
Шаг n. 4. Появится окно. Вы должны выбрать, хотите ли вы выделить повторяющиеся или уникальные значения. Вы также можете установить цвета заливки и текста.
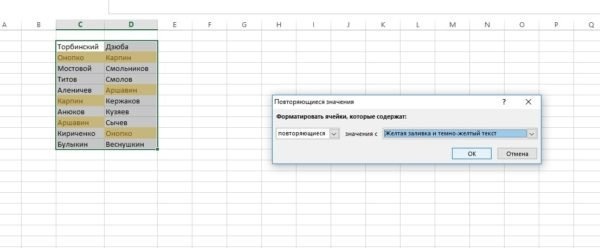
Нажмите «ОК», и вы увидите: теперь выделены идентичные ячейки в двух столбцах! Как видите, это 30-секундный вопрос.
Описанный вариант является наиболее удобной версией Excel 2013 и 2016.
Как вычислить повторы при помощи сводных таблиц
Преимущество этого метода в том, что мы не только обнаруживаем повторяющиеся значения в Excel, но и пересчитываем их. И делаем это за считанные минуты. Правда, есть и обратная сторона — столбец с данными может быть только один.
Вернемся к нашим баранам-футболистам. Я оставил столбец, добавив повторяющиеся ячейки и добавив строку заголовка (это обязательно).
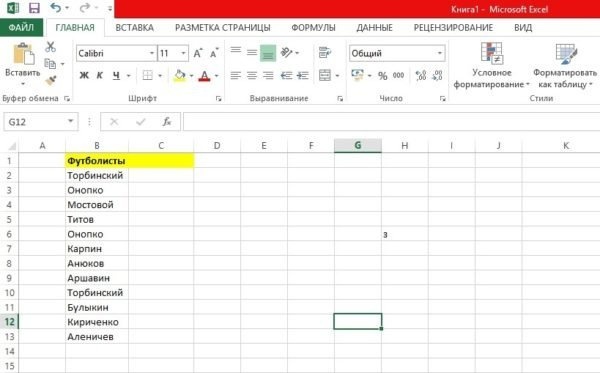
Итак, делаем следующее:
Шаг 1. В ячейки напротив названий вставляем их. Нравится:
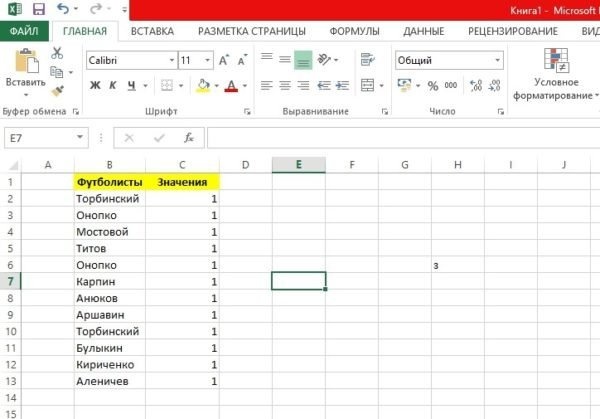
Шаг 2. Перейдите в раздел «Вставка» главного меню и выберите «Сводная таблица» в блоке «Таблицы».
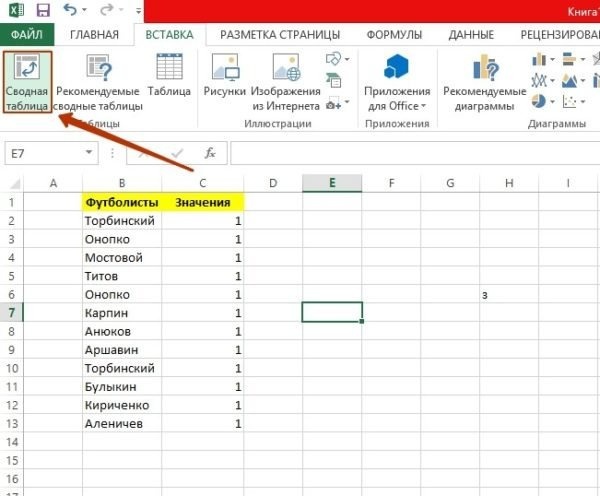
Откроется окно «Создать сводную таблицу». Здесь нужно выбрать диапазон данных для анализа (1), указать, где разместить отчет (2) и нажать «ОК».
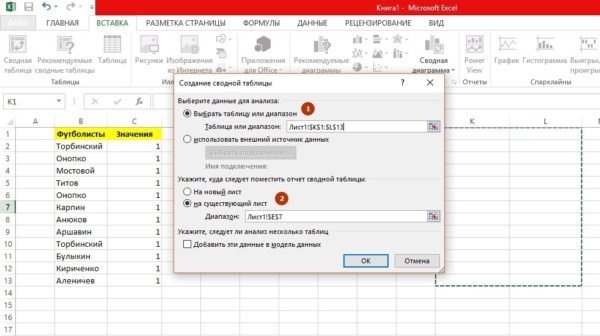
Только не ставьте галочку напротив «Добавить эти данные в модель данных». В противном случае Excel начнет формировать шаблон и парализовать ваш компьютер хотя бы на пару минут.
Шаг 3. Распределите поля сводной таблицы следующим образом: первое поле (в моем случае «Players») — в области «Lines», второе («Value2») — в области «Values». Используйте обычное перетаскивание).
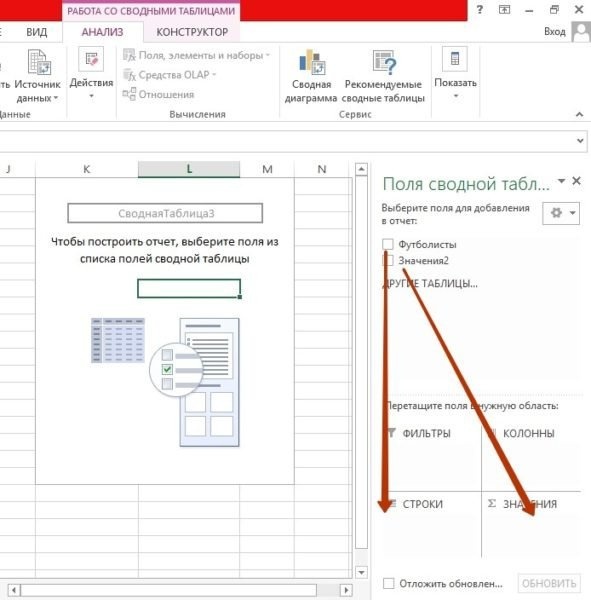
Должно получиться так:
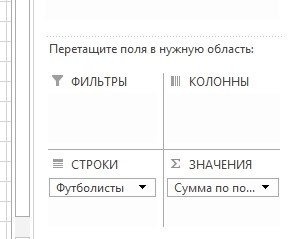
А сама аннотация будет формироваться на листе, уже без повторяющихся ячеек. Но во втором столбце будет указано, сколько повторяющихся ячеек с определенным содержимым было найдено в первом столбце (например, Онопко — 2 шт.).
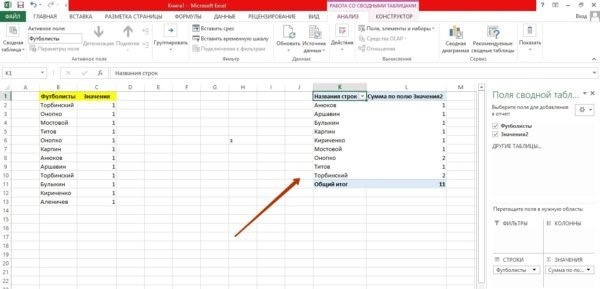
Этот метод «на бумаге» может показаться немного запутанным, но будьте уверены: попробуйте один или два раза, набейте руку, и тогда вы все сделаете за минуту.
Заключение
При поиске дубликатов я должен признать, что всегда использую первый из описанных мной методов, то есть действую через «условное форматирование». Я очень впечатлен чрезвычайной простотой этого метода.
Хотя на самом деле функциональность программы Excel настолько обширна, что вы можете не только выделять повторяющиеся значения в столбце, но и автоматически удалять их все. Я знаю как, но сейчас не скажу. Теперь на сайте есть отдельная статья об удалении повторяющихся строк в Excel и посмотрите там.




