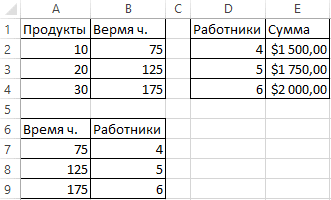Одновременный поиск в нескольких таблицах Excel
гораздо проще искать в одной, пусть и большой, но всей таблице или в смежных диапазонах ячеек, чем в нескольких разделенных таблицах, разбросанных по нескольким несмежным диапазонам или даже на отдельных листах. Даже если вы выполняете автоматический поиск по нескольким столам одновременно, могут возникнуть серьезные препятствия. А объединить все данные в одну таблицу сложно, иногда практически нереально. На конкретном примере мы продемонстрируем правильное решение для одновременного поиска по нескольким таблицам в Excel.
Одновременный поиск по нескольким диапазонам
В качестве наглядного примера создадим три отдельные простые таблицы, расположенные в несмежных диапазонах листа:
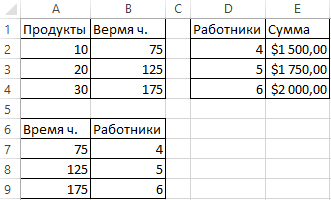
Вы должны искать количество, необходимое для производства 20 единиц продукции. К сожалению, эти данные находятся в разных столбцах и строках. Поэтому в первую очередь необходимо проверить, сколько времени потребуется на производство этих продуктов (первая таблица).
На основании полученных данных необходимо сразу перейти к поиску в другой таблице и найти, сколько рабочих должно быть задействовано в том или ином объеме производства. Полученный результат необходимо сравнить с данными третьей таблицы. Поэтому в операции поиска по трем таблицам мы сразу определим необходимые затраты (сумму).
Среднестатистический пользователь Excel будет искать решение, используя функции на основе формул, такие как ВПР. И искал бы в 3 шага (отдельно для каждой таблицы). Оказывается, конечный результат можно получить сразу, выполнив одноэтапный поиск по специальной формуле. Из-за этого:
- В ячейке E6 введите 20, что является условием для вашего поискового запроса.
- В ячейке E7 введите следующую формулу:
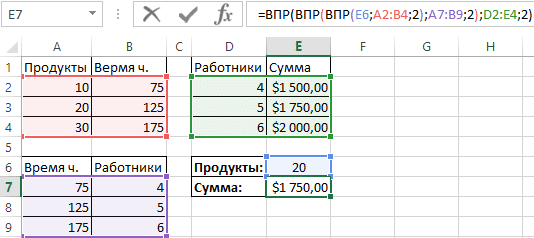
Стоимость изготовления 20 шт. Конкретного товара.
Как работает формула с ВПР в нескольких таблицах:
Принцип работы этой формулы основан на последовательном поиске всех аргументов для основной (первой) функции ВПР. Во-первых, третья функция ВПР ищет в первой таблице время, необходимое для производства 20 единиц указанного продукта, в качестве значения для ячейки E6 (которое можно изменить при необходимости). Затем вторая функция ВПР ищет значение для первого аргумента основной функции.
В результате поиска третьей функции мы получаем значение 125, которое является первым аргументом для второй функции. После получения всех параметров вторая функция ищет во второй таблице количество рабочих, необходимых для производства. В результате возвращается значение 5, которое в дальнейшем будет использоваться основной функцией. На основе всех полученных данных формула возвращает окончательный результат расчета. То есть сумма в 1750 долларов, необходимая для производства 20 единиц определенного продукта.
Согласно этому принципу, вы можете использовать формулы для функции ВПР с нескольких листов.
Как использовать поиск в Excel по одному или нескольким значениям
Excel — это программа для работы с электронными таблицами. Документы в этой программе могут быть громоздкими и содержать много листов. Поэтому для удобного поиска нужного слова, фразы, таблицы, ячейки или формулы существует специальный инструмент, которым легко пользоваться.
Поиск в Excel
Самый простой и быстрый способ поиска в документе слова, фразы, формулы и т.д. — одновременное использование комбинации клавиш Ctrl и F. Появится следующее окно.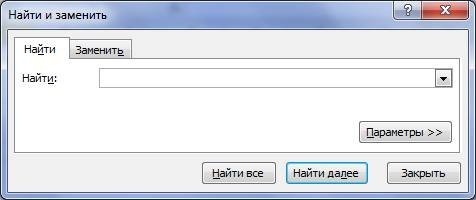
Здесь нужно ввести нужное слово, фразу и т.д.
Второй способ поиска в Excel — щелкнуть вкладку «Найти и выбрать» на главной странице. Выбираем «Найти», вставляем нужные символы и запускаем поиск.
Программа начнет поиск и выделит все места, где найдено искомое слово или фраза. Если документ очень большой, этот процесс может занять некоторое время.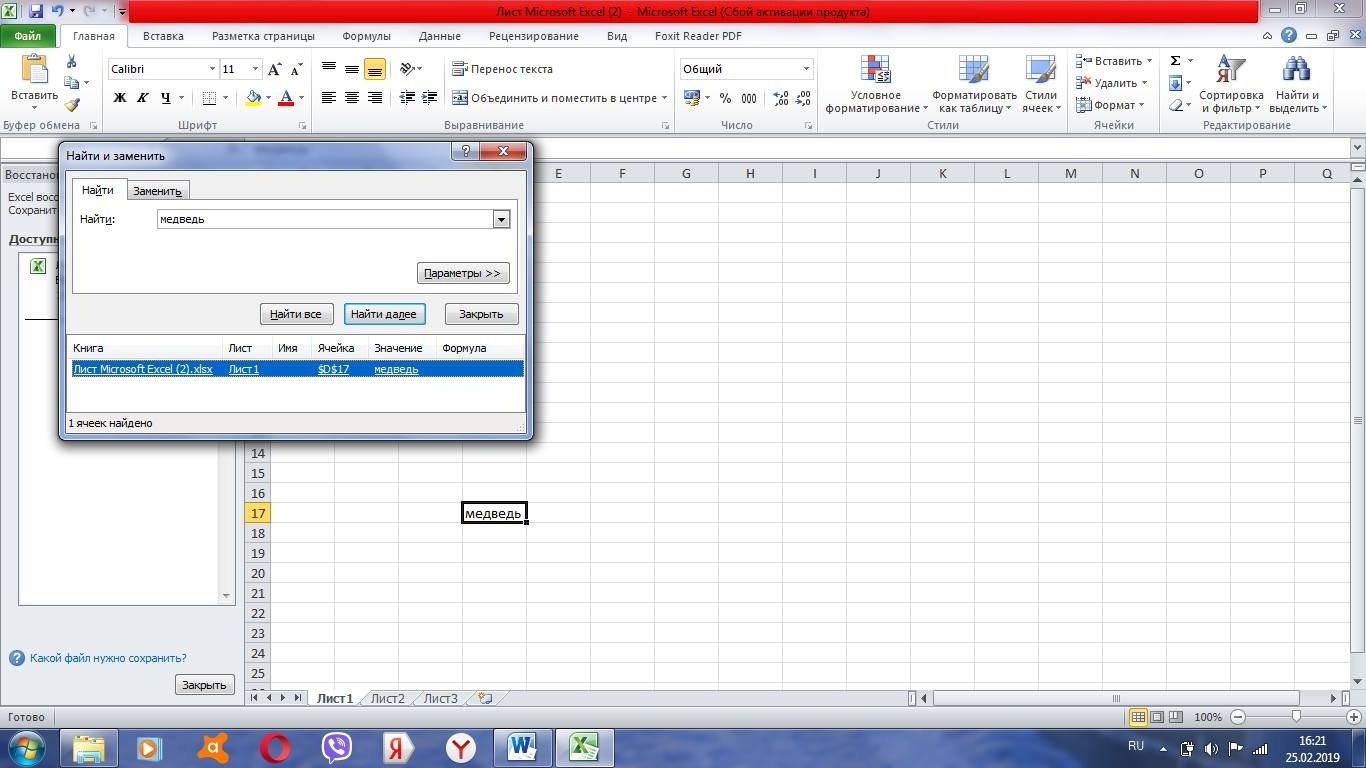
Далее будет предоставлен список с адресами ячеек, в которых находится нужная комбинация. При нажатии на нужную строку курсор переместится в нужную ячейку.
вы можете использовать подстановочные знаки * и? В поле ?.
Их обычно используют в таких ситуациях:
- * — можно использовать для замены букв. Например, если вы введете «к * т», вы найдете все слова, начинающиеся с буквы «к» и заканчивающиеся на «т», кит, кошка и т.д. Звездочка заменяет символ или любое число. В нашем примере это также слова «кабинет», «кабриолет» и т.д.
- ? — такой подстановочный знак заменяет только одну букву. Например, «k? T» будет трехбуквенным словом «кошка», «кит».
Настройки поиска
Если вам нужно установить определенные настройки, вам нужно нажать на «Параметры» в окне».
Здесь вы можете установить следующие настройки:
- в строке «Поиск» можно ограничить поиск одним листом;
- в строке «Обзор» можно выбрать вариант отображения по строкам или по столбцам;
- строка «Площадь» позволяет выбрать нужные символы: формулу или значение;
- при установке флажка «Верхний / нижний регистр» требуемая комбинация определяется с учетом регистра;
- если вы хотите увидеть ячейку, содержащую только указанные символы, вы должны выбрать «Вся ячейка»;
- во вкладке «Формат» можно выбрать желаемое форматирование.
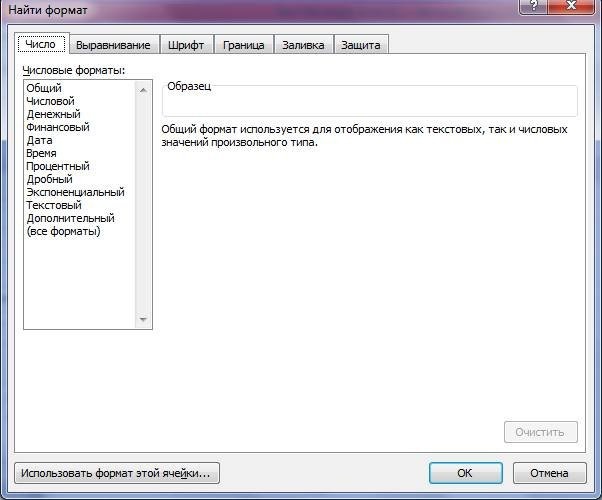
Нажав кнопку «Заменить», вы можете сразу заменить найденное на указанные значения.
В строке «Найти» необходимо ввести желаемую комбинацию значений, а в строке «Заменить» те символы, которые нужно заменить найденными.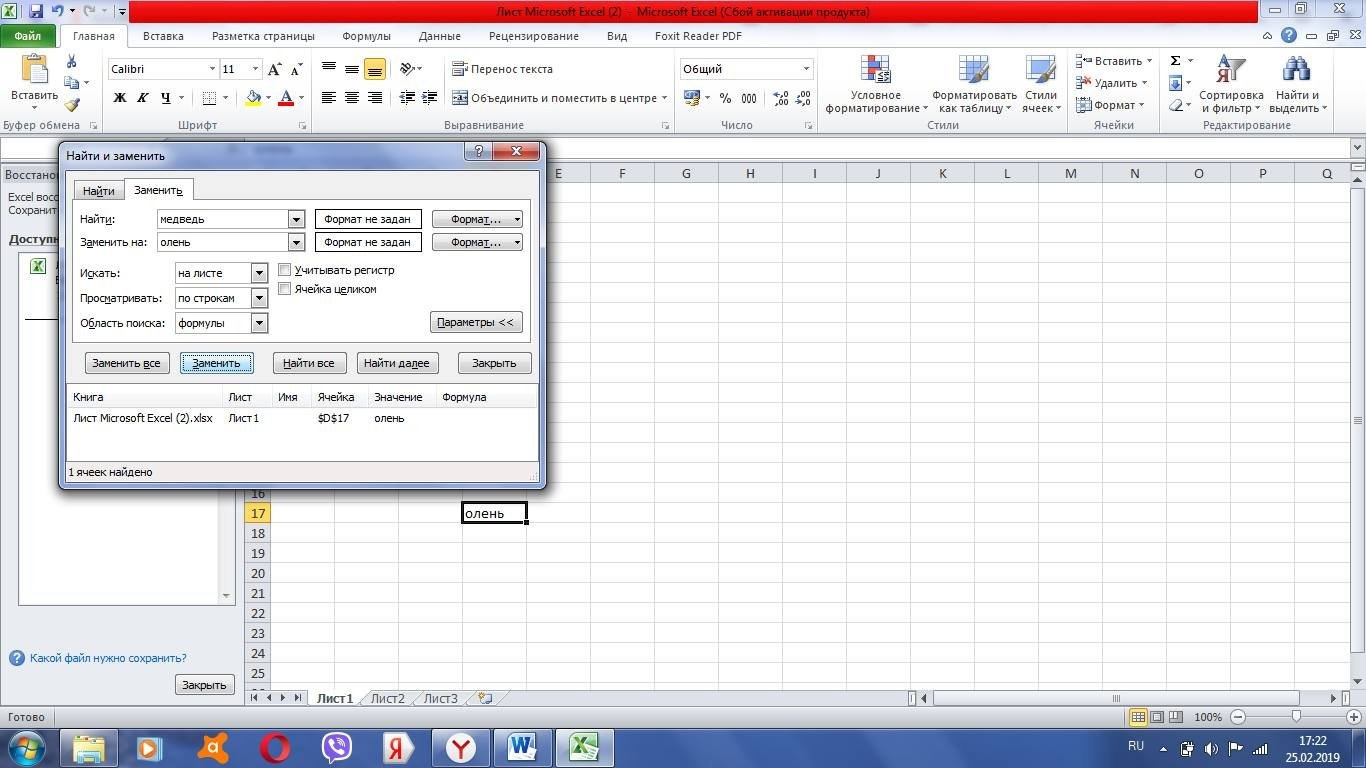
Поиск по указанному интервалу
Поиск по указанному диапазону может потребоваться, если таблица очень большая и при обычном обнаружении было найдено слишком много значений.
Таким образом, диапазон для поиска комбинации ограничен.
- Выберите диапазон, для которого вы хотите определить значения.

- Начинаем поиск любым из способов, описанных выше. Единственное отличие состоит в том, что изначально для задания будет выделен определенный интервал.
Поиск по нескольким условиям
Поиск нескольких условий выполняется с помощью функции поиска VLOOKUP, что в некотором роде соответствует поиску документов. ВПР означает вертикальный вид. Функция ищет значения в соответствии с критериями, указанными в запросе. Простой опрос не может обрабатывать несколько условий одновременно. ВПР помогает расширить функциональные возможности поиска.
Давайте рассмотрим пример одновременного поиска нескольких значений. В таблице указаны разные цены на разные граниты. Вам нужно использовать функцию ВПР для определения цены на гранит 7.
Сделаем стол.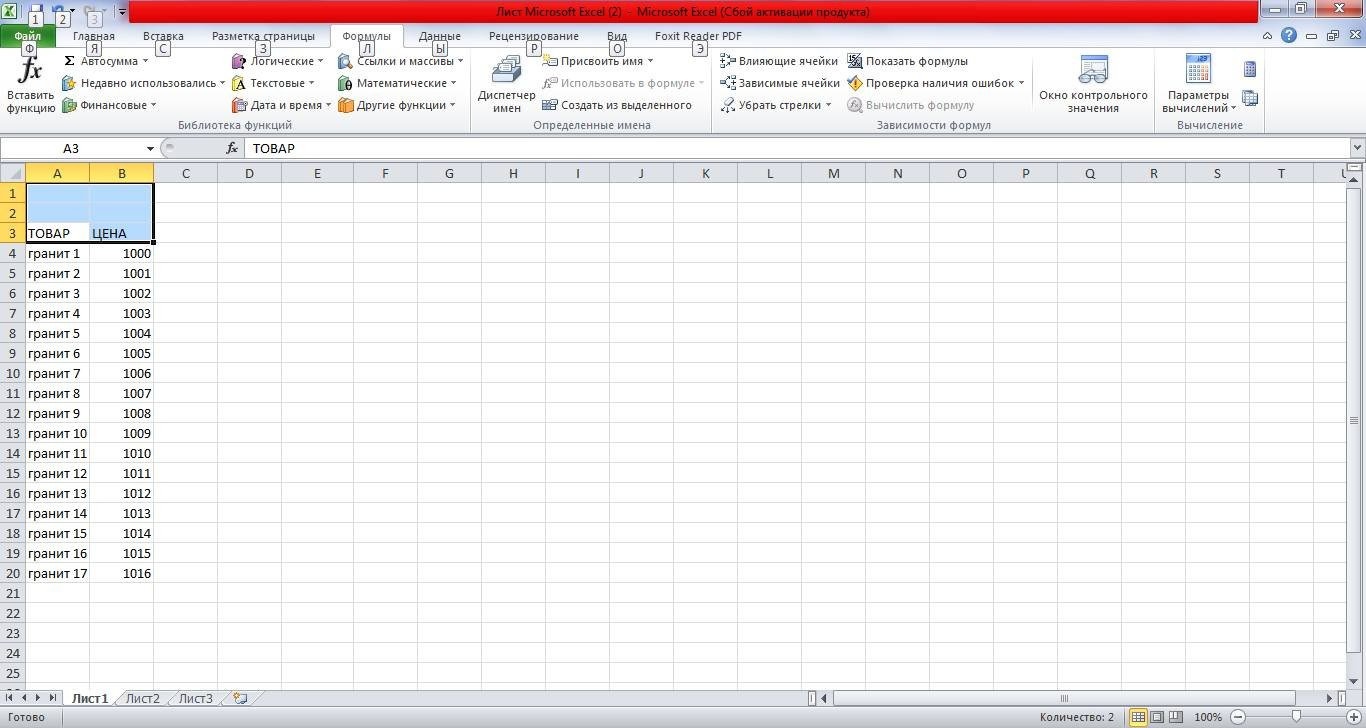
Формула будет в ячейке E4, но вы можете использовать другую. Итак, будем следовать алгоритму:
- В ячейке ставим знак равенства и пишем функцию: «= ВПР(».
- Аргумент 1 — Гранит7. Пишем «ВПР (« Гранит7»».
- Аргумент 2 — ячейки A4: A20. Формула такая: «ВПР (« Гранит7 »; А4: А20;».
- Аргумент 3, номер 2, потому что ищу значение во втором столбце. «ВПР (« Гранит7 »; A4: A20; 2».
- Аргумент 4 сообщает функции, какое значение искать, точное или приблизительное. Это может быть ИСТИНА или ЛОЖЬ. ИСТИНА — это примерно то же значение, а ЛОЖЬ — точное. Мы ищем точных. Запись выглядит так: «ВПР (« Гранит7 »; A4: A20; 2; ЛОЖЬ)» или «= ВПР (A10; A4: B20; 2; ЛОЖЬ)».
- Нажмите Enter и получите то, что ищете.
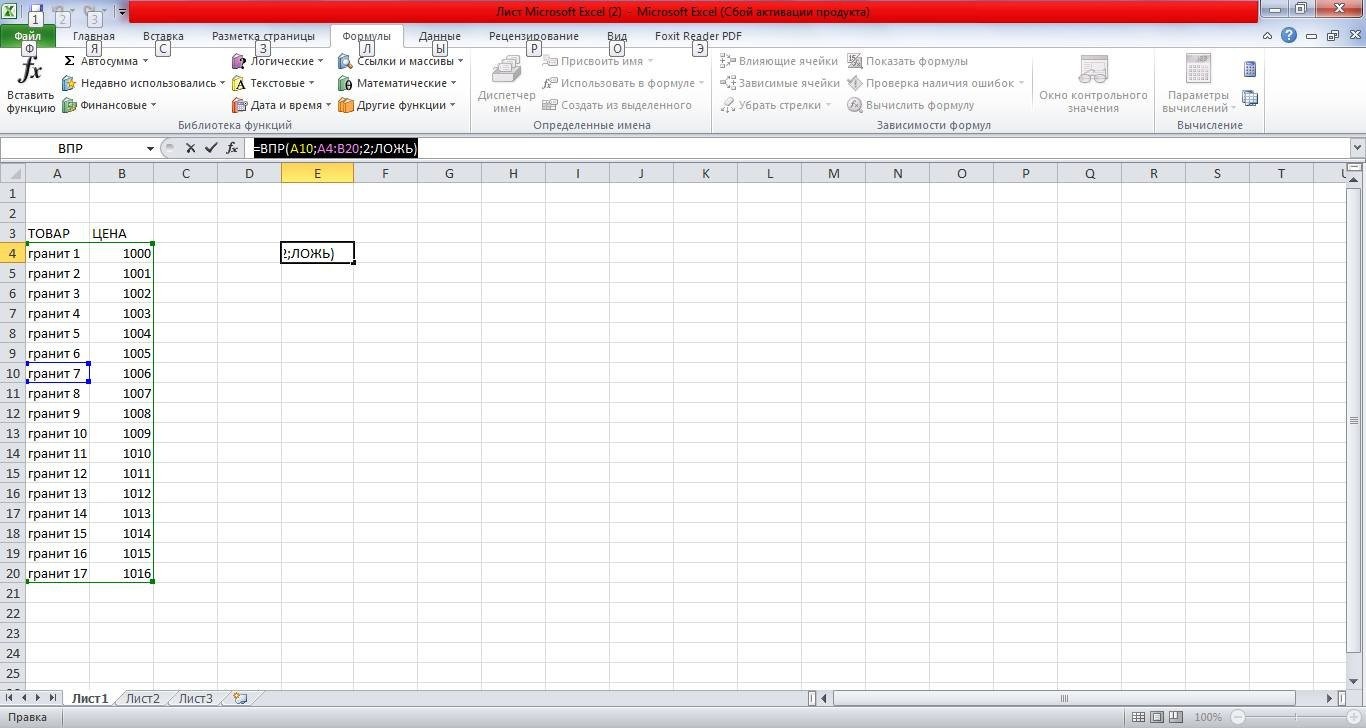
Точно так же вы можете добавлять условия в более сложные таблицы.
Например, добавим в таблицу столбец с месяцем. Попробуем посмотреть, в каком месяце Granite17 стоит 1016.
Составляем формулу, добавляя новые значения. Аргумент 3 будет номером 3.
Нажмите Enter и получите месяц «май».
Функция поиск в Excel
вы также можете использовать функции ПОИСК и НАЙТИ для обнаружения.
Давайте сначала взглянем на функции НАЙТИ. С его помощью можно автоматически определять позицию в текстовой строке, различать прописные и строчные буквы.
Пример: найдите позицию буквы «а» в слове Granito6. Мы вводим формулу = НАЙТИ («a»; A9; 3) и получаем 3, например. «А» — третья буква.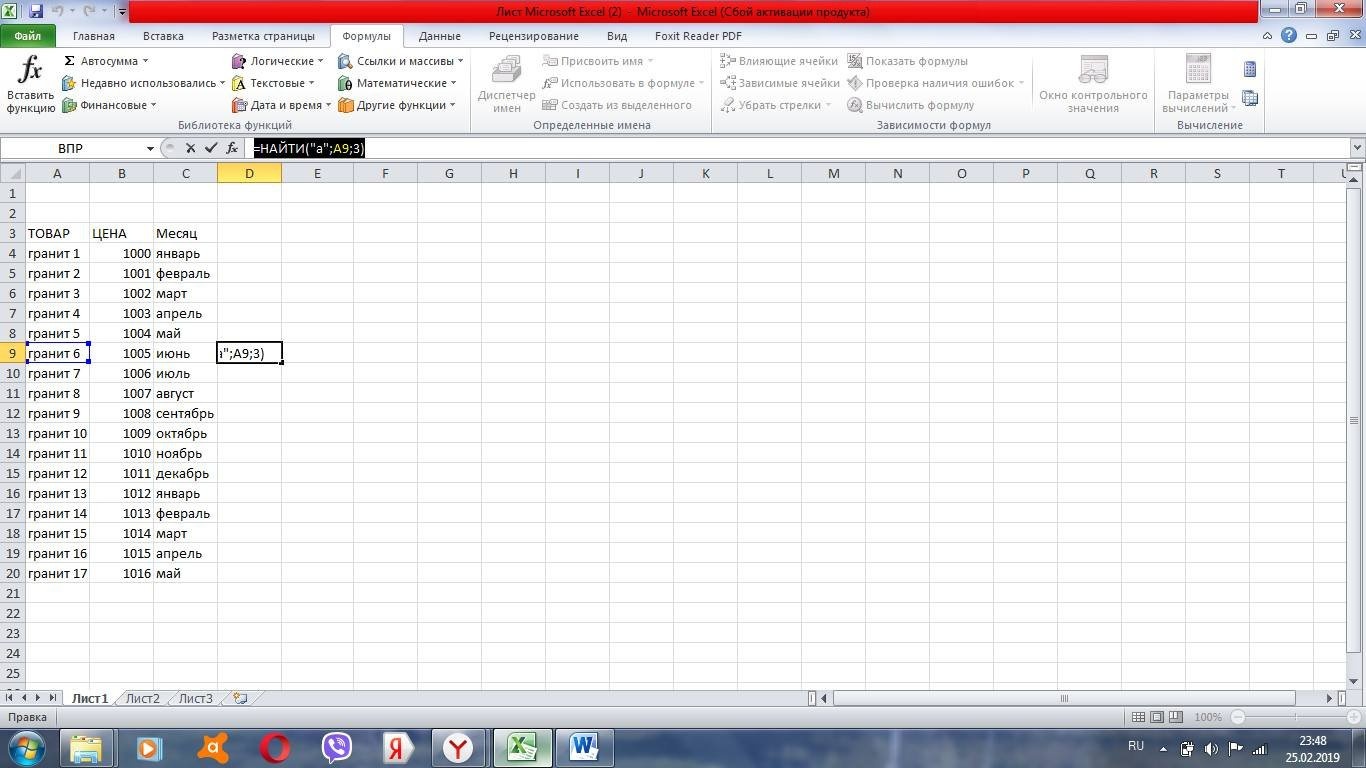
Теперь давайте посмотрим на функцию ПОИСК. В этой формуле можно использовать подстановочные знаки (? — один, * — несколько). Например, мы находим в той же ячейке позицию числа 6. Вводим формулу = ПОИСК («6»; A9), получаем 8.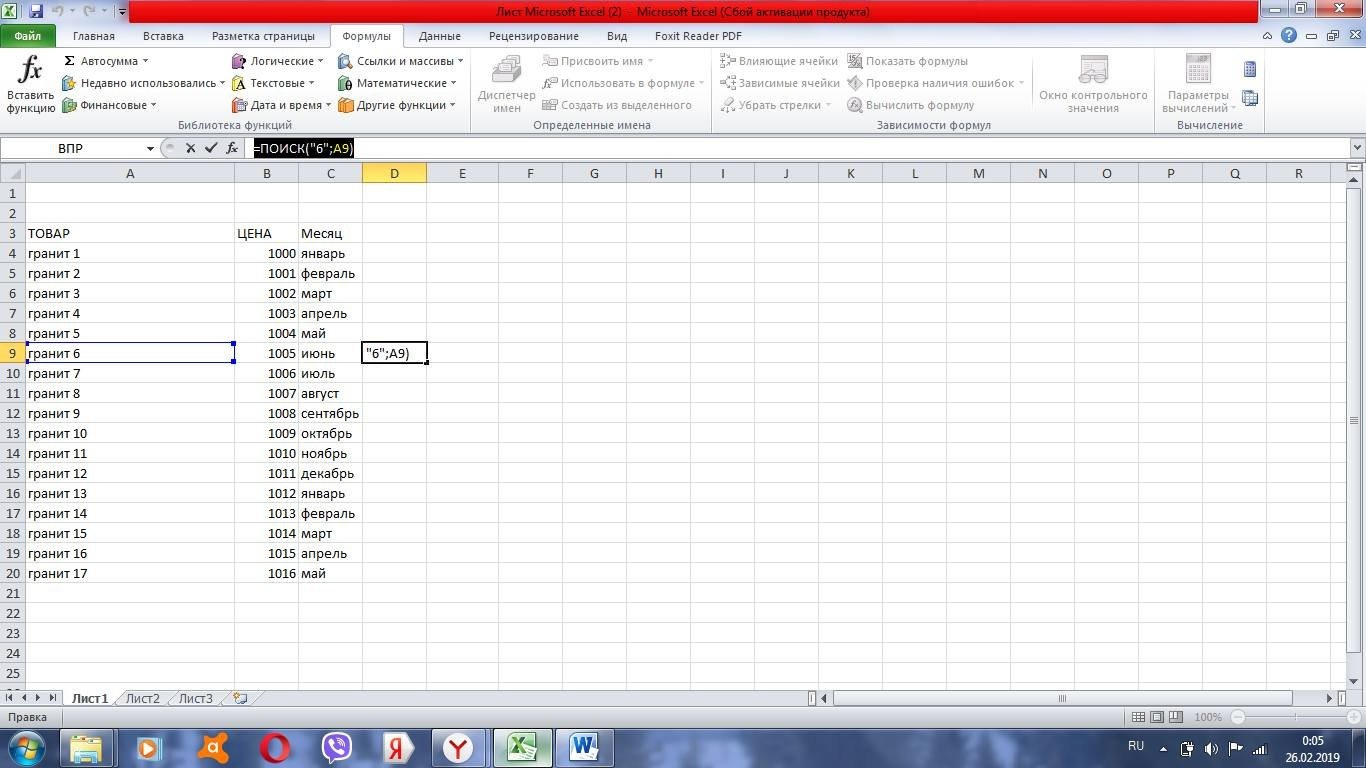
Одновременный поиск в нескольких таблицах Excel
гораздо проще искать в одной, пусть и большой, но всей таблице или в смежных диапазонах ячеек, чем в нескольких разделенных таблицах, разбросанных по нескольким несмежным диапазонам или даже на отдельных листах. Даже если вы выполняете автоматический поиск по нескольким столам одновременно, могут возникнуть серьезные препятствия. А объединить все данные в одну таблицу сложно, иногда практически нереально. На конкретном примере мы продемонстрируем правильное решение для одновременного поиска по нескольким таблицам в Excel.
Одновременный поиск по нескольким диапазонам
В качестве наглядного примера создадим три отдельные простые таблицы, расположенные в несмежных диапазонах листа:
Вы должны искать количество, необходимое для производства 20 единиц продукции. К сожалению, эти данные находятся в разных столбцах и строках. Поэтому в первую очередь необходимо проверить, сколько времени потребуется на производство этих продуктов (первая таблица).
Подробнее: Excel считает количество символов в ячейке
На основании полученных данных необходимо сразу перейти к поиску в другой таблице и найти, сколько рабочих должно быть задействовано в том или ином объеме производства. Полученный результат необходимо сравнить с данными третьей таблицы. Поэтому в операции поиска по трем таблицам мы сразу определим необходимые затраты (сумму).
Среднестатистический пользователь Excel будет искать решение, используя функции на основе формул, такие как ВПР. И искал бы в 3 шага (отдельно для каждой таблицы). Оказывается, конечный результат можно получить сразу, выполнив одноэтапный поиск по специальной формуле. Из-за этого:
- В ячейке E6 введите 20, что является условием для вашего поискового запроса.
- В ячейке E7 введите следующую формулу:
Стоимость изготовления 20 шт. Конкретного товара.
Как работает формула с ВПР в нескольких таблицах:
Принцип работы этой формулы основан на последовательном поиске всех аргументов для основной (первой) функции ВПР. Во-первых, третья функция ВПР ищет в первой таблице время, необходимое для производства 20 единиц указанного продукта, в качестве значения для ячейки E6 (которое можно изменить при необходимости). Затем вторая функция ВПР ищет значение для первого аргумента основной функции.
В результате поиска третьей функции мы получаем значение 125, которое является первым аргументом для второй функции. После получения всех параметров вторая функция ищет во второй таблице количество рабочих, необходимых для производства. В результате возвращается значение 5, которое в дальнейшем будет использоваться основной функцией. На основе всех полученных данных формула возвращает окончательный результат расчета. То есть сумма в 1750 долларов, необходимая для производства 20 единиц определенного продукта.
Согласно этому принципу, вы можете использовать формулы для функции ВПР с нескольких листов.