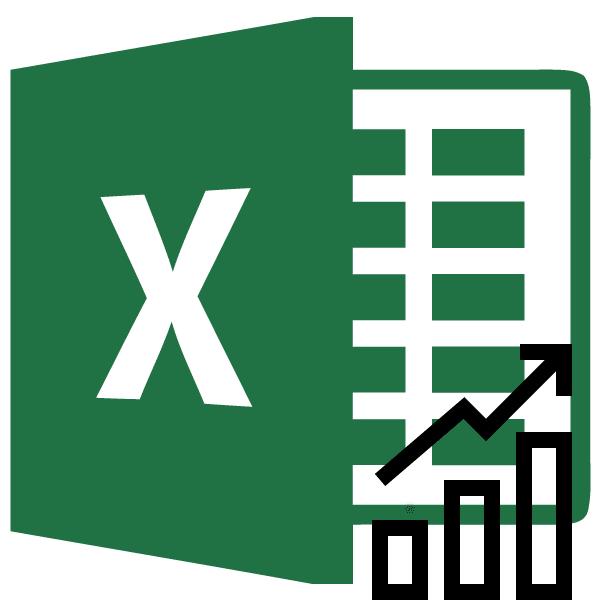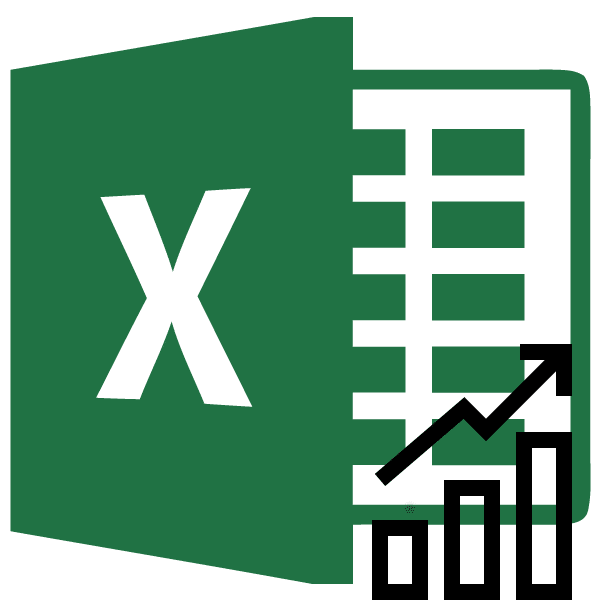
Одна из важных составляющих любого анализа — определение основного тренда событий. Имея эти данные, можно сделать прогноз дальнейшего развития ситуации. Это особенно очевидно на примере линии тренда на графике. Давайте узнаем, как это можно построить в Microsoft Excel.
Линия тренда в Excel
Приложение Excel предлагает возможность рисовать линию тренда с помощью диаграммы. При этом исходные данные для его формирования берутся из заранее подготовленной таблицы.
Построение графика
Для построения диаграммы необходимо иметь готовую таблицу, на основе которой она будет формироваться. Например, возьмем данные о стоимости доллара в рублях за определенный период времени.
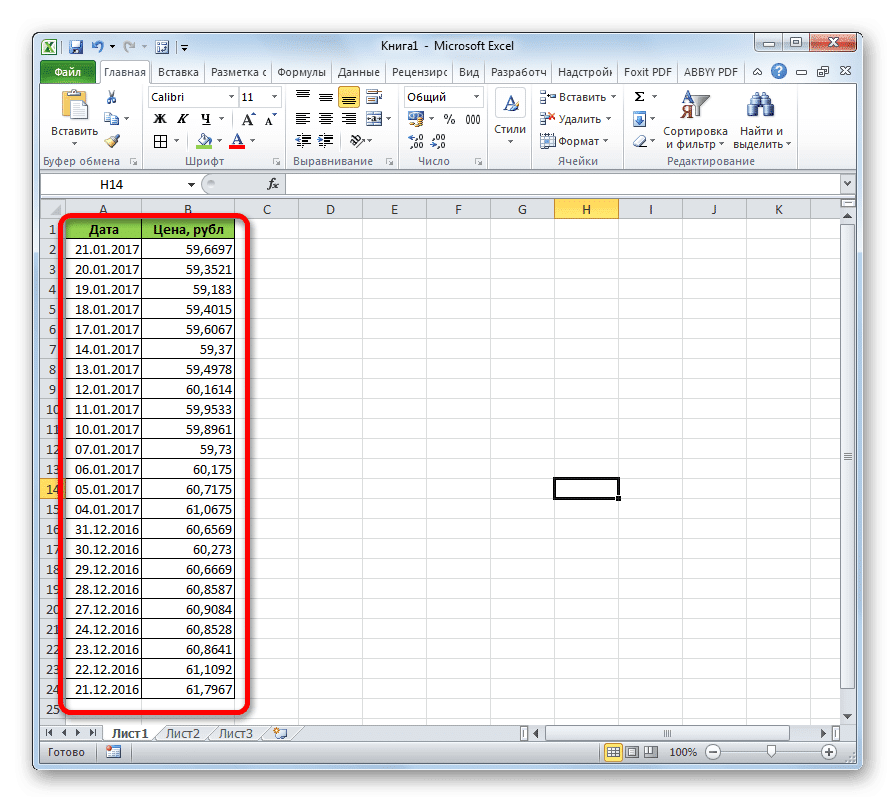
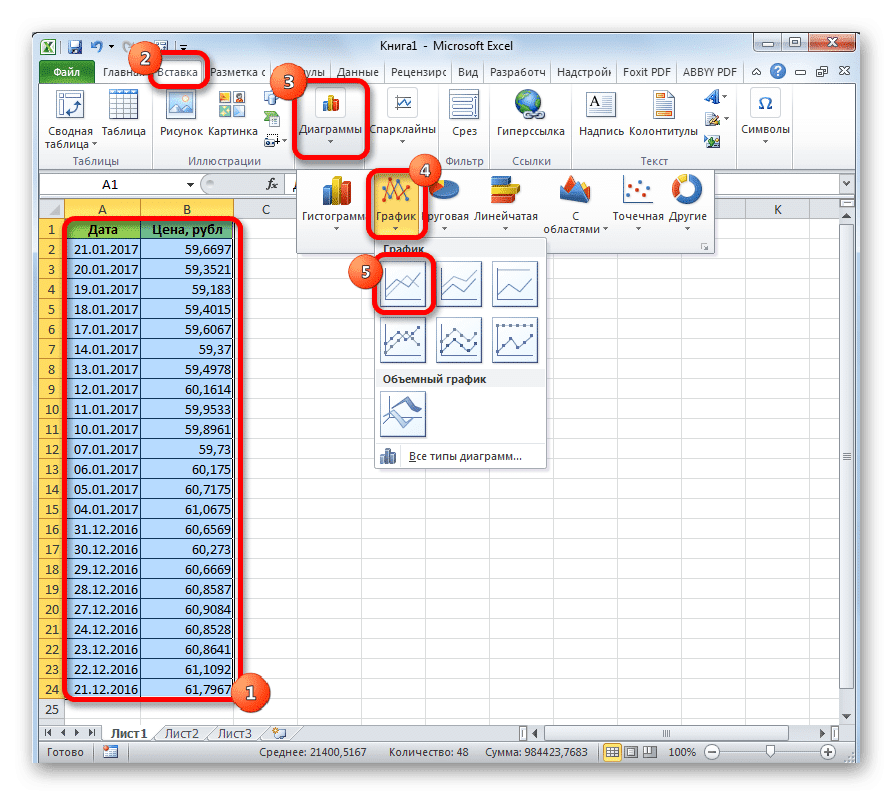
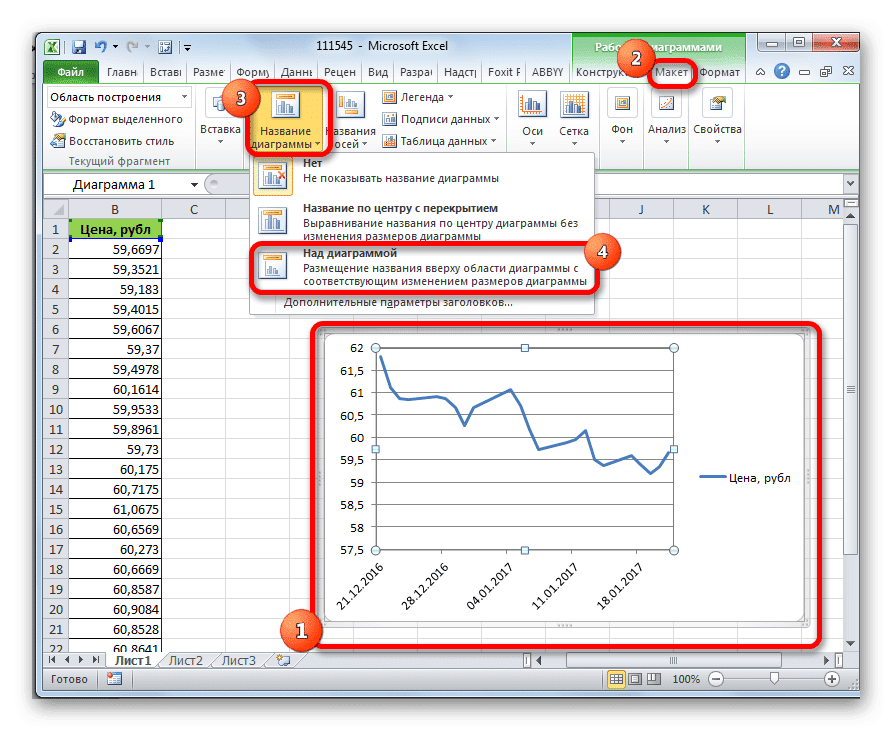
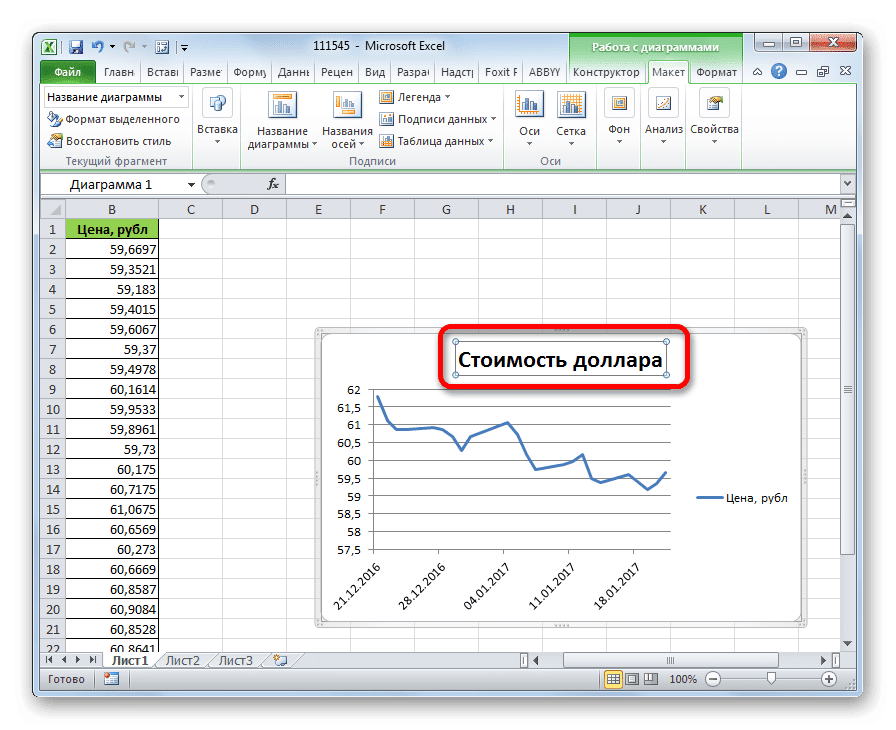
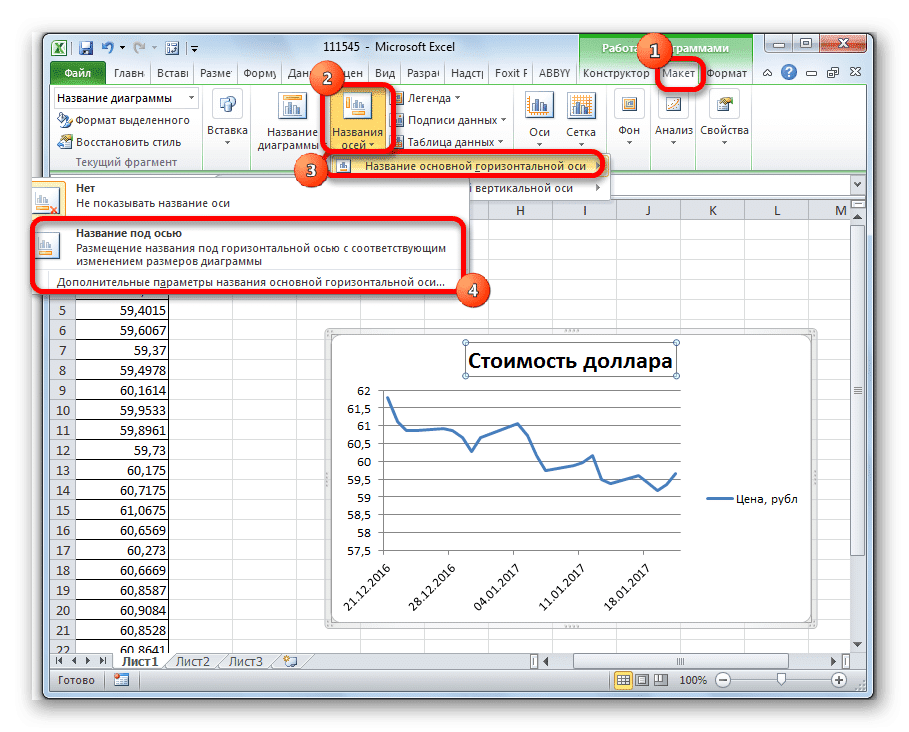
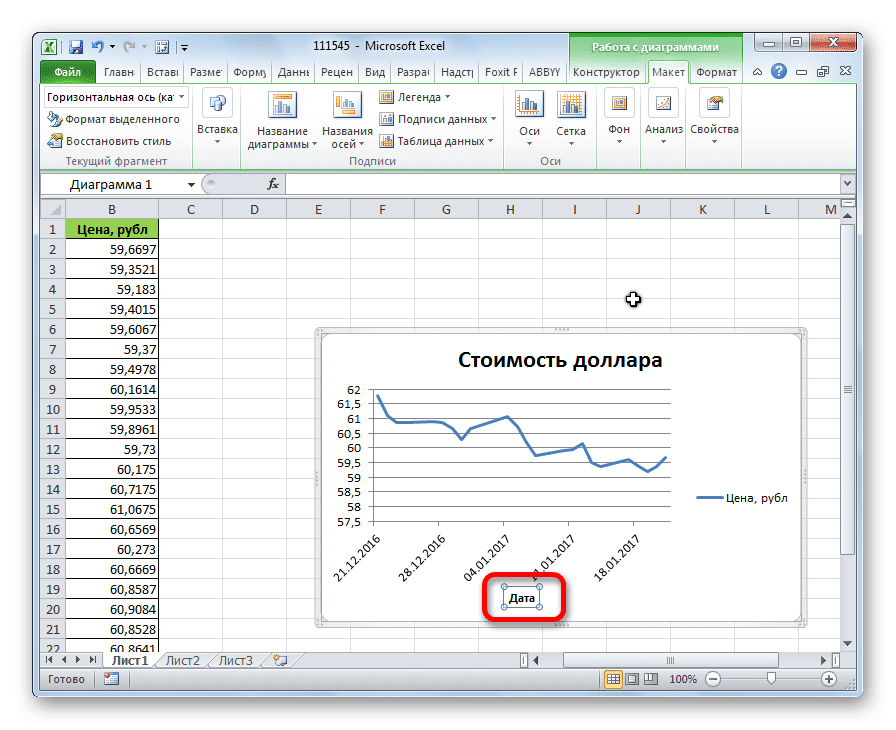
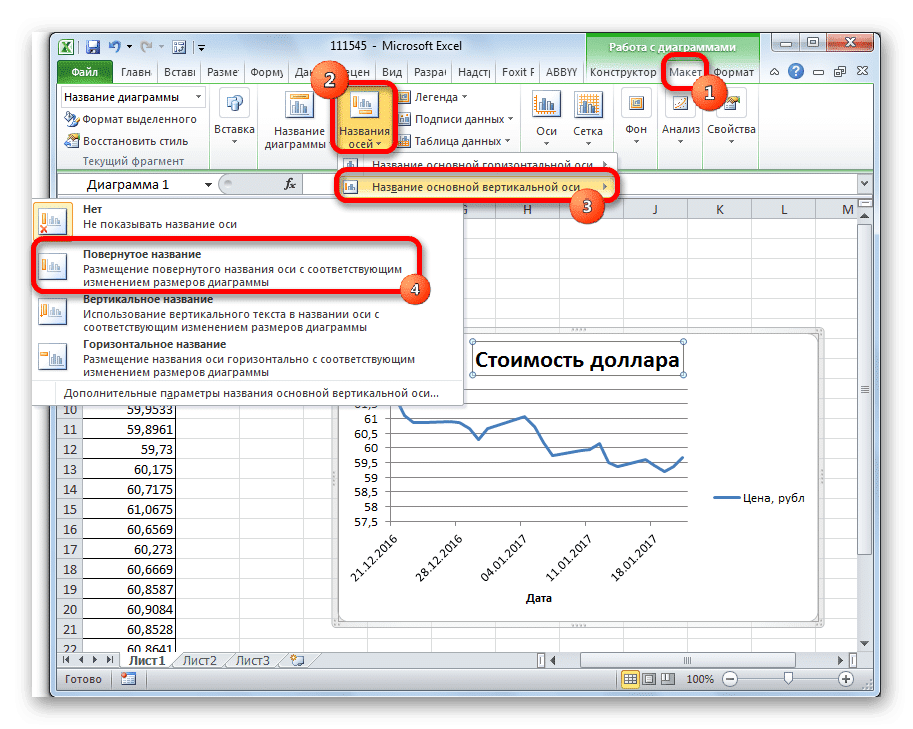
- Строим таблицу, в которой временные интервалы (в нашем случае даты) будут в одном столбце, а значение, динамика которого будет отображаться на графике, в другом.
- Выберем эту таблицу. Перейдите на вкладку «Вставка». Там на ленте панели инструментов «Графики» нажмите кнопку «Диаграмма». Из представленного списка выберите первый вариант.
- После этого программа будет создана, но ее еще предстоит доработать. Сделаем заголовок графика. Для этого щелкните по нему. В появившейся группе вкладок «Работа с диаграммами» перейдите на вкладку «Макет». В нем нажмите кнопку «Название диаграммы». В открывшемся списке выберите пункт «Над диаграммой».
- В поле, появившемся над диаграммой, введите название, которое мы сочтем подходящим.
- Итак, мы подписываем тузов. На той же вкладке «Макет» нажмите кнопку «Имена осей» на ленте. Затем мы проходим пункты «Заголовок главной горизонтальной оси» и «Заголовок под осью».
- В появившемся поле введите имя горизонтальной оси в зависимости от контекста данных на ней.
- Чтобы назвать вертикальную ось, мы также используем вкладку «Макет». Щелкните по кнопке «Имя оси». Последовательно перемещайтесь между пунктами всплывающего меню «Заголовок основной вертикальной оси» и «Повернутый заголовок». Именно такой тип расположения названия оси будет наиболее удобен для нашего типа диаграмм.
- В появившемся поле имени вертикальной оси введите желаемое имя.
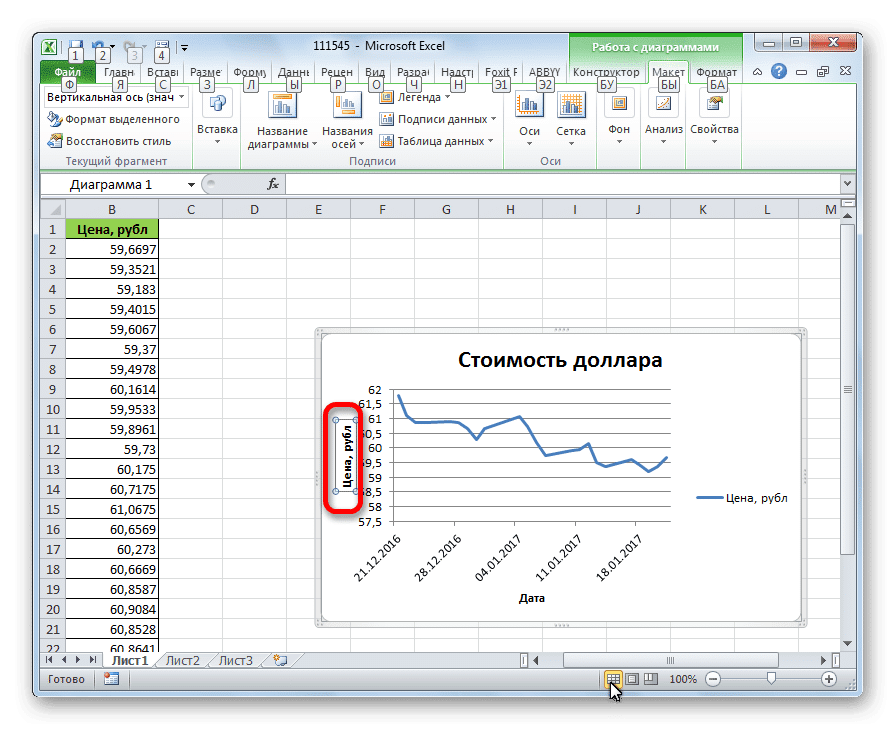
Создание линии тренда
Теперь вам нужно напрямую добавить линию тренда.
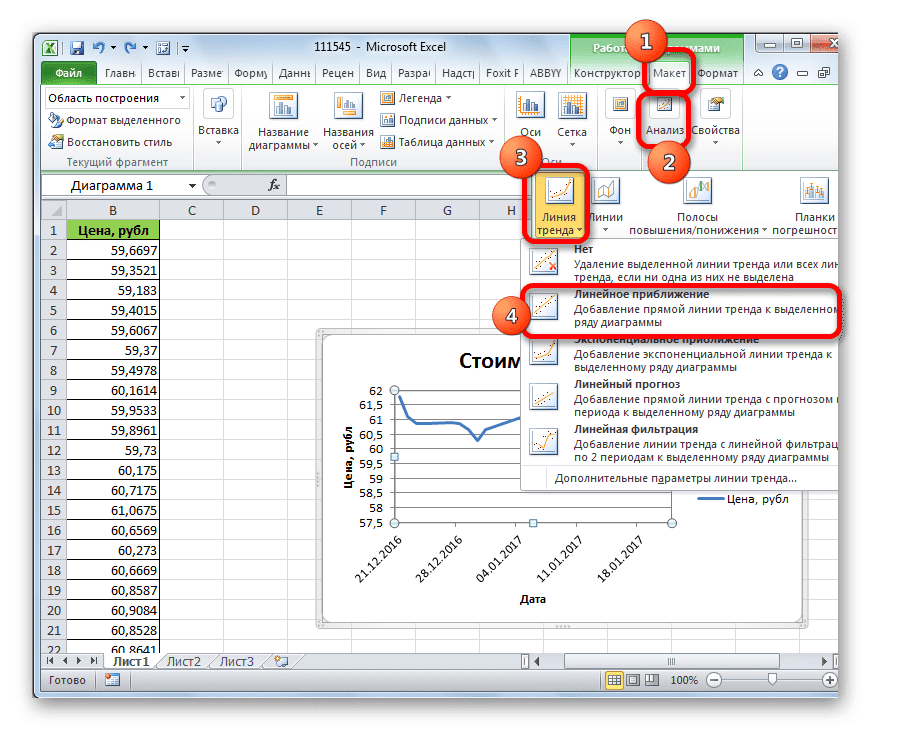
- Находясь во вкладке «Макет», нажмите кнопку «Линия тренда», которая находится на панели инструментов «Анализ». Из открывшегося списка выберите пункт «Экспоненциальное приближение» или «Линейное приближение».
- Далее на график добавляется линия тренда. По умолчанию он черный.
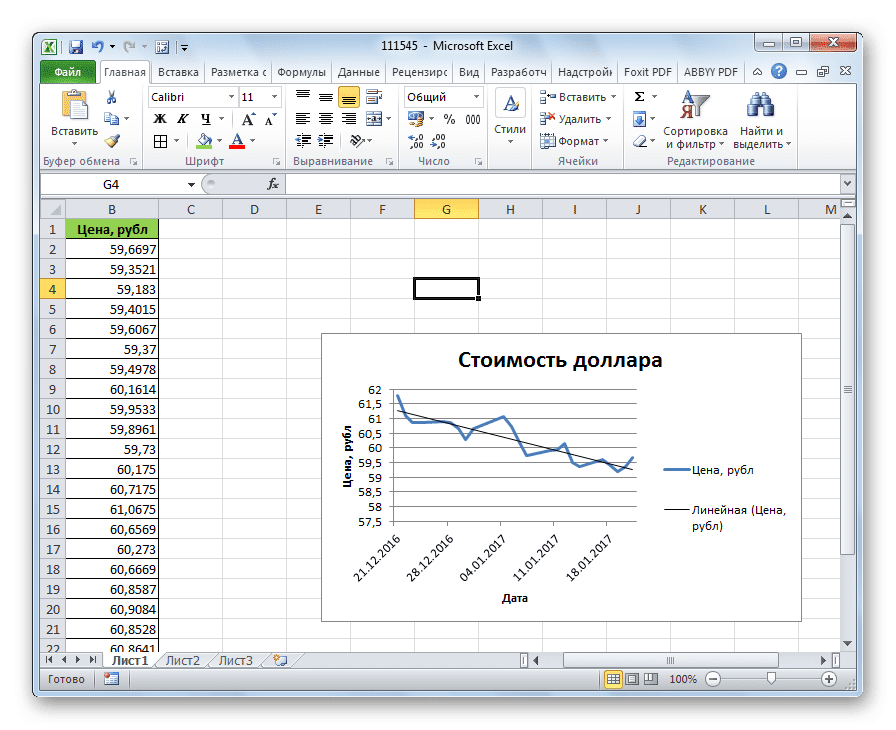
Настройка линии тренда
Есть возможность дополнительной настройки линии.
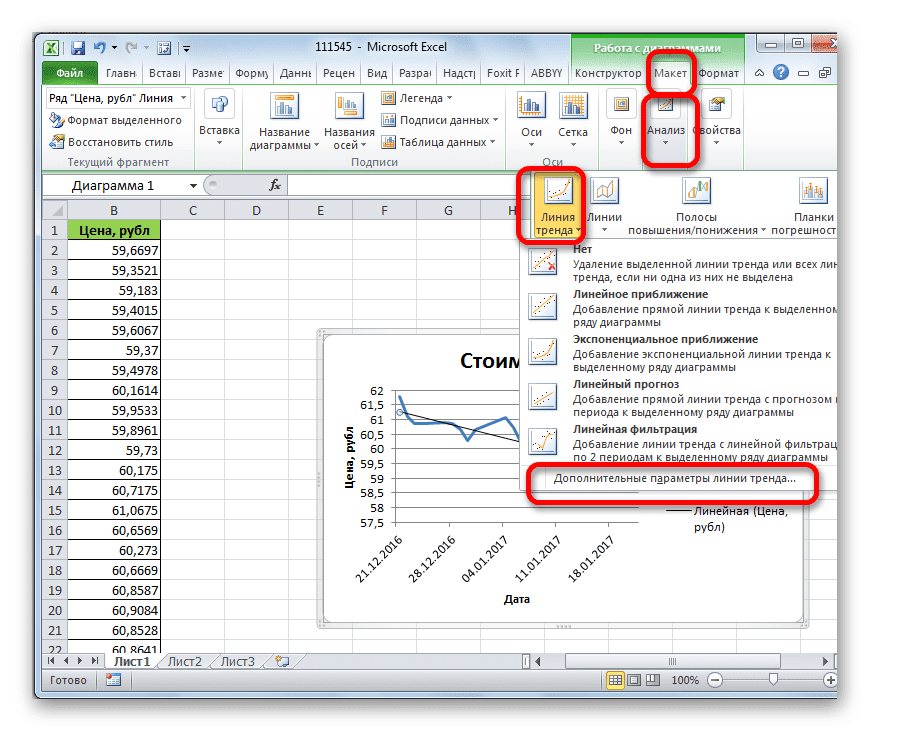
- Последовательно перейти на вкладку «Макет» из пунктов меню «Анализ», «Линия тренда» и «Дополнительные параметры линии тренда…».
- Откроется окно параметров, в котором можно выполнить различные настройки. Например, вы можете изменить тип сглаживания и сглаживания, выбрав один из шести элементов:
- Полиномиальный;
- Линейный;
- Уровень;
- Логарифмический;
- Экспоненциальный;
- Линейная фильтрация.
Чтобы определить надежность нашей модели, мы ставим галочку напротив пункта «Ставим на диаграмму значение достоверности аппроксимации». Чтобы увидеть результат, нажмите кнопку «Закрыть».
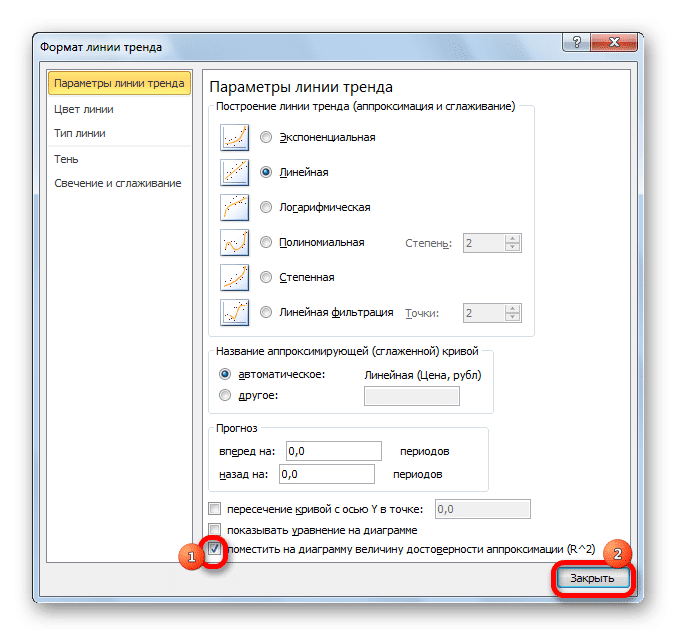
Если этот показатель равен 1, модель максимально надежна. Чем дальше уровень от блока, тем ниже надежность.
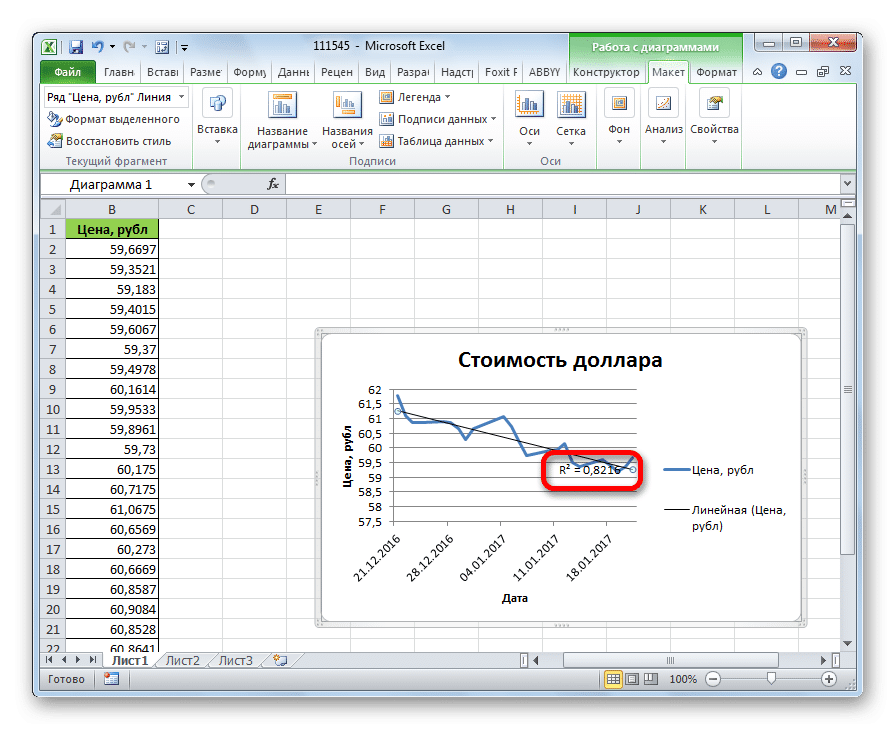
Если вас не устраивает уровень достоверности, вы можете вернуться к параметрам и изменить тип сглаживания и аппроксимации. Затем снова создайте коэффициент.
Прогнозирование
Основная задача линии тренда — это возможность прогнозировать на ее основе дальнейшее развитие событий.
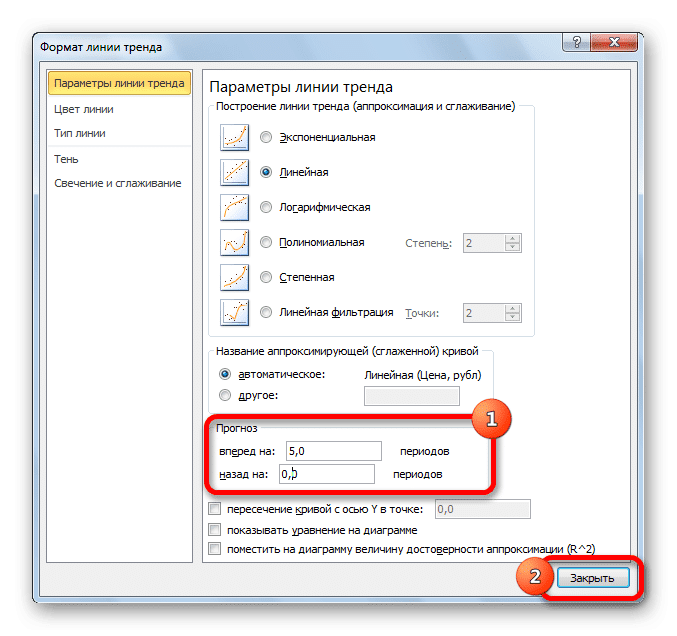
- Вернитесь к параметрам. В блоке настроек «Прогноз» в соответствующих полях укажите, на сколько периодов вперед или назад должна быть продлена линия тренда для прогноза. Нажмите кнопку «Закрыть».
- Снова переходим к графику. Покажите, что линия натянута. Теперь вы можете использовать его, чтобы определить, какой приблизительный индикатор ожидается на определенную дату, сохраняя при этом текущий тренд.
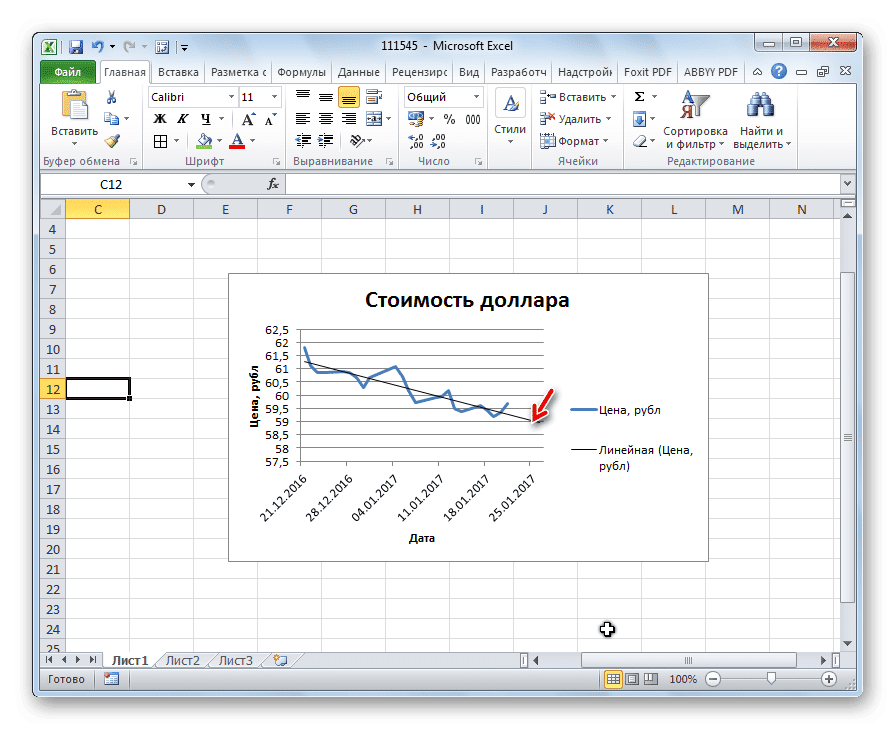
Как видите, построить линию тренда в Excel несложно. Программа предоставляет инструменты, позволяющие настроить ее для наиболее правильного отображения индикаторов. По расписанию можно сделать прогноз на определенный период времени.