При расчетах в MS Excel иногда может потребоваться прибавить процент от определенного числа к тому же или другому числу. Этот прием часто используется в бухгалтерском учете, например, для расчета надбавки к заработной плате сотруднику, сравнения показателей рентабельности за разные периоды. Для всех этих операций может потребоваться возможность добавления процентов в Excel.

Есть несколько способов помочь вам в достижении ваших целей. Давайте рассмотрим подробнее в контексте этой статьи.
Как прибавить процент к числу в MS Excel
Есть два способа сделать это. Оба предполагают использование специальной формулы. Только в первом случае вы работаете в одной ячейке и, как правило, с какими-то конкретными числами. Во втором случае работа идет с ячейками, в которые уже были внесены какие-то данные.
Рассмотрим эти два случая на конкретных примерах.
Пример 1: Вычислений в ячейке
При условии, что у вас нет таблицы со скомпилированными данными или эти данные имеют другую форму, лучше всего использовать этот метод. Реализовано это следующим образом:
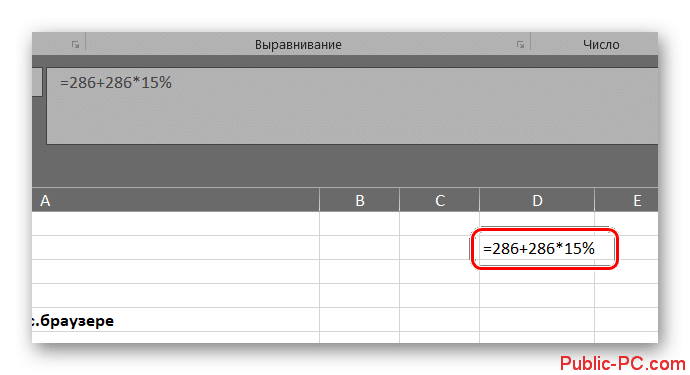
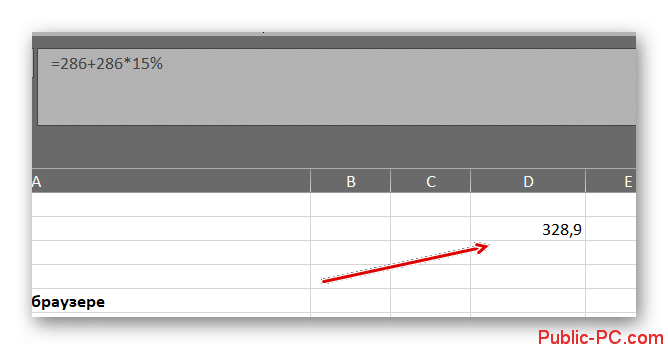
- Откройте электронную таблицу, в которой будет производиться расчет. Желательно, чтобы он был в формате XLSX. Также вы можете создать новую электронную таблицу с нуля.
- Дважды щелкните левой кнопкой мыши по желаемой ячейке. Вы можете выбрать любой, главное, что других данных в нем нет.
- Введите туда формулу в соответствии с моделью: «= (число) + (число) * (процентное значение)%». Обязательно не забудьте поставить знак процента в конце, иначе программа выполнит некорректные вычисления.
- Предположим, мы хотим получить число, которое получится, если мы добавим 15% к числу 286. Пример введенной формулы «= 286 + 286 * 15%».
- После ввода желаемой формулы нажмите Enter. Результат можно увидеть в той же ячейке.
Пример 2: Работа с ячейками
Если у вас уже есть таблица с заполненными данными, будет даже немного проще. Расчет будет производиться по той же формуле, но вместо чисел будут отображаться номера ячеек. Вот хороший пример:
- У нас есть таблица, которая показывает, что есть та или иная выручка за определенный период по тому или иному товару. Вам нужно найти такой же доход, но увеличенный на определенный процент. Выберите ячейку, соответствующую желаемому продукту. Формула будет записана там.
- Формула в нашем случае будет выглядеть так: «= (номер ячейки, где сумма выручки по продукту) + (номер ячейки, где сумма выручки по продукту) * (процент)%». В нашем случае формула выглядит так: «= C2 + C2 * 20%».
- Запоминать номера ячеек необязательно. В редакторе формул, когда вы щелкаете нужную ячейку, она автоматически вставляется в формулу.
- Нажмите Enter, чтобы выполнить расчет.
В этом примере есть серьезное замечание: если запрошенный процент находится в ячейке, числа в этих ячейках должны быть предоставлены в соответствующем формате. Давайте рассмотрим, как вывести числа в столбце с процентами в нужный для правильного расчета формат:
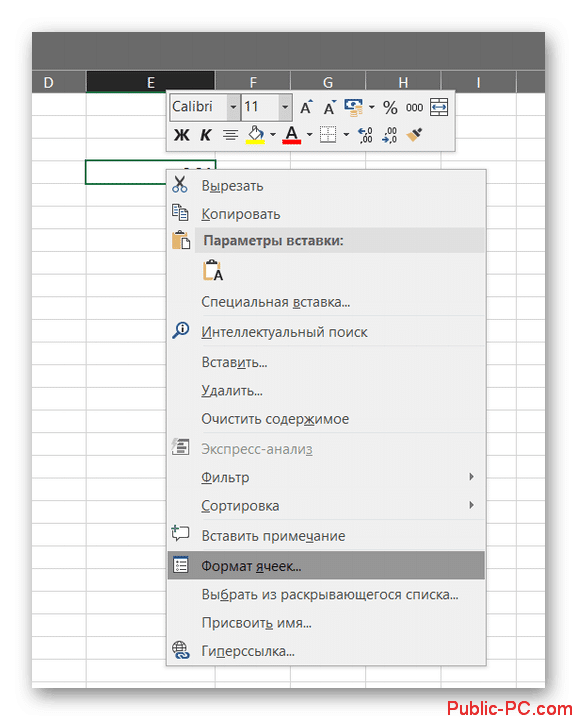
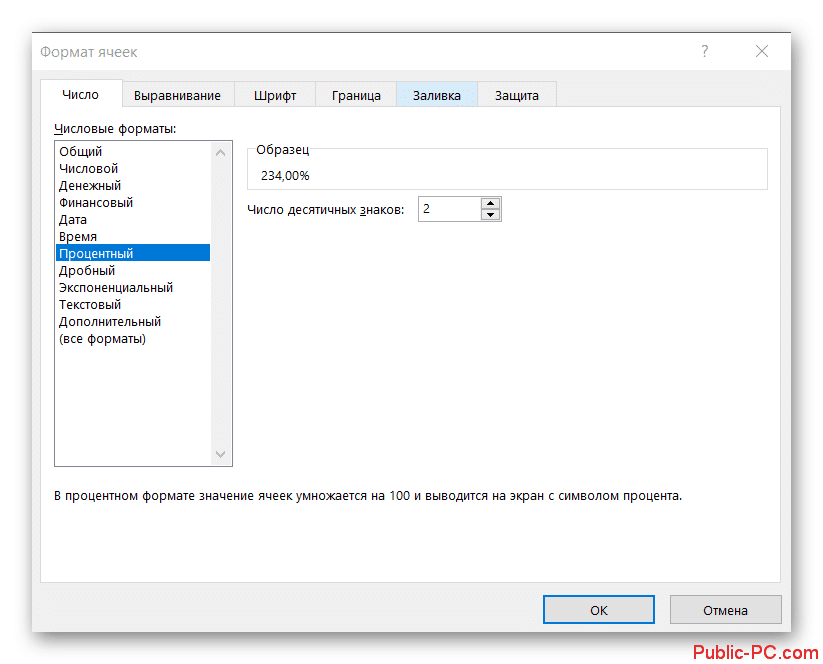
- Выберите процентный столбец. Щелкните его правой кнопкой мыши и выберите в контекстном меню «Формат ячеек».
- В окне с настройками формата перейдите на вкладку «Число». Обычно эта вкладка по умолчанию открыта вверху окна.
- Теперь обратите внимание на поле в левой части открывшегося окна. Он будет обозначен как «Числовые форматы». Из предложенных вариантов вам нужно выбрать «Процент».
- Кроме того, вы можете настроить некоторые аспекты отображения чисел, например количество десятичных знаков.
Просматривая таким образом результат добавления, вы можете заполнить ячейки для оставшихся продуктов в автоматическом режиме. Выберите ячейку, в которой вы уже все посчитали, и распространите ее на оставшиеся продукты с помощью соответствующего манипулятора в правой нижней части. Данные для остальных ячеек будут вставлены автоматически в соответствии с соседними ячейками и столбцами, указанными в формуле.
Как видите, добавить процент к числу в рабочем интерфейсе Excel очень просто. При необходимости вы можете проверить достоверность полученного результата с помощью калькулятора.




