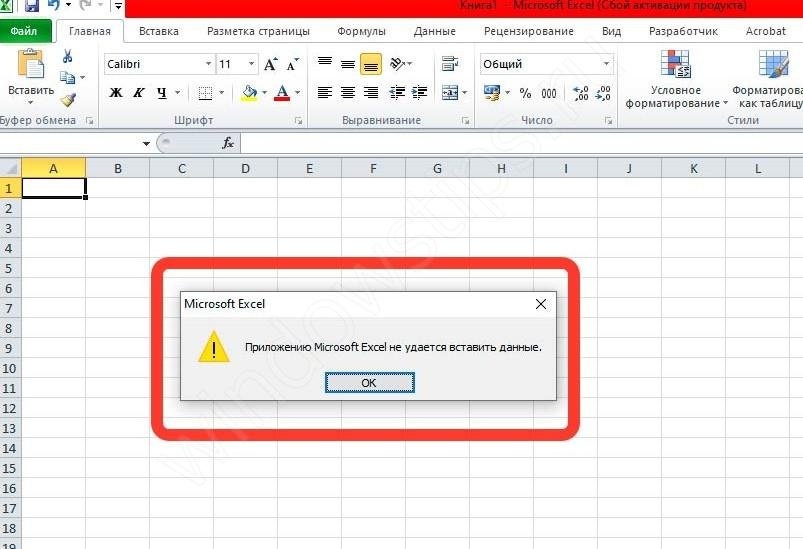Не удается вставить данные в Excel? Измените формат ячейки для столбца, попробуйте правильно добавить надстройки, установите последние обновления Microsoft Office, включите надстройки в безопасном режиме, восстановите приложение или проверьте свою учетную запись DCOM. Ниже мы подробно рассмотрим, в чем могут быть причины ошибки и как исправить самостоятельно.
Причины, почему не удается вставка
На начальном этапе сразу разберемся, почему Excel не вставляет данные. Этому может быть несколько объяснений:
- Информация, которую вы хотите скопировать, не соответствует формату ячейки.
- Недостаточно столбцов для приема информации, поэтому данные не могут быть добавлены.
- Область копирования и область вставки различаются по размеру / форме.
- Устаревшая версия программного обеспечения.
- Неправильные дополнения.
- Повреждение программного обеспечения Microsoft Office.
- Неверная учетная запись DCOM.
- Заражение временными файлами.
Это основные причины, по которым ничего не копируется в Excel и не может быть добавлена новая информация. В зависимости от ситуации принимается решение о действиях, направленных на устранение ошибки.
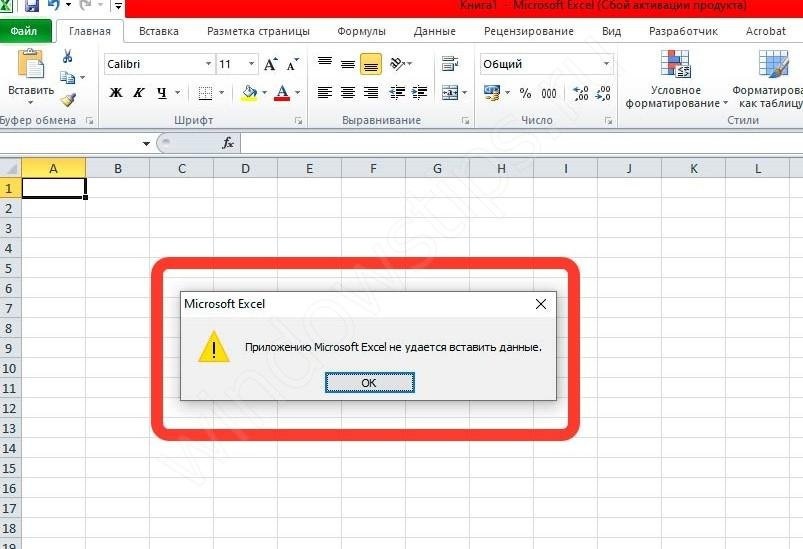
Что делать?
Теперь давайте подробнее рассмотрим шаги по устранению проблемы. Если Microsoft Excel не может ввести данные, воспользуйтесь одним из следующих рекомендаций.
Измените формат ячейки
Если Excel не копирует информацию, причиной может быть несоответствие формата ячейки. Чтобы исправить это, вам нужно убедиться, что этот параметр соответствует формату данных, которые вы собираетесь ввести в ячейку. Чтобы изменить формат, сделайте следующее:
- Щелкните заголовок столбцов A, B, C и других (если вы хотите внести изменения).
- Перейдите на вкладку «Главная» и нажмите «Форматировать» «Общие» в числовом формате.
- Щелкните формат ячейки, соответствующий добавленным данным.
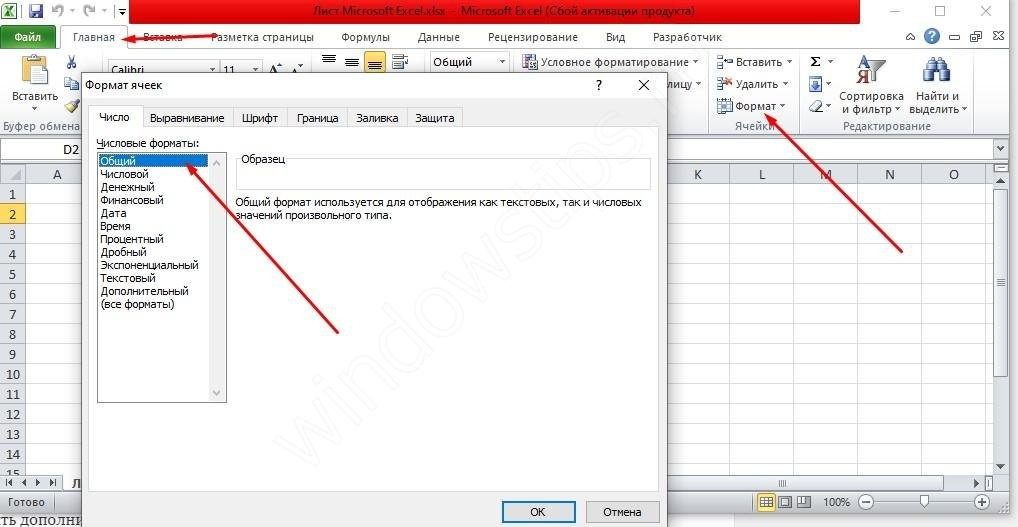
Вставьте другие столбцы
В ситуации, когда Excel не может вставить данные, причиной может быть отсутствие столбцов. Чтобы решить эту проблему, вставьте дополнительные столбцы и попробуйте еще раз, если вы можете скопировать информацию в Excel или нет.
Чтобы вставить дополнительные столбцы, сделайте следующее:
- Щелкните заголовок столбца (A, B и т.д.) справа от того места, куда вы хотите вставить новые данные.
- На вкладке «Главная» нажмите «Вставить». Исходный столбец смещается вправо и добавляется новый элемент.
- Повторяйте шаг 2, пока не отобразится желаемое количество столбцов.
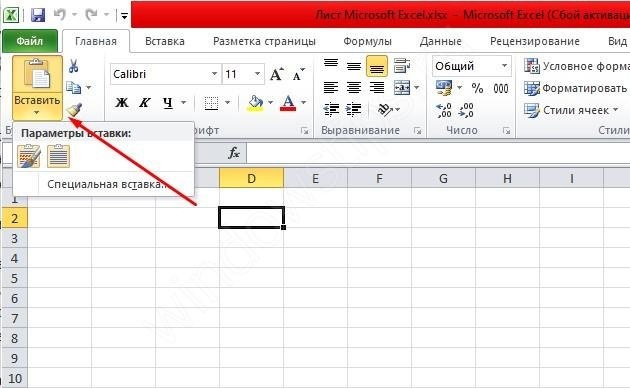
Проверьте соответствие области копирования / вставки
Если Excel не вставляет скопированный текст, убедитесь, что области копирования / вставки соответствуют параметрам размера и формы. Чтобы исправить это, перед вставкой выделите левую ячейку и весь диапазон. Чтобы вставить данные в Excel, сделайте следующее:
- Щелкните ячейку, в которую вы хотите вставить данные, и вы не сможете.
- На вкладке «Главная» выберите «Вставить».
вы можете выбрать диапазон ячеек, равный количеству строк / столбцов данных для вставки. Далее на вкладке «Главная» выберите «Вставить».
Обновите программу Excel
В ситуации, когда Excel не копирует данные, причиной может быть использование устаревшей версии. Чтобы решить эту проблему, вам необходимо установить обновления, доступные в настройках Windows и в разделе «Обновления и безопасность». Здесь перейдите к дополнительным параметрам и убедитесь, что установлен флажок «При обновлении Windows предоставлять обновления другим…». Когда появляется новая версия Windows, она автоматически устанавливает обновленное приложение Excel, и ошибки будут исправлены. При этом убедитесь, что вы можете что-то скопировать или нет.
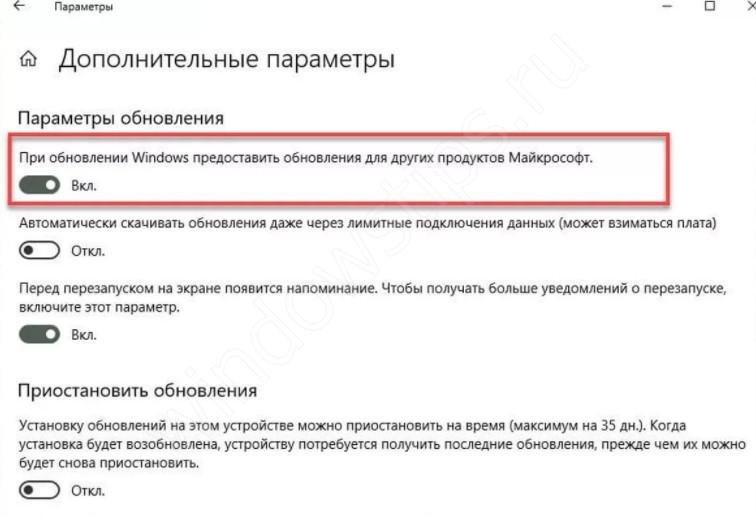
Отключите надстройки в безопасном режиме
Если вы не можете ввести данные в Microsoft Excel, попробуйте получить доступ к приложению в безопасном режиме. Суть его заключается в доступе к программе с минимальными настройками. Для этого зажмите кнопку Ctrl и запустите программу. Итак, делаем следующее:
- Зайдите в «Файл» и «Параметры».
- Войдите в режим «Дополнения».
- Посмотрите, какой из них активен.
- Выключайте их по одному.
Затем попробуйте вставить данные в Excel. Если это не поможет, попробуйте другой вариант.
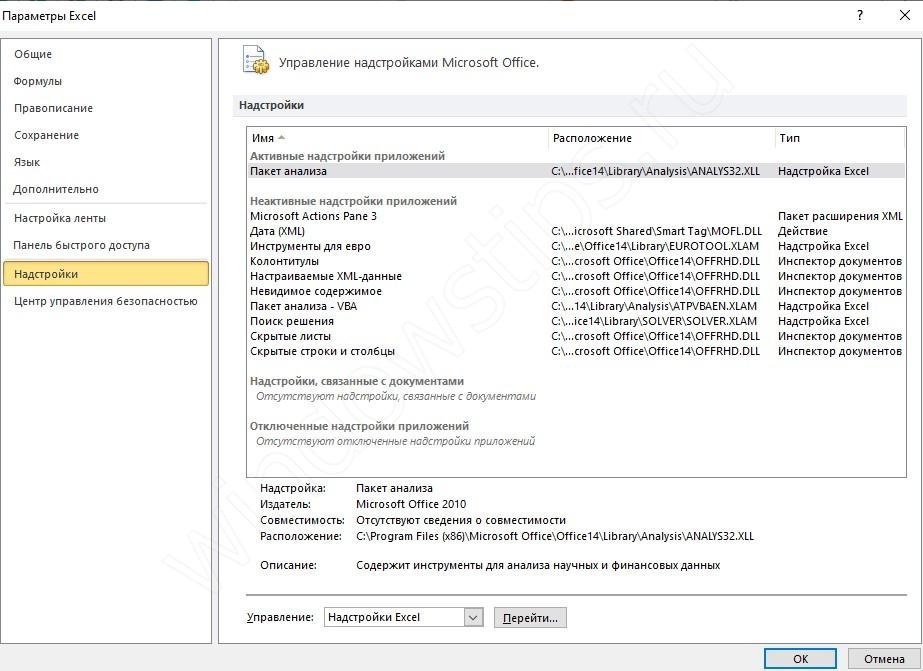
Восстановите приложение
Причиной возникновения рассматриваемой ошибки могло быть нарушение работы офисного пакета и его неисправность. Чтобы устранить проблему, попробуйте восстановить приложение. Для этого откройте окно «Выполнить» (Win + R) и введите команду appwiz.cpl. В появившемся разделе «Программы и компоненты» выберите свой пакет и нажмите «Изменить», затем «Восстановить». Это запустит процесс восстановления программы, включая пакет Excel. Все манипуляции могут занять 5-10 минут.
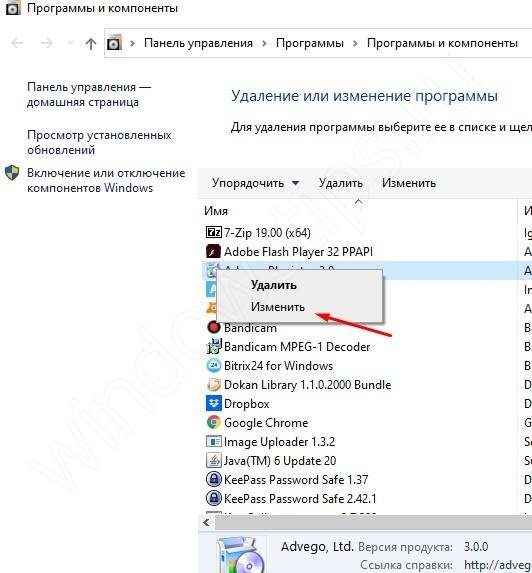
Проверьте учетную запись DCOM
Если скопированный текст не вставлен в Excel, проверьте DCOM. Это программная конструкция, которая позволяет ПК / ноутбуку запускать программное обеспечение на другом устройстве. В этом случае Excel запускается, так сказать, локально. Если вы не можете ввести данные, возможно, вы используете неправильный режим.
Чтобы исправить это, сделайте следующее:
- Нажмите Win + R.
- Введите dcomcnfg.
- Откройте «Службы компонентов», а затем «Компьютер и приложения COM+.
- Перейдите в настройки DCOM и приложение Microsoft Excel.
- Щелкните правой кнопкой мыши и введите свойства.
- Перейдите в раздел «Идентификация» и убедитесь, что вы выбрали пункт «Запуск пользователя».
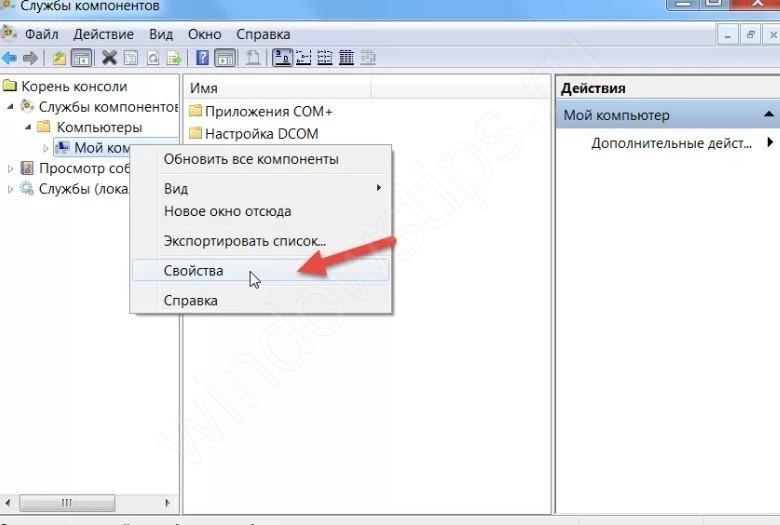
Затем проверьте, может ли Excel встроить данные. В большинстве случаев проблема уходит.
Очистите временные файлы
Чтобы устранить неполадки при копировании в Excel, удалите временные данные из профиля. Для этого перейдите по ссылке C: User username AppDataRoamingMicrosoftExcel в скрытых папках Windows. Выберите своего пользователя, найдите XLSTART и попробуйте удалить его. После этого запустите приложение и проверьте эффект.
Теперь вы знаете, почему Excel не может вставлять данные и как это исправить самостоятельно. В комментариях расскажите, какой из методов вам помог и какие еще секреты помогут избавиться от ошибки.