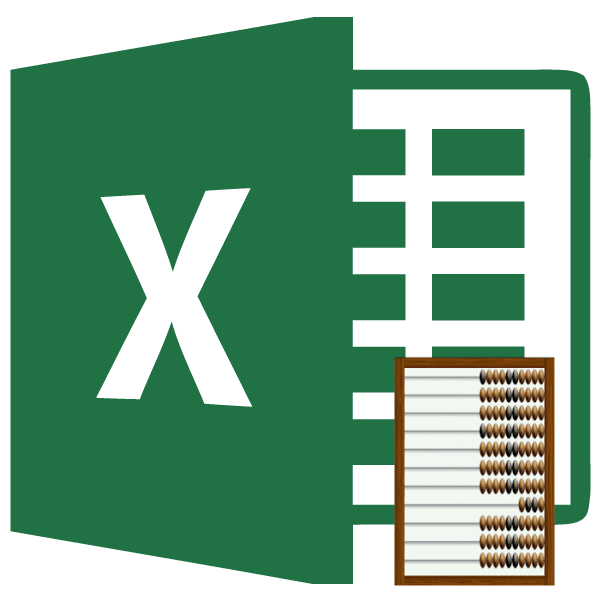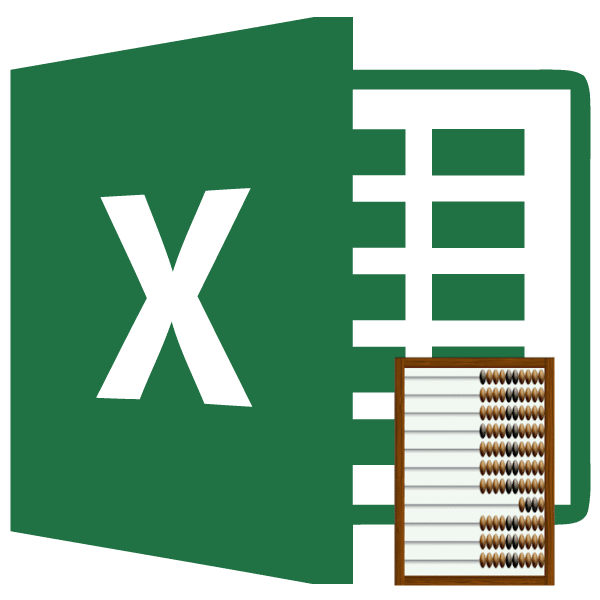
Оператор COUNT — это статистическая функция в Excel. Его основная задача — полагаться на указанный диапазон ячеек, содержащих числовые данные. Давайте подробнее рассмотрим различные аспекты применения этой формулы.
Работа с оператором СЧЁТ
Функция СЧЁТ относится к большой группе статистических операторов, которая включает около сотни элементов. Функция COUNT очень близка к ней по своим задачам. Но, в отличие от темы нашего обсуждения, здесь учитываются ячейки, заполненные какими-либо данными. Оператор COUNT, который мы обсудим подробно, подсчитывает только ячейки, заполненные данными в числовом формате.
Какие данные числовые? Сюда входят сами числа, а также формат даты и времени. Логические значения («ИСТИНА», «ЛОЖЬ» и т.д.) рассматриваются функцией COUNT, только если они являются ее прямым аргументом. Если они просто находятся в той области листа, к которой относится тема, оператор не принимает их во внимание. Аналогичная ситуация и с текстовым представлением чисел, т.е когда числа написаны в кавычках или окружены другими символами. Опять же, если они непосредственный предмет, то они принимают участие в расчете, а если они только на листе, то нет.
Но для чистого текста, где нет цифр, или для некорректных выражений («# DIV / 0!», #VALUE! И так далее) ситуация иная. Функция COUNT не принимает эти значения во внимание ни в какой форме.
Помимо функций COUNT и COUNT, операторы COUNTIF и COUNTIFS также участвуют в подсчете количества заполненных ячеек. Используя эти формулы, вы можете производить расчеты с дополнительными условиями. Этой группе статистических операторов посвящена отдельная тема.
Способ 1: Мастер функций
Начинающему пользователю проще подсчитать ячейки, содержащие числа, по формуле СЧЁТ с помощью функции мастера.
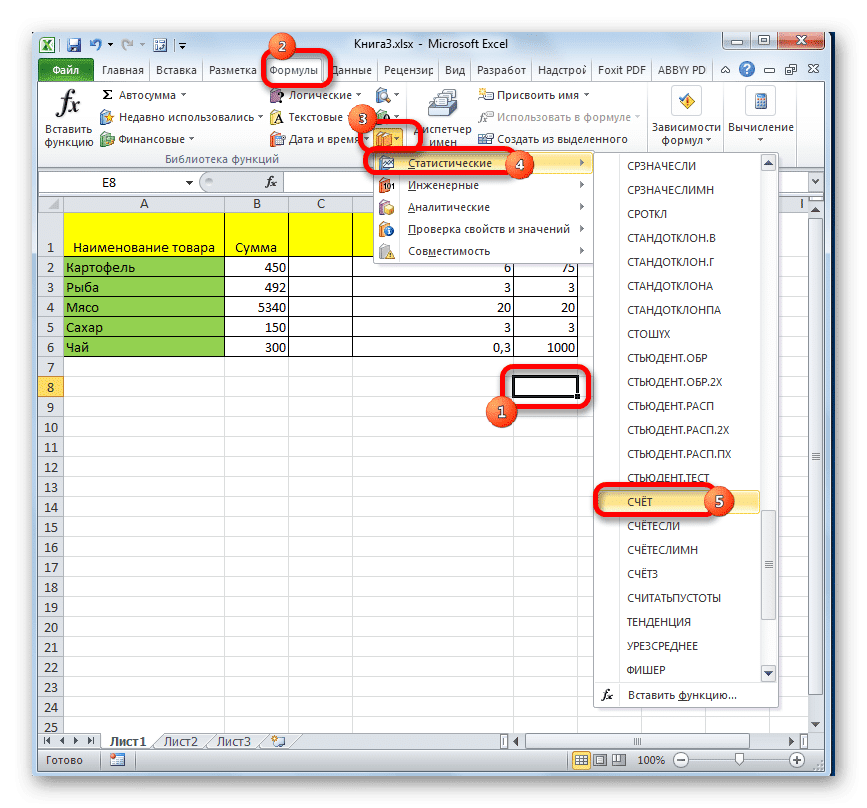
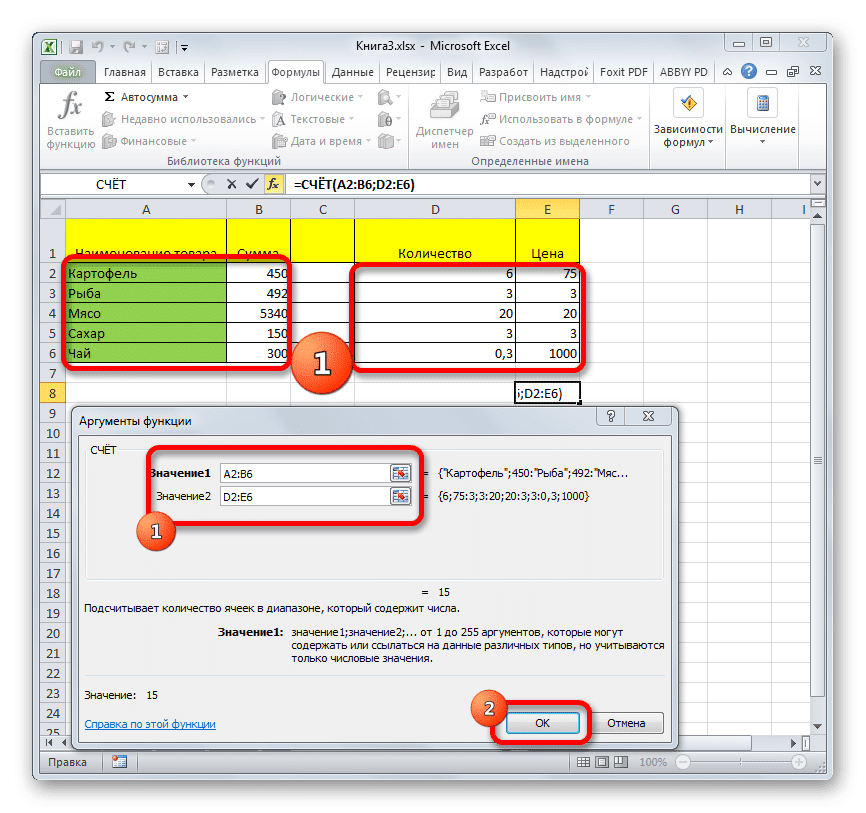
- Щелкните пустую ячейку на листе, где будет отображаться результат расчета. Нажмите кнопку «Вставить функцию».
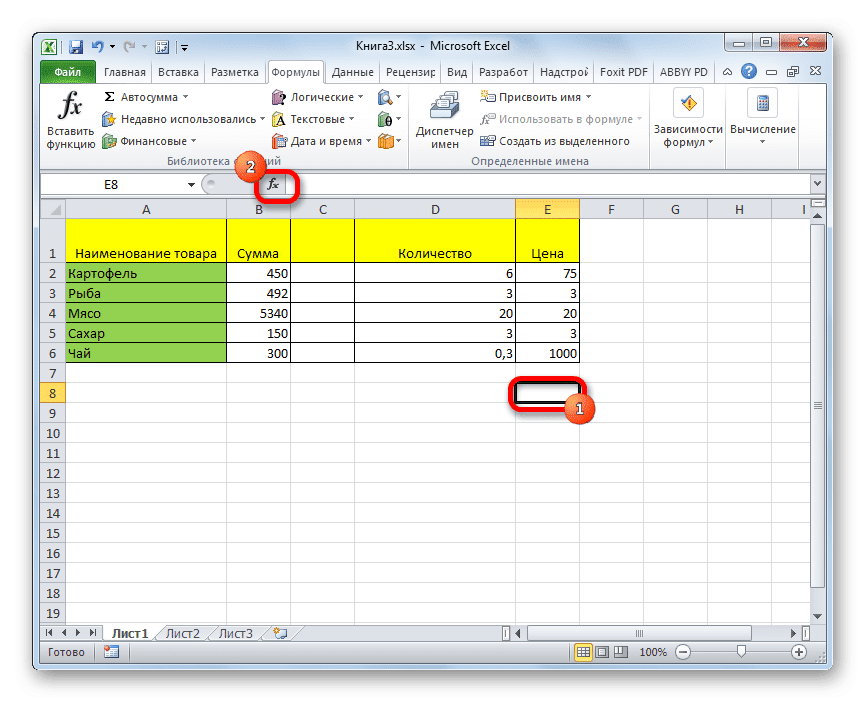
Есть еще один способ запустить мастер. Для этого после выбора ячейки вам необходимо перейти на вкладку «Формулы». На ленте панели инструментов «Библиотека функций» нажмите кнопку «Вставить функцию».
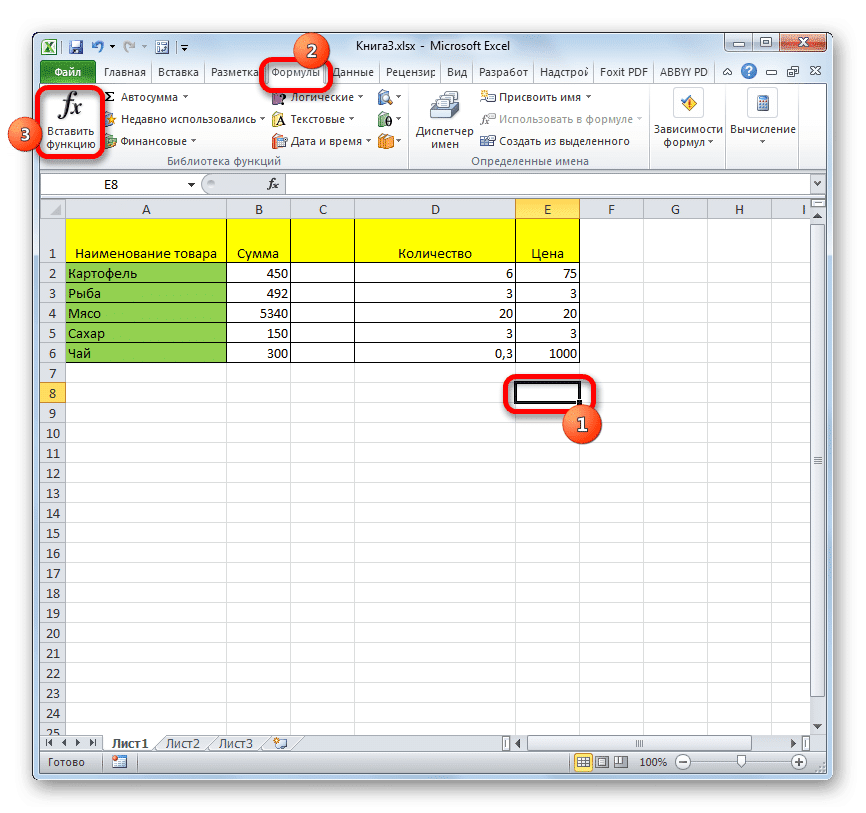
Есть еще вариант, наверное, самый простой, но при этом требующий хорошей памяти. Выделите ячейку на листе и нажмите комбинацию клавиш на клавиатуре Shift + F3.
- Во всех трех случаях откроется окно мастера. Чтобы перейти к окну темы в категории «Статистика» или «Полный алфавитный список», найдите элемент «COUNT». Выберите его и нажмите кнопку «ОК».
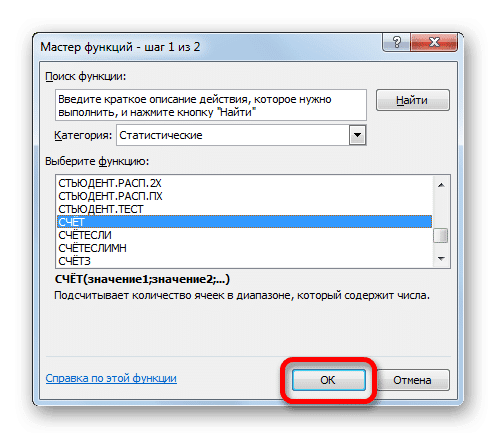
Вы также можете открыть окно темы другим способом. Выделите ячейку, чтобы просмотреть результат, и перейдите на вкладку «Формулы». На ленте в группе настроек «Библиотека функций» нажмите кнопку «Дополнительные функции». В появившемся списке переместите курсор в позицию «Статистика». В открывшемся меню выберите пункт «COUNT».
- Откроется окно темы. Единственным аргументом этой формулы может быть значение, представленное в виде ссылки или просто записанное в соответствующем поле. Однако, начиная с версии Excel 2007, эти значения могут быть до 255 включительно. В предыдущих версиях их было всего 30 штук.
Вы можете вводить данные в поля, вводя с клавиатуры определенные значения или координаты ячеек. Но при вводе координат намного проще просто поместить курсор в поле и выбрать соответствующую ячейку или диапазон на листе. Если существует несколько диапазонов, вы можете ввести адрес второго в поле «Значение2» и так далее. После ввода значений нажмите кнопку «ОК».
- Результат подсчета ячеек, содержащих числовые значения в выбранном диапазоне, будет отображаться в первоначально указанной области на листе.
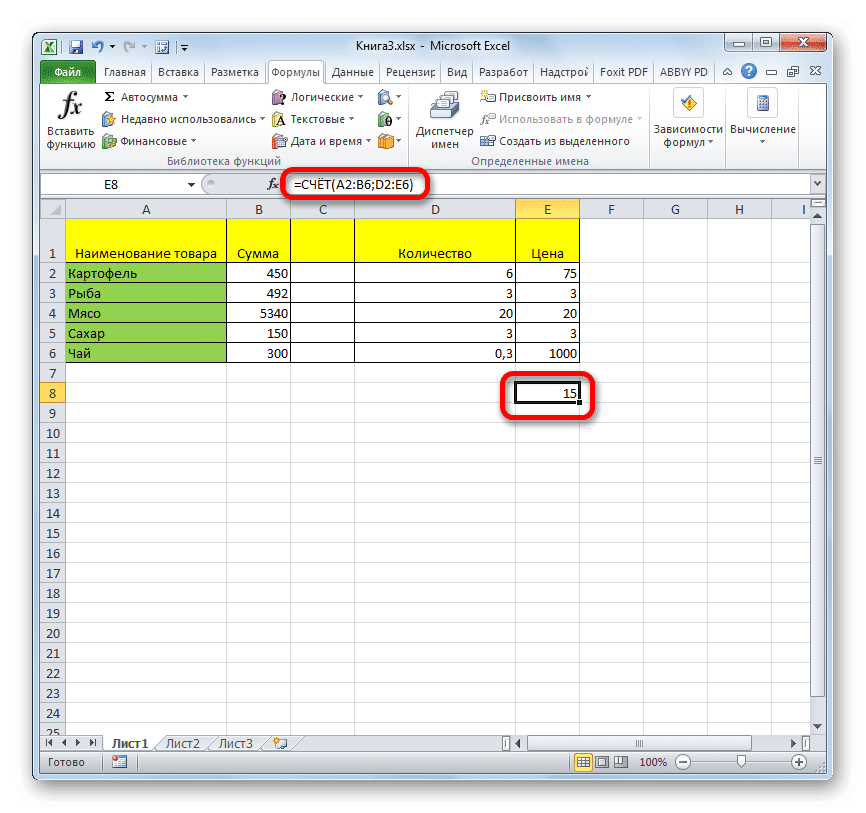
Способ 2: вычисление с применением дополнительного аргумента
В приведенном выше примере мы рассмотрели случай, когда аргументы являются исключительно ссылками на диапазоны листов. Теперь рассмотрим вариант, когда также используются значения, записанные непосредственно в поле аргумента.
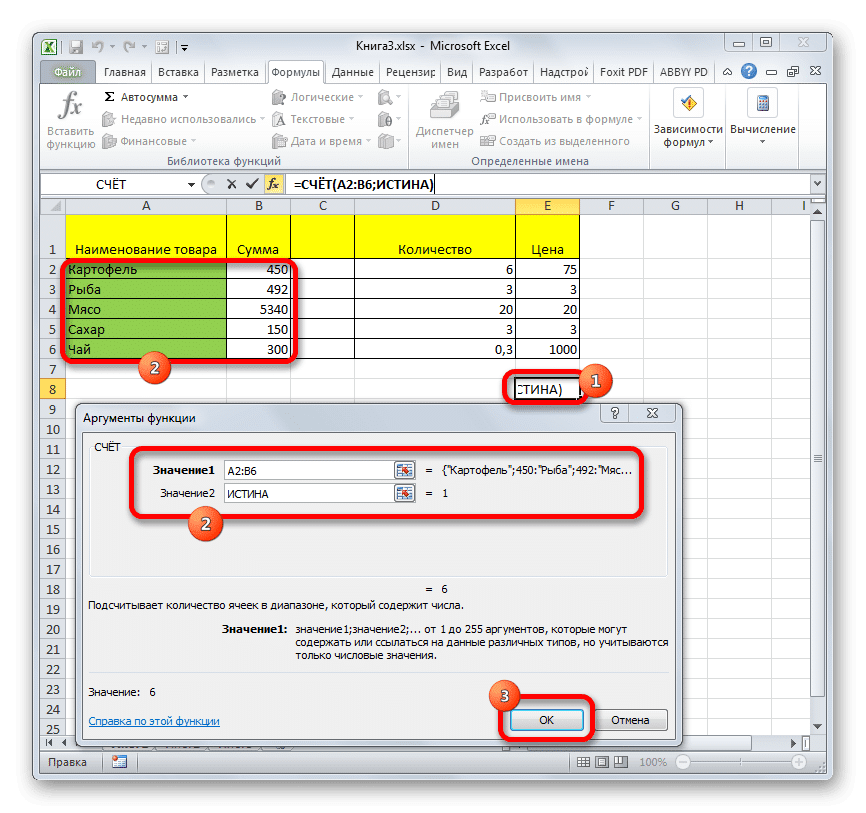
- Используя одну из опций, описанных в первом методе, запустите окно аргументов функции COUNT. В поле «Значение1» укажите адрес диапазона с данными, а в поле «Значение2» введите логическое выражение «ИСТИНА». Нажмите кнопку «ОК», чтобы выполнить расчет.
- Результат отображается в предварительно выбранной области. Как видите, программа подсчитала количество ячеек с числовыми значениями и добавила еще одно значение к общей сумме, которую мы отметили словом «ИСТИНА» в поле аргументов. Если бы это выражение было записано прямо в ячейку и в поле была только ссылка на него, оно не добавлялось бы к общей сумме.
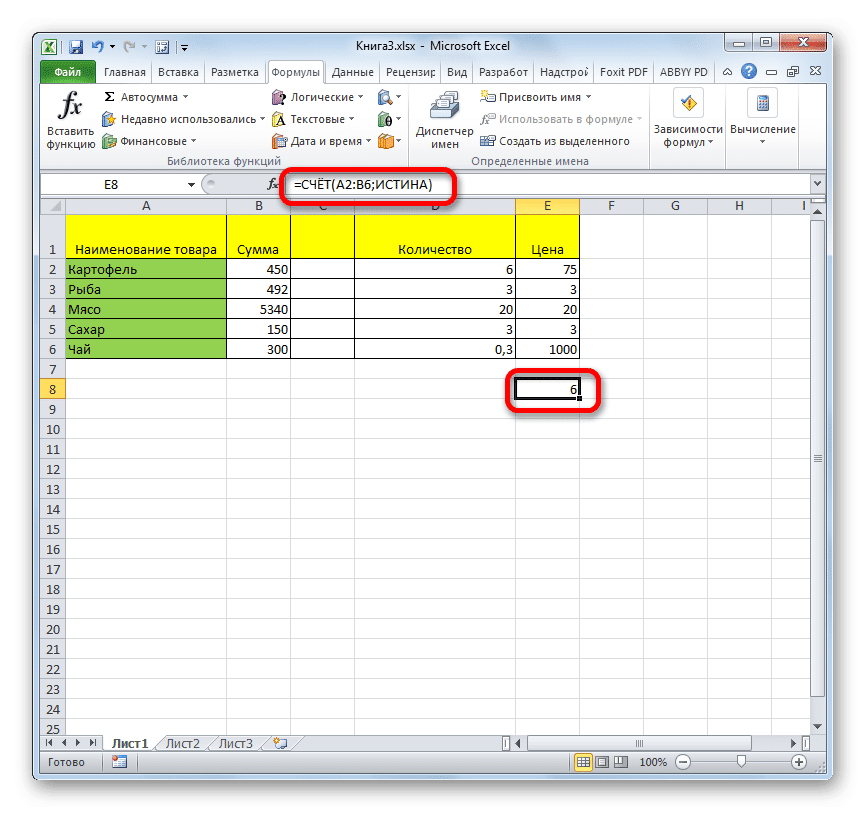
Способ 3: ручное введение формулы
Помимо использования мастера и окна аргументов, пользователь может вручную ввести выражение самостоятельно в любую ячейку листа или в строку формул. Но для этого нужно знать синтаксис этого оператора. Это не сложно:
= СУММ (Значение1; Значение2;…)
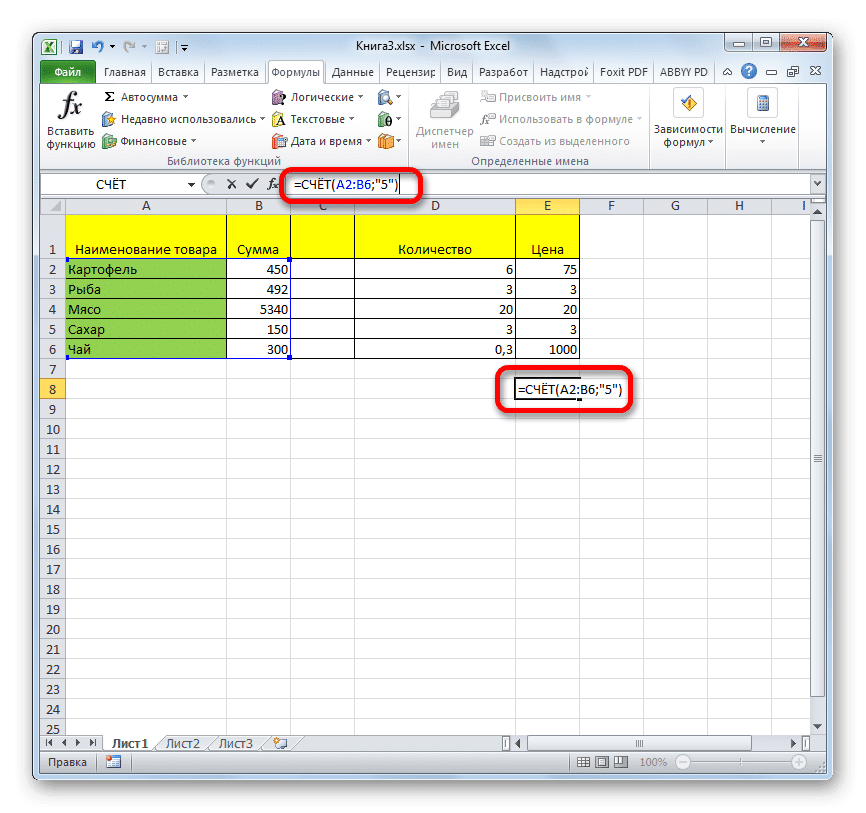
- Вставляем в ячейку выражение формулы СЧЁТ в соответствии с её синтаксисом.
- Чтобы рассчитать результат и вывести его на экран, нажмите кнопку Enter на клавиатуре.
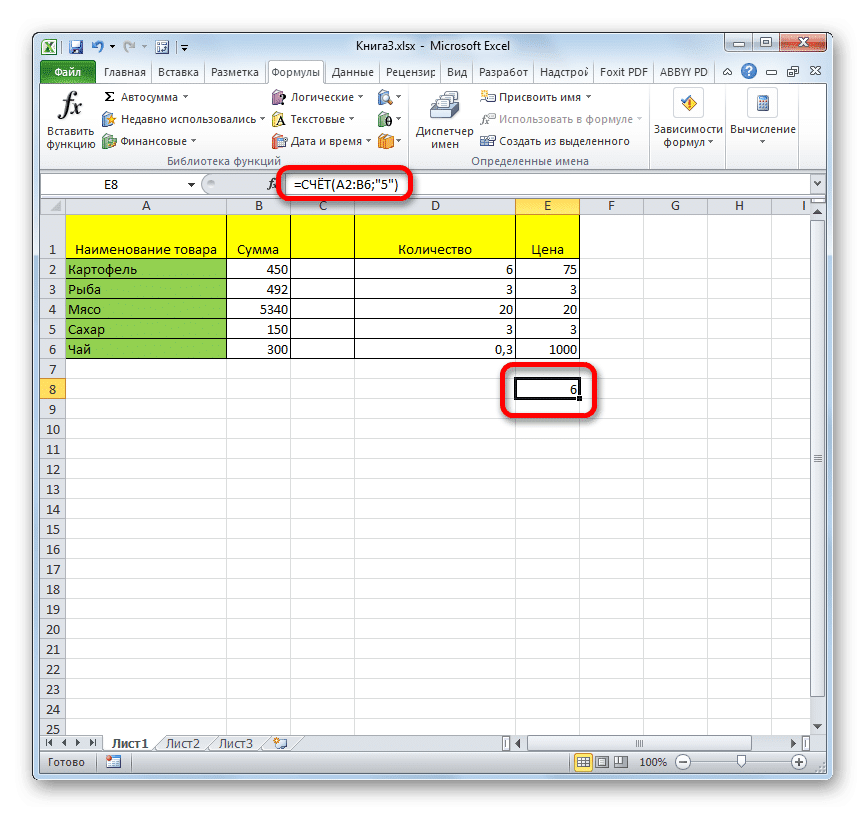
Как видите, после этих действий результат вычислений отображается на экране в выбранной ячейке. Для опытных пользователей этот способ может быть еще удобнее и быстрее. Из предыдущих с вызовом Мастера функций и окна аргументов.
Есть несколько способов использования функции COUNT, основная задача которой — подсчет ячеек, содержащих числовые данные. Используя ту же формулу, можно вставить дополнительные данные для расчета непосредственно в поле аргумента формулы или записав их непосредственно в ячейку в соответствии с синтаксисом этого оператора. Также среди статистических операторов есть и другие формулы, которые подсчитывают заполненные ячейки в выбранном диапазоне.