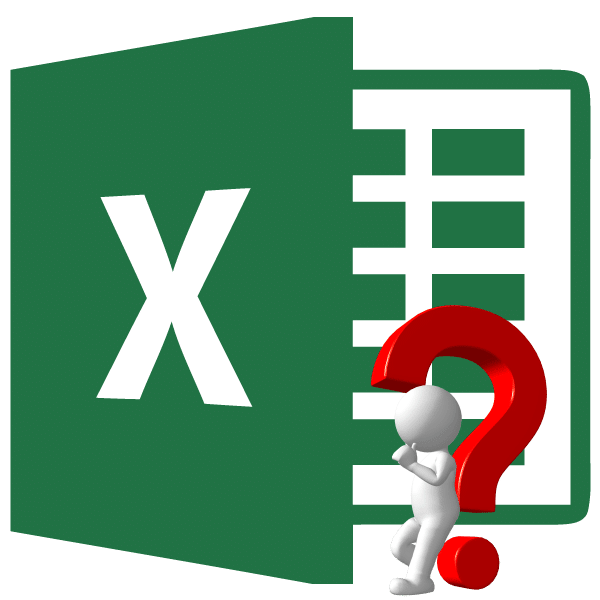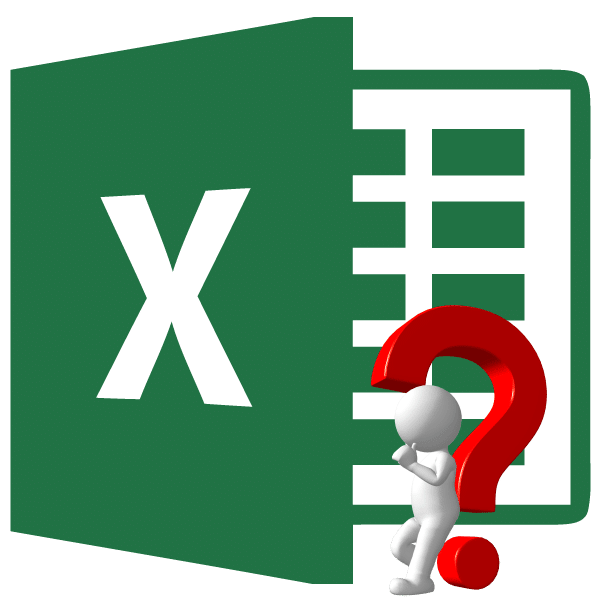
При работе в Excel иногда пользователи сталкиваются с задачей выбора определенного элемента из списка и присвоения ему определенного значения на основе его индекса. Функция под названием «ВЫБОР» идеально подходит для этой задачи. Разберемся подробно, как работать с этим оператором и с какими проблемами он может столкнуться.
Использование оператора ВЫБОР
Функция SELECT относится к категории операторов «Ссылки и массивы». Его цель — вывести определенное значение в указанной ячейке, которое соответствует номеру индекса в другом элементе на листе. Синтаксис этого оператора следующий:
= ВЫБОР (число_индекс; значение1; значение2;…)
Аргумент «Номер индекса» содержит ссылку на ячейку, в которой находится порядковый номер элемента, которому следующая группа операторов присваивает определенное значение. Этот порядковый номер может находиться в диапазоне от 1 до 254. Если вы укажете индекс, больший, чем это число, оператор отобразит ошибку в ячейке. Если вы введете дробное значение в качестве аргумента, функция примет его как наименьшее целое значение, ближайшее к заданному числу. Если вы установите «Номер индекса», для которого нет соответствующего аргумента «Значение», оператор вернет в ячейку ошибку.
Следующая группа аргументов — «Ценность». Оно может достигать 254 элементов. В этом случае аргумент «Значение1» является обязательным. Эта группа аргументов определяет значения, которые будут соответствовать порядковому номеру предыдущего аргумента. То есть, если число «3» используется в качестве аргумента «Номер индекса», оно будет соответствовать значению, введенному в качестве аргумента «Значение3».
В качестве значений могут использоваться различные типы данных:
- Подключения;
- Числа;
- Текст;
- Формулы;
- Функции и так далее
Теперь давайте рассмотрим конкретные примеры того, как можно использовать этот оператор.
Пример 1: последовательный порядок расположения элементов
Посмотрим, как работает эта функция, на простом примере. У нас есть таблица с номерами от 1 до 12. Необходимо, исходя из заданных порядковых номеров, использовать функцию SELECT, чтобы указать название соответствующего месяца во втором столбце таблицы.
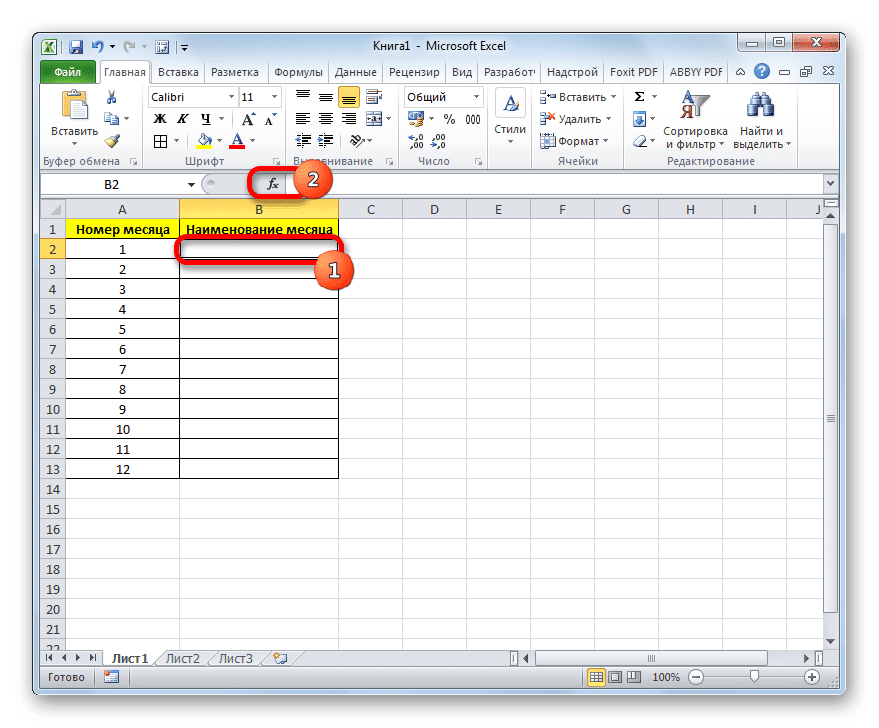
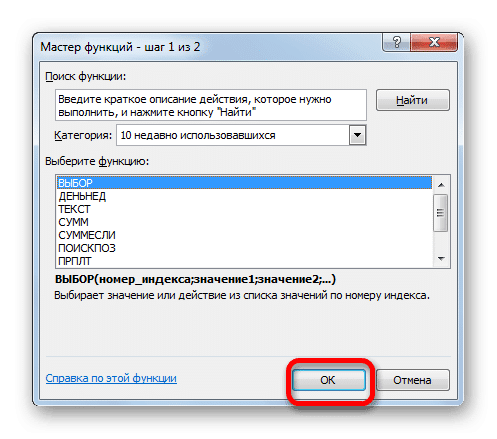
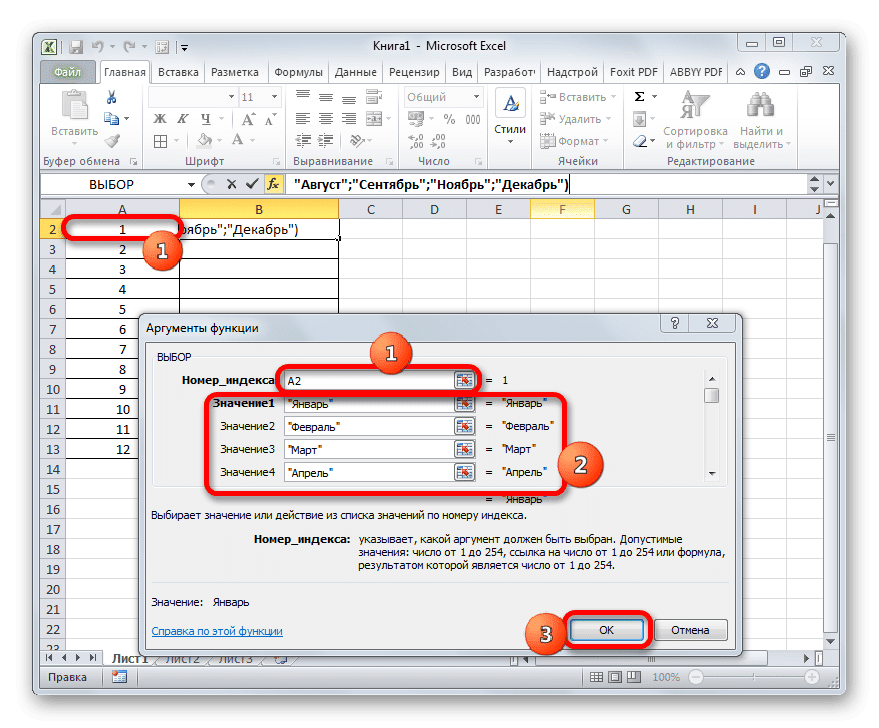
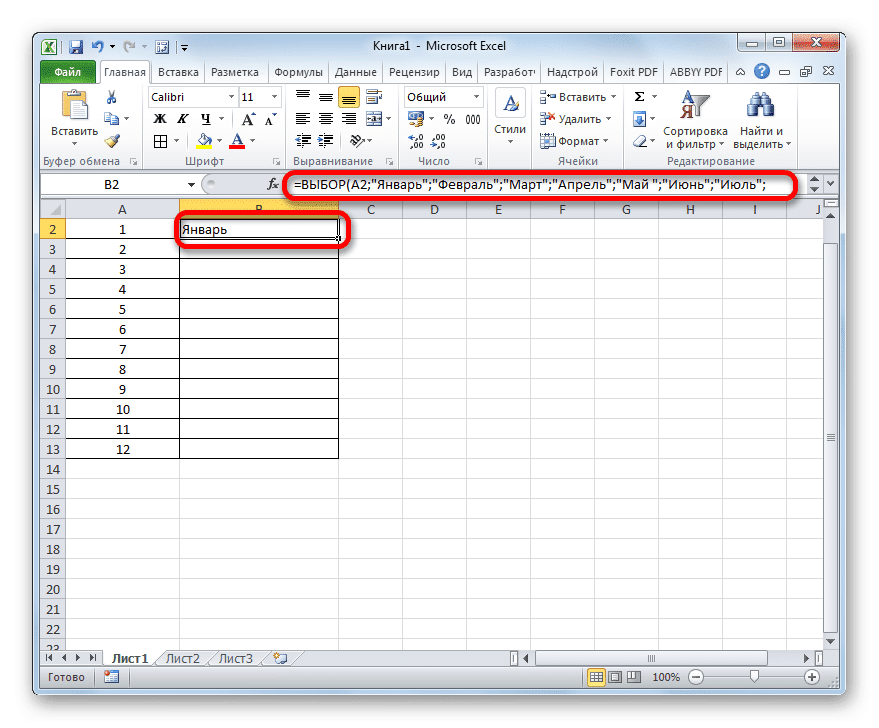

- Выберите первую пустую ячейку в столбце «Название месяца». Щелкните значок «Вставить функцию» рядом со строкой формул.
- Мастер запускается. Перейдите в категорию «Ссылки и массивы». Выберите имя «ВЫБОР» из списка и нажмите кнопку «ОК».
- Откроется окно оператора OPTION. В поле «Номер индекса» укажите адрес первой ячейки диапазона нумерации месяцев. Эту процедуру можно выполнить, введя координаты вручную. Но мы сделаем это поудобнее. Поместите курсор в поле и щелкните левой кнопкой мыши по соответствующей ячейке на листе. Как видите, координаты автоматически отображались в поле окна темы.
Далее нам нужно вручную ввести название месяца в группу полей «Значение». При этом каждое поле должно соответствовать отдельному месяцу, т.е в поле «Значение1» мы пишем «Январь», в поле «Значение2» — «Февраль» и т.д.
После выполнения указанной задачи нажмите кнопку «ОК» внизу окна.
- Как видите, сразу в ячейке, которую мы отметили в первом действии, отобразился результат, то есть название «Январь», соответствующее первому числу месяца в году.
- Теперь, чтобы не вводить вручную формулу для всех остальных ячеек в столбце «Название месяца», нам нужно ее скопировать. Для этого поместите курсор в правый нижний угол ячейки, содержащей формулу. Появится индикатор заполнения. Удерживая левую кнопку мыши, перетащите маркер заполнения до конца столбца.
- Как видите, формула скопирована в нужный нам диапазон. В этом случае все названия месяцев, отображаемые в ячейках, соответствуют их порядковому номеру из левого столбца.
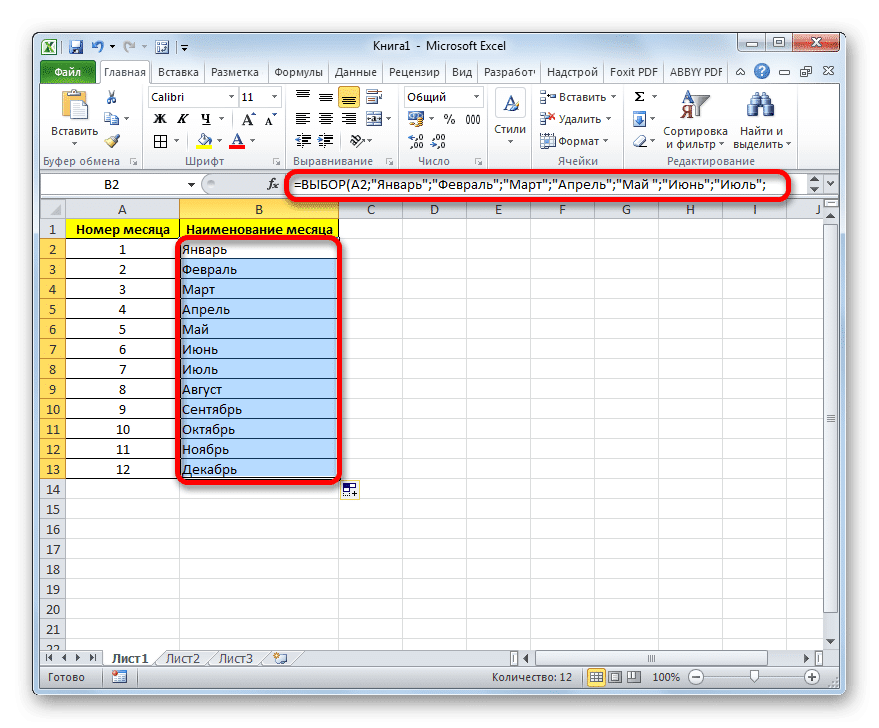
Пример 2: произвольный порядок расположения элементов
В предыдущем случае мы применили формулу ВЫБОР, когда все значения порядковых номеров были расположены по порядку. Но как этот оператор работает, если указанные значения смешиваются и повторяются? Давайте посмотрим на это на примере таблицы успеваемости учащихся. В первом столбце таблицы указано имя ученика, во втором — оценка (от 1 до 5 баллов), а в третьем мы должны использовать функцию ВЫБОР, чтобы присвоить этой оценке соответствующую характеристику («плохо», «плохо» , «удовлетворительно», «хорошо», «отлично»).
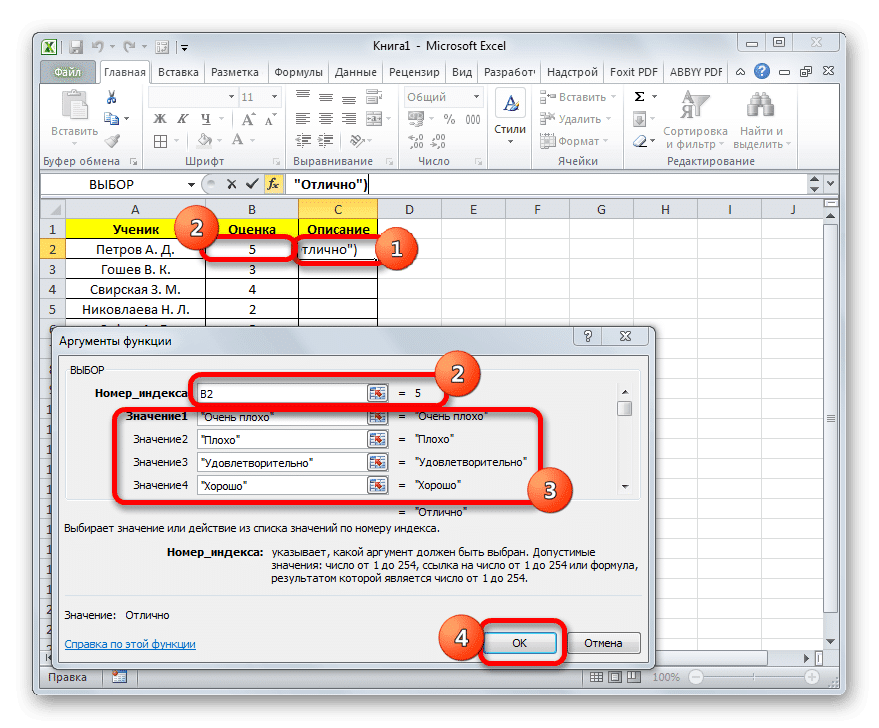
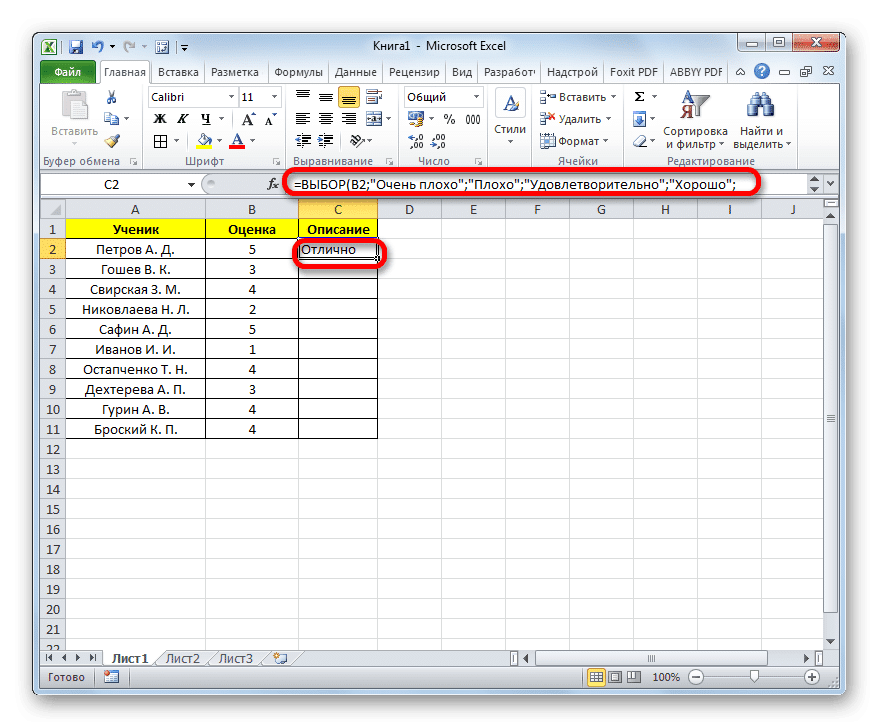
- Выберите первую ячейку столбца «Описание» и перейдите, используя метод, уже описанный выше, в окно аргументов оператора CHOICE.
В поле «Номер индекса» укажите ссылку на первую ячейку столбца «Оценка», в которой содержится оценка.
Заполните группу полей «Значение» следующим образом:
- «Value1» — «Очень отрицательно»;
- «Value2» — «Плохо»;
- «Value3» — «Удовлетворительно»;
- «Value4» — «Хорошо»;
- «Valore5» — «Отлично».
После ввода вышеуказанных данных нажмите кнопку «ОК».
- В ячейке отображается оценка за первый элемент.
- Чтобы выполнить аналогичную процедуру для остальных элементов столбца, мы копируем данные в его ячейки с помощью маркера заполнения, как это было сделано в методе 1. Как видите, на этот раз функция сработала правильно и отобразила все результаты в соответствии с по указанному алгоритму.

Пример 3: использование в комбинации с другими операторами
Однако оператор SELECT может использоваться в сочетании с другими функциями гораздо более продуктивно. Давайте посмотрим, как это сделать, на примере операторов SELECT и SUM.
Имеется таблица продаж товаров для торговых точек. Он разделен на четыре столбца, каждый из которых соответствует определенному магазину. Выручка отображается отдельно на определенную дату построчно. Наша задача — сделать так, чтобы после ввода номера магазина в определенную ячейку на листе отображалась сумма выручки за все дни указанного магазина. Для этого мы будем использовать комбинацию операторов SUM и SELECT.
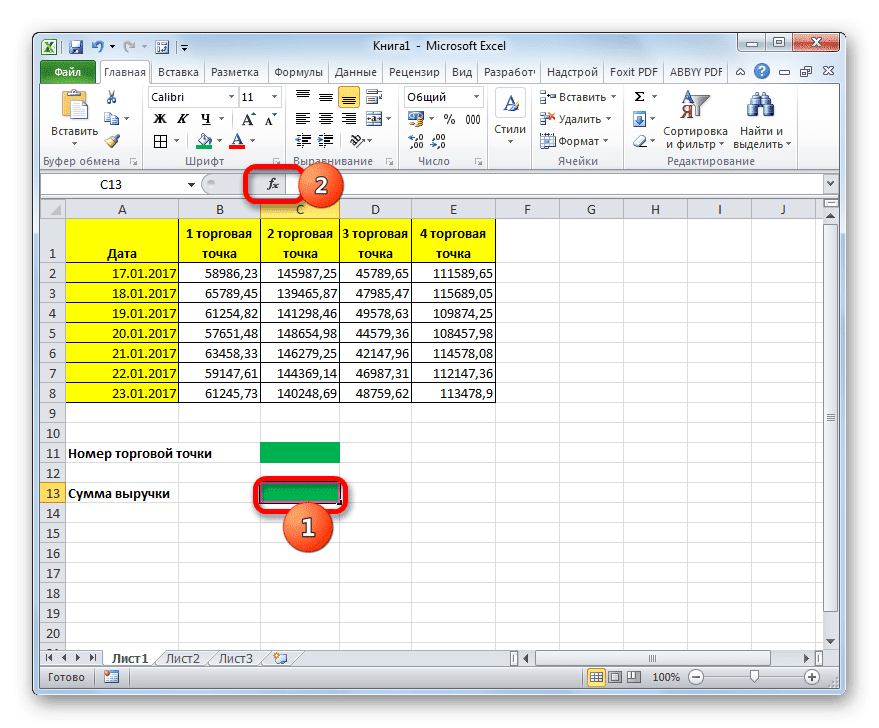
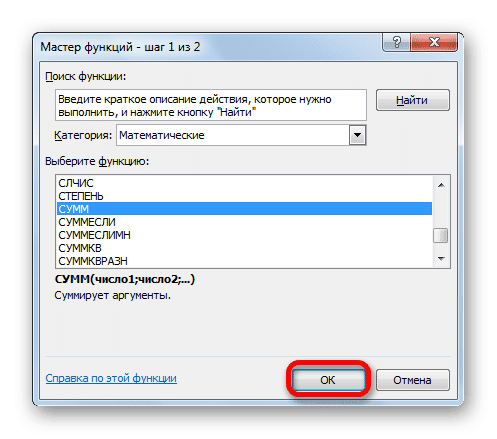
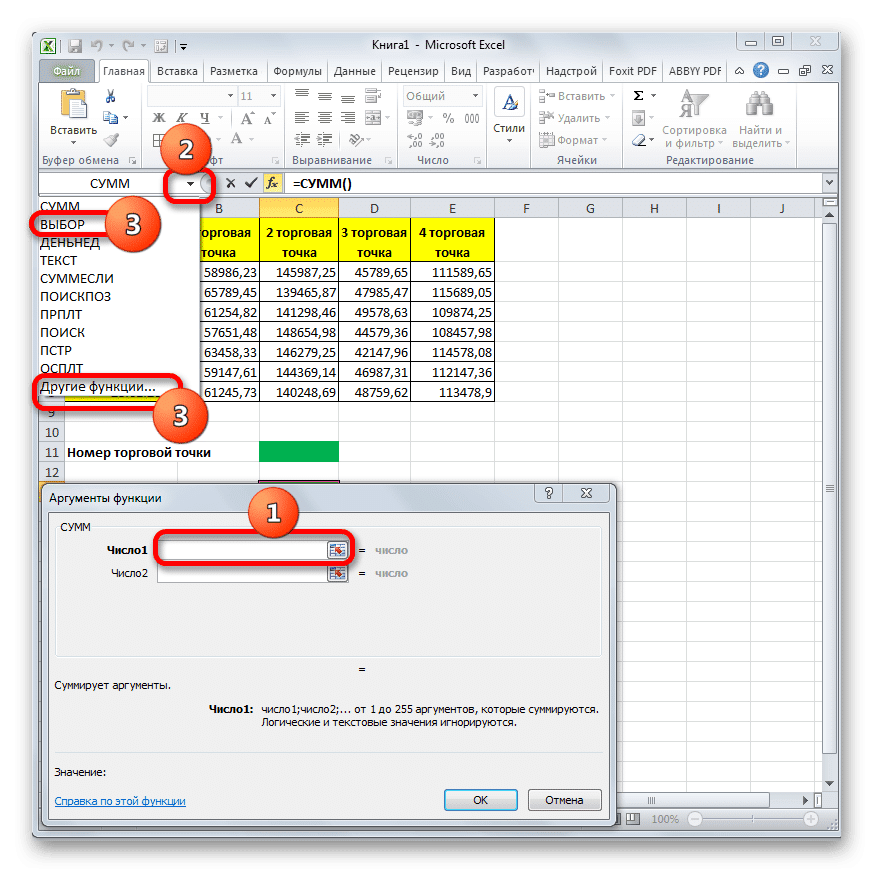
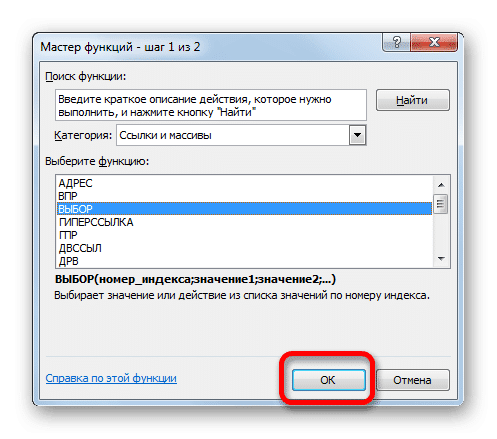
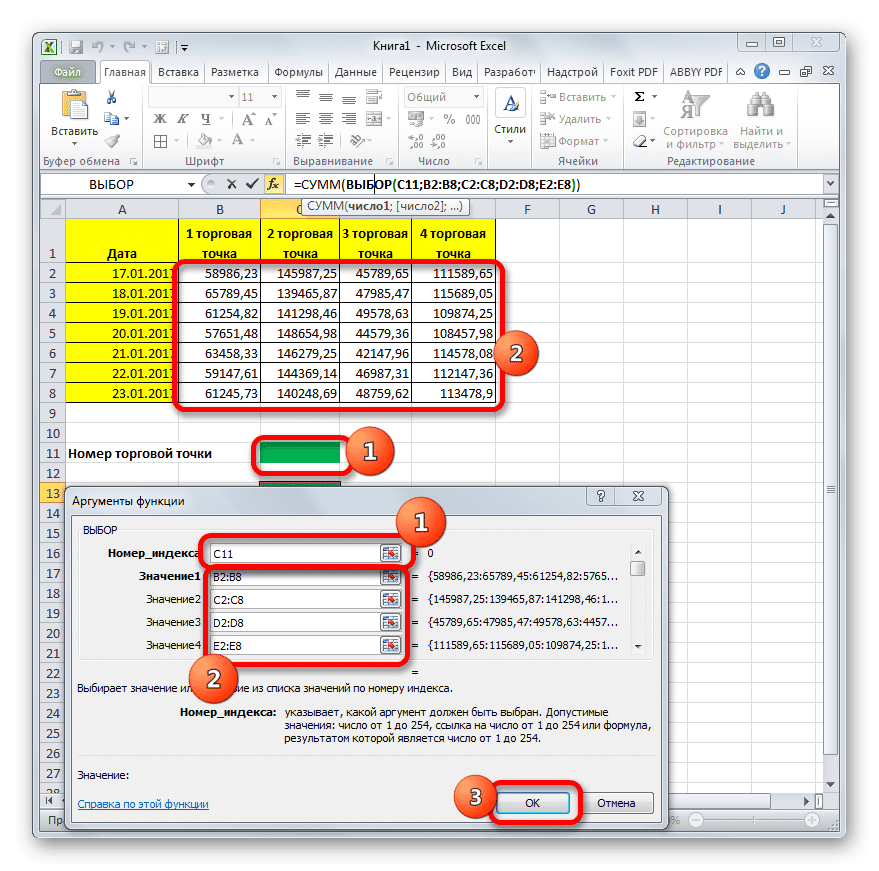
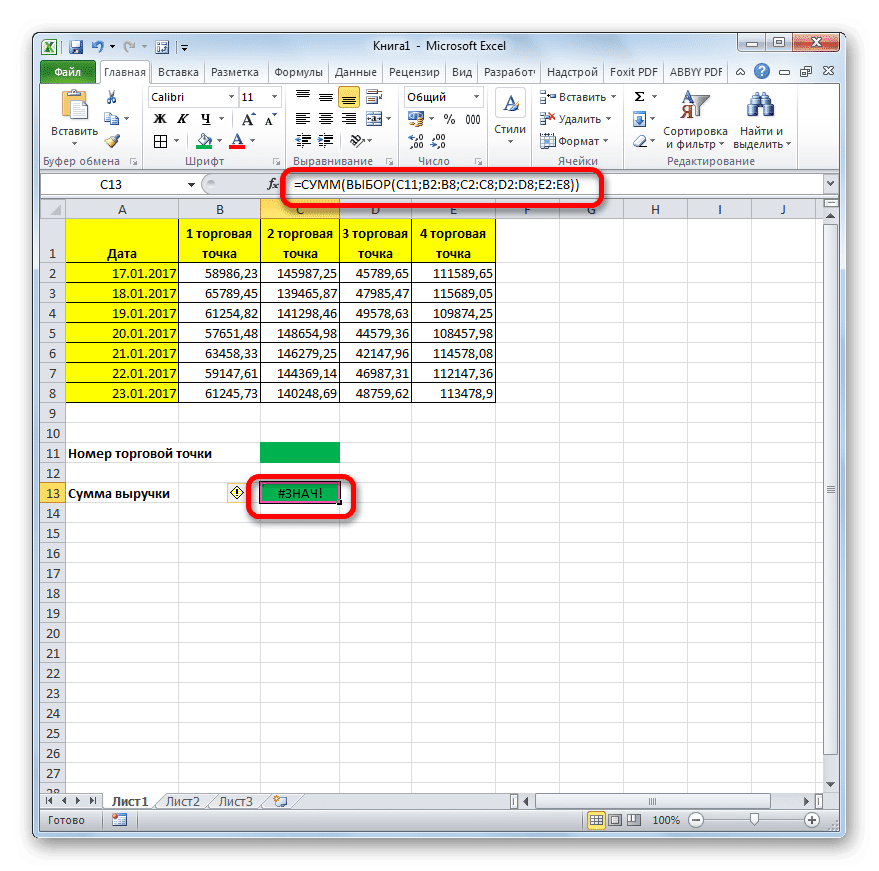
- Выберите ячейку, в которой результат будет отображаться в виде суммы. Далее мы нажимаем на уже знакомый значок «Вставить функцию».
- Окно мастера функций активировано. На этот раз мы переходим в категорию «Математика». Найдите и выберите название «СУММ». Затем нажмите кнопку «ОК».
- Откроется окно аргументов функции СУММ. Этот оператор используется для вычисления суммы чисел в ячейках рабочего листа. Его синтаксис довольно прост и понятен:
= СУММ (число1; число2;…)
То есть аргументами этого оператора обычно являются числа или, что еще чаще, ссылки на ячейки, содержащие числа, которые необходимо добавить. Но в нашем случае единственный аргумент — это не число или ссылка, а содержимое функции SELECT.
Установите курсор в поле «Число 1». Затем нажимаем на пиктограмму, которая изображена в виде перевернутого треугольника. Этот значок находится в том же горизонтальном ряду, что и кнопка «Вставить функцию» и панель формул, но слева от них. Откроется список недавно использованных функций. Поскольку формула ВЫБОР была недавно применена нами в вышеупомянутом методе, она есть в этом списке. Поэтому просто щелкните это имя, чтобы открыть окно темы. Но это имя, скорее всего, не появится в вашем списке. В этом случае нужно нажать на пункт «Дополнительные функции…».
- Запускается Мастер функций, в котором в разделе «Ссылки и массивы» нам нужно найти имя «ВЫБОР» и выбрать его. Щелкните кнопку «ОК».
- Окно аргументов для оператора SELECT активируется. В поле «Номер индекса» указываем ссылку на ячейку листа, в которую будем вводить номер магазина для последующего отображения общей суммы выручки с него.
В поле «Значение1» необходимо ввести координаты столбца «1 магазин». Сделать это достаточно просто. Поместите курсор в указанное поле. Затем, удерживая левую кнопку мыши, выделите весь диапазон ячеек в столбце «1 магазин». Адрес сразу появится в окне темы.
Точно так же в поле «Value2» добавьте координаты столбца «2 store», в поле «Value3» — «3 store» и в поле «Valore4» — «4 store».
После выполнения этих действий нажмите кнопку «ОК».
- Но, как видите, формула показывает неверное значение. Это связано с тем, что мы еще не ввели номер сокета в соответствующую ячейку.
- Введите номер розетки в предназначенную для этого ячейку. Сумма выручки для соответствующего столбца сразу же появится в элементе листа, где настроена формула.
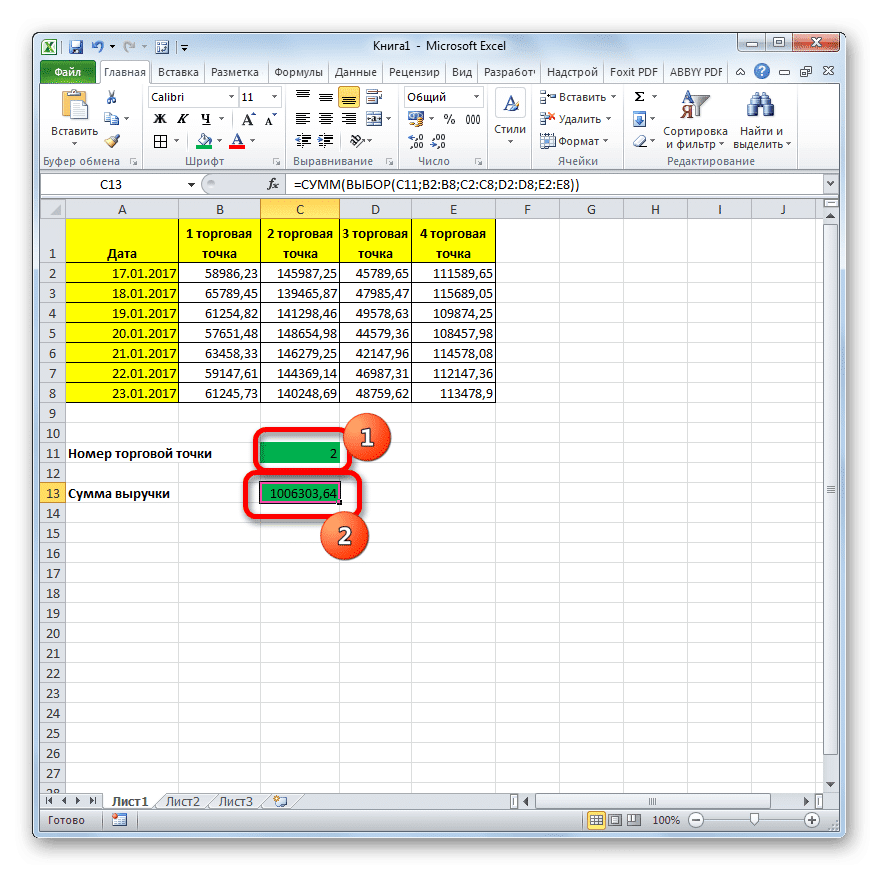
важно отметить, что вы можете вводить только цифры от 1 до 4, которые будут соответствовать номеру розетки. Если вы введете другое число, формула снова выдаст ошибку.
Как видите, функция ВЫБОР при правильном использовании может стать отличным помощником в выполнении поставленных задач. При использовании вместе с другими операторами возможности резко возрастают.