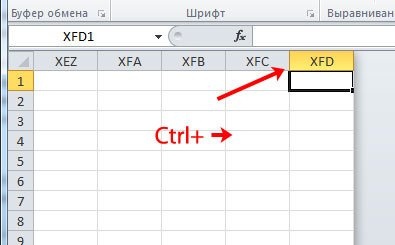Вопрос: как правильно работать со строками в Excel интересует многих пользователей. Вы можете посмотреть на это под разными углами, чем мы и займемся в этой статье.
Измерить длину
Длину строки в Excel можно измерить количеством содержащихся в ней ячеек и количеством символов, введенных в ячейку. Максимальное количество ячеек в строке в Excel 2010 составляет «16 384», вы можете ввести максимум «32 767 символов» в одну ячейку. Чтобы перейти к последней ячейке, нажмите комбинацию «Ctrl + стрелка вправо».
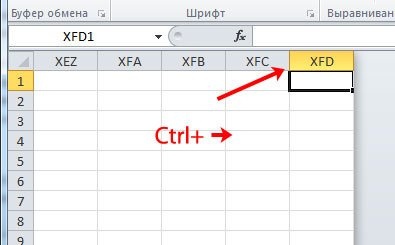
Сколько их всего
Количество строк в Excel 2010 составляет «1 048 576». Чтобы увидеть количество последних в Excel, нажмите «Ctrl + стрелка вниз».
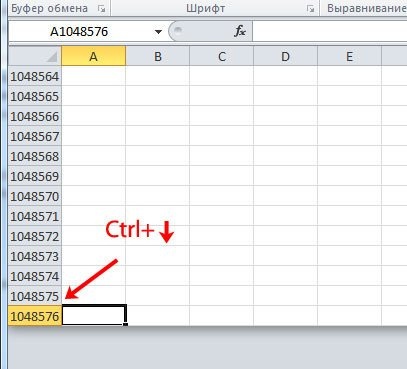
Добавить новую
Чтобы вставить пустую строку в Excel, выберите ячейку непосредственно под ней. Затем щелкните блок правой кнопкой мыши и выберите в контекстном меню «Вставить».

Появится диалоговое окно «Добавить ячейки». Поместите маркер в соответствующее поле и нажмите «ОК».

Таким же образом вы можете добавить строку в электронную таблицу Excel.
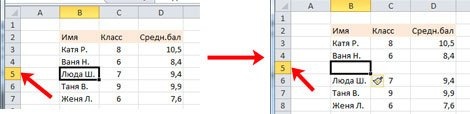
Вы можете создать строку в Excel другим способом. Выберите блок, который будет под ним. Затем на вкладке «Главная» нажмите кнопку «Вставить» и выберите «Вставить строки в лист» в меню».

Удалить
Например, чтобы удалить пустую строку из листа Excel, щелкните ее правой кнопкой мыши и выберите «Удалить».
После этого откроется уже знакомое диалоговое окно, в котором вводим маркер в поле «строка» и нажимаем «ОК».

Другой способ: выбрать любую ячейку из удаляемой строки. Затем на вкладке «Главная» нажмите кнопку «Удалить» и выберите «Удалить строки с листа» в меню».

Перенос текста
Если вам нужно сделать разрыв строки в ячейке — это похоже на создание нового абзаца в Word — поместите курсор перед словом, с которого будет начинаться новый абзац, и нажмите «Alt + Enter».
Узнать больше: Как запустить программу от имени администратора
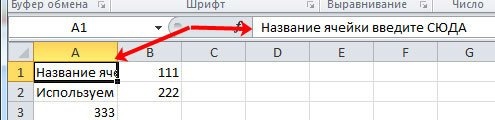
Применяем этот метод к блоку A1. Теперь слово «ЗДЕСЬ» начинается с нового абзаца. Если выбран A1, в строке формул появятся две стрелки. Нажав на них, вы сможете просмотреть весь текст.
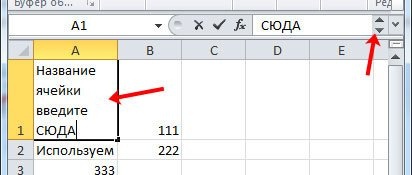
Если вам просто нужно увидеть все слова, написанные в ячейке, выберите ее и на вкладке «Главная» нажмите кнопку «Вернуться».

Высота самого блока будет увеличена автоматически.
Изменить высоту
Есть несколько способов изменить высоту линии. Самый простой — навести курсор на нужную нумерацию строк в документе Excel, чтобы она приняла форму стрелки вверх и вниз. Нажмите левую кнопку мыши и перетащите на нужную высоту.
Чтобы выровнять высоту всех строк в документе, то есть сделать ее одинаковой, выделите все необходимые. На вкладке «Главная» нажмите кнопку «Формат» и выберите «Высота строки» в меню».
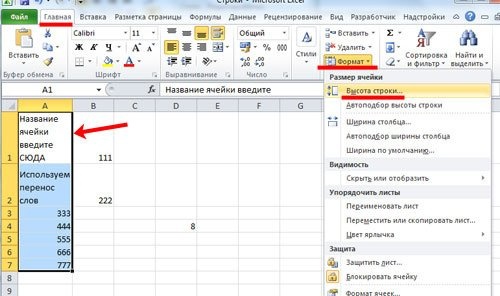
В следующем окне установите желаемое значение высоты и нажмите «ОК».
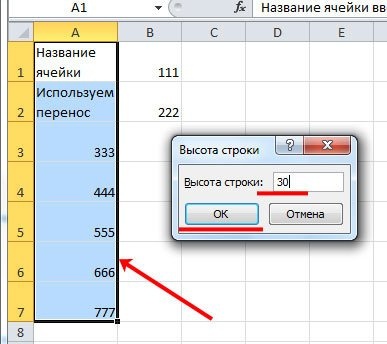
Если вам нужно, чтобы высота соответствовала содержимому ячейки, снова на вкладке «Главная» нажмите кнопку «Форматировать». Затем выберите «Подогнать высоту строки» в меню».
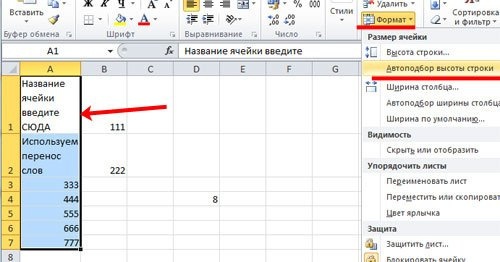
Как выделить
Чтобы выбрать строку в Excel, наведите указатель мыши на соответствующий номер в левой части документа. Когда он появится в виде маленькой черной стрелки, указывающей вправо, нажмите левую кнопку мыши.
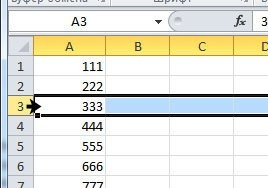
Точно так же вы можете выбрать несколько строк подряд. Только теперь зажмите левую кнопку мыши и перетащите ползунок вниз на нужную величину. Программа покажет количество выбранных строк. В примере это «3R».
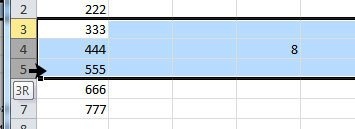
Чтобы выделить несмежные строки, такие как «3,4,5» и «7,8,9». Сначала выберите «3,4,5», затем нажмите и удерживайте клавишу «Ctrl». Теперь выберите «7,8,9».
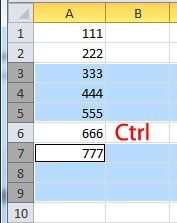
Вы можете узнать больше о выделении, прочитав статью: Как выделить ячейки в Excel.
Посчитать количество
Количество строк в Excel можно подсчитать по-разному.
Считаем пустые строки. В моем примере они находятся в диапазоне «B4: B11». Для этого выделите любую ячейку листа и напишите формулу: = СЧЁТЕСЛИ (B4: B11; «»). Здесь вместо «B4: B11» — введите свой диапазон, условие написано в кавычках, так как мы ищем пустые, поэтому оно пустое. Результат — 8 заготовок.
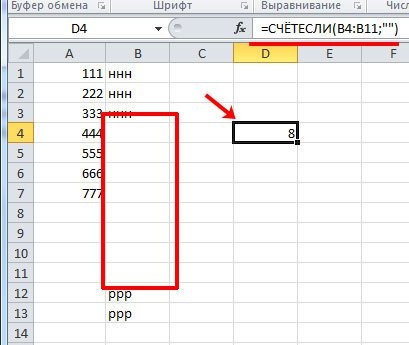
Чтобы подсчитать полные, возьмите в качестве примера диапазон «A1: A10», снова выберите любой блок и напишите формулу: = COUNTIF (A1: A10; «»). Укажите свой диапазон, установите «» в качестве условия: ищите непустые блоки.
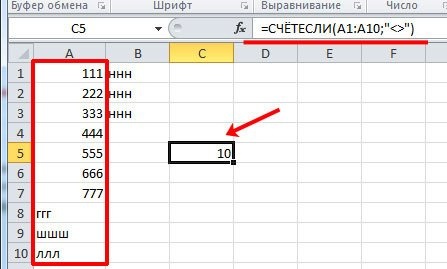
Если в строках, подлежащих подсчету, есть пустые и непустые блоки, то СЧЁТЕСЛИ можно суммировать с разными условиями для одного и того же диапазона.
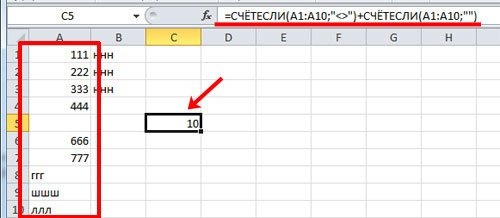
Для подсчета строк в Excel вы также можете использовать функцию СЧЁТЕСЛИМН — в ней вы можете задать различные диапазоны и условия или функцию СЧИТАТЬПУСТОТЫ. Подробнее о них вы можете прочитать в статье: Как посчитать количество ячеек.
Как скрыть
Чтобы скрыть их на листе, выберите те, которые вам нужны, затем щелкните правой кнопкой мыши по выбранному и выберите «Скрыть» в меню».

Если вам нужно отобразить скрытые строки, выберите строку над и под ними, затем щелкните их правой кнопкой мыши и выберите «Показать» в меню».
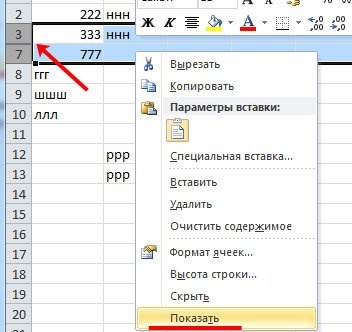
Группировка
Группирование строк в документе может помочь вам создать большие таблицы, которые, помимо основных данных, также содержат пояснения к этим данным. В таких случаях пояснения можно сгруппировать и отобразить по мере необходимости.
Чтобы сгруппировать строки в Excel, выберите нужные, перейдите во вкладку «Данные», нажмите «Структура» — «Группировать».
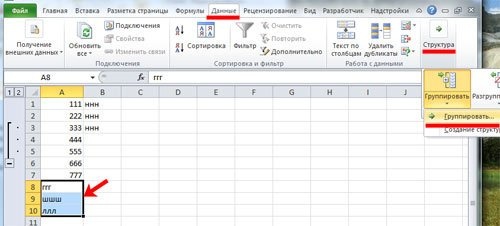
В следующем окне поставьте маркер в поле «линии» и нажмите «ОК».
Строки будут сгруппированы. Чтобы развернуть их, нажмите «+», сверните — на «-».
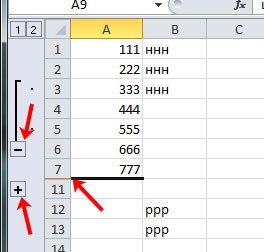
Если вам нужно разделить линии, выделите их и выберите «Разгруппировать» в «Outline».
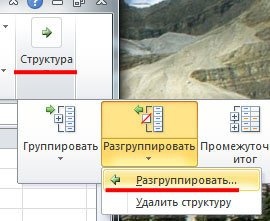
Как закрепить
Если вам это нужно при прокрутке листа в Excel, его заголовок всегда виден вверху таблицы, или в первом столбце с данными, исправьте строку в документе Excel. Вы можете прочитать подробную статью об этом, перейдя по ссылке.
Нужная кнопка находится на вкладке «Просмотр». Нажмите кнопку «Заблокировать области» и выберите нужный вариант из списка.
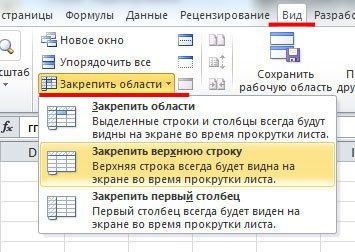
Excel также может выполнять автоматическую нумерацию строк. Если вам нужно поменять местами строки со столбцами в таблице, прочтите статью Как преобразовать строку в столбец в Excel.
Мы рассмотрели основные моменты, которые необходимо знать при работе со строками в Excel. Теперь вы можете вставить или удалить строку, настроить ее высоту и передать текст, выбрать строки и подсчитать их количество, скрыть, сгруппировать, пронумеровать или исправить нужную строку в Excel.