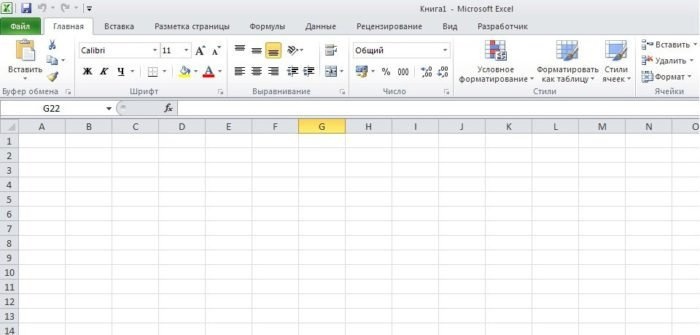Разработка первых ПК была построена на компьютерных программах, способных упростить и ускорить работу с числовыми массивами. Эти программы выросли, стали более сложными и ресурсоемкими, что стимулировало создание новых аппаратных платформ. Excel не был исключением, редактор электронных таблиц, без которого Microsoft никогда бы не заняла свое современное место на рынке компьютерного программного обеспечения. Сегодня мы расскажем вам, как работать в MS Excel, и познакомим вас с основными возможностями программы.
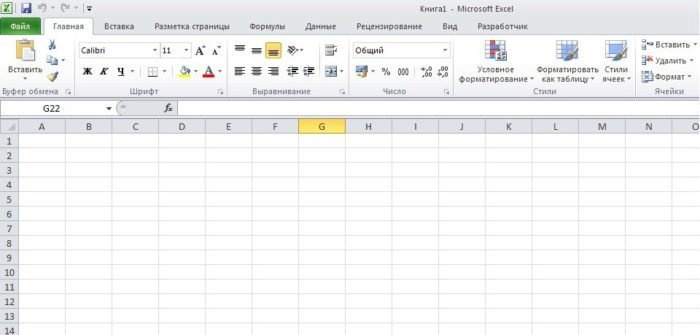 Формулы и таблицы Excel для начинающих
Формулы и таблицы Excel для начинающих
Форматы файлов
Оптимальный баланс между производительностью и системными требованиями, на наш субъективный взгляд, имеет Excel 2010. Он обладает хорошей производительностью даже на устаревших ПК с Windows XP, дружелюбным и интуитивно понятным интерфейсом.
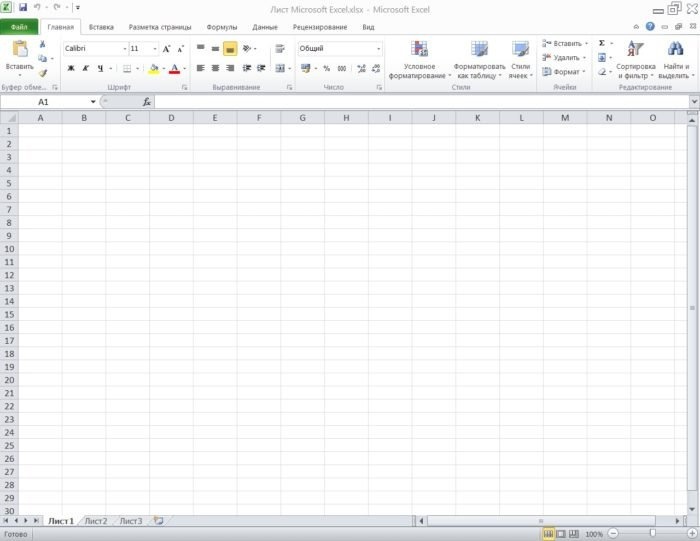 Интерфейс Excel 2010
Интерфейс Excel 2010
Основными форматами файлов, созданными с помощью MS Excel, являются XLS (Office 2003) и XLSX (Office 2007 и более поздние версии). Однако программа может сохранять данные в узкоспециализированных форматах. Полный их список приведен в таблице.
Таблица в формате MS Excel.
| Имя | Расширение | Особенности |
|---|---|---|
| Рабочая папка | .xls, .xlsx | Базовый рабочий формат, обновленная версия которого представляет собой ZIP-архив стандартного каталога |
| Книга с макросом | .xlsm | Документ с зарегистрированными пользователем алгоритмами действий |
| Образец | .xlt, .xltx | Структурированный документ, упрощающий создание похожих таблиц |
| Модель с макросом | .xltm | То же, но с поддержкой программных алгоритмов |
| Двоичная книга | .xlsb | Данные записываются в двоичном формате для ускорения работы с большими объемами данных (сотни тысяч ячеек) |
| Надстройка | .xlam, .xla | Форматы, в которых хранятся дополнительные инструменты и приложения |
| Документы веб-страницы | .htm, .html и т д. | Многофайловые или однофайловые веб-страницы |
| Таблица OpenDocument | .ods | Альтернативный формат программного обеспечения OpenOffice, распространяемый бесплатно и популярный среди пользователей Linux |
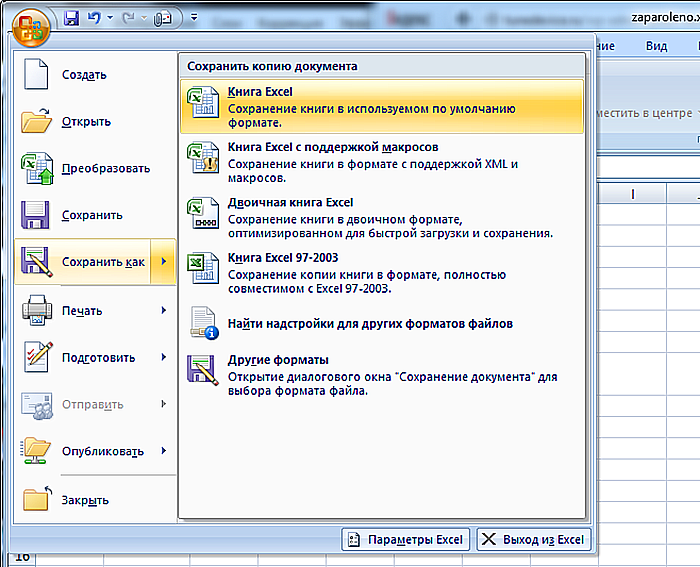 Форматы, в которых Excel может сохранять документы
Форматы, в которых Excel может сохранять документы
На практике наиболее часто используются форматы XLS и XLSX. Они совместимы со всеми версиями MS Excel (для открытия XLSX в Office 2003 и ранее требуется преобразование) и многими альтернативными офисными пакетами.
Создание таблиц, виды и особенности содержащихся в них данных
Рабочая область листа Microsoft Excel разделена условно невидимыми границами на столбцы и строки, размер которых можно регулировать, «перетаскивая» курсор на границу. Для быстрого объединения ячеек используйте соответствующий значок в блоке «Выравнивание» вкладки «Главная».
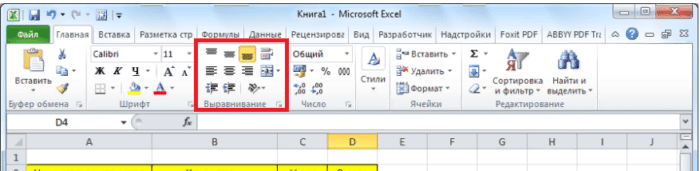 Вкладка «Главная» в блоке «Выравнивание» содержит инструменты для объединения и выравнивания ячеек
Вкладка «Главная» в блоке «Выравнивание» содержит инструменты для объединения и выравнивания ячеек
Столбцы обозначены буквами латинского алфавита (A, B, C,… AA, AB, AC…), строки пронумерованы. Следовательно, каждая ячейка имеет свой уникальный адрес. Вот пример выделения ячейки C7.
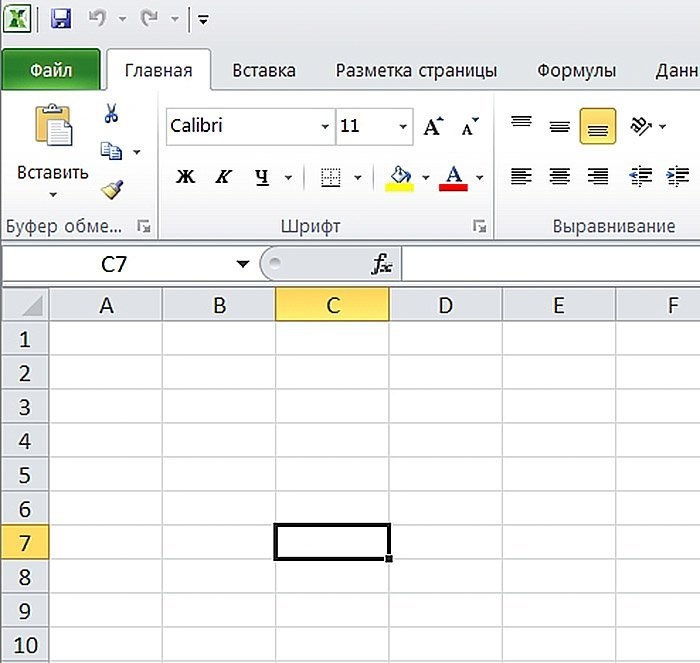 Выделенная ячейка имеет собственный уникальный адрес C7, который состоит из буквы столбца и номера строки
Выделенная ячейка имеет собственный уникальный адрес C7, который состоит из буквы столбца и номера строки
Ячейка может содержать числовое значение, форматированный текст, символы, формулы и т.д. По умолчанию числа находятся справа от ячейки, текст — слева. Когда вы выбираете ячейку с формулой, формула появляется в строке «fx».
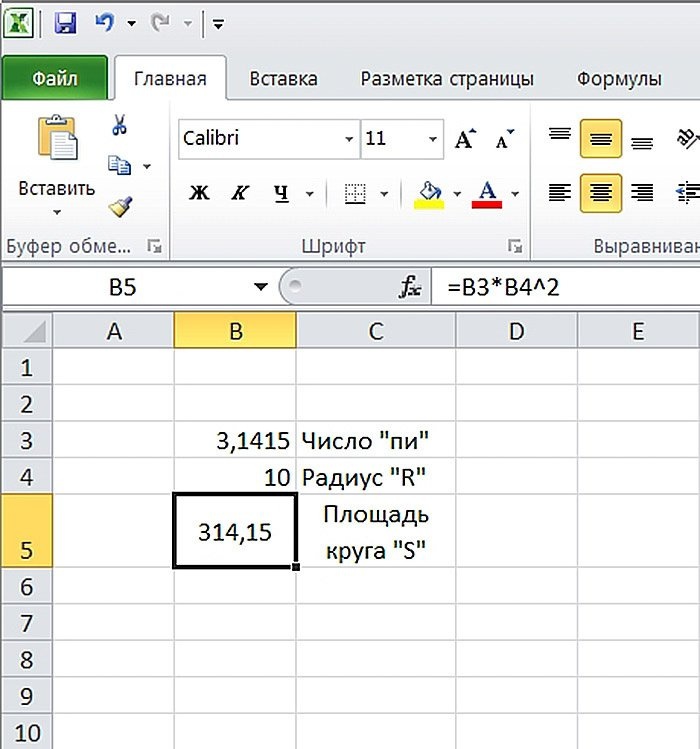 Ячейки могут содержать числовые значения, текст, символы, формулы и другие элементы
Ячейки могут содержать числовые значения, текст, символы, формулы и другие элементы
Используя инструменты на вкладке «Главная», вы можете форматировать ячейки и саму таблицу, устанавливать желаемый размер и параметры текста, выбирать границы, применять заливку ячеек и выполнять множество более сложных операций.
На заметку! Во-первых, вам нужно выбрать область, которую вы собираетесь форматировать.
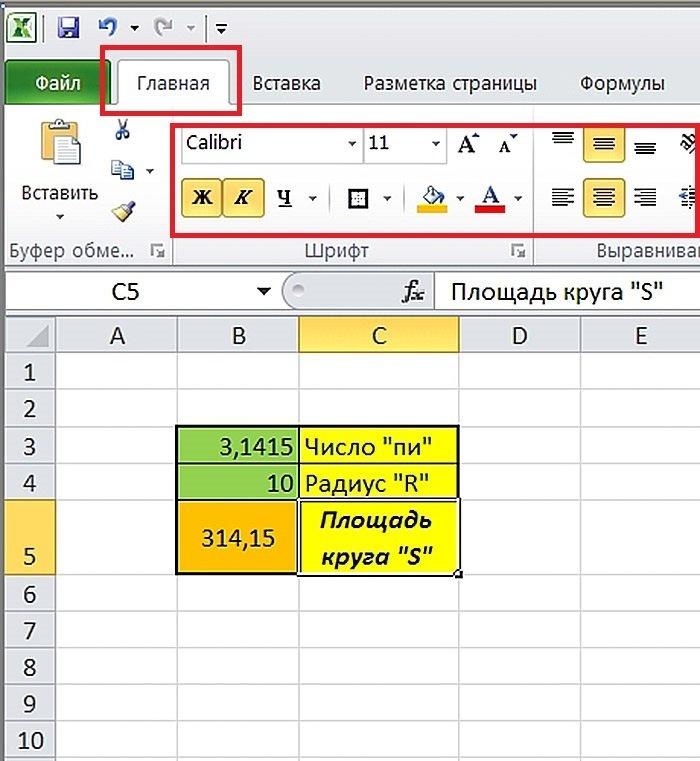 Выберите ячейки, на вкладке «Главная» щелкните соответствующие значки инструментов форматирования
Выберите ячейки, на вкладке «Главная» щелкните соответствующие значки инструментов форматирования
Щелкнув правой кнопкой мыши по выбранной ячейке или блоку ячеек, вы можете вызвать контекстное меню. Он состоит из верхнего блока, дублирующего основные функции вкладки «Главная», и нижнего блока, который содержит операции по копированию и вставке текста, фильтрации и сортировки значений, а также некоторые другие функции.
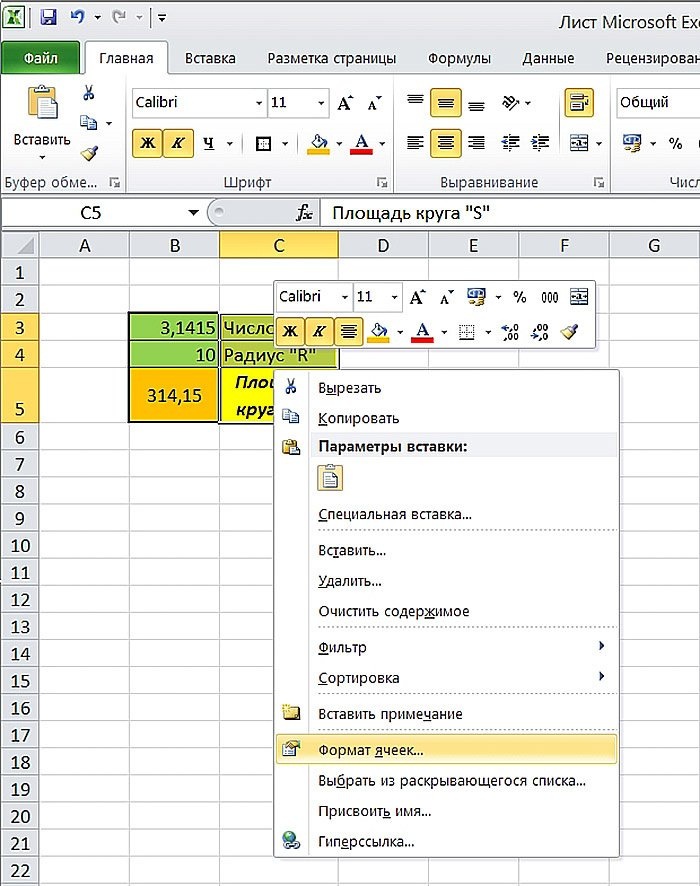 Щелкнув правой кнопкой мыши по выбранной ячейке или блоку ячеек, мы вызываем контекстное меню для их форматирования
Щелкнув правой кнопкой мыши по выбранной ячейке или блоку ячеек, мы вызываем контекстное меню для их форматирования
Выбрав пункт «Формат ячейки» в контекстном меню, вы получите расширенные параметры форматирования для выбранного массива данных.
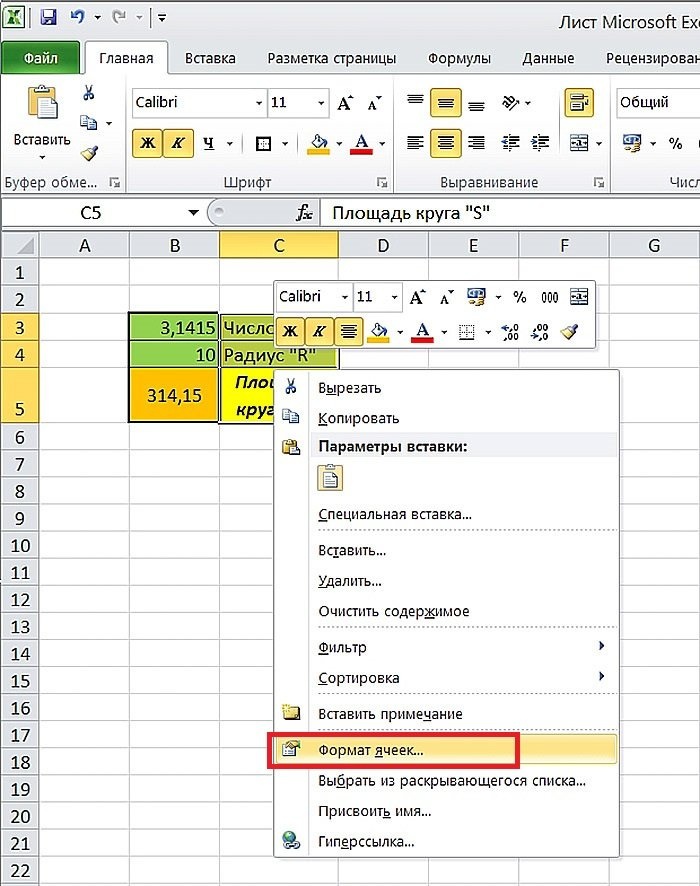 Нажмите «Форматировать ячейки»
Нажмите «Форматировать ячейки»
С помощью открывшегося окна можно максимально точно настроить все особенности представления информации в ячейках и табличных блоках.
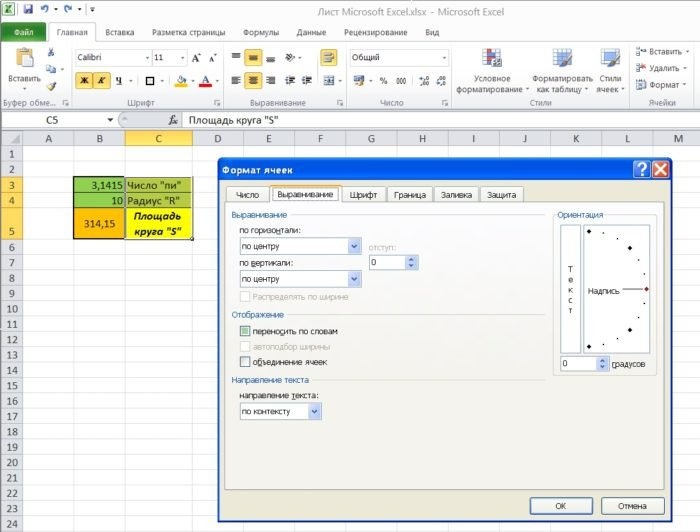 Окно Форматирования ячеек с инструментами для точной настройки и форматирования ячеек
Окно Форматирования ячеек с инструментами для точной настройки и форматирования ячеек
Кроме того, вы можете применять предопределенные стили, сгруппированные в абзацы «Условное форматирование», «Форматировать как таблицу» и «Стили ячеек».
 В группе «Стили» на вкладке «Главная» можно выбрать предустановленный стиль
В группе «Стили» на вкладке «Главная» можно выбрать предустановленный стиль
Контекстные меню этих элементов содержат шаблоны с контрастом, градиентом и многими другими схемами форматирования, с помощью которых можно быстро привести блок таблицы в нужную форму.
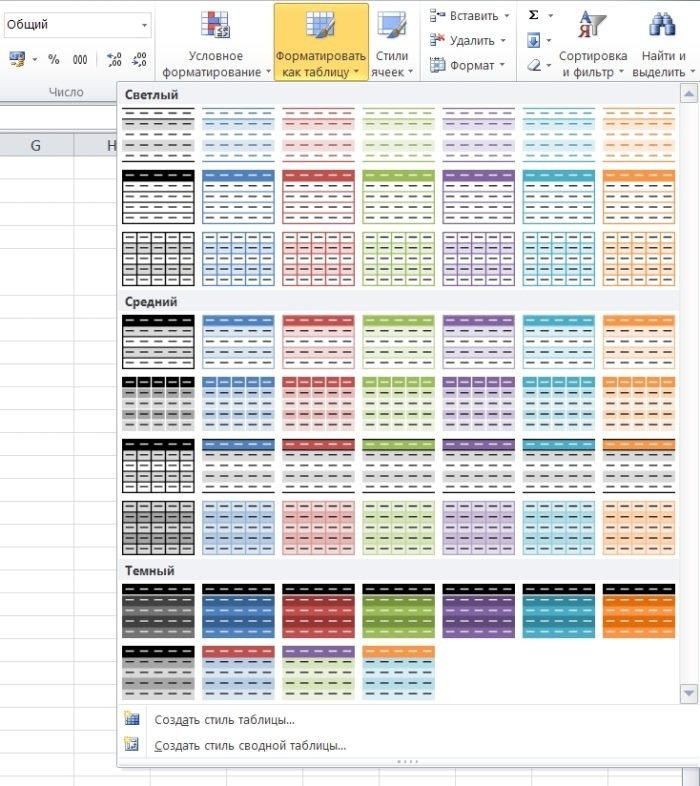 Готовые шаблоны для элемента «Форматировать как таблицу»
Готовые шаблоны для элемента «Форматировать как таблицу»
В дополнение к уже рассмотренным группам «Шрифт», «Выравнивание» и «Стили» вкладка «Главная» содержит несколько менее популярных, но в некоторых случаях все же необходимых элементов. На нем можно найти:
- «Буфер обмена» — значки для копирования, вырезания и вставки информации (дублируются сочетаниями клавиш «Ctrl + C», «Ctrl + X» и «Ctrl + V» соответственно);
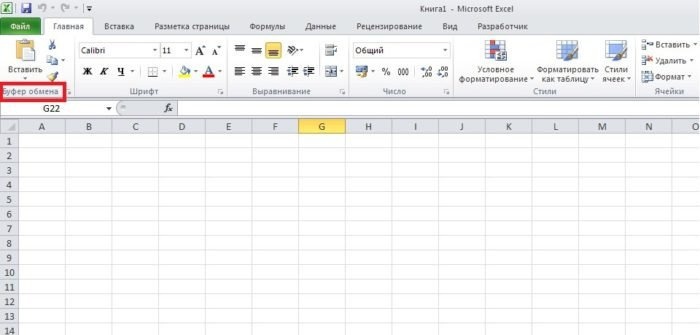 Группа «Буфер обмена», содержащая значки для копирования, вырезания и вставки информации
Группа «Буфер обмена», содержащая значки для копирования, вырезания и вставки информации - «Число» — позволяет быстро переключаться между текстовым, числовым, процентным и другим форматом отображения информации, а также выполнять простые операции формализации данных, например, путем изменения количества знаков после запятой на дробные числа;
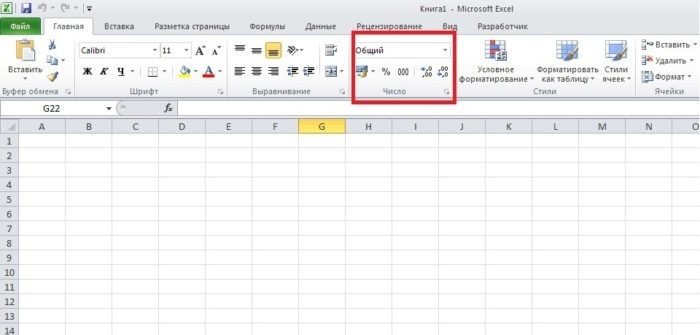 Группа «Число» позволяет быстро переключаться между различными форматами отображения информации
Группа «Число» позволяет быстро переключаться между различными форматами отображения информации - «Ячейки»: содержит команды для добавления и удаления строк, столбцов, массивов, а также простые функции форматирования их размера и видимости;
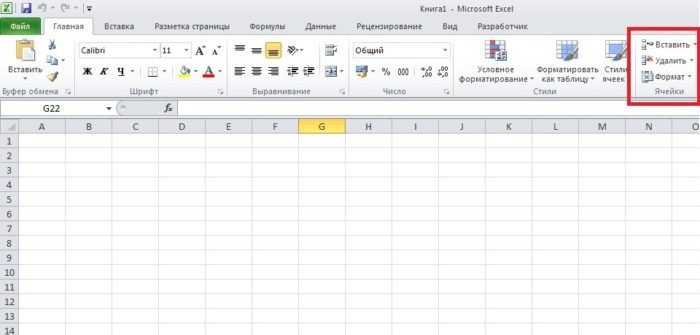 Группа «Ячейки» содержит инструменты для удаления или добавления ячеек и столбцов, а также другие инструменты для их форматирования
Группа «Ячейки» содержит инструменты для удаления или добавления ячеек и столбцов, а также другие инструменты для их форматирования - «Редактировать» — упрощает поиск, сортировку и фильтрацию данных, включает несколько быстрых формул, выполняет команды автозаполнения и автоочистки.
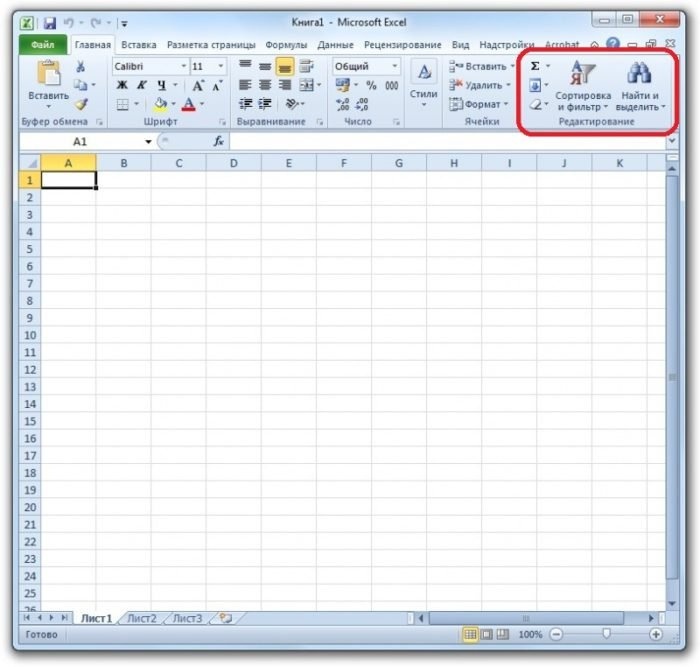 Группа «Редактирование» и ее инструменты
Группа «Редактирование» и ее инструменты
Стрелки в правом нижнем углу большинства вкладок «Домашняя страница» вызывают расширенные контекстные меню или всплывающие окна, которые предоставляют более точные и полные списки возможных команд.
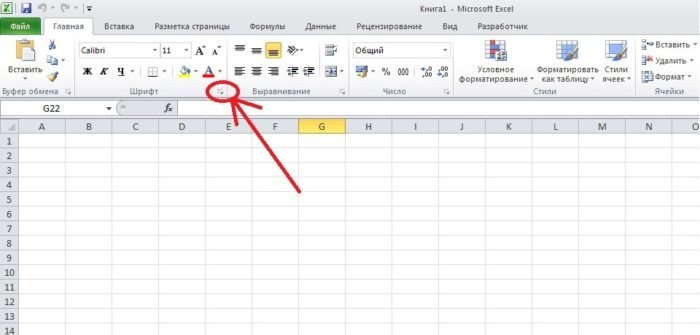 Маленькая стрелка вниз рядом с именами групп вызывает диалоговое окно с более подробной информацией или функциями
Маленькая стрелка вниз рядом с именами групп вызывает диалоговое окно с более подробной информацией или функциями
Основы работы с формулами
Поскольку основная цель Excel — упростить вычислительные операции, он предоставляет мощные математические инструменты. Большинство из них интересны только профессионалам в определенной отрасли, но некоторые полезны и для обычных пользователей.
Любая формула начинается со знака равенства. Для более простых вычислений вы можете использовать классические математические операторы, сгруппированные на клавиатуре.
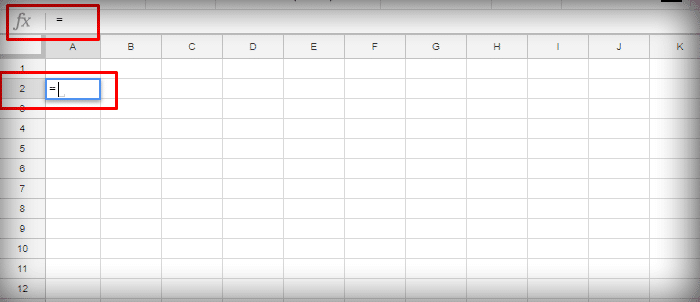 Ставим знак «=» в ячейку или в строку для формул «fx»
Ставим знак «=» в ячейку или в строку для формул «fx»
Вот несколько примеров таких формул:
- сложение — «= А1 + А2»;
- вычитание — «= A2-A1»;
- умножение — «= A2 * A1»;
- деление — «= A2 / A1»;
- экспонента (квадрат) — «= A1 ^ 2»;
- составное выражение — «= ((A1 + A2) ^ 3- (A3 + A4) ^ 2) / 2».
Адрес ячейки в формуле не нужно вводить вручную, просто щелкните левой кнопкой мыши по нужной ячейке. Зная это, вы можете легко и быстро ввести любое простое выражение прямо в ячейку или строку «fx», используя только математические знаки и числа. Более сложные функции указываются с помощью буквальных команд оператора.
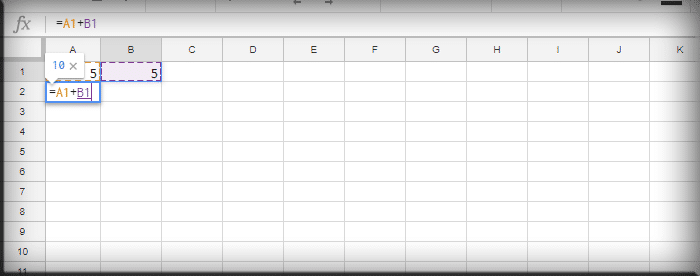 Левой кнопкой мыши выделите ячейки со значениями между ними, поставьте нужный математический знак с клавиатуры
Левой кнопкой мыши выделите ячейки со значениями между ними, поставьте нужный математический знак с клавиатуры
Важно! Помните, что любые изменения данных в исходных ячейках автоматически пересчитывают все связанные формулы. Если формат ячейки, на которую ссылается формула, не является числовым, программа выдаст ошибку.
Поиск и использование нужных выражений
В пункте «Редактировать» вкладки «Главная» есть несколько быстрых команд для автоматического подсчета данных. Предположим, у нас есть ряд чисел (выборка), из которых мы хотим определить общее и среднее значение. Мы делаем следующее:
Шаг 1. Выделите весь массив образцов и щелкните стрелку рядом со знаком «Sigma» (обведен красным).
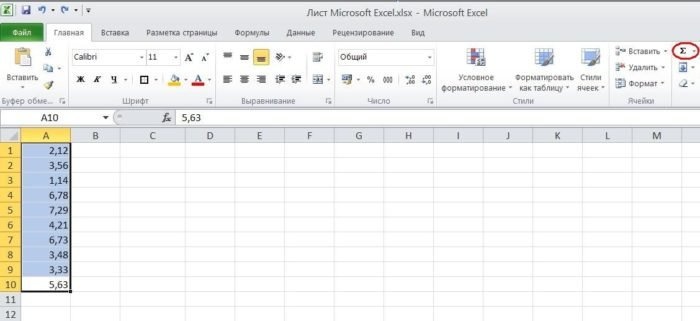 Выделите весь массив образцов и нажмите стрелку рядом со знаком «Sigma»
Выделите весь массив образцов и нажмите стрелку рядом со знаком «Sigma»
Шаг 2. В открывшемся контекстном меню выберите пункт «Сумма». Результат вычисления появится в ячейке под массивом (в нашем случае это ячейка «A11.
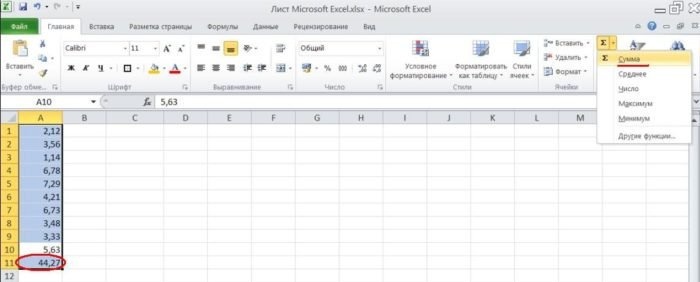 В открывшемся контекстном меню выберите пункт «Сумма»
В открывшемся контекстном меню выберите пункт «Сумма»
Шаг 3. Теперь в строке формулы отображается выражение, выбранное системой для расчета. Этого же оператора можно ввести вручную или найти в общем каталоге.
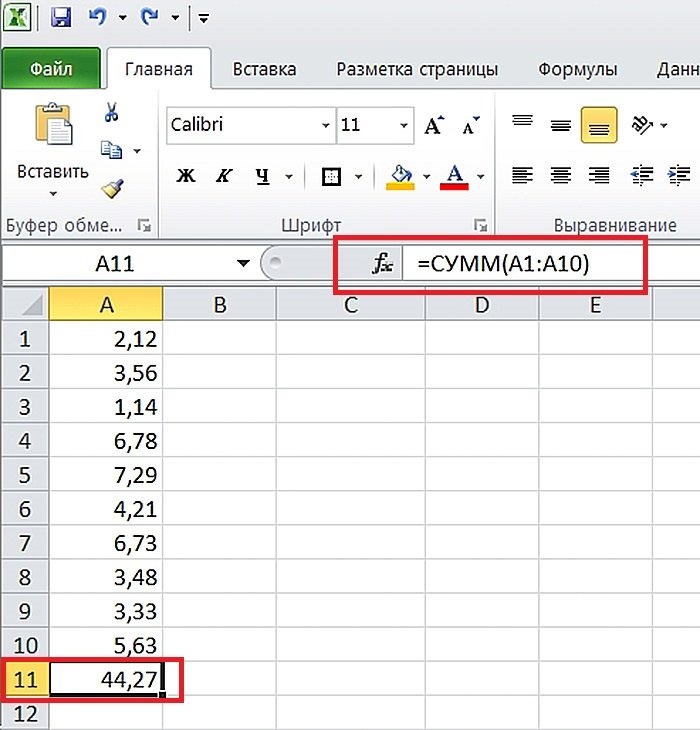 Строка формул показывает выражение, выбранное системой для вычисления
Строка формул показывает выражение, выбранное системой для вычисления
Шаг 4. Снова выберите выбор и щелкните значок «Sigma», но на этот раз выберите запись «Media». Среднее арифметическое значение выборки появится в первой свободной ячейке столбца, расположенной под результатом предыдущего расчета.
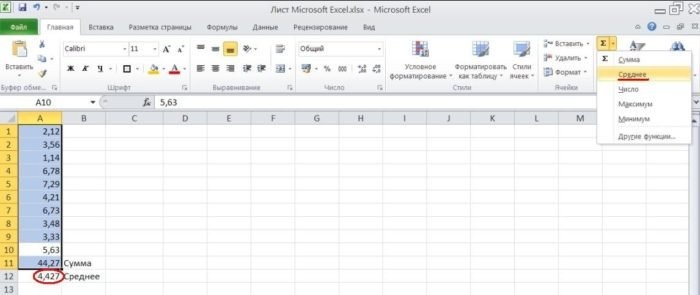 Выберите образец, нажмите на знак «Сигма» и выберите «Медиа»
Выберите образец, нажмите на знак «Сигма» и выберите «Медиа»
Шаг 5. Обычно на вкладке «Главная» выполняются только простые вычисления, но в контекстном меню можно найти любую желаемую формулу. Для этого выберите пункт «Другие функции».
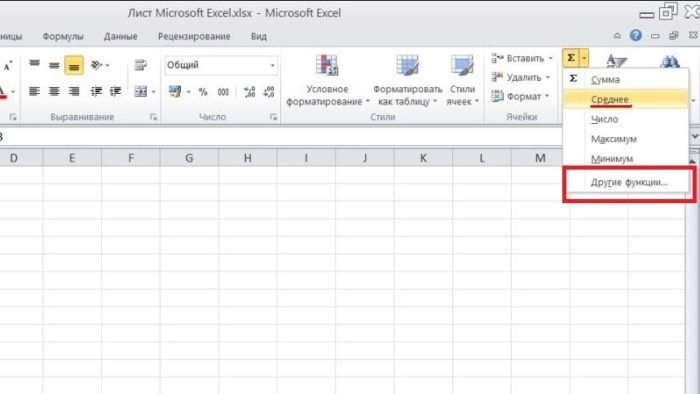 Нажмите на знак «Сигма» и выберите «Другие функции»
Нажмите на знак «Сигма» и выберите «Другие функции»
Шаг 6. В открывшемся окне «Мастер» задайте категорию формулы (например, «Математика») и выберите нужное выражение.
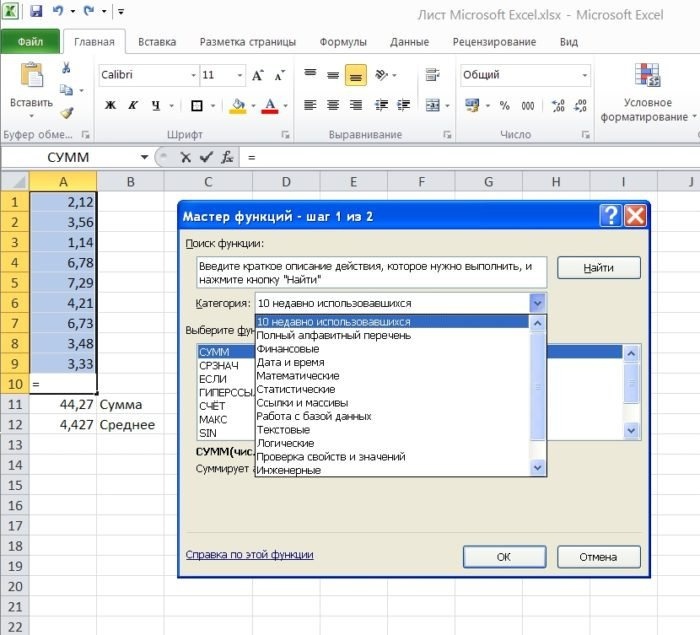 В открывшемся окне «Мастер» задайте категорию формулы, выберите нужное выражение
В открывшемся окне «Мастер» задайте категорию формулы, выберите нужное выражение
Шаг 7. Давайте прочитаем краткое объяснение механизма действия формулы, чтобы убедиться, что выбрано правильное выражение. Затем нажмите «ОК».
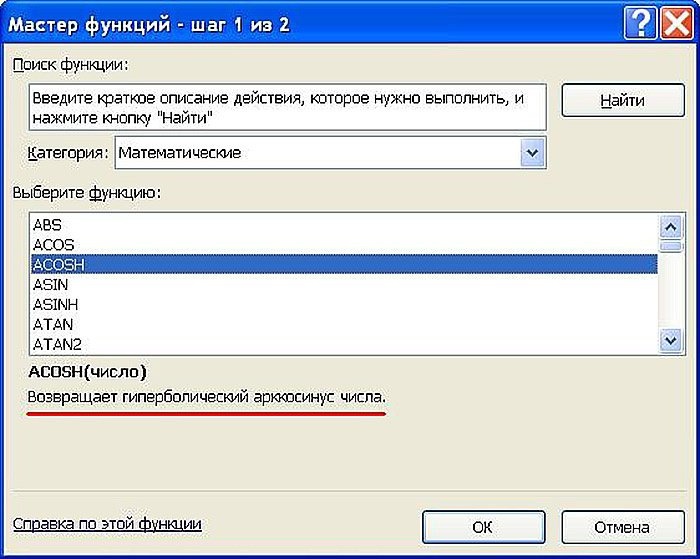 Читаем краткое объяснение механизма действия формулы, нажимаем «ОК»
Читаем краткое объяснение механизма действия формулы, нажимаем «ОК»
Шаг 8. Выбранный оператор появится в строке формулы, после чего вам просто нужно выбрать ячейку или матрицу с данными для расчета.
На заметку! Помимо пункта «Редактировать», можно выбрать оператор прямо во вкладке «Формулы».
 вы можете выбрать нужный оператор прямо во вкладке «Формулы»
вы можете выбрать нужный оператор прямо во вкладке «Формулы»
Здесь выражения также сгруппированы в несколько категорий, каждая из которых содержит формулы определенного порядка. После выбора конкретной формулы вам будет предложено ввести аргументы. Вы можете установить значения с клавиатуры или выбрать ячейку или массив данных с помощью мыши.
Ссылка! Со временем основные операторы останутся в памяти, и для их использования достаточно поставить знак равенства, зажать «Caps Lock» и ввести сокращенное название функции.
Еще один важный нюанс, который может существенно облегчить работу с формулами, — автозаполнение. Это применение формулы к различным аргументам с автоматической заменой последних.
На следующем рисунке показана матрица числовых значений, и для первой строки вычисляются несколько показателей:
- сумма значений: = СУММ (A3: E3);
- произведение значений: = ПРОДУКТ (A3: E3);
- квадратный корень из дроби суммы в произведении: = КОРЕНЬ (G3 / F3).
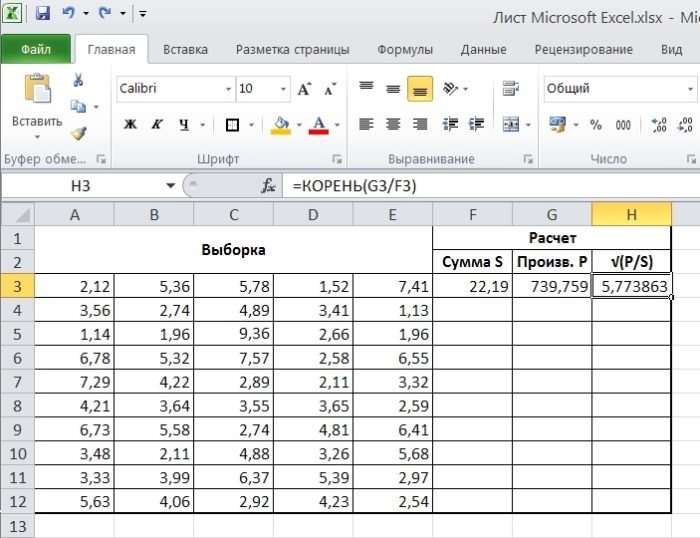 Таблица с расчетами разных показателей для первой строки
Таблица с расчетами разных показателей для первой строки
Предположим, вам нужно выполнить аналогичный расчет для остальной части серии. Для этого ячейки с формулами будут последовательно подтягивать правый нижний угол к концу числовых значений.
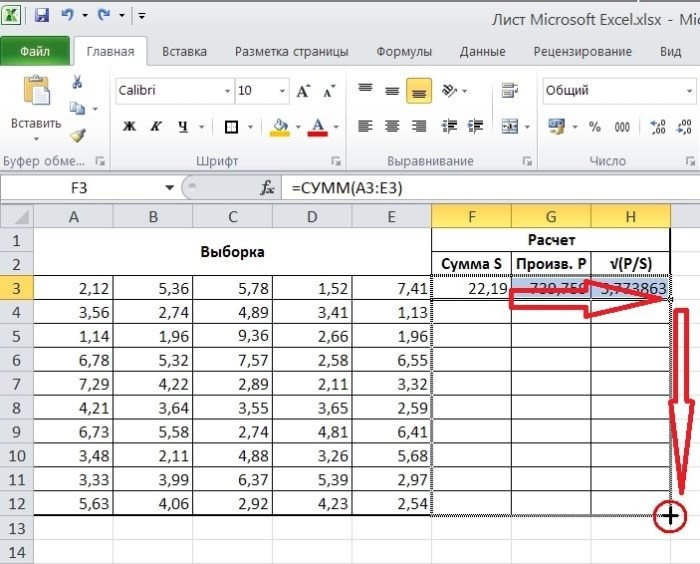 Выделите ячейки с формулами и перетащите правый нижний угол в конец числовых значений
Выделите ячейки с формулами и перетащите правый нижний угол в конец числовых значений
Обратите внимание, что курсор стал знаком плюса, а ячейки за ним выделены пунктирной рамкой. Отпустив кнопку мыши, мы получаем значения индикаторов, рассчитываемые по строкам. Автозаполнение можно применить к отдельной строке или столбцу или к большим наборам данных.
Заключение
Теперь у вас есть базовые навыки, необходимые для работы с MS Excel. Надеемся, что полученная информация была для вас интересной и полезной. Желаем удачи в освоении компьютерных технологий в целом и редакторов электронных таблиц в частности!
Видео — Excel для начинающих. Правила ввода формул