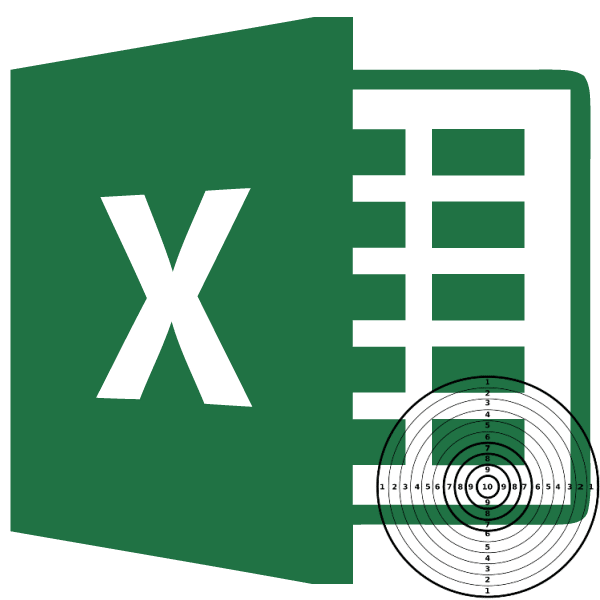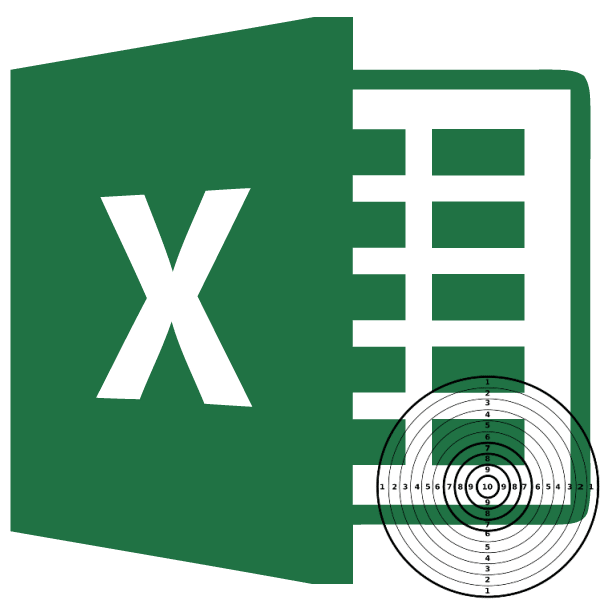
Среди множества показателей, которые используются в статистике, необходимо выделить расчет дисперсии. Следует отметить, что выполнение этого расчета вручную — довольно утомительное занятие. К счастью, Excel предоставляет функции для автоматизации процесса расчета. Давайте узнаем алгоритм работы с этими инструментами.
Вычисление дисперсии
Дисперсия — это мера вариации, которая представляет собой средний квадрат отклонения от ожидаемого значения. Следовательно, он выражает разброс чисел вокруг среднего. Дисперсия может быть рассчитана как для генеральной совокупности, так и для выборки.
Способ 1: расчет по генеральной совокупности
Для расчета этого показателя в Excel для генеральной совокупности используется функция DISP.G. Синтаксис этого выражения следующий:
= DISP.Y (Число1; Число2;…)
можно применить от 1 до 255 аргументов. В качестве аргументов могут использоваться как числовые значения, так и ссылки на ячейки, в которых они содержатся.
Давайте посмотрим, как вычислить это значение для диапазона с числовыми данными.
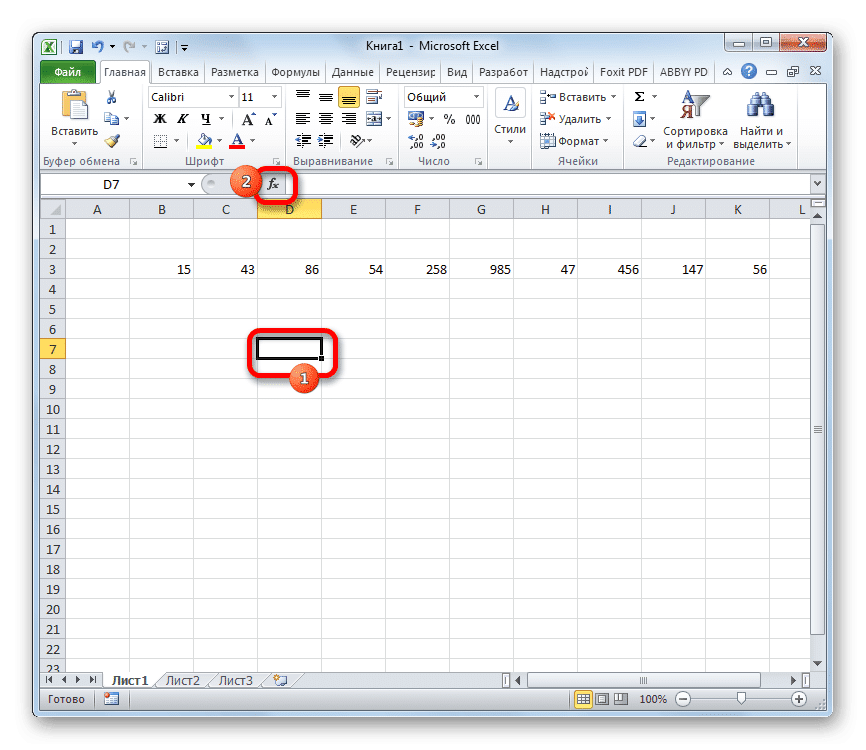
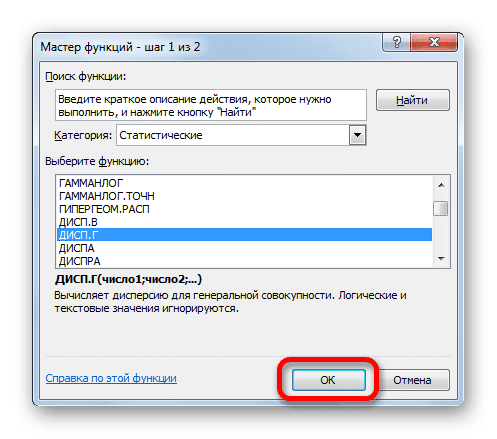
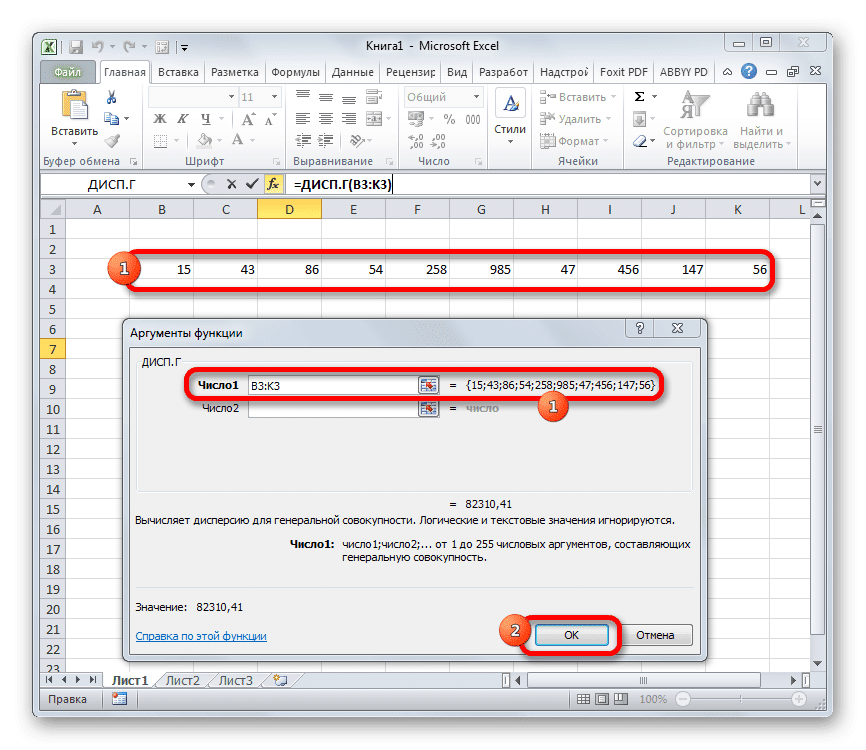
- Делаем выделение на листе ячейки, в которой будут отображаться результаты расчета дисперсии. Нажмите кнопку «Вставить функцию», расположенную слева от строки формул.
- Мастер запускается. В категории «Статистика» или «Полный алфавитный список» ищем тему с названием «DISP.G». Найдя, выберите его и нажмите кнопку «ОК».
- Откроется окно аргументов функции DISP.G. Установите курсор в поле «Число 1». Выделите на листе диапазон ячеек, содержащий ряд чисел. Если таких диапазонов несколько, вы также можете использовать их для ввода их координат в аргументы поля «Число 2», «Число 3» и так далее. После того, как все данные будут введены, нажмите кнопку «ОК».
- Как видите, после этих действий расчет сделан. Результат вычисления значения дисперсии для генеральной совокупности отображается в ранее указанной ячейке. Это как раз та ячейка, в которой непосредственно находится формула DISP.G.
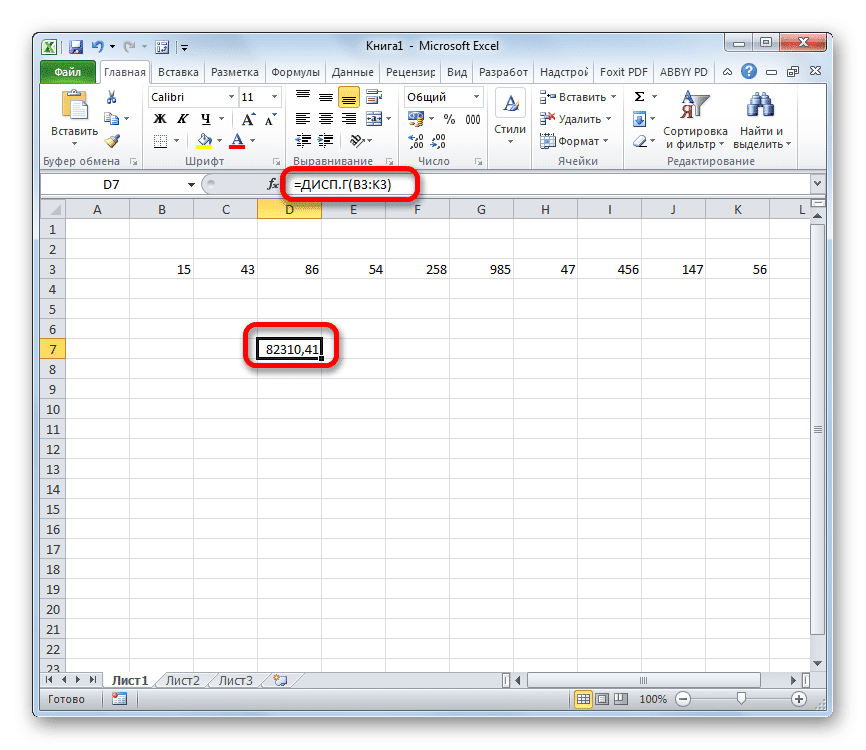
Способ 2: расчет по выборке
В отличие от расчета значения для генеральной совокупности, в расчетах по выборке знаменатель указывает не общее количество чисел, а на единицу меньше. Это сделано для исправления ошибки. Excel учитывает этот нюанс в специальной функции, предназначенной для этого типа вычислений — DISP.V. Его синтаксис представлен следующей формулой:
= DISP.B (Число1; Число2;…)
Количество аргументов, как и в предыдущей функции, также может варьироваться от 1 до 255.
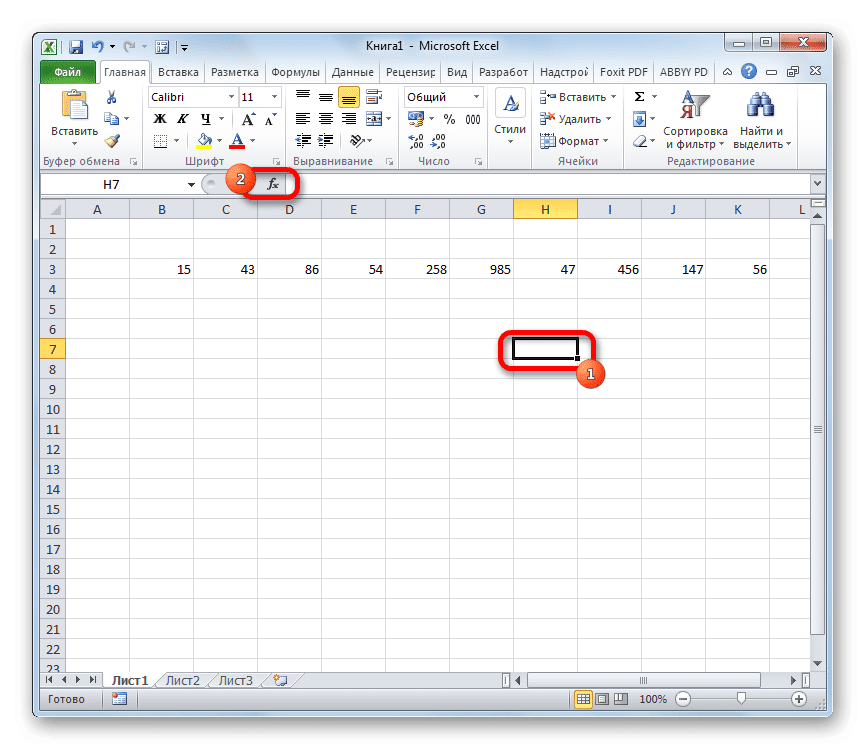
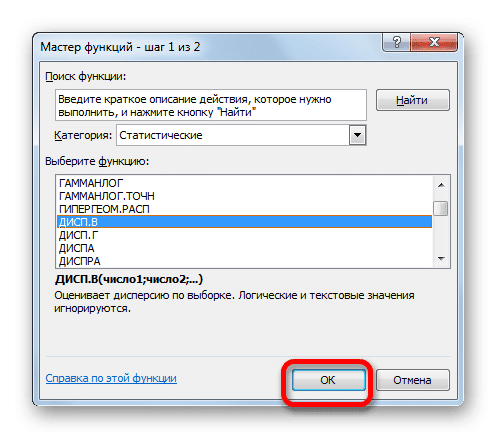
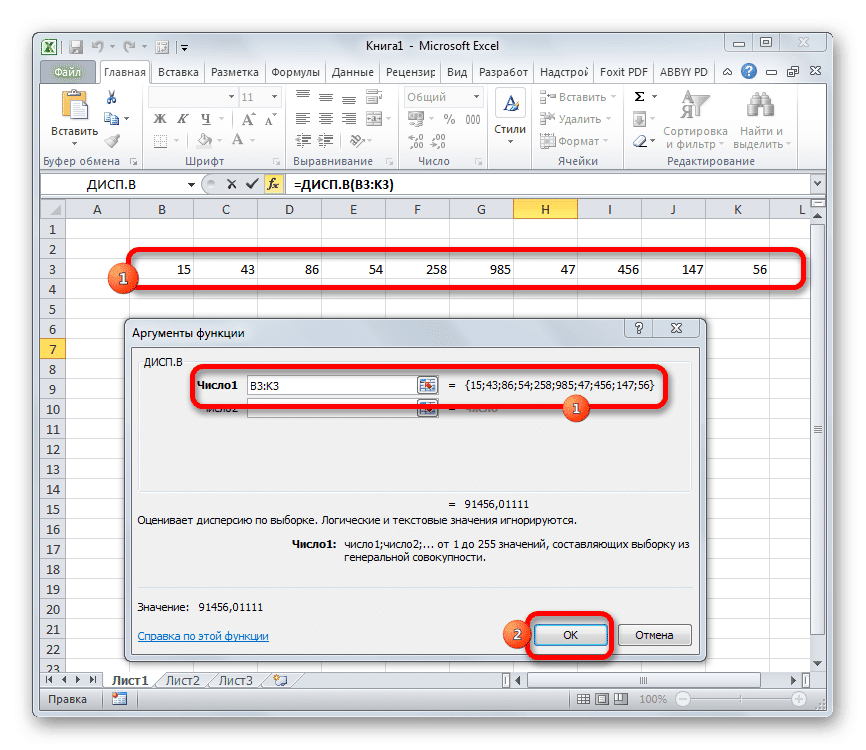
- Выделите ячейку и, как и в прошлый раз, запустите мастер.
- В категории «Полный алфавитный список» или «Статистика» найдите название «DISP.B». Найдя формулу, выберите ее и нажмите кнопку «ОК».
- Открывается окно аргументов функции. Затем мы действуем так же, как и при использовании предыдущего оператора: помещаем курсор в поле аргумента «Число 1» и выбираем область, содержащую ряд чисел на листе. Затем нажмите кнопку «ОК».
- Результат расчета отобразится в отдельной ячейке.
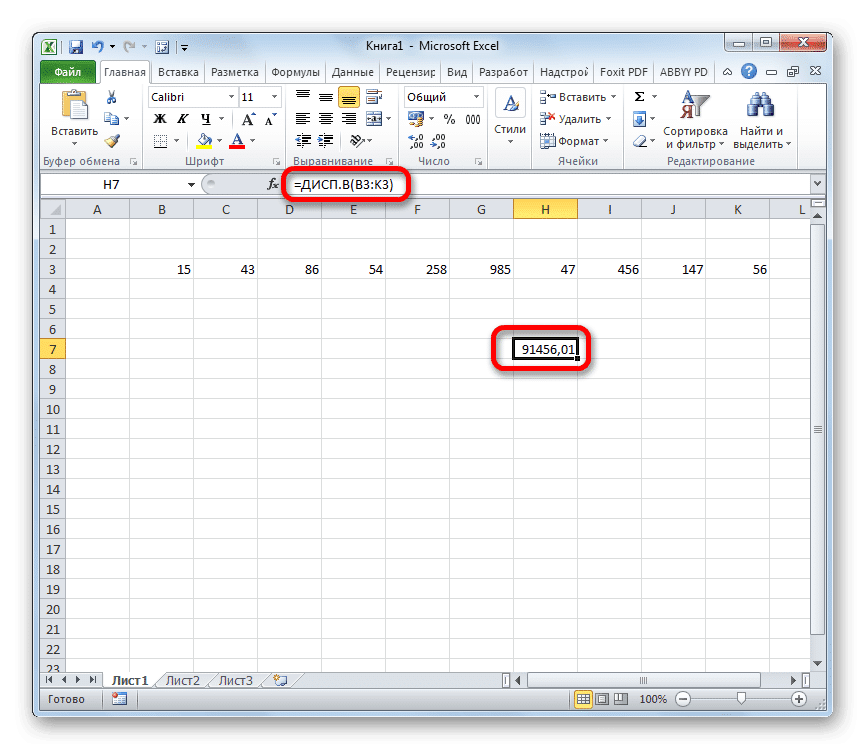
Как видите, программа Excel может значительно облегчить расчет дисперсии. Эта статистика может быть рассчитана приложением как для генеральной совокупности, так и для выборки. В этом случае все действия пользователя фактически сводятся только к указанию диапазона обрабатываемых чисел, а основную работу Excel выполняет сам. Это, безусловно, сэкономит пользователям значительное количество времени.