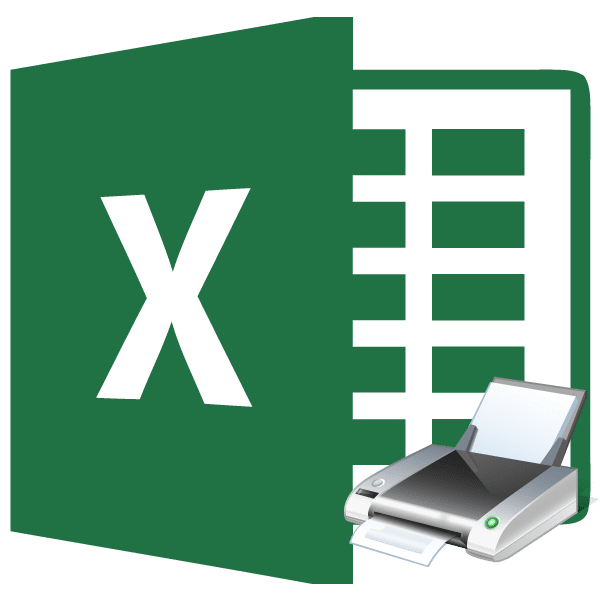Часто конечной целью работы с документом Excel является его распечатка. Но, к сожалению, не все пользователи знают, как выполнить эту процедуру, особенно если вам нужно распечатать не все содержимое книги, а только несколько страниц. Давайте посмотрим, как распечатать документ в Excel.
Вывод документа на принтер
Перед тем как начать печать любого документа, вам необходимо убедиться, что принтер правильно подключен к вашему компьютеру и что в операционной системе Windows выполнены необходимые настройки. Кроме того, имя устройства, на котором вы собираетесь печатать, должно отображаться через интерфейс Excel. Чтобы убедиться, что ваше соединение и настройки верны, перейдите на вкладку «Файл». Затем перейдите в раздел «Печать». В центральной части открывшегося окна в блоке «Принтер» должно отображаться название устройства, на котором вы собираетесь распечатать документы.
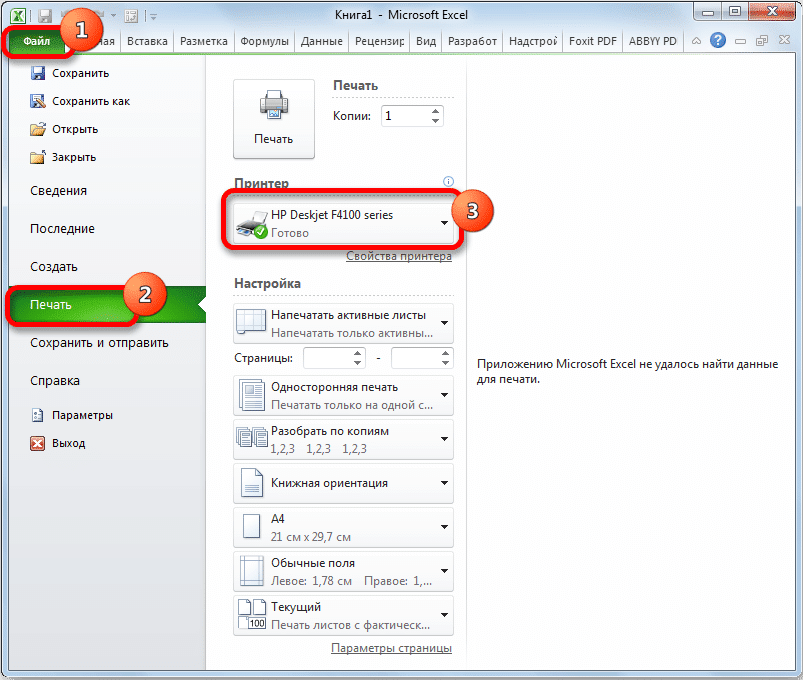
Но даже если устройство отображается правильно, это не гарантирует, что оно подключено. Этот факт означает лишь то, что он правильно настроен в программе. Поэтому перед печатью убедитесь, что ваш принтер подключен к компьютеру с помощью кабеля или беспроводной сети.
Способ 1: печать всего документа
После проверки подключения вы можете начать печать содержимого файла Excel. Самый простой способ — распечатать весь документ. Вот с чего мы начинаем.
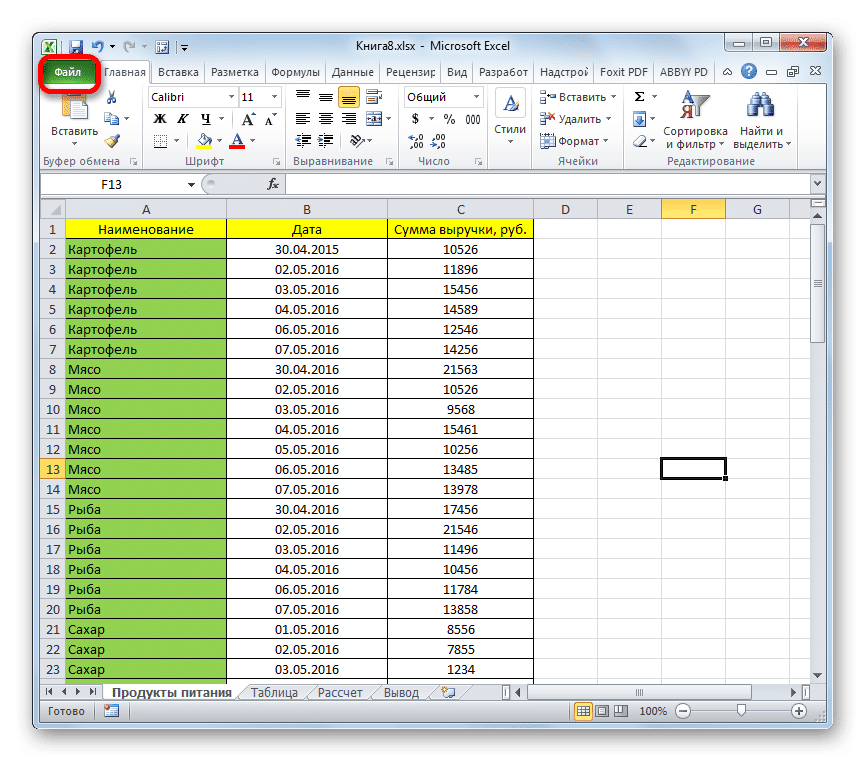
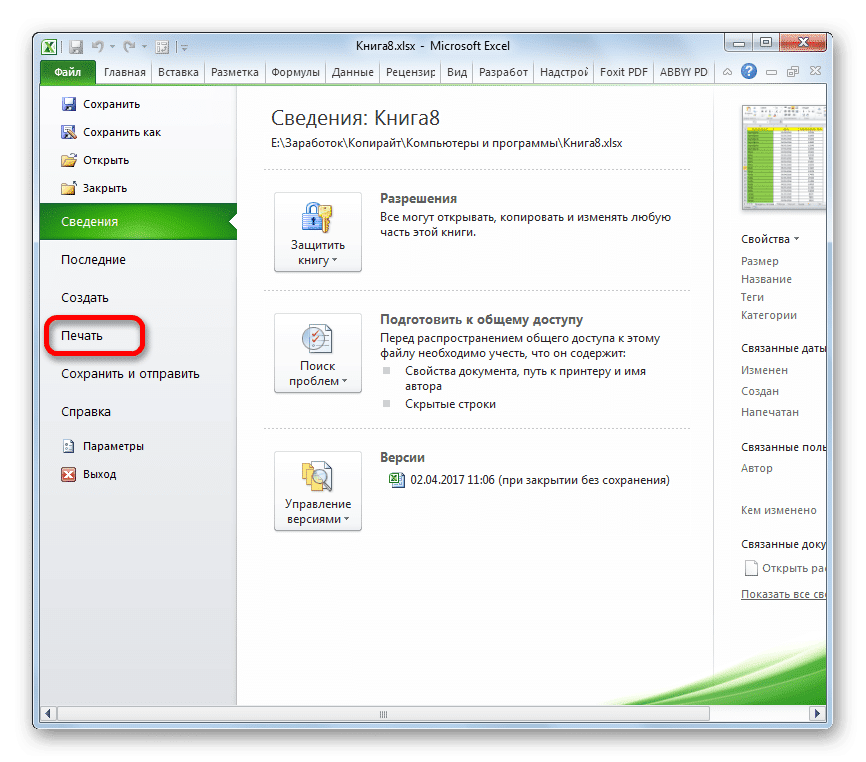
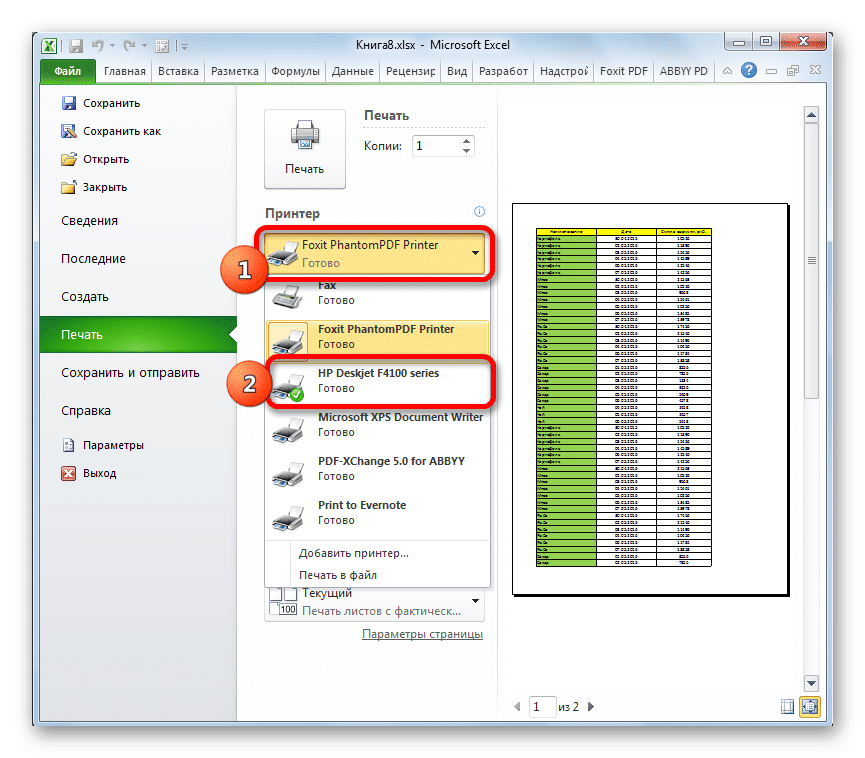
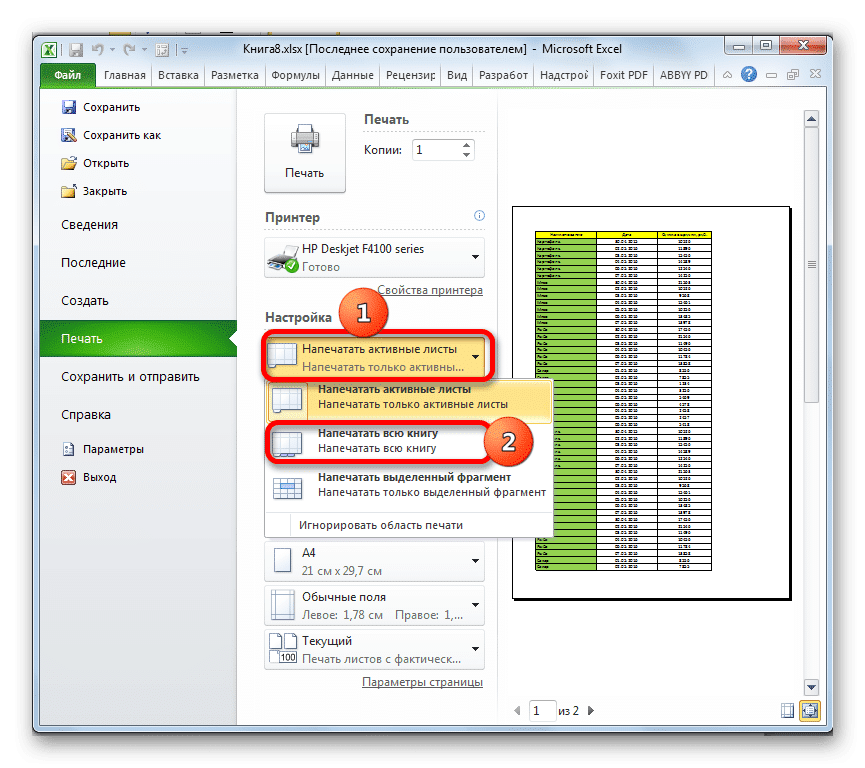
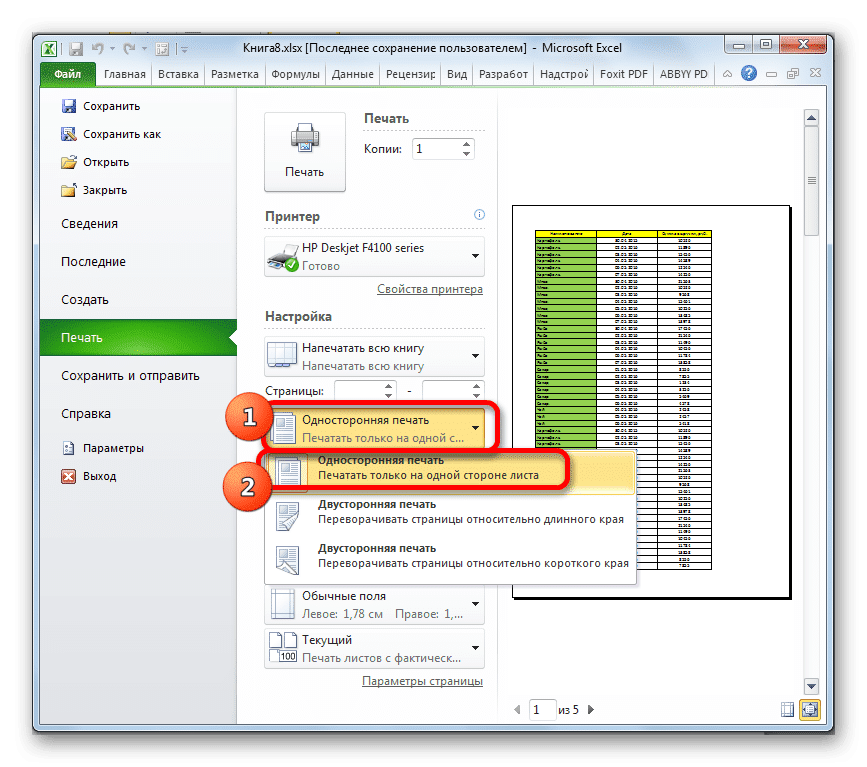
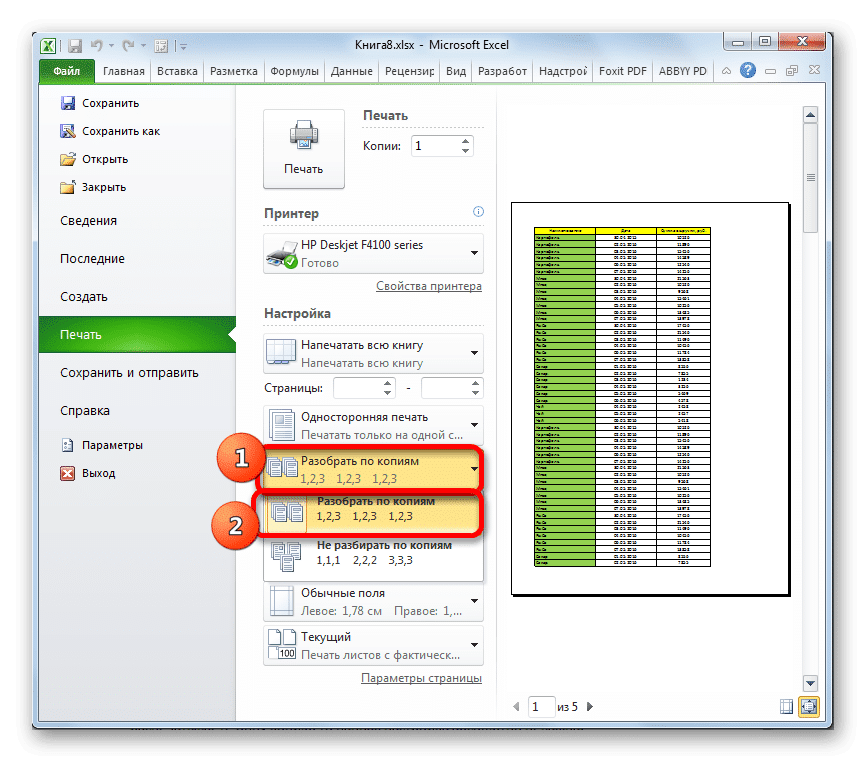
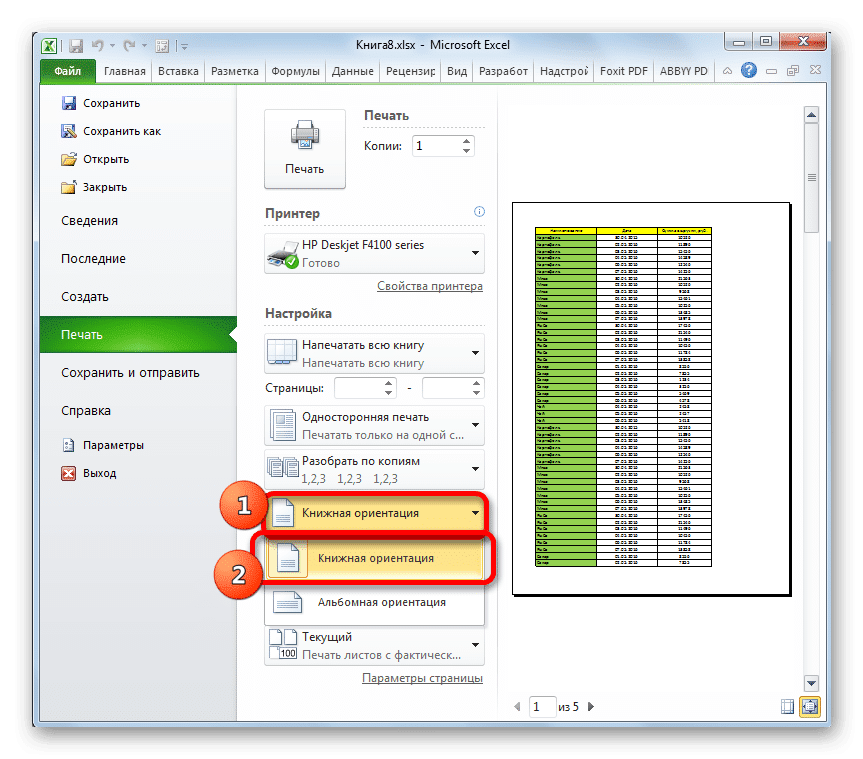
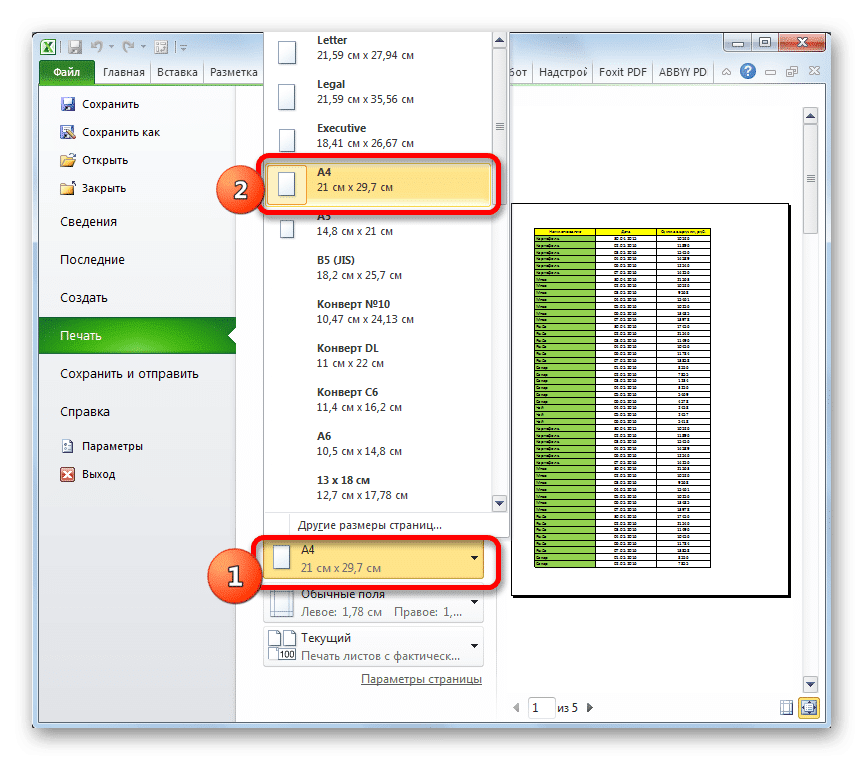
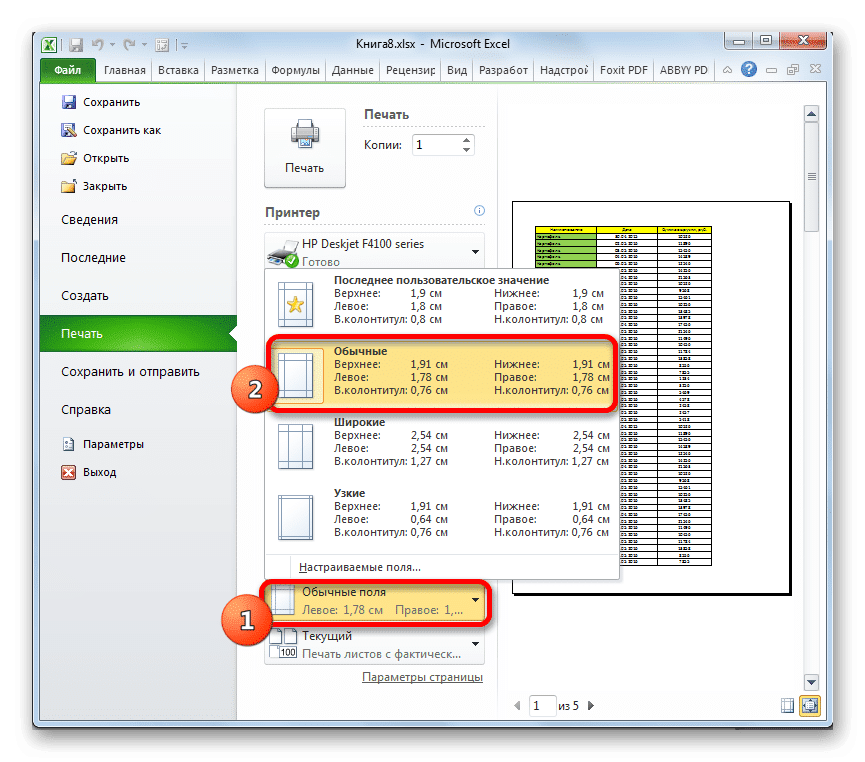
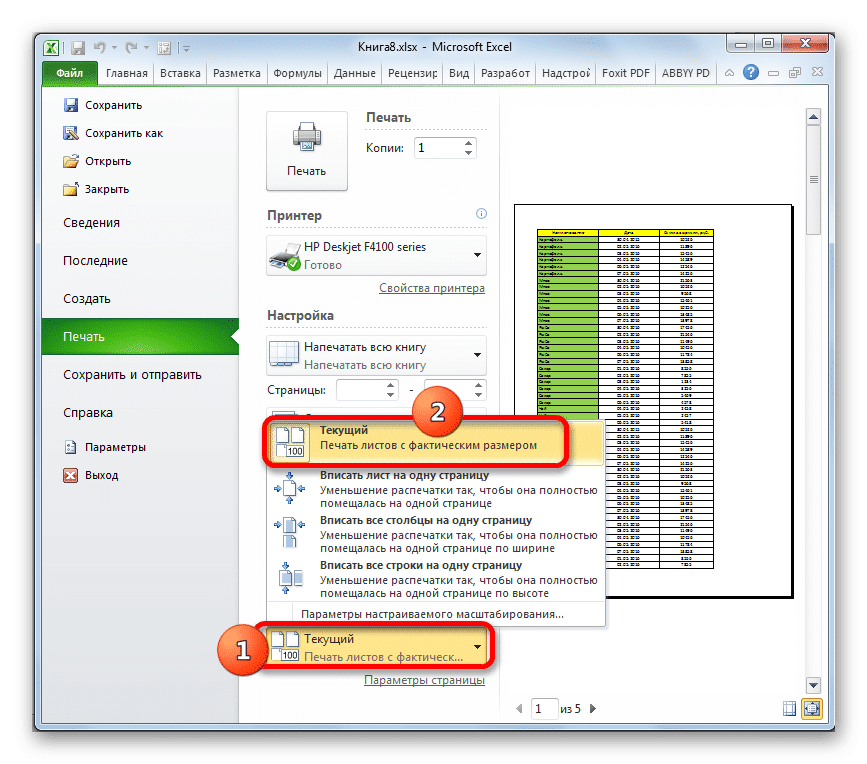
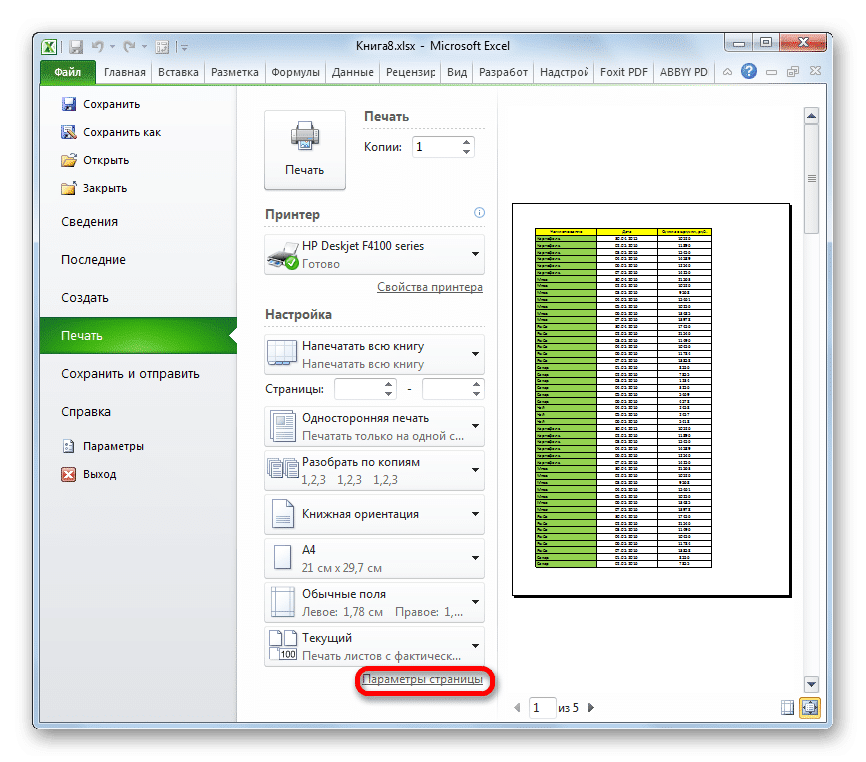
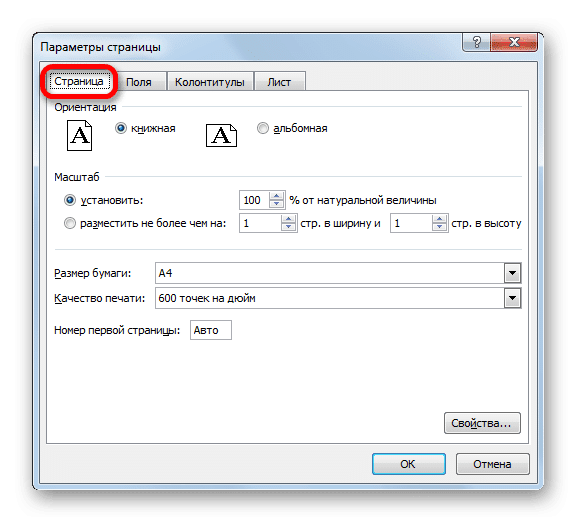
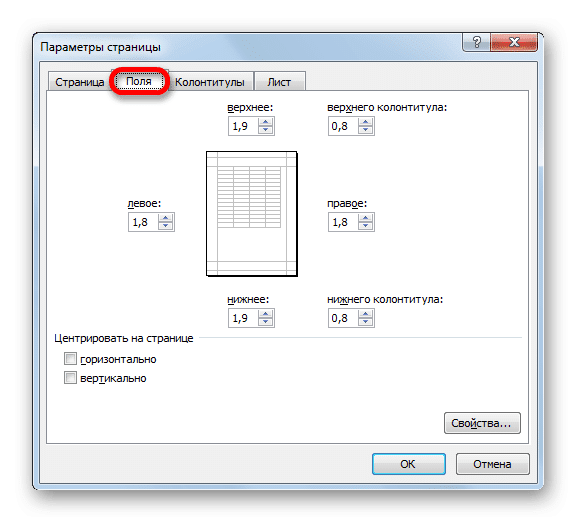
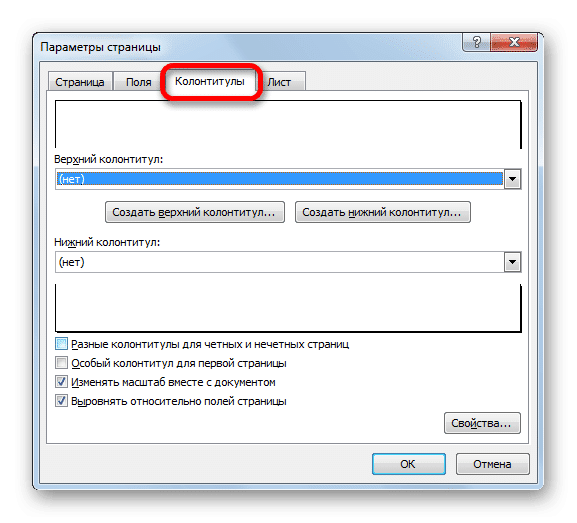
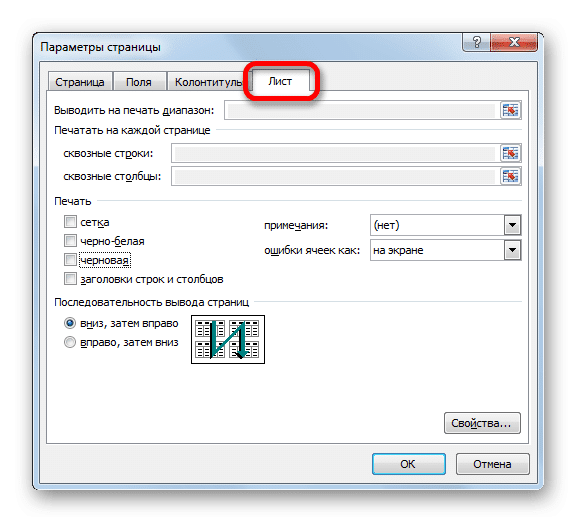
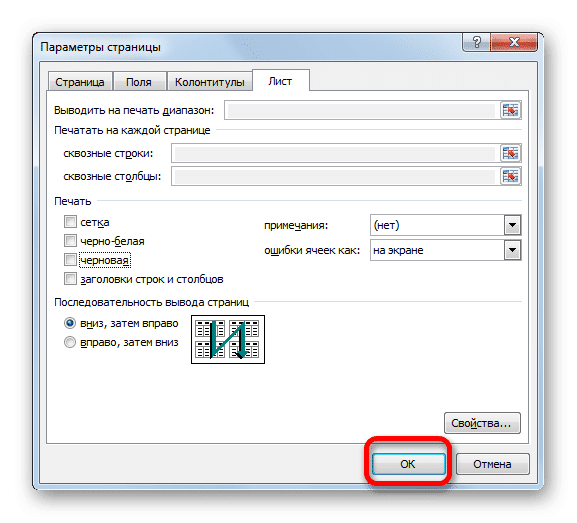
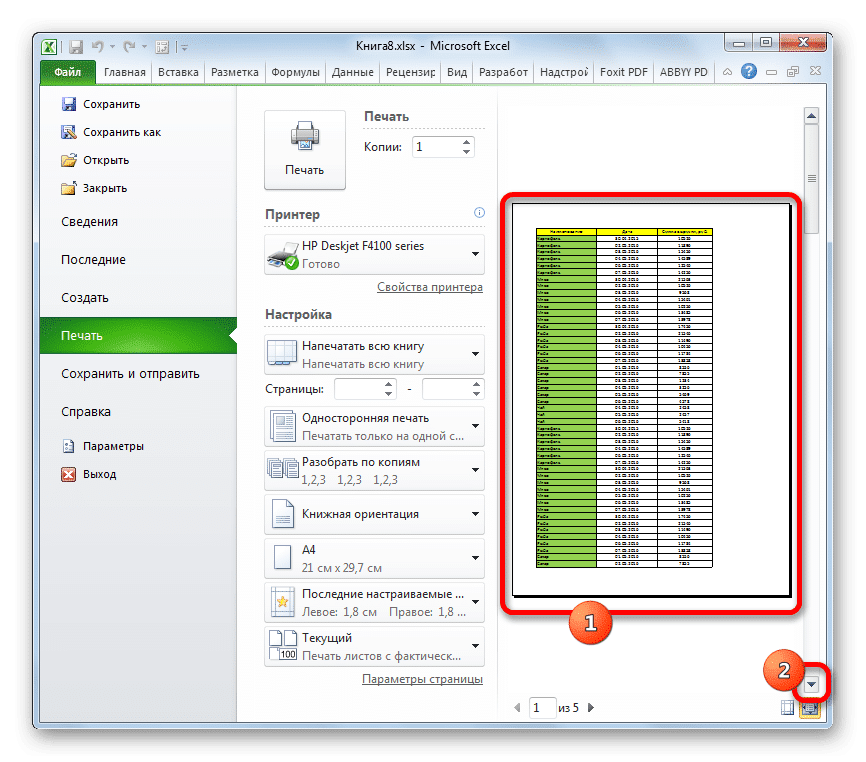
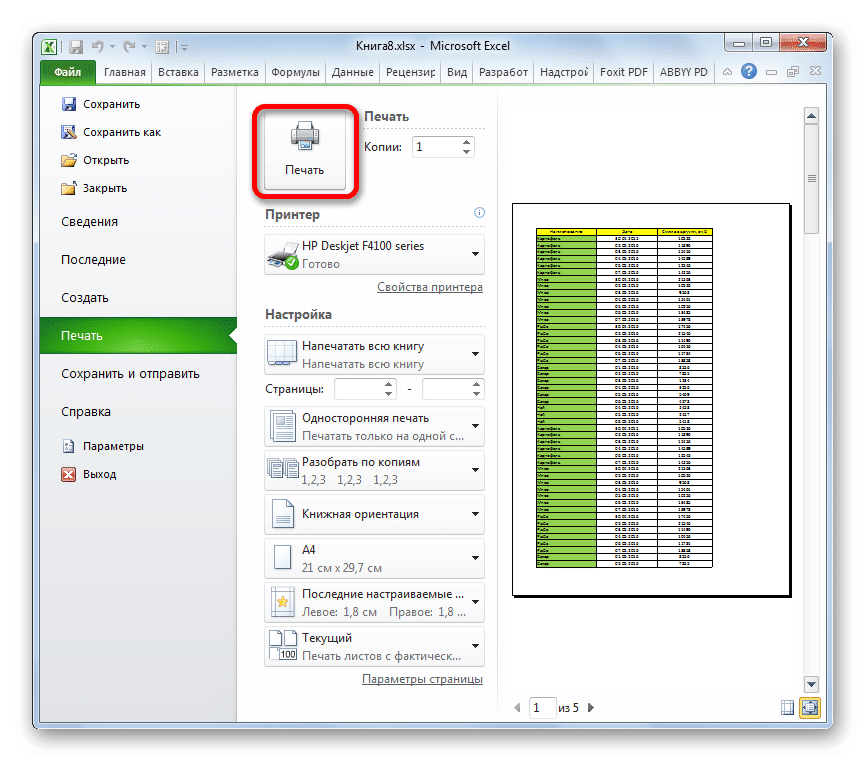
- Перейдите на вкладку «Файл».
- Затем мы переходим в раздел «Печать», щелкая соответствующий элемент в левом меню открывшегося окна.
- Откроется окно печати. Далее перейдем к выбору устройства. В поле «Принтер» должно отображаться имя устройства, на котором вы собираетесь печатать. Если появляется название другого принтера, вам нужно щелкнуть по нему и выбрать из выпадающего списка вариант, который вам подходит.
- Далее перейдем к блоку настроек, расположенному ниже. Поскольку нам нужно распечатать все содержимое файла, мы нажимаем на первое поле и выбираем пункт «Распечатать всю книгу» из открывшегося списка».
- В следующем поле вы можете выбрать, какой тип печати производить:
- Печать на одной стороне;
- Двусторонний с загибом по длинной стороне;
- Двусторонний с переворотом на относительно коротком крае.
Здесь уже нужно делать выбор исходя из конкретных целей, но по умолчанию установлен первый вариант.
- В следующем абзаце вам нужно выбрать, разбирать ли нам печатный материал или нет. В первом случае, если напечатано несколько копий одного и того же документа, все листы будут немедленно распечатаны по порядку: первая копия, затем вторая и так далее. Во втором случае принтер будет печатать все копии первого листа всех копий одновременно, затем второго и т.д. Эта опция особенно полезна, если пользователь распечатывает много копий документа, и значительно облегчит сортировку его элементы. Если вы печатаете копию, этот параметр вам абсолютно не важен.
- Очень важная настройка — «Ориентация». В этом поле указывается, следует ли печатать в книжной или альбомной ориентации. В первом случае высота листа больше его ширины. В альбомной ориентации ширина бумаги больше высоты.
- Следующее поле определяет размер печатаемого листа. Выбор этого критерия зависит в первую очередь от размера бумаги и возможностей принтера. В большинстве случаев используется формат А4. Он установлен в настройках по умолчанию. Но иногда приходится использовать другие доступные размеры.
- В следующем поле вы можете установить размер полей. По умолчанию это обычные поля. При этом типе настроек размер верхнего и нижнего полей составляет 1,91 см, правого и левого полей — 1,78 см. Кроме того, вы можете установить следующие типы размеров полей:
- Достаточно;
- Строгий;
- Последнее настраиваемое значение.
Также размер поля можно установить вручную, о том, как это сделать, поговорим ниже.
- Следующее поле регулирует масштаб листа. Возможны следующие варианты выбора этого параметра:
- Текущий (печатать листы в натуральную величину) — по умолчанию;
- Уместить лист на одну страницу;
- Уместить все столбцы на одной странице;
- Уместить все строки на одной странице.
- Кроме того, если вы хотите вручную установить масштаб, указав конкретное значение, но без использования указанных выше настроек, вы можете получить доступ к элементу «Параметры нестандартного масштаба».
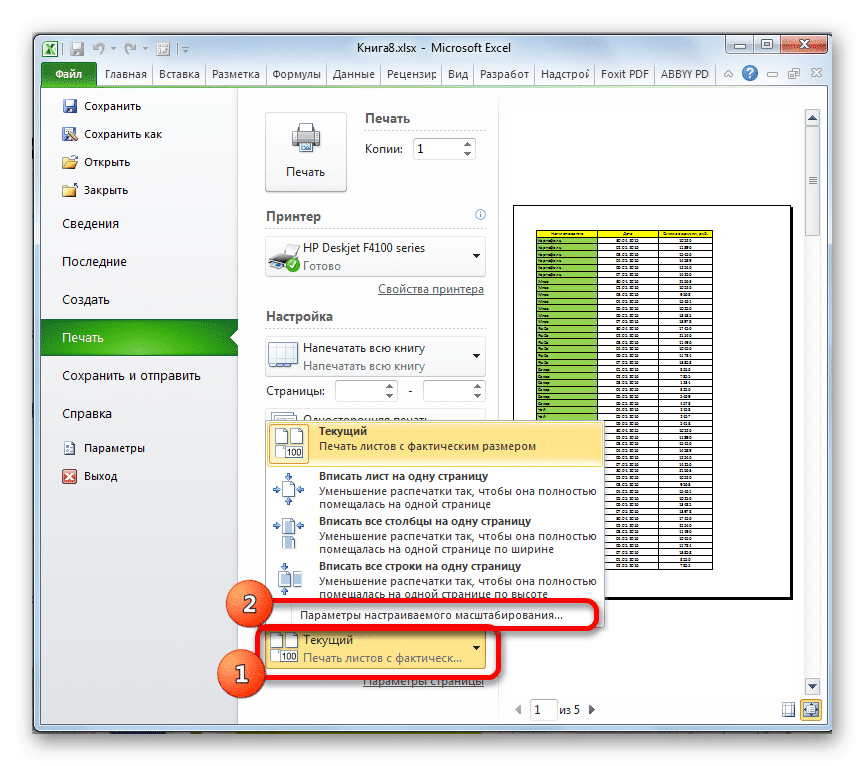
Кроме того, вы можете нажать на заголовок «Настройки страницы», который находится внизу списка полей настроек.
- Любое из вышеперечисленных действий приводит к переходу в окно под названием «Параметры страницы». Если в вышеуказанных настройках можно было сделать выбор между предустановленными параметрами, пользователь имеет возможность настроить отображение документа по своему желанию.
На первой вкладке этого окна, называемой «Страница», вы можете настроить масштаб, указав точный процент, ориентацию (вертикальную или горизонтальную), размер бумаги и качество печати (по умолчанию 600 dpi).
- На вкладке «Поля» вы можете точно настроить размер полей. Помните, мы говорили об этой возможности чуть позже. Здесь вы можете установить точные параметры, выраженные в абсолютных значениях, каждого поля. Кроме того, вы можете сразу установить горизонтальное или вертикальное центрирование.
- На вкладке «Верхние и нижние колонтитулы» вы можете создавать верхние и нижние колонтитулы и настраивать их положение.
- На вкладке «Лист» вы можете настроить отображение сквозных строк, то есть строк, которые будут напечатаны на каждом листе в определенном месте. Также вы можете мгновенно настроить последовательность вывода бумаги на принтер. Вы также можете распечатать саму сетку листа, которая по умолчанию не печатается, заголовки строк и столбцов и некоторые другие элементы.
- После завершения всех настроек в окне «Параметры страницы» не забудьте нажать кнопку «ОК» ниже, чтобы сохранить их для печати.
- Вернитесь в раздел «Печать» на вкладке «Файл». В правой части открывшегося окна находится область предварительного просмотра. Отображает часть документа, отправленную на принтер. По умолчанию, если в настройки не вносились дальнейшие изменения, все содержимое файла должно быть напечатано, а это означает, что весь документ должен отображаться в области предварительного просмотра. Чтобы проверить это, вы можете провести полосу прокрутки.
- После указания настроек, которые вы считаете необходимыми, нажмите кнопку «Печать», расположенную в одноименном разделе на вкладке «Файл».
- После этого все содержимое файла будет распечатано на принтере.
Также есть альтернативный вариант настроек печати. Это можно сделать, перейдя на вкладку «Макет страницы». Элементы управления представлением печати расположены на панели инструментов Параметры страницы. Как видите, они практически такие же, как и во вкладке «Файл», и управляются по тем же принципам.
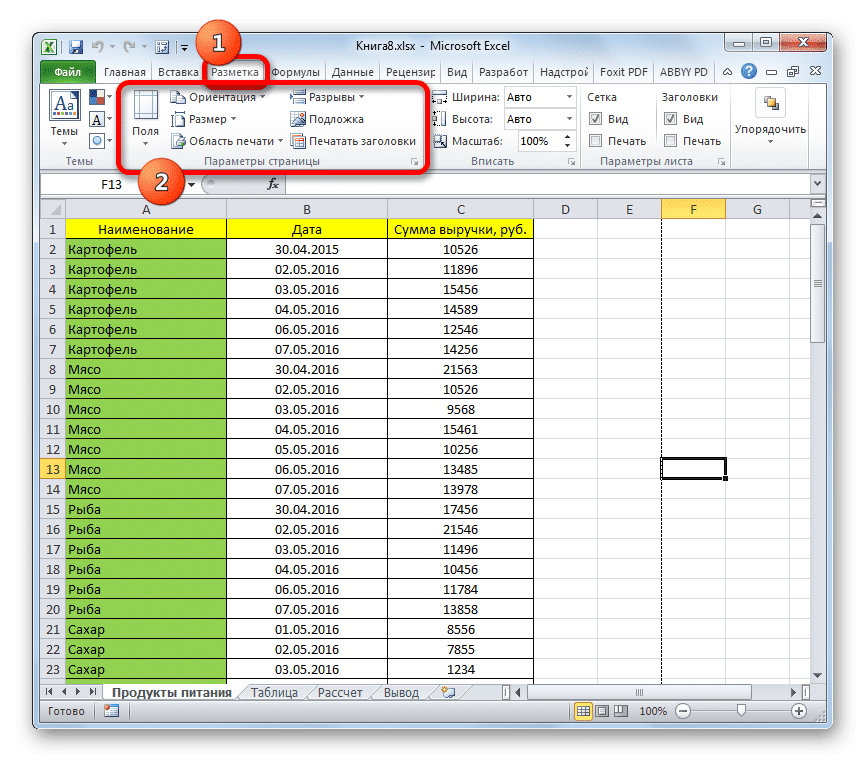
Чтобы получить доступ к окну «Параметры страницы», вам нужно щелкнуть значок наклонной стрелки в правом нижнем углу одноименного блока.
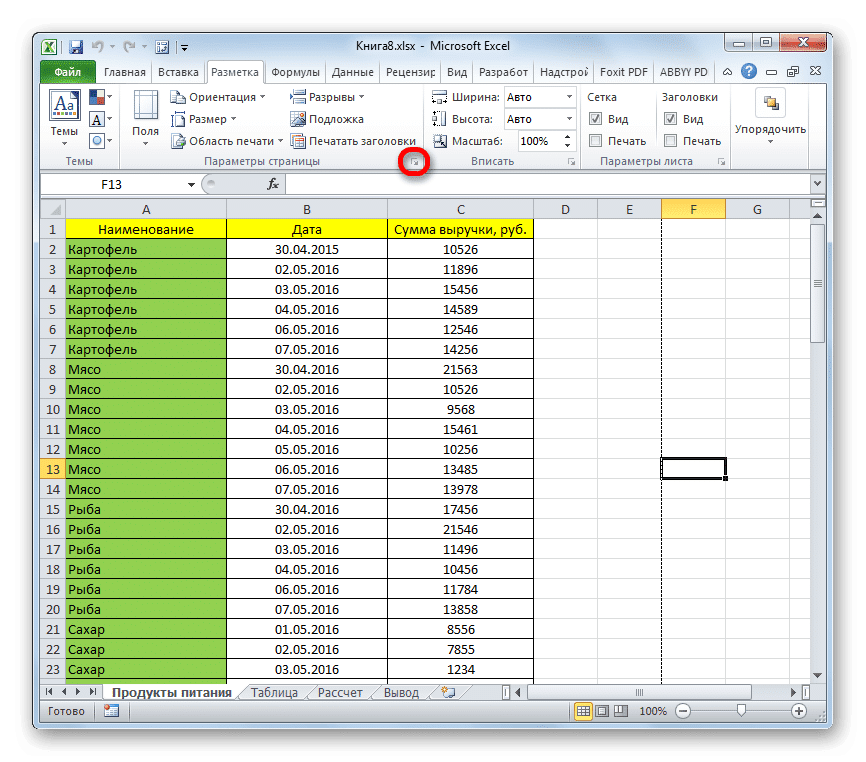
После этого запустится уже знакомое нам окно параметров, в котором вы сможете выполнять действия по описанному выше алгоритму.
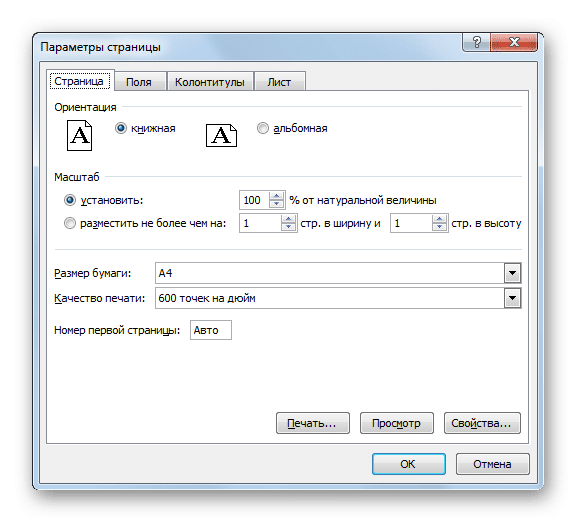
Способ 2: распечатка диапазона указанных страниц
Выше мы видели, как настроить печать для книги в целом, а теперь давайте посмотрим, как это сделать для отдельных элементов, если мы не хотим печатать весь документ.
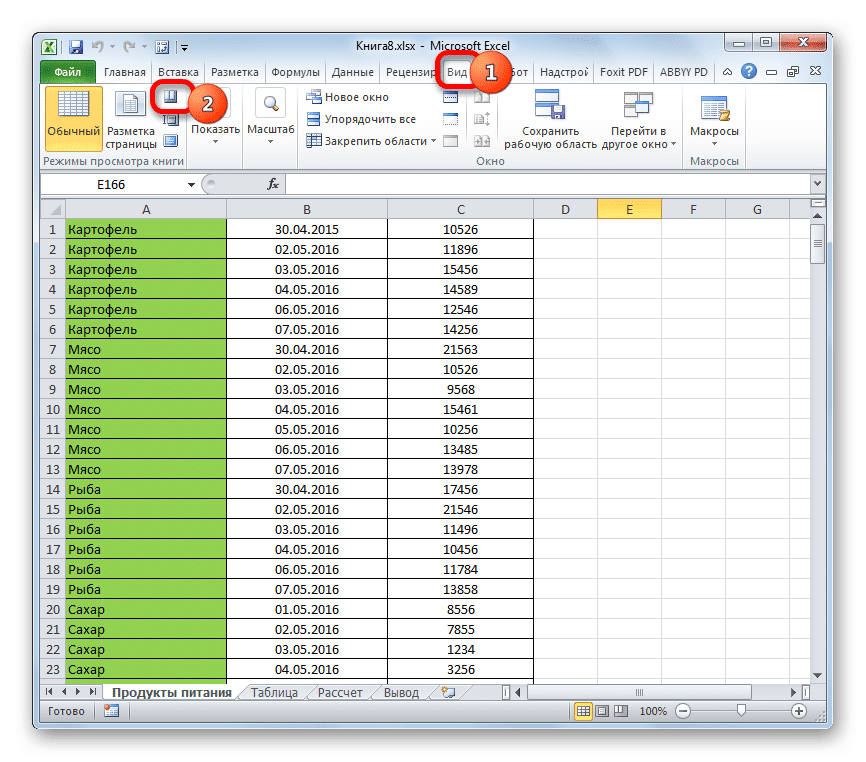
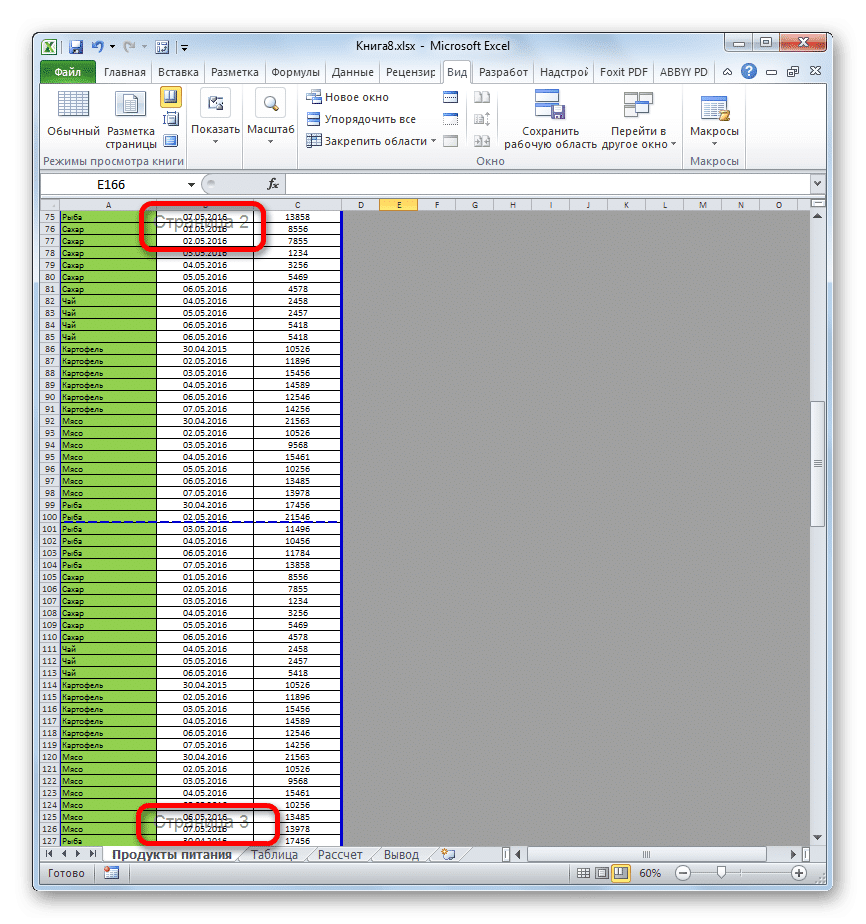
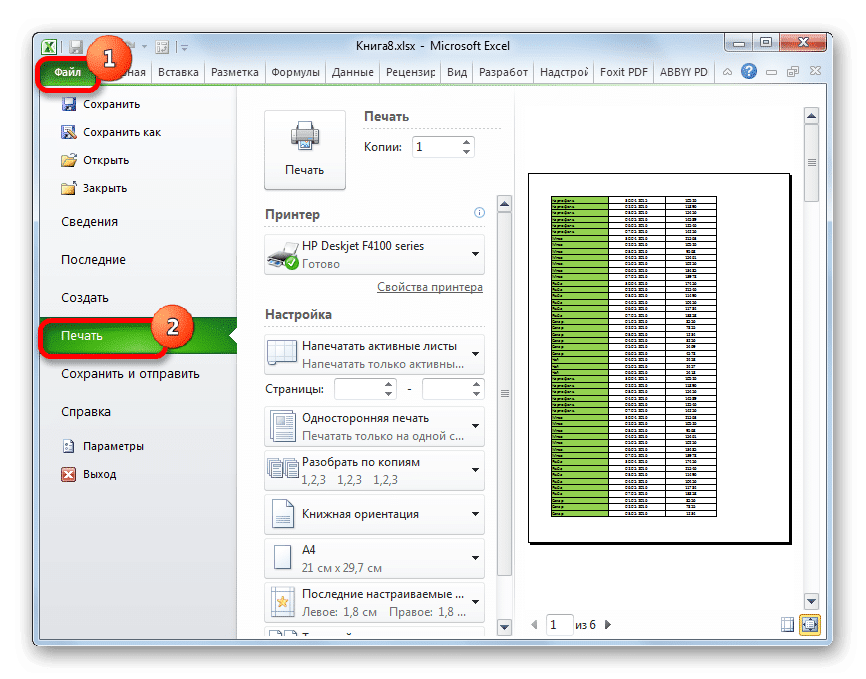
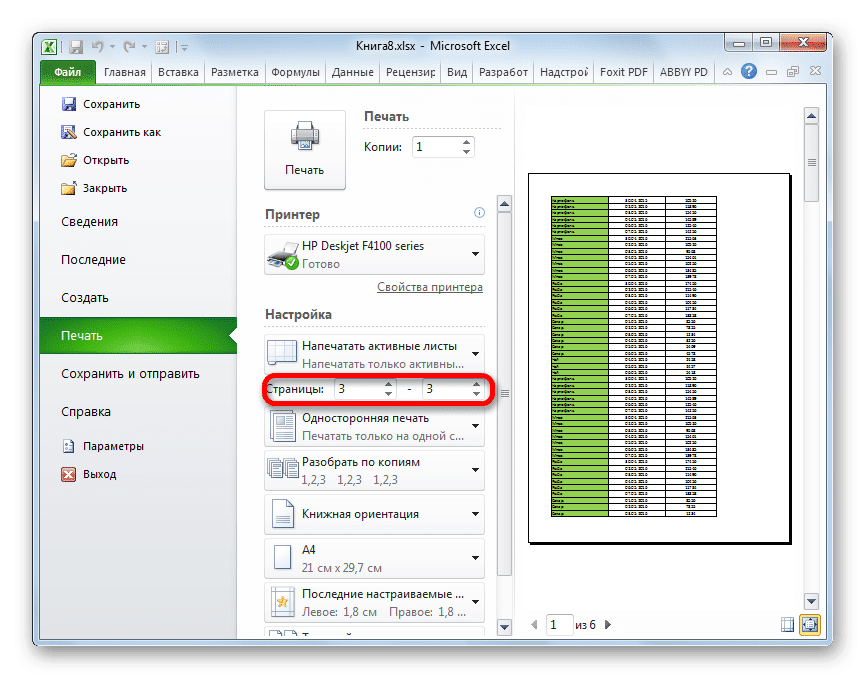
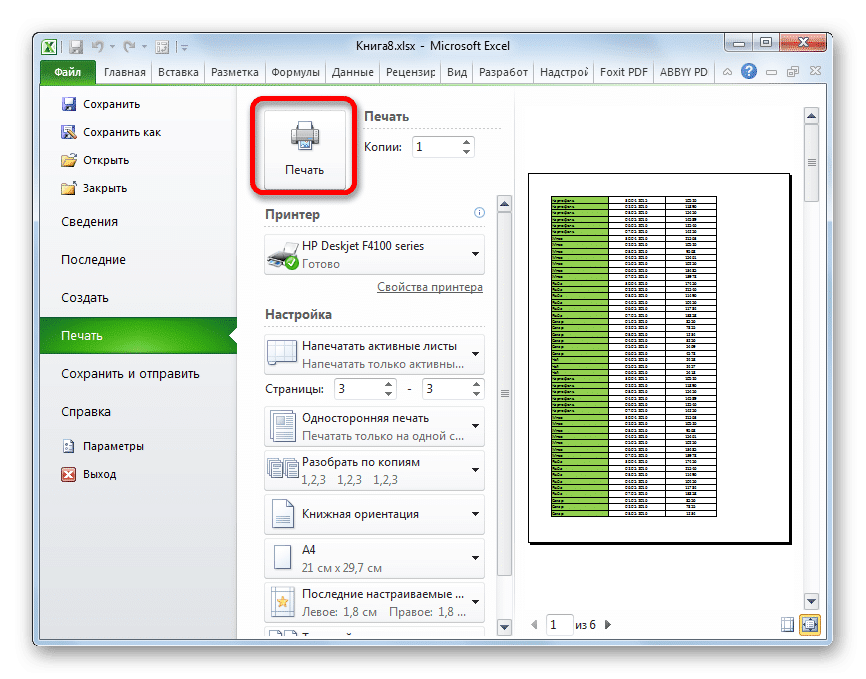
- Прежде всего, нам нужно определить, какие страницы накладной нужно распечатать. Для выполнения этой задачи вам необходимо перейти в страничный режим. Это можно сделать, щелкнув значок «Страница», расположенный в строке состояния справа от нее.
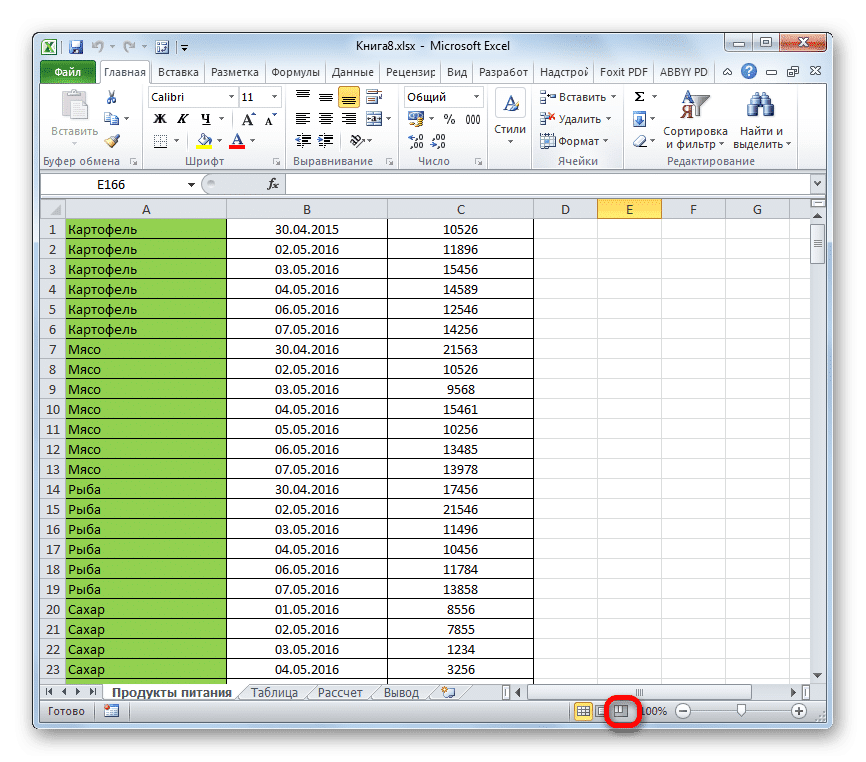
Есть еще один вариант перехода. Для этого нужно перейти на вкладку «Просмотр». Затем нажмите кнопку «Режим страницы», расположенную на ленте в блоке настроек «Режим просмотра книги».
- Далее запускается страничный режим просмотра документов. Как видите, листы отделены друг от друга пунктирными краями, а их нумерация видна на заднем плане документа. Теперь нам нужно запомнить номера тех страниц, которые мы собираемся распечатать.
- Как и в прошлый раз, переходим во вкладку «Файл». Затем перейдите в раздел «Печать».
- В настройках есть два поля «Страницы». В первом поле мы указываем первую страницу диапазона, который хотим напечатать, а во втором — последнюю.
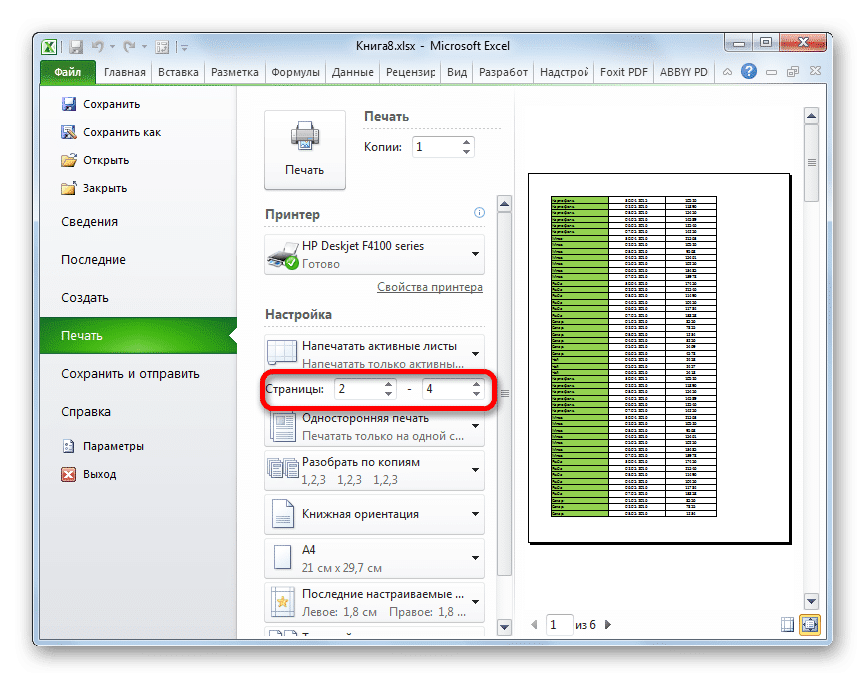
Если вам нужно напечатать только одну страницу, вы должны указать ее номер в обоих полях.
- Затем, если необходимо, сделаем все те настройки, которые обсуждались при использовании метода 1. Затем нажмите кнопку «Печать».
- Затем принтер распечатает указанный диапазон страниц или один лист бумаги, указанный в настройках.
Способ 3: печать отдельных страниц
Но что, если вам нужно напечатать более одного диапазона, но несколько диапазонов страниц или несколько отдельных листов? Если в Word листы и диапазоны можно указать через запятую, то в Excel этого параметра нет. Однако выход из этой ситуации есть, и он находится в инструменте под названием «Область печати».
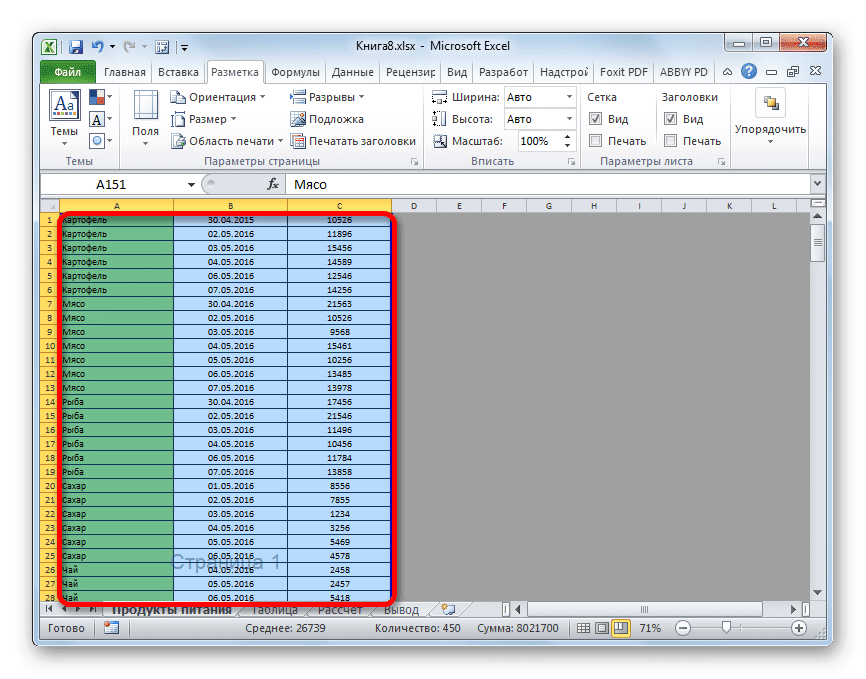
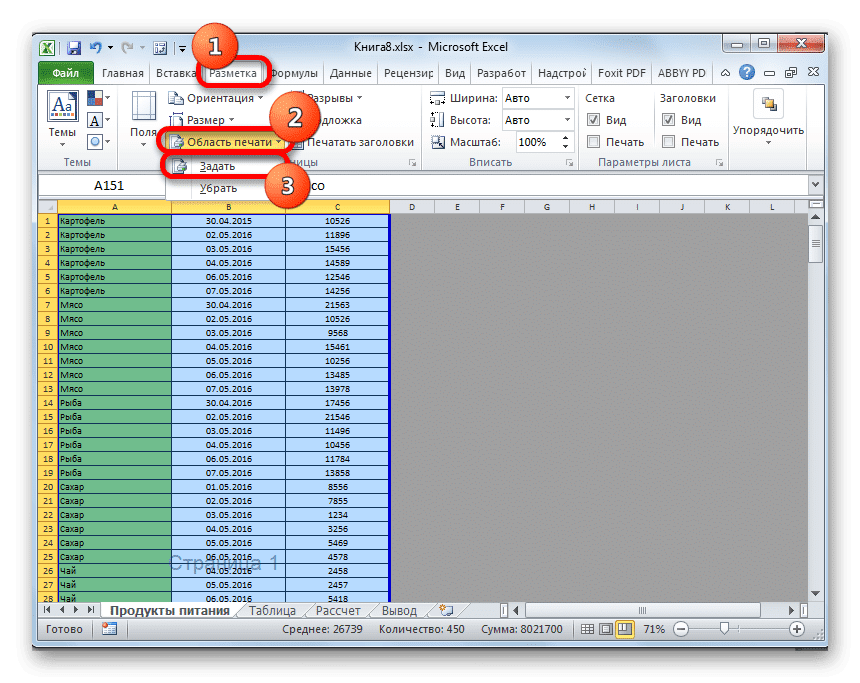
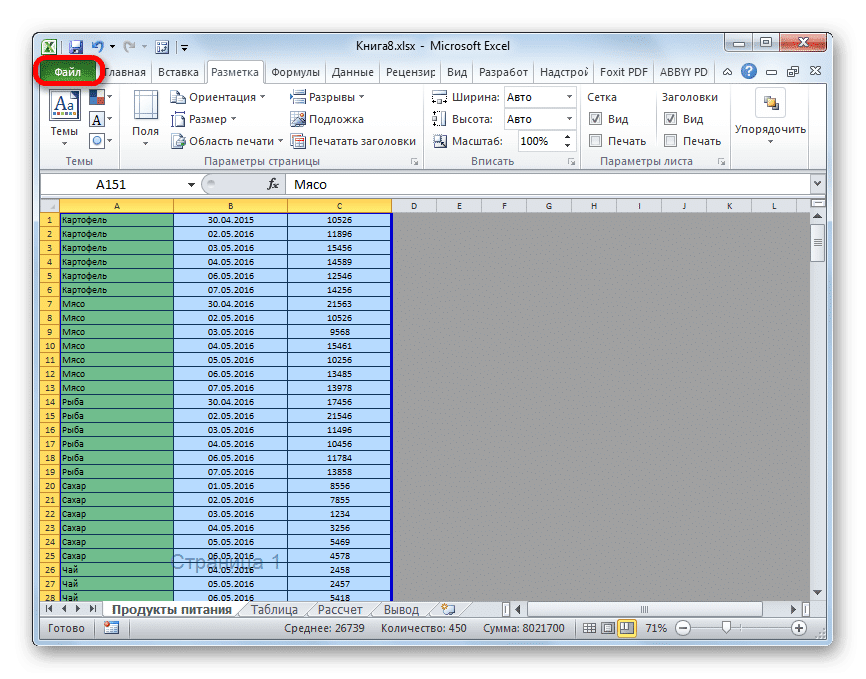
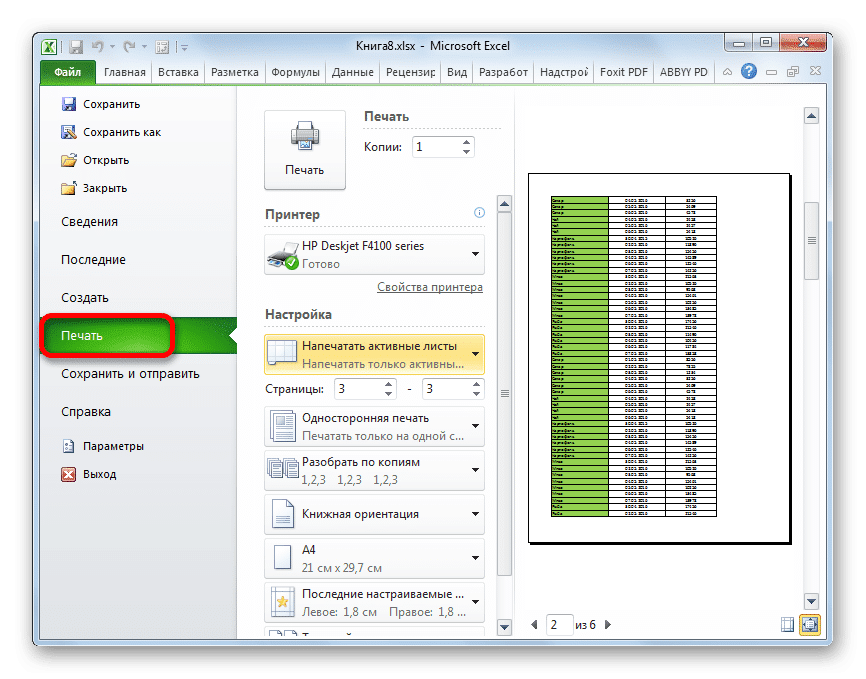
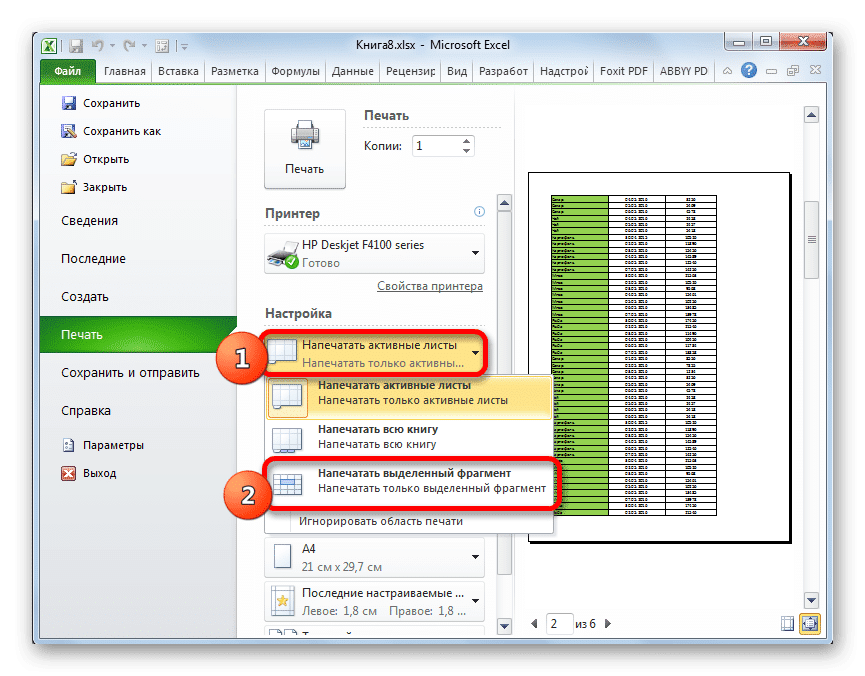
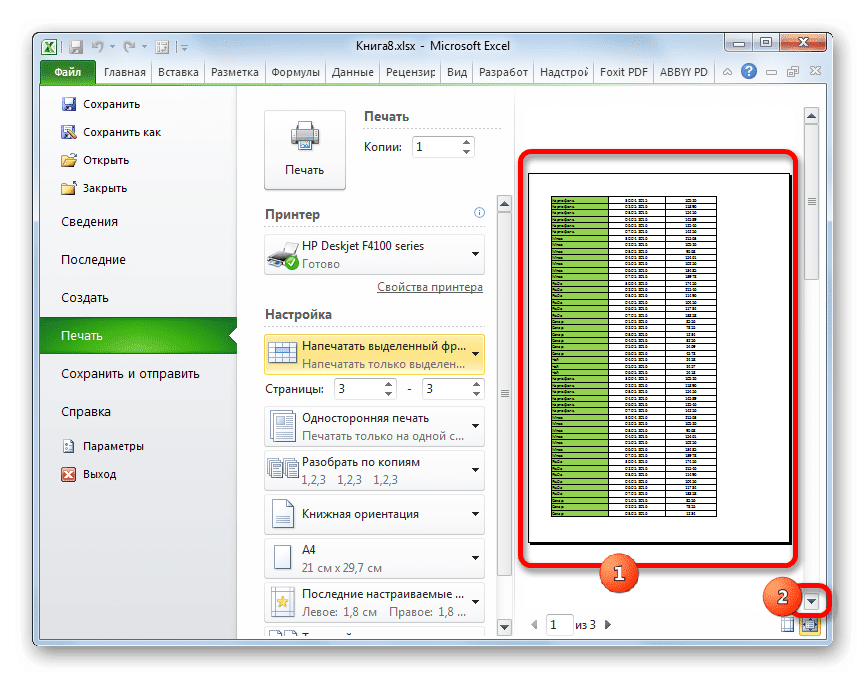
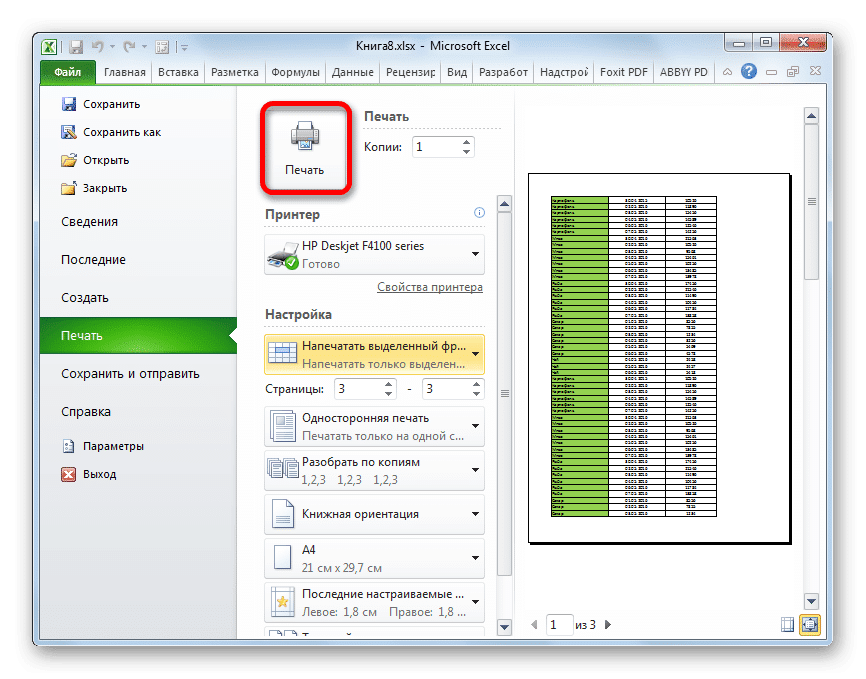
- Переключимся в режим страницы Excel одним из описанных выше способов. Затем, удерживая левую кнопку мыши, выберите диапазоны тех страниц, которые будут напечатаны. Если вам нужно выделить широкий диапазон, сразу щелкните его верхний элемент (ячейку), затем перейдите к последней ячейке диапазона и щелкните по ней левой кнопкой мыши, удерживая клавишу Shift. Таким образом можно одновременно выбрать несколько следующих друг за другом страниц. Если, кроме этого, мы хотим напечатать ряд других диапазонов или листов, мы выбираем требуемые листы, удерживая кнопку Ctrl. Таким образом, все необходимые элементы будут выделены.
- Далее перейдем к вкладке «Макет страницы». На панели инструментов «Параметры страницы» на ленте нажмите кнопку «Область печати». Затем появляется небольшое меню. Выбираем в нем пункт «Установить».
- После этого действия снова перейдите во вкладку «Файл».
- Далее перейдем к разделу «Пресса».
- В настройках в соответствующем поле выберите пункт «Распечатать выбранный фрагмент».
- При необходимости выполните другие настройки, которые подробно описаны в методе 1. Затем в области предварительного просмотра давайте посмотрим, какие листы печатаются. Должны быть только те фрагменты, которые мы выбрали на первом шаге этого метода.
- После того, как все настройки были введены и вы убедились, что они правильно отображаются в окне предварительного просмотра, нажмите кнопку «Печать».
- После этого действия выбранные листы следует распечатать на принтере, подключенном к компьютеру.
Кстати, точно так же, задав область выбора, вы можете печатать не только отдельные листы, но и отдельные диапазоны ячеек или таблиц внутри листа. В этом случае принцип выбора остается таким же, как и в описанной выше ситуации.
Как видите, чтобы настроить печать необходимых элементов в Excel в том виде, в котором вы хотите, придется немного повозиться. Неплохо, если вам нужно распечатать весь документ, но если вы хотите распечатать его отдельные элементы (диапазоны, листы и т.д.), Начинаются трудности. Однако, если вы знакомы с правилами печати документов в этом процессоре электронных таблиц, вы можете успешно решить проблему. Ну, а о способах решения, в частности, установкой области печати, только в этой статье говорится.