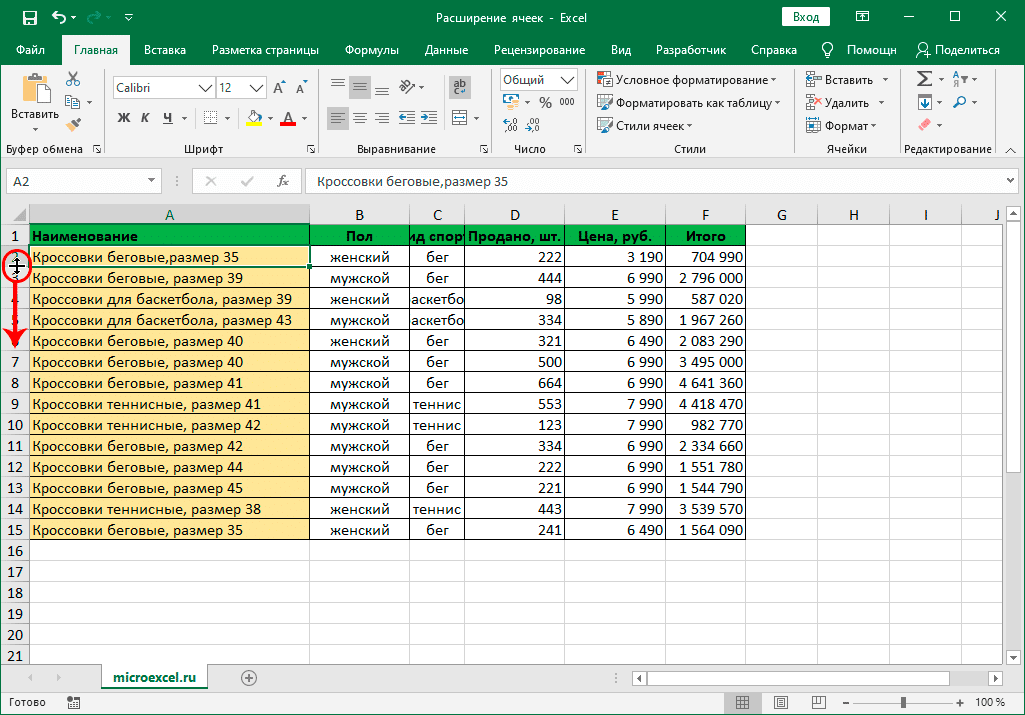При работе в Excel часто возникают ситуации, когда содержимое ячейки не полностью помещается в нее и ее границы необходимо расширить. Давайте посмотрим, как это можно сделать в программе разными способами.
Метод 1: ручной сдвиг границы
Этот способ считается самым простым. Все, что вам нужно сделать, это вручную переместить границу на панели координат (горизонтальную или вертикальную).
- На панели горизонтальных координат переместите указатель мыши к правому краю столбца, который вы хотите расширить. Когда появится черный знак плюса со стрелками в обоих направлениях, удерживая левую кнопку мыши, перетащите линию границы вправо.
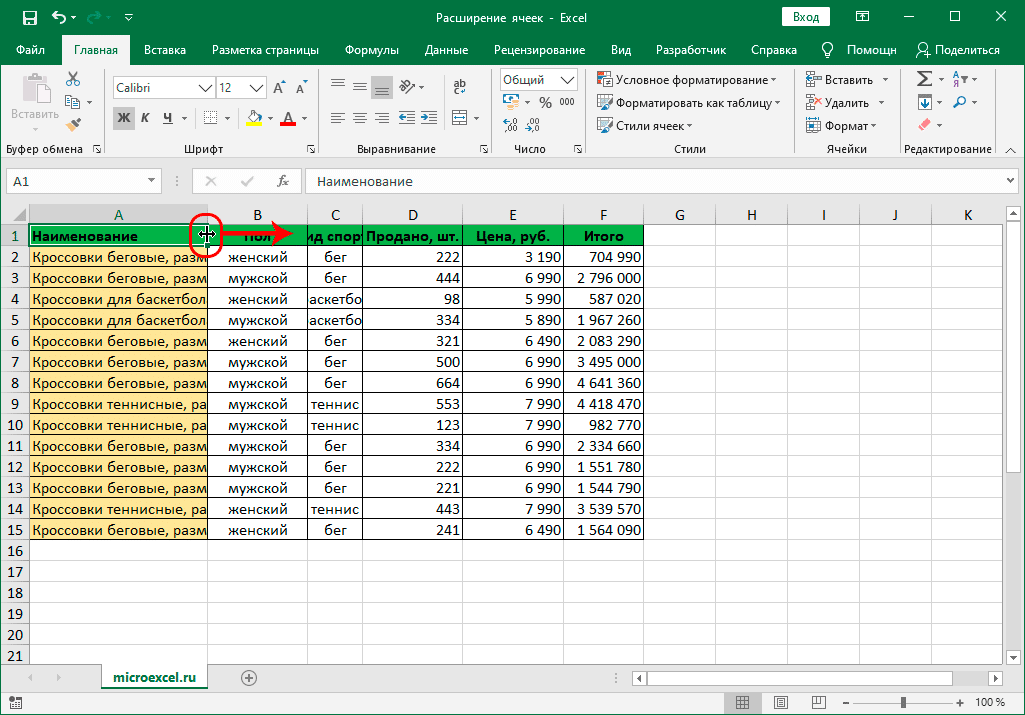
- Отпустив кнопку мыши, мы можем оценить результат. При необходимости действие можно повторить.
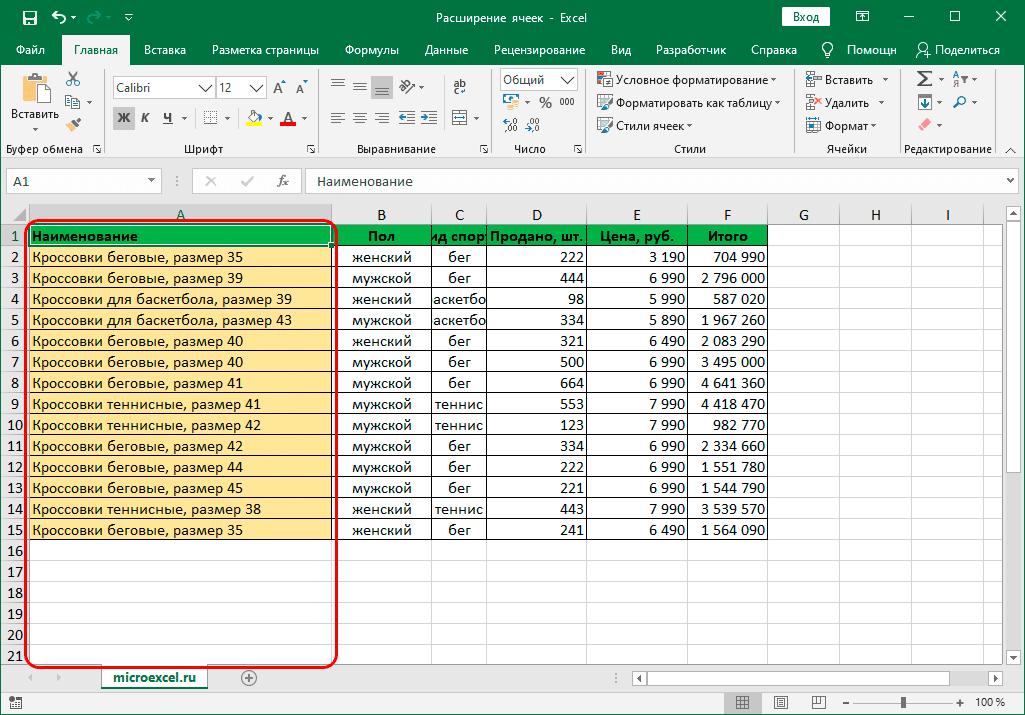
Аналогичное действие можно проделать и со строкой. На панели вертикальных координат переместите указатель к нижнему краю линии, которую мы хотим расширить. В этом случае должен появиться знак плюса со стрелками вверх и вниз. Удерживая левую кнопку мыши, перетащите линию границы вниз.
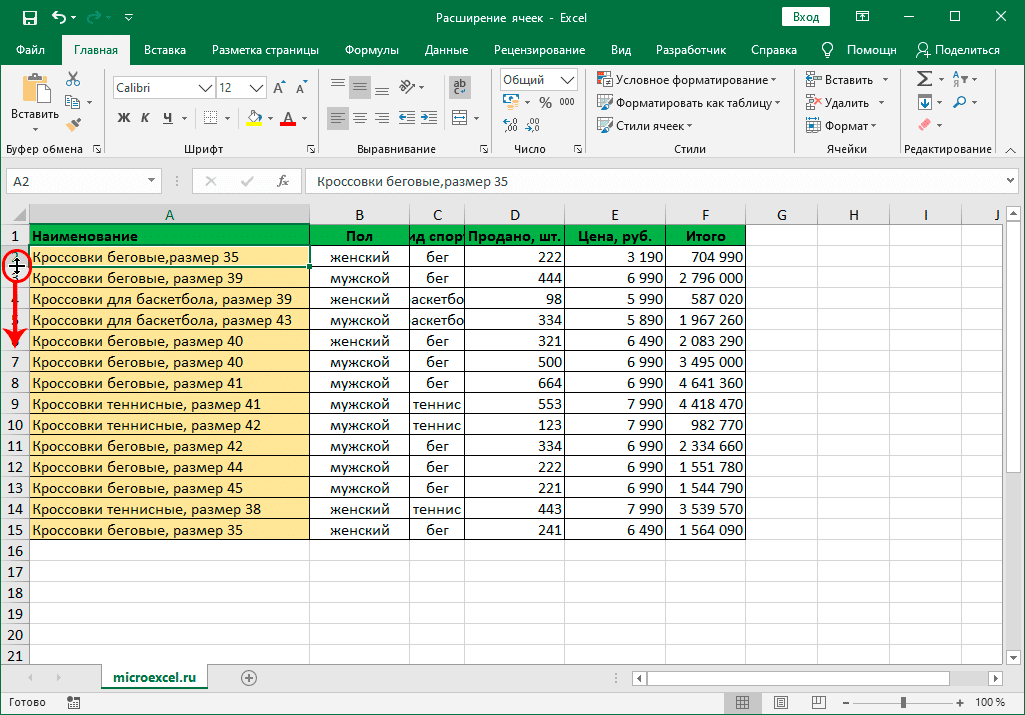
Примечание. Вы можете расширить границы ячейки, используя только правую и нижнюю границы, поскольку левая и верхняя граница изменят размер соседних ячеек.
Метод 2: расширение границ нескольких строк или столбцов
Этот метод, как следует из названия заголовка, позволяет одновременно расширять несколько строк и столбцов. Для этого выполняем следующие действия:
- Выберите нужные диапазоны на панелях координат: вертикальные или горизонтальные (в нашем случае).
- Наведите указатель мыши на правый край самой правой ячейки выделенного диапазона. Как только мы увидим уже знакомый крест со стрелками в обе стороны, зажмите левую кнопку мыши и перетащите границу вправо.
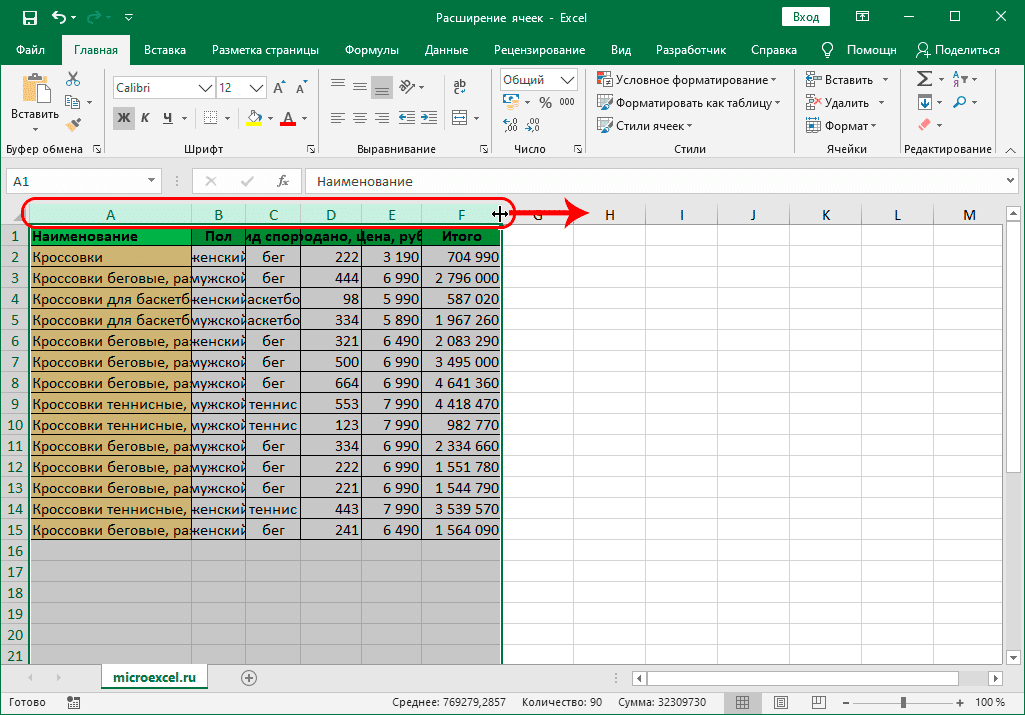
- Благодаря этому мы можем расширить границы не только самого правого столбца, но и всех столбцов в выбранной области.
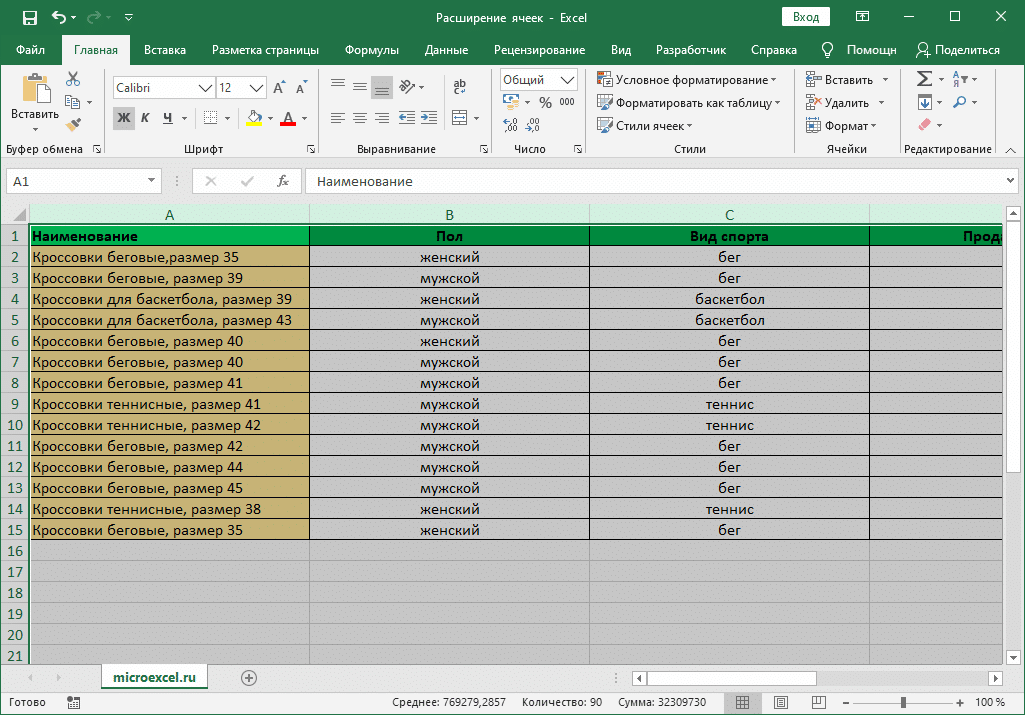
Точно так же вы можете одновременно расширять границы нескольких строк. Только теперь вам нужно выбрать их на панели вертикальных координат и перетащить нижний край линии ниже выбранного диапазона.
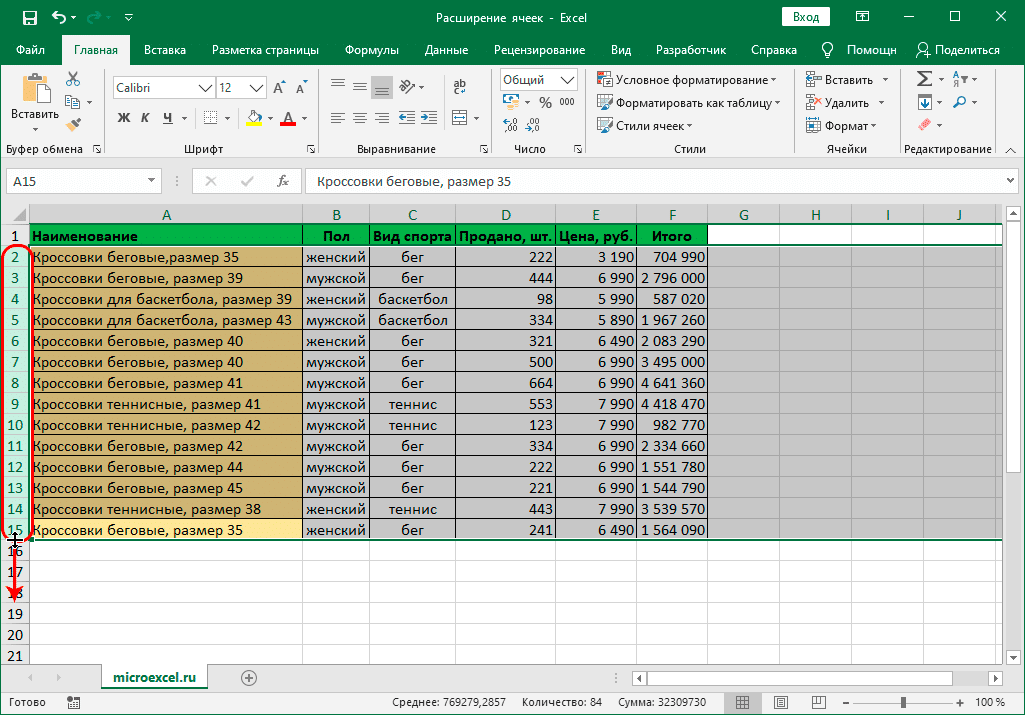
Метод 3: указание точного размера ячеек
В Excel вы также можете указать точный размер строки или столбца. По умолчанию программа имеет следующие значения (в зависимости от версии программы они могут отличаться, ниже приведены данные для Excel 2019):
- ширина ячейки — 8,43 ед. (можно увеличить до 225);
- высота ячейки — 15 единиц. (можно увеличить до 409).
Итак, алгоритм действий следующий:
- На панели горизонтальных координат выбираем нужный столбец (диапазон столбцов), после чего щелкаем правой кнопкой мыши по выбранным элементам, вызываем меню, в котором щелкаем по строке «Ширина столбца”.
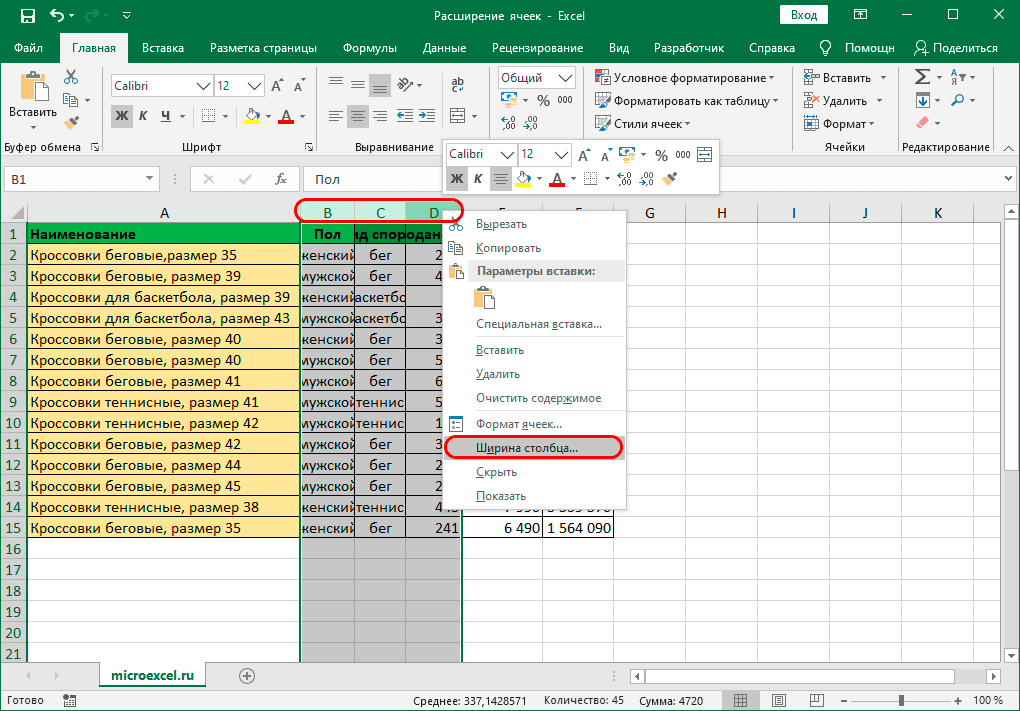
- Появится вспомогательное окно, в котором мы можем установить необходимое значение ширины столбца. Введите желаемый номер и нажмите ОК (или Enter).
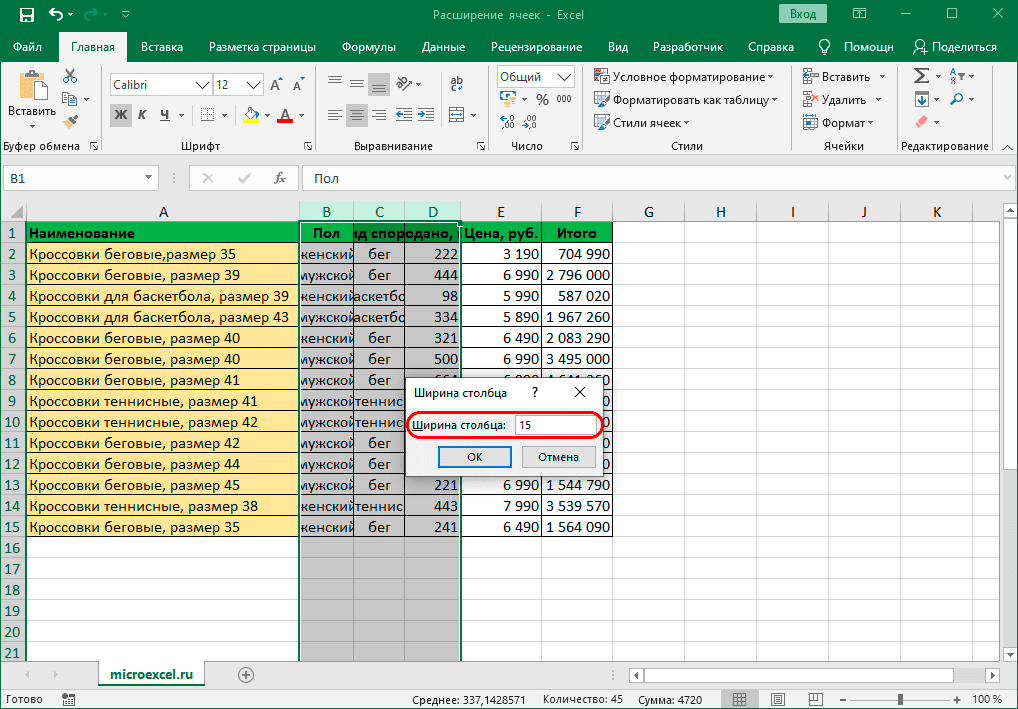
- Ширина всех выбранных столбцов будет выровнена по указанному значению.
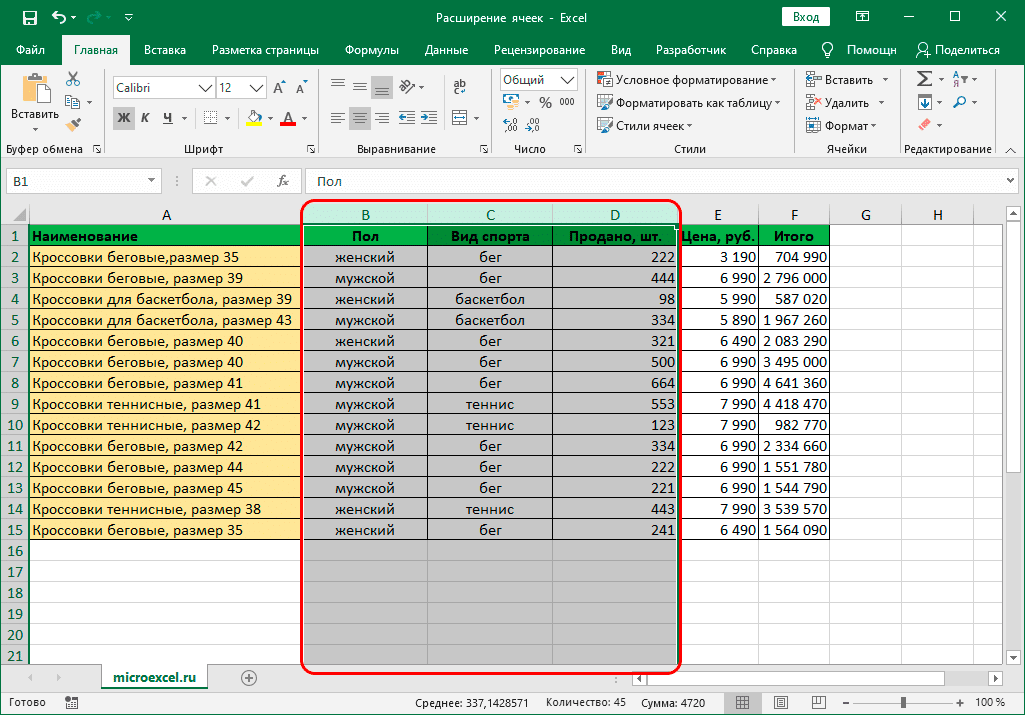
Чтобы вручную указать высоту строк:
- На панели вертикальных координат выберите необходимый диапазон, затем щелкните правой кнопкой мыши выделенную область и в открывшемся контекстном меню выберите пункт «Высота линии”.
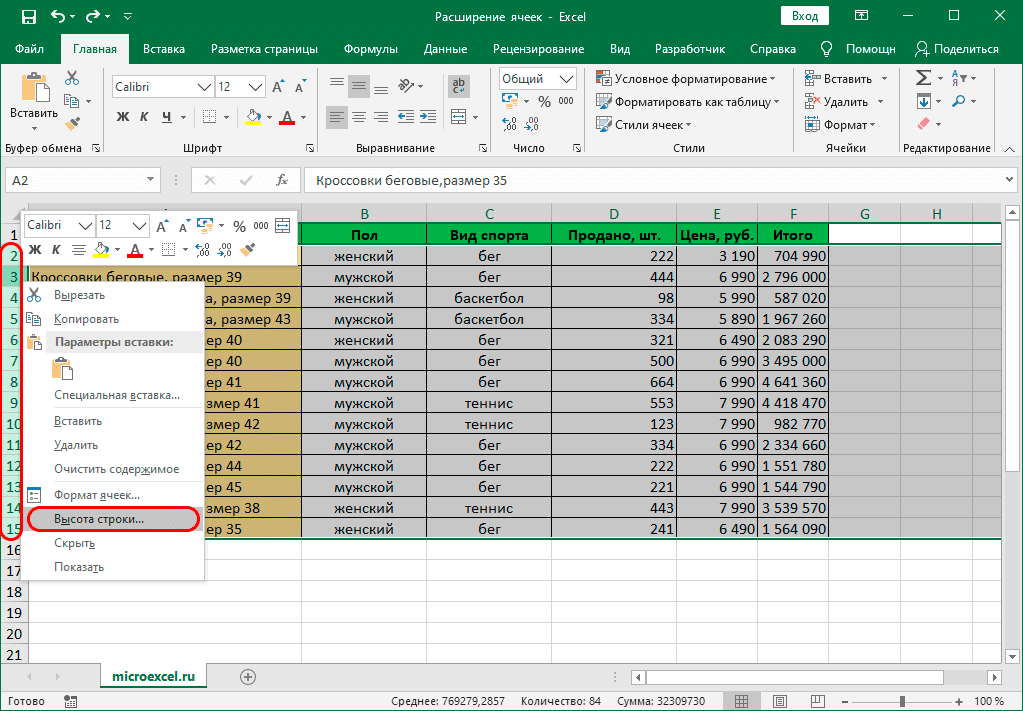
- В появившемся окне введите желаемый номер и нажмите ОК (или Enter).
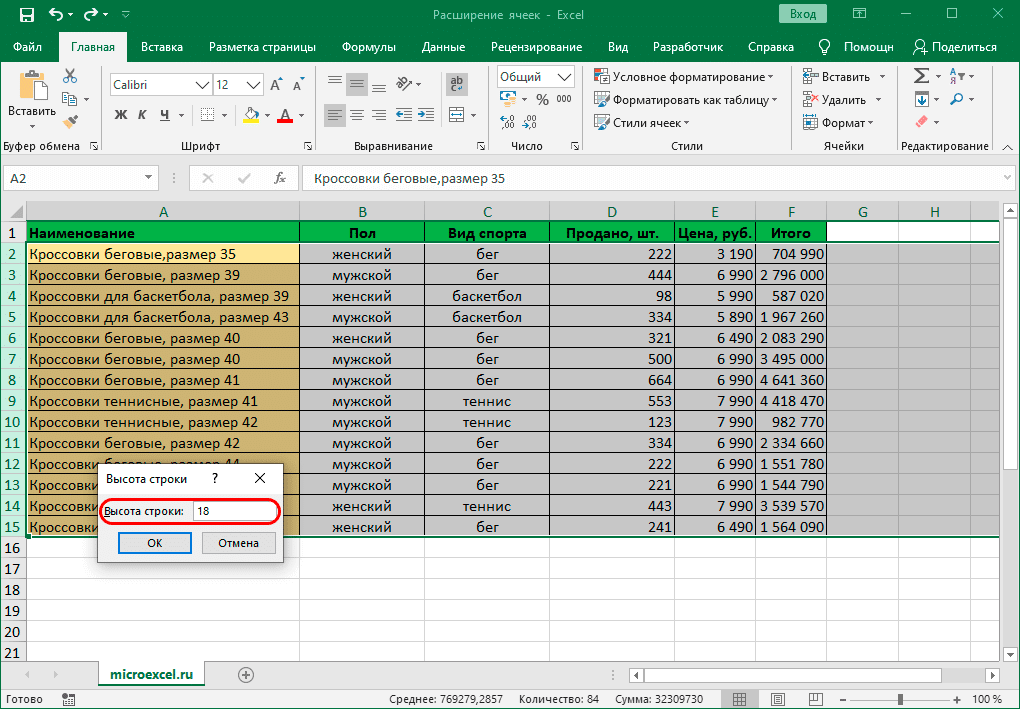
- В результате мы получим ровно высоту указанных нами линий.
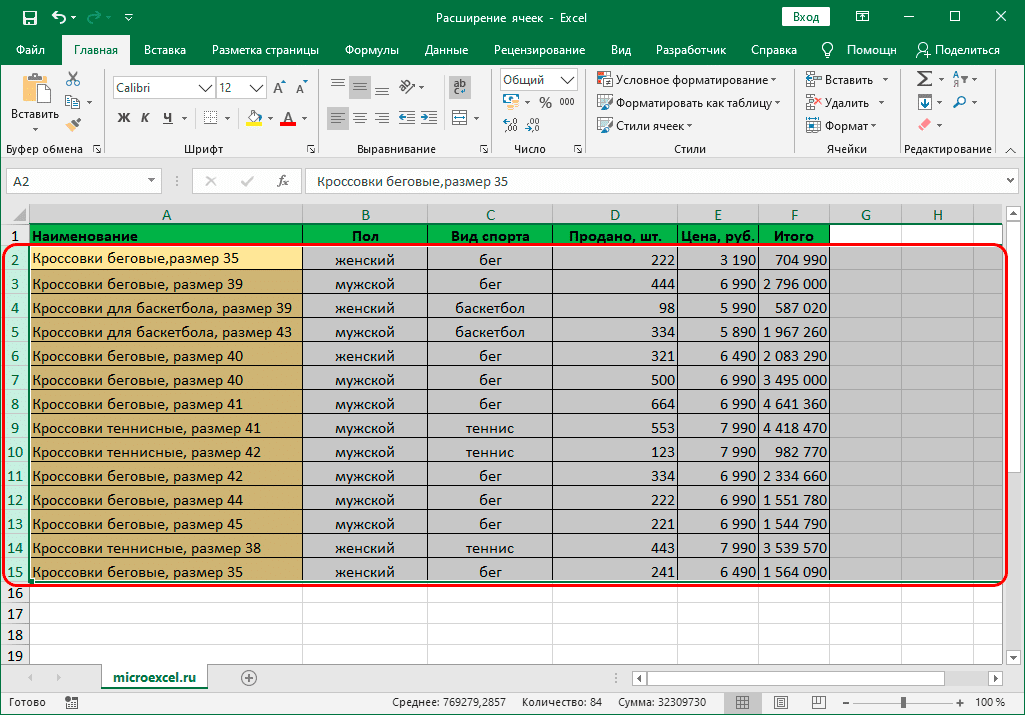
Метод 4: инструменты на ленте
Вы можете изменить размер ячейки с помощью инструментов на ленте.
- Во-первых, вам нужно выбрать все ячейки, для которых вы хотите внести изменения.
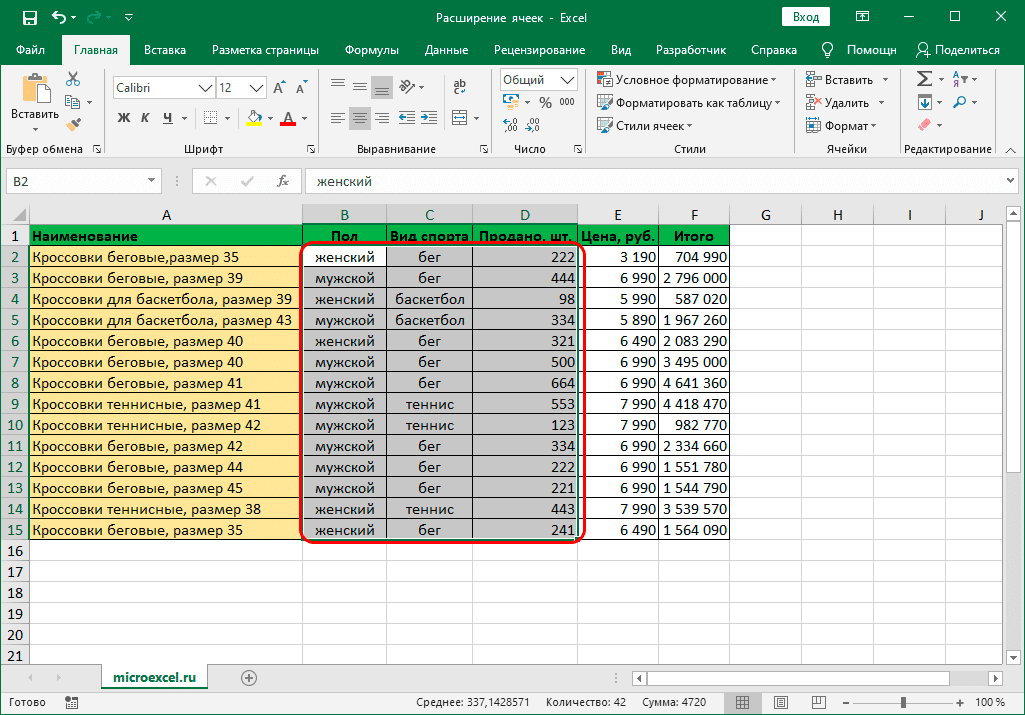
- Находясь во вкладке «Главная», нажмите кнопку «Форматировать» (панель инструментов «Ячейки»). В открывшемся списке команд мы можем выбрать пункты «Высота строки» или «Ширина столбца». В результате выбора этих команд откроются соответствующие небольшие окна, которые мы обсуждали выше (где вы можете ввести точные значения).
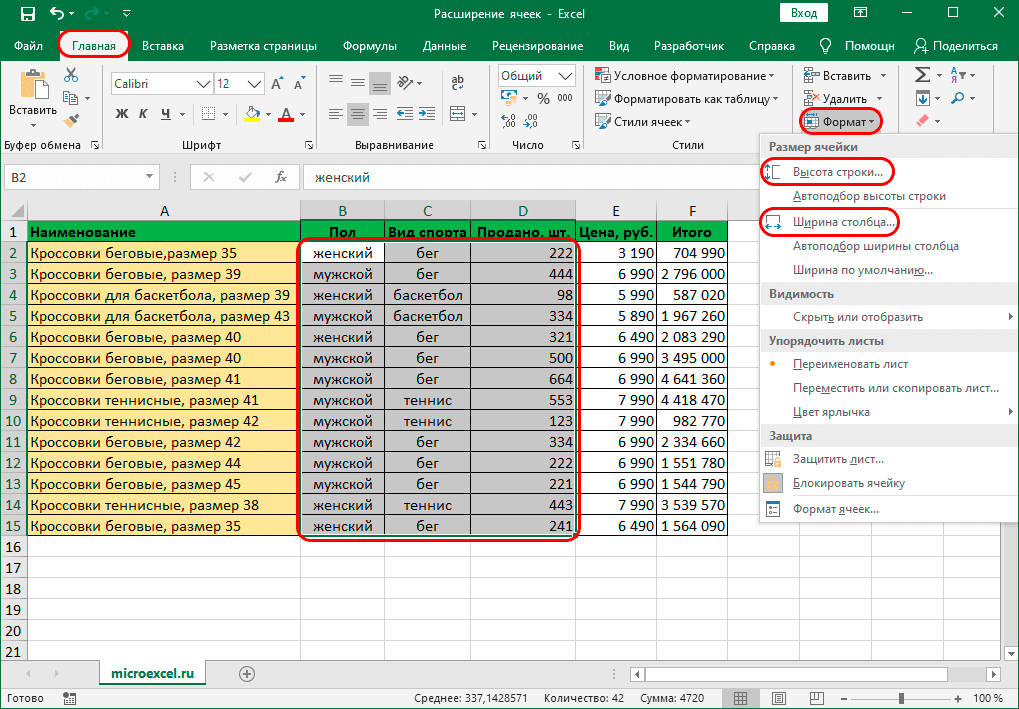
Метод 5: расширение всех ячеек листа или книги
В некоторых случаях вам нужно расширить границы всех ячеек на листе или всей книге. Вот как это делается:
- Сначала выделите все ячейки на листе, нажав комбинацию Ctrl + A:
- один раз, если курсор в данный момент находится за пределами таблицы;
- дважды, если курсор находится внутри таблицы.
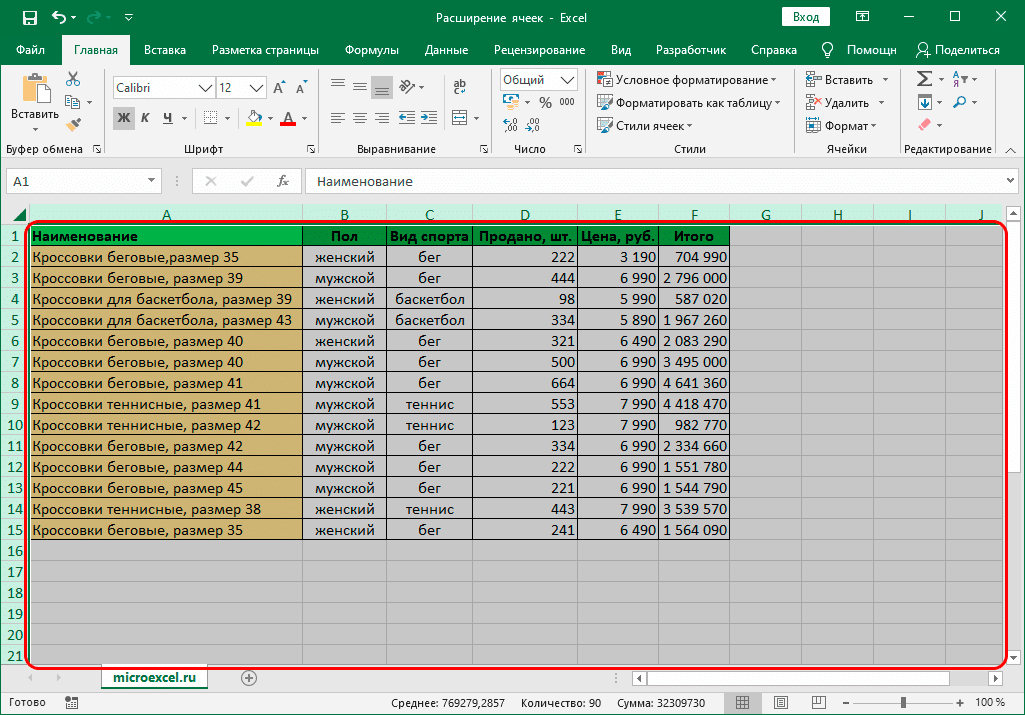 Выбор можно сделать и другим способом. Просто нажмите на пересечение горизонтальной и вертикальной полос координат.
Выбор можно сделать и другим способом. Просто нажмите на пересечение горизонтальной и вертикальной полос координат.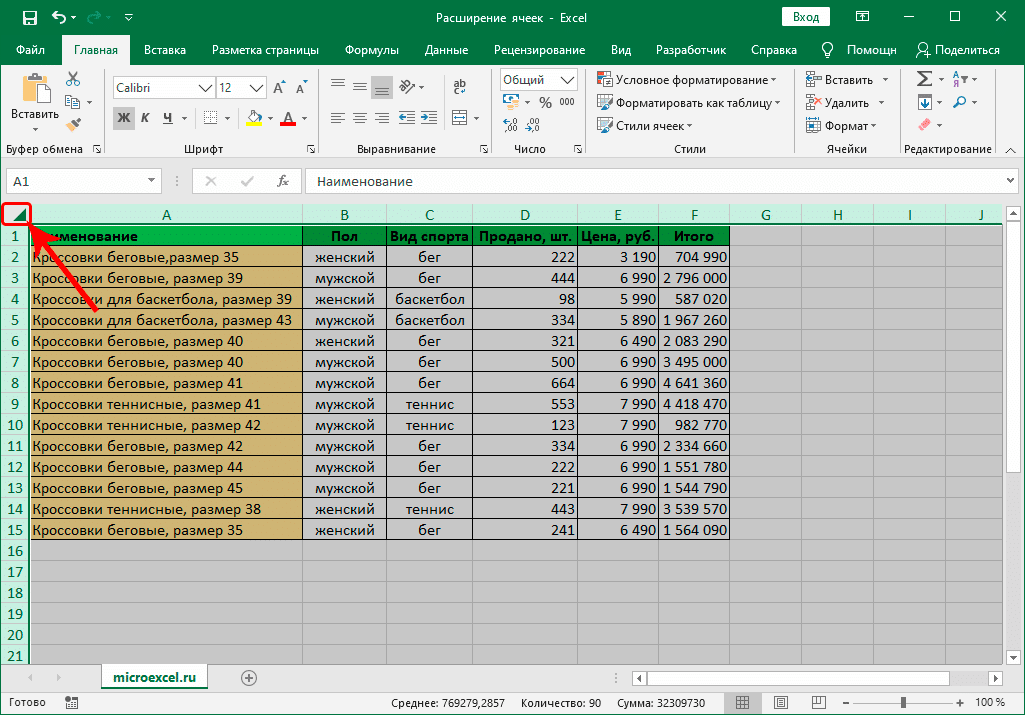
- Теперь, когда все необходимые элементы выбраны, воспользуемся кнопкой «Формат» на вкладке «Главная», которая позволит вам выбрать нужную команду из открывшегося списка: «Ширина столбца» или «Высота строки”.
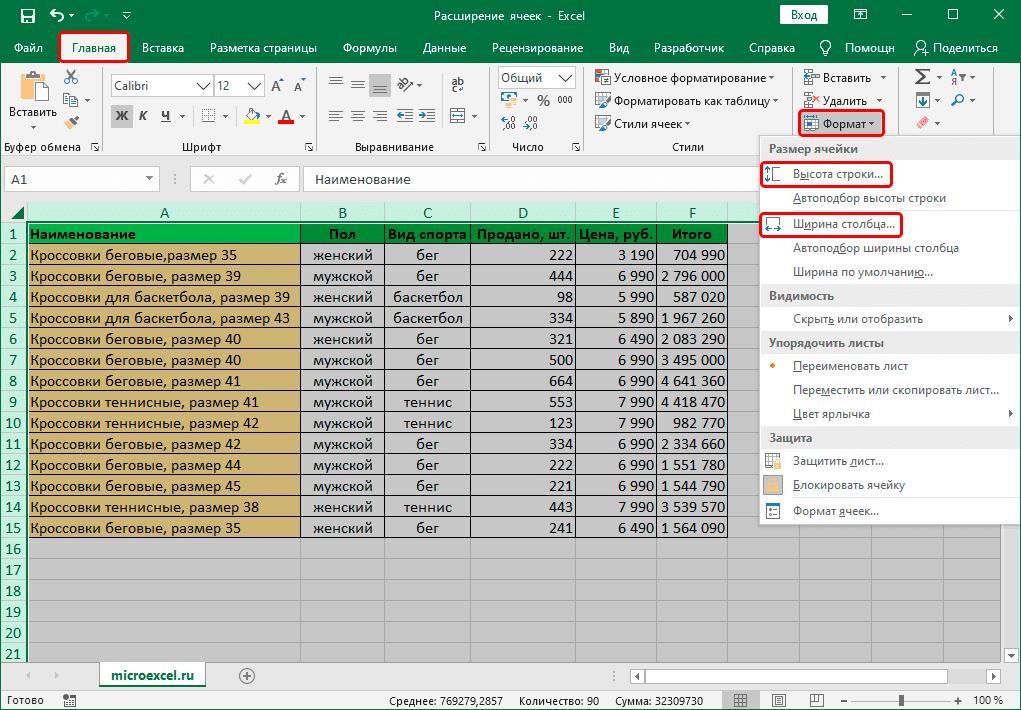
Чтобы изменить размер всех ячеек в книге, а не отдельного листа, выполните следующие действия:
- Щелкнув правой кнопкой мыши по названию любого листа внизу окна программы, мы открываем контекстное меню, в котором требуется команда «Выбрать все листы”.
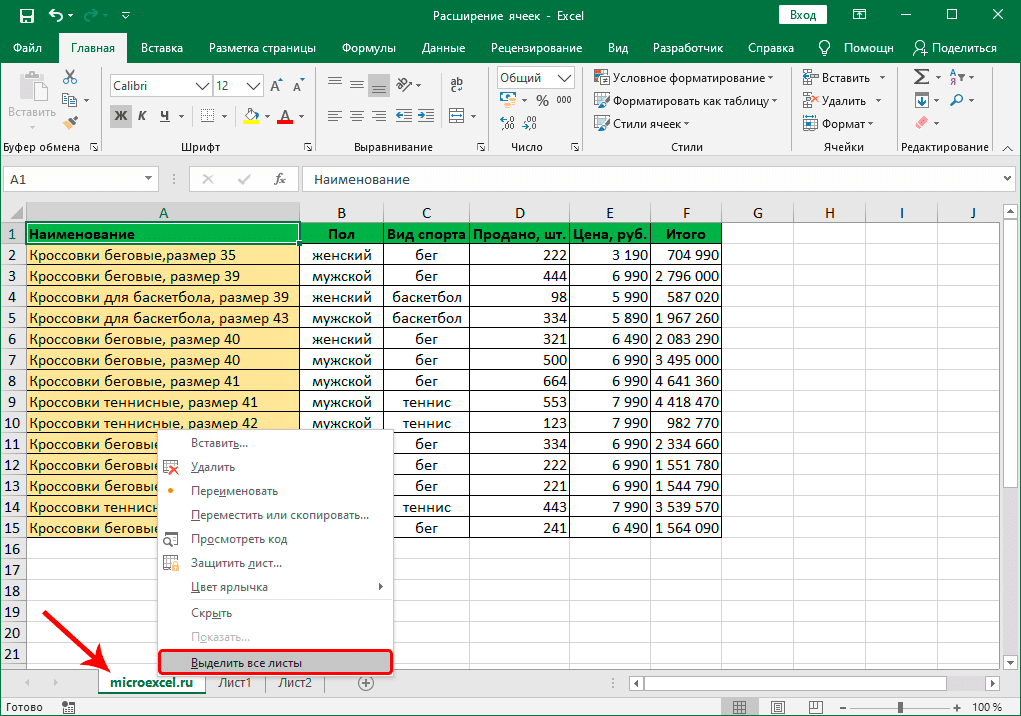
- Теперь мы выделяем все ячейки на текущем листе, после чего нам остается использовать уже известную кнопку «Формат», чтобы настроить ширину и высоту ячеек.
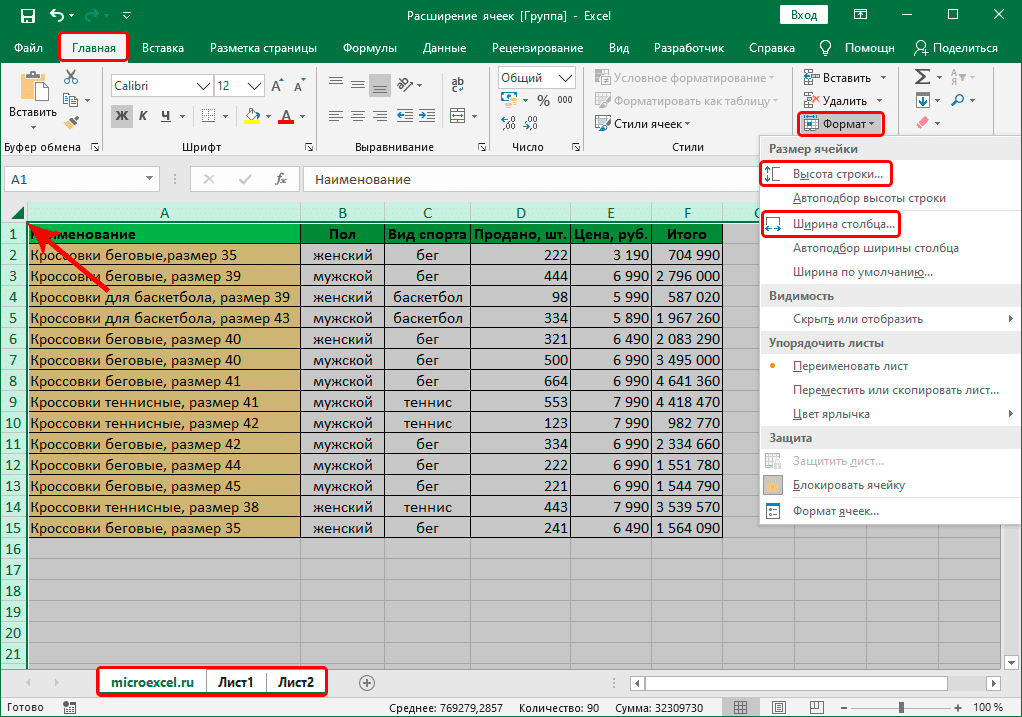
Метод 6: автоподбор высоты и ширины ячеек по содержимому
Этот метод часто используется для быстрой корректировки размера ячеек, особенно для его увеличения.
- Наведите указатель мыши на горизонтальное поле координат на правом краю столбца, размер которого вы хотите настроить автоматически. Как только появится характерный черный знак плюса со стрелками в обоих направлениях, дважды щелкните левой кнопкой мыши.
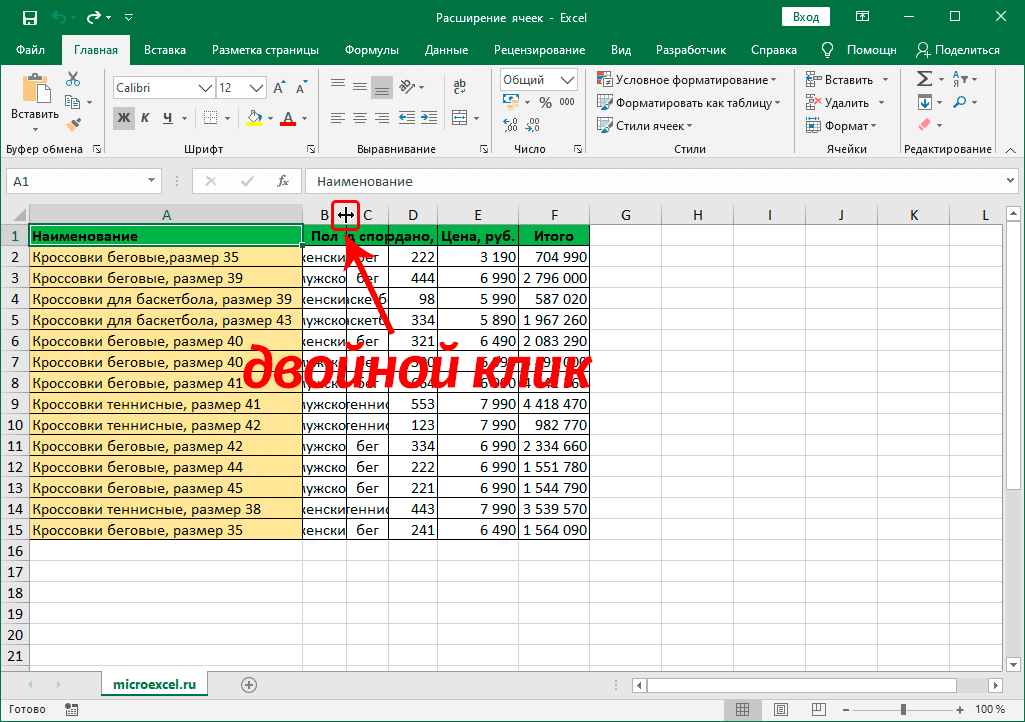
- Ширина столбца будет выровнена с ячейкой, содержащей наибольшее количество символов.
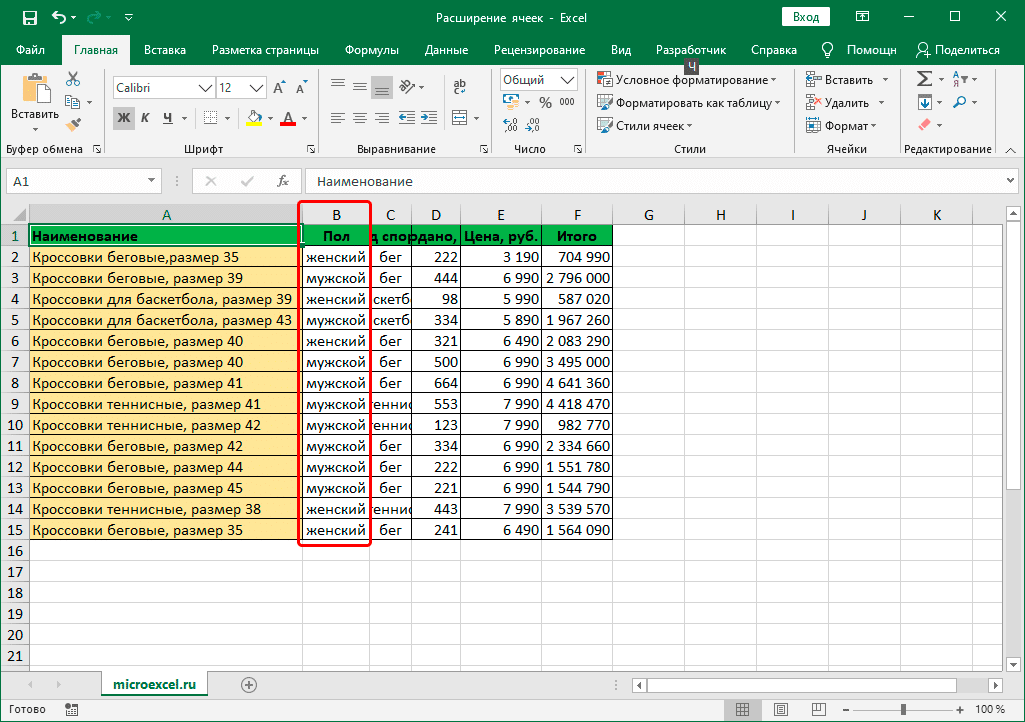
- Это действие можно выполнить одновременно с несколькими столбцами, выбрав их на панели координат, а затем дважды щелкнув правую границу любого из выбранных элементов.
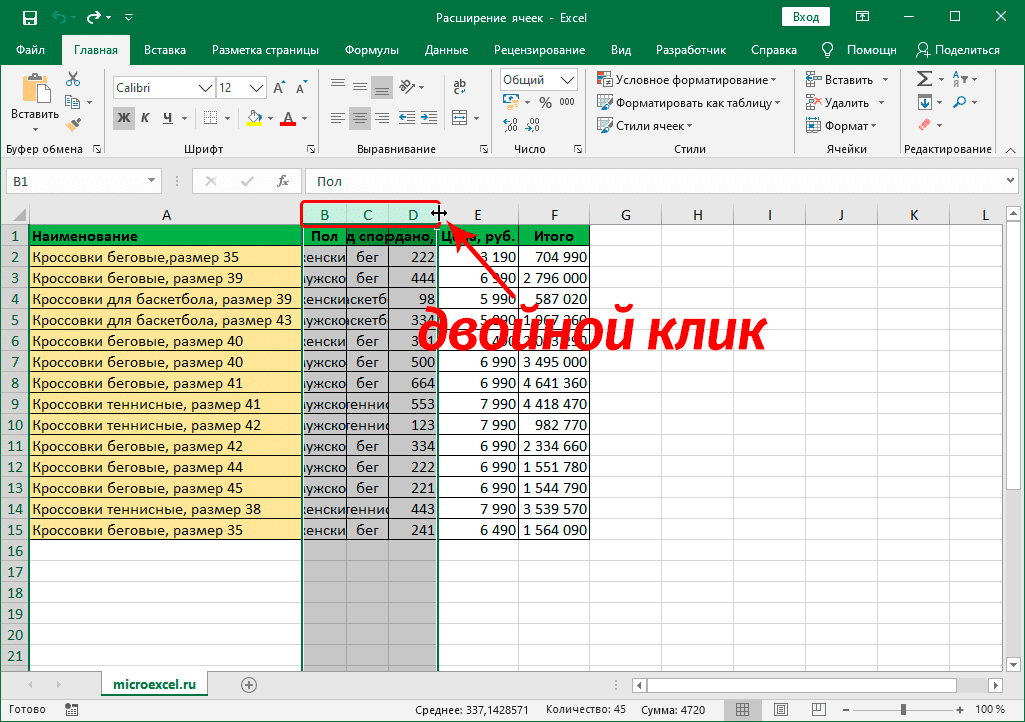
Аналогичные действия можно выполнить для автоматической регулировки высоты строки, выбрав один или несколько элементов на вертикальной панели координат и дважды щелкнув нижнюю границу выбранной строки (или нижнюю границу любого элемента в выбранном диапазоне).

Метод 7: настройка содержимого под ширину столбца
- Сначала выберите ячейку (диапазон ячеек), для которой вы хотите внести изменения. Затем, щелкнув правой кнопкой мыши по выбранным элементам, откройте меню, в котором мы выбираем «Форматировать ячейки» (или вы можете просто нажать Ctrl + 1).

- Перейдите на вкладку «Выравнивание». В группе параметров «Отображение» установите флажок напротив параметра «По ширине», затем нажмите «ОК.
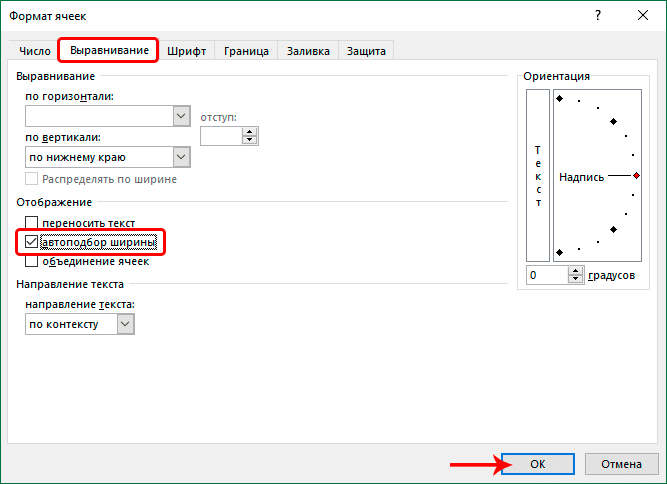
- Впоследствии размер шрифта ячеек, содержимое которых выходит за указанные пределы, будет уменьшен.
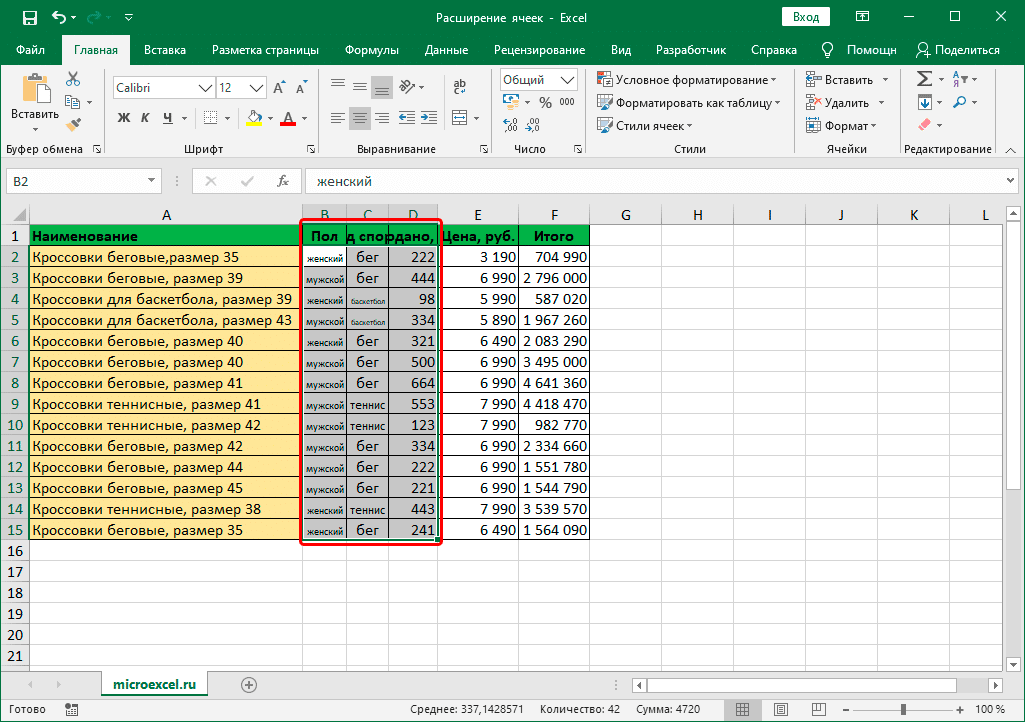 Есть нюанс: при слишком большом количестве символов в результате использования этого метода содержимое ячейки может стать нечитаемым.
Есть нюанс: при слишком большом количестве символов в результате использования этого метода содержимое ячейки может стать нечитаемым.
Заключение
Поэтому в Excel вы можете по-разному регулировать высоту строки и ширину столбца. Все зависит от того, какой из них наиболее применим в конкретной ситуации, а какой кажется наиболее удобным для пользователя.