Иногда вам может потребоваться изменить формулу, которая уже существует в Excel. Это может произойти по многим причинам, например из-за ошибки, опечатки или необходимости изменить ссылки на ячейки. В этом уроке мы узнаем, как изменять формулы в Excel на очень простом примере.
Как изменить формулу в Excel
В приведенном ниже примере мы ввели недопустимую ссылку на ячейку в формулу и должны ее исправить.
- Выберите ячейку, в которой вы хотите изменить формулу. В нашем примере мы выбрали ячейку B3.
- Щелкните строку формул, чтобы начать редактирование формулы. Вы также можете дважды щелкнуть ячейку, чтобы просмотреть и отредактировать формулу прямо здесь.
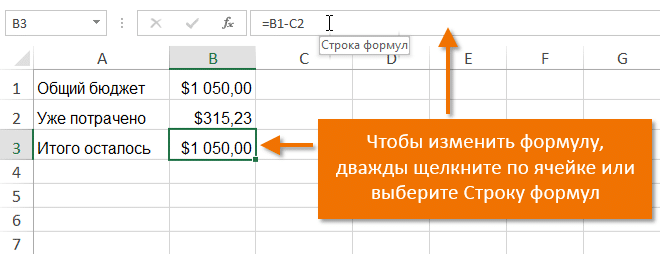
- Все ячейки, на которые ссылается формула, будут выделены разноцветными рамками. В нашем примере мы изменим вторую часть формулы так, чтобы ссылка указывала на ячейку B2 вместо C2. Для этого выберите в формуле адрес, который вы хотите изменить, затем выделите нужную ячейку с помощью мыши или вручную измените адрес.
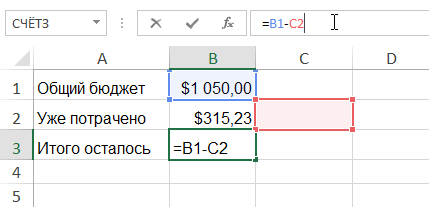
- Когда закончите, нажмите Enter на клавиатуре или используйте команду Enter на панели формул.
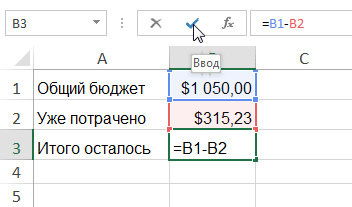
- Формула обновится, и вы увидите новое значение.
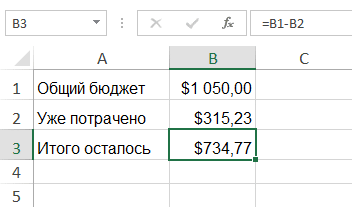
Если вы передумаете, вы можете нажать Esc на клавиатуре или нажать «Отмена» в строке формул, чтобы предотвратить случайные изменения.
Чтобы отобразить все формулы в электронной таблице Excel, вы можете использовать сочетание клавиш Ctrl + `(апостроф). Когда вы снова нажмете эту комбинацию, все вернется в норму. Вы также можете использовать команду «Показать формулы», расположенную в группе команд «Зависимости формул» на вкладке «Формулы».


