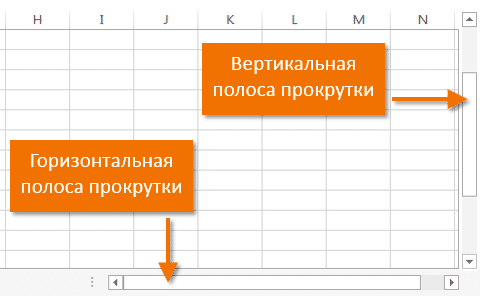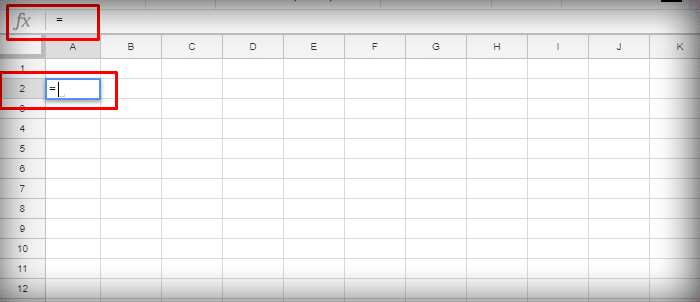Основы работы с формулами
Поскольку основная цель Excel — упростить вычислительные операции, он предоставляет мощные математические инструменты. Большинство из них интересны только профессионалам в определенной отрасли, но некоторые полезны и для обычных пользователей.
Любая формула начинается со знака равенства. Для более простых вычислений вы можете использовать классические математические операторы, сгруппированные на клавиатуре.
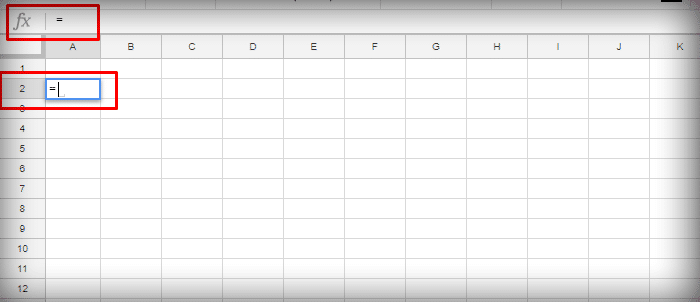 Ставим знак «=» в ячейку или в строку для формул «fx»
Ставим знак «=» в ячейку или в строку для формул «fx»
Вот несколько примеров таких формул:
- сложение — «= А1 + А2»;
- вычитание — «= A2-A1»;
- умножение — «= A2 * A1»;
- деление — «= A2 / A1»;
- экспонента (квадрат) — «= A1 ^ 2»;
- составное выражение — «= ((A1 + A2) ^ 3- (A3 + A4) ^ 2) / 2».
Адрес ячейки в формуле не нужно вводить вручную, просто щелкните левой кнопкой мыши по нужной ячейке. Зная это, вы можете легко и быстро ввести любое простое выражение прямо в ячейку или строку «fx», используя только математические знаки и числа. Более сложные функции указываются с помощью буквальных команд оператора.
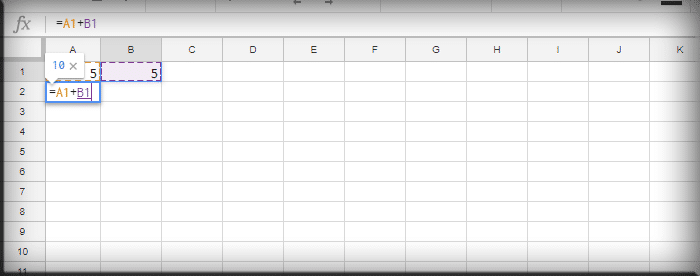 Левой кнопкой мыши выделите ячейки со значениями между ними, поставьте нужный математический знак с клавиатуры
Левой кнопкой мыши выделите ячейки со значениями между ними, поставьте нужный математический знак с клавиатуры
Сводные таблицы генератор и конструктор отчетов по данным
Сводные таблицы незаменимы при обучении и создании отчетов в Excel.
Цель 7: Составить отчет: сколько видов ассортимента средств личной гигиены было продано в России и какова среднемесячная маржа в 2006 году?
Решение Excel для всех проблем n. 7 со сводной таблицей.
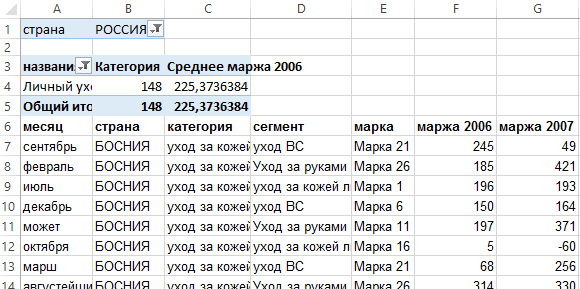
Чтобы описать все возможности сводных таблиц, потребуется несколько книг. Но понять их принцип работы можно даже на небольшом примере.
Все примеры можно скачать и подробно изучить одним файлом на разных листах. Также программу Excel активно используют для управления семейным бюджетом, бюджетом, планированием ремонта и многими другими жизненными задачами, которые современный человек ставит перед собой каждый день. Навыки этой программы помогут вам быстро, легко и качественно справиться с большим количеством подобных задач.
Все эти навыки сделают вас мастером успеха, потому что мастерство — это достижение лучших результатов с меньшими усилиями.
Начальная стадия работы
Чтобы научиться работать в Excel самостоятельно, начните с самых простых шагов. Информация ниже поможет вам в этом.
Первоначальный и самый простой этап работы — доработка ячеек. Этот процесс в Excel означает ввод данных в область ячейки или выполнение других манипуляций с содержимым в ней.
Для начала создайте документ Excel, назовите его и откройте. Выбрав нужную ячейку щелчком левой кнопки мыши, введите в ее поле текстовые или числовые значения. Этот процесс отразится сразу в двух местах: в самой ячейке и в строке формул, которая отмечена fx и расположена непосредственно над таблицей.
Введенная информация будет сохранена только после нажатия клавиши Enter.
работать с данными ячеек в Excel просто:
- Удаление неправильно введенного символа производится с помощью клавиши BackSpacе (если данные еще не были сохранены). После нажатия кнопки Enter изменить информацию можно только после повторной активации ячейки. В этом случае данные, ранее введенные в это поле, будут удалены.
- Если вы хотите частично изменить текстовые или числовые значения, активируйте поле двойным щелчком. Появится курсор. Поместите его в нужную позицию и, удалив неправильную часть данных с помощью кнопки BackSpacе (удаление символа слева от курсора) или Delete (удаление символа справа от курсора).
Как сравнить данные в двух таблицах
Пользователям часто приходится сравнивать две таблицы в Excel на предмет совпадений. Примеры из «реальной жизни»: сравнение цен на товары в разных поставках, сравнение балансов (бухгалтерских отчетов) за несколько месяцев, успеваемость школьников (студентов) в разных классах, в разных кварталах и т.д.
Чтобы сравнить 2 таблицы в Excel, вы можете использовать оператор COUNTIF. Давайте посмотрим на порядок применения функции.
Например, возьмем две таблицы с техническими характеристиками разных кухонных комбайнов. Мы думали выделить различия цветом. Условное форматирование решает эту проблему в Excel.
Исходные данные (таблицы, с которыми мы будем работать):
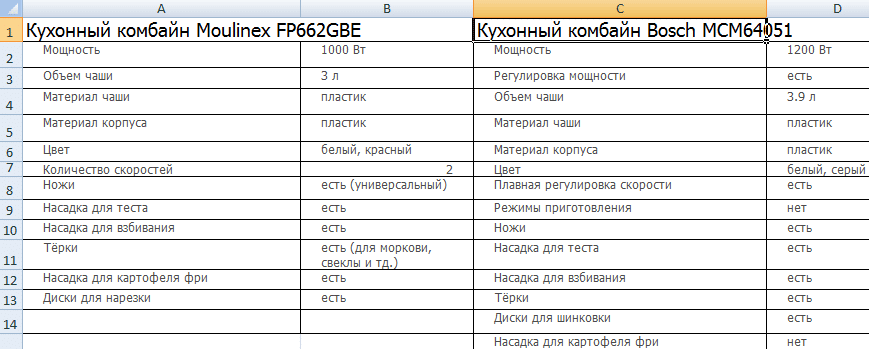
Выберите первую таблицу. Условное форматирование — Создать правило — Используйте формулу для определения форматируемых ячеек:
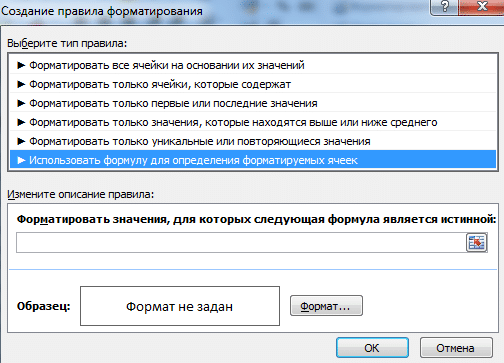
В строке формул мы пишем: = СЧЁТЕСЛИ (сравниваемый диапазон; первая ячейка первой таблицы) = 0. Сравниваемый диапазон — вторая таблица.
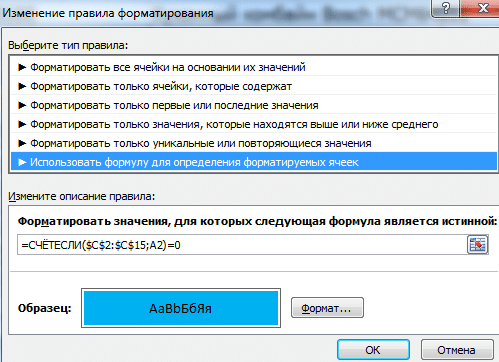
Чтобы задать диапазон в формуле, просто выберите его первую и последнюю ячейку. «= 0» обозначает команду для поиска точных (не приблизительных) значений.
Выбираем формат и устанавливаем, как будут изменяться ячейки при соблюдении формулы. Лучше залейте его цветом.
Выберите вторую таблицу. Условное форматирование — Создать правило — Использовать формулу. Применяем тот же оператор (СЧЁТЕСЛИ).
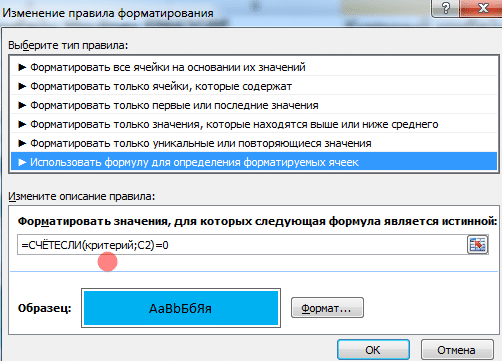
Здесь вместо первой и последней ячейки диапазона мы ввели имя столбца, которое мы присвоили ему заранее. Вы можете заполнить формулу одним из способов. Но имя проще.
Как применять простые формулы в программе
Чтобы понять, как формулы работают в программе, вы можете сначала взглянуть на несколько наглядных примеров. Примером может служить сумма двух значений.
Для этого нужно в одну ячейку ввести число, а во вторую — другое.
Например, в ячейке A1 — число 5, а в ячейке B1 — 3. Чтобы итоговое значение появилось в ячейке A3, необходимо ввести формулу:
= СУММ (A1; B1).
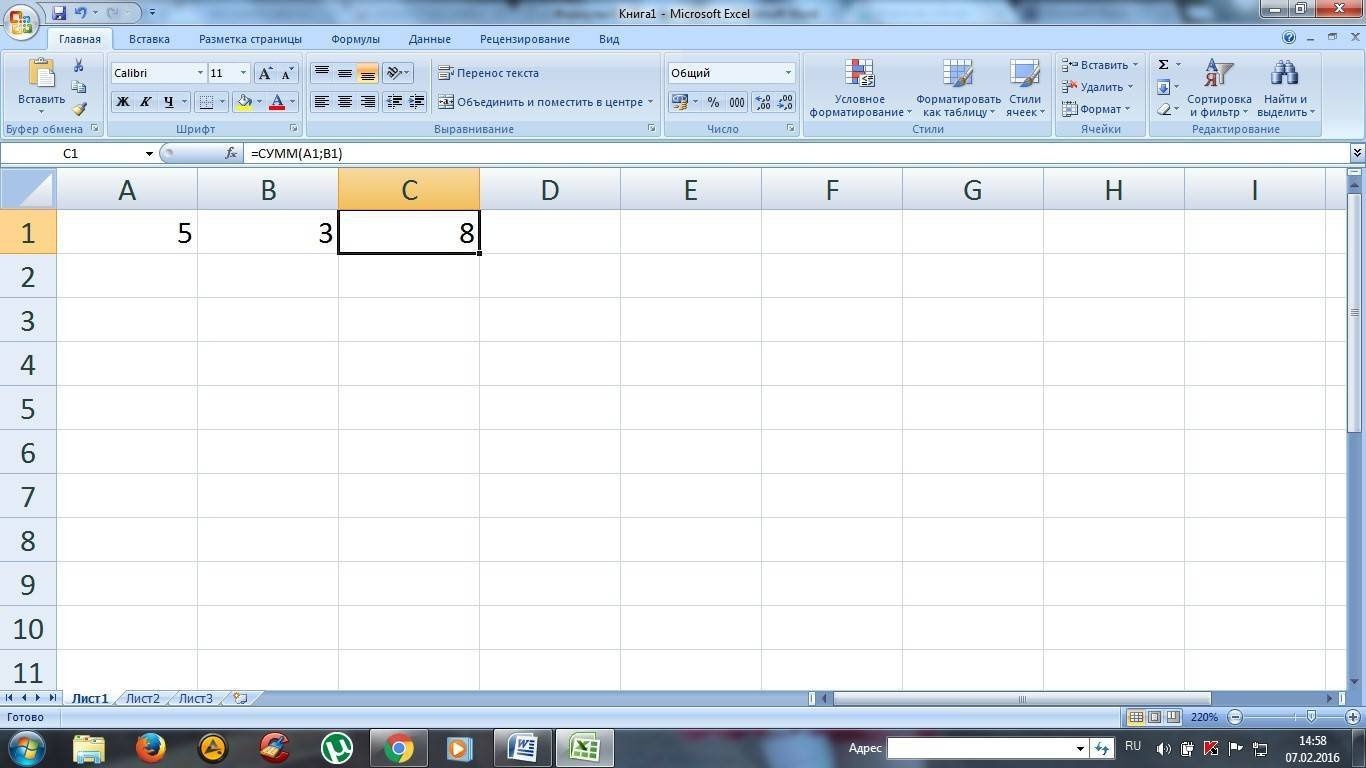
Рассчитайте сумму двух чисел
Каждый человек может определить сумму чисел 5 и 3, но нет необходимости вводить число в ячейку C1 самостоятельно, так как это цель вычисления формул.
После ввода сумма отображается автоматически.
Кроме того, если вы выберете ячейку C1, формула расчета будет отображаться в верхней строке.
Если какое-либо из значений изменяется, пересчет происходит автоматически.
Например, когда вы заменяете число 5 в ячейке B1 на число 8, вам не нужно менять формулу, программа сама рассчитает окончательное значение.
В этом примере вычисление общих значений кажется очень простым, но гораздо сложнее найти сумму дробных или больших чисел.
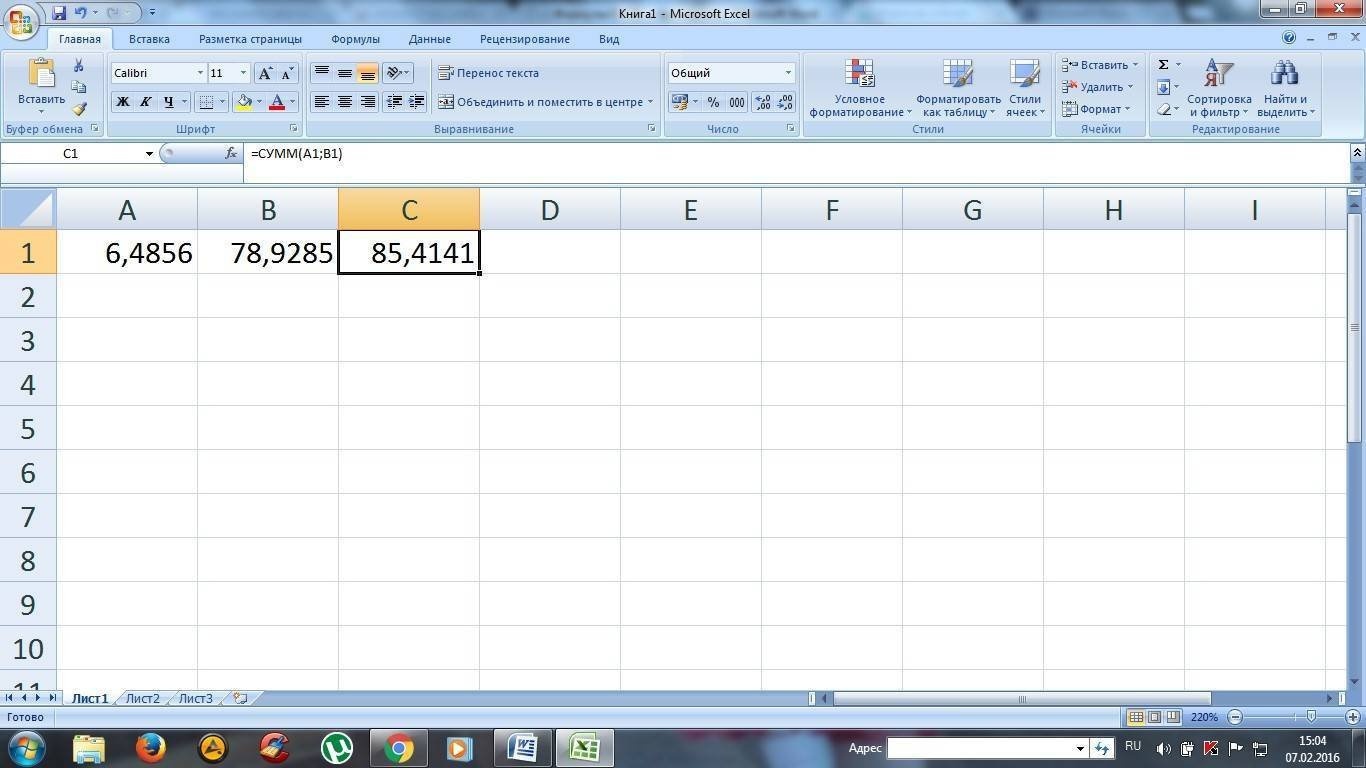
Сумма дробных чисел
В Excel вы можете выполнить любую арифметическую операцию: вычесть «-», разделить «/», умножить «*» или добавить «+».
Форма операции, координаты ячеек с начальными значениями и функция расчета задаются в формулах.
Любая формула должна начинаться с «=».
Если вначале не ввести «равно», программа не сможет вернуть запрошенное значение, так как данные были введены неверно.
Как создать таблицу
умение работать в Excel вряд ли пригодится пользователю, если он не знает, как создать таблицу. Самый простой способ — выбрать определенный диапазон и пометить границы черными линиями, щелкнув соответствующий значок вверху страницы. Но зачастую нестандартная таблица нужна для форм или документов.
Прежде всего, вам нужно решить, как должна выглядеть таблица, чтобы задать ширину и длину ячеек. После выбора диапазона необходимо войти в меню «Формат ячеек» и выбрать пункт «Выравнивание». Опция «Объединить ячейки» поможет удалить ненужные границы. Затем вам нужно перейти в меню «Границы» и установить необходимые параметры.
Используя меню «Формат ячеек», вы можете создавать различные варианты таблиц, добавляя или удаляя столбцы и строки и изменяя границы.
Зная, как работать с таблицей Excel, пользователь сможет создавать заголовки. Для этого в поле «Форматирование таблицы» установите флажок «Таблица с заголовками».
Для добавления элементов в таблицу необходимо использовать вкладку «Дизайн». Там вы можете выбрать необходимые параметры.
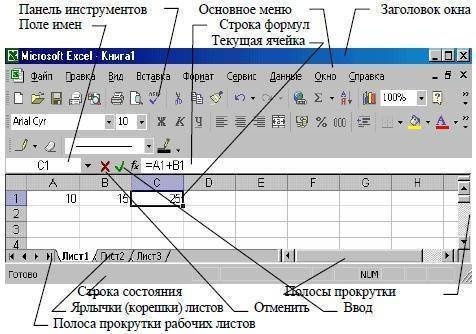
Создание таблиц
Все данные можно хранить в таблицах Excel. С помощью функции быстрой настройки и форматирования очень легко организовать в редакторе персональную систему бюджетного контроля, список расходов, цифровые данные для отчетности и т.д.
Таблицы в Excel имеют приоритет над аналогичными параметрами в Word и других офисных программах. Здесь у вас есть возможность создать стол любого размера. Данные легко собираются. Есть функциональная панель для редактирования контента. Кроме того, готовую таблицу можно интегрировать в файл docx с помощью обычной функции копирования и вставки.
Чтобы создать таблицу, следуйте инструкциям:
- Щелкните вкладку Вставка. В левой части панели параметров выберите Таблица. Если вам нужно обобщить какие-то данные, выберите пункт «Сводная таблица»;
- С помощью мыши выделите на листе место, которое будет отведено под таблицу. А еще вы можете ввести расположение данных в окне создания элемента;
- Щелкните ОК, чтобы подтвердить действие.
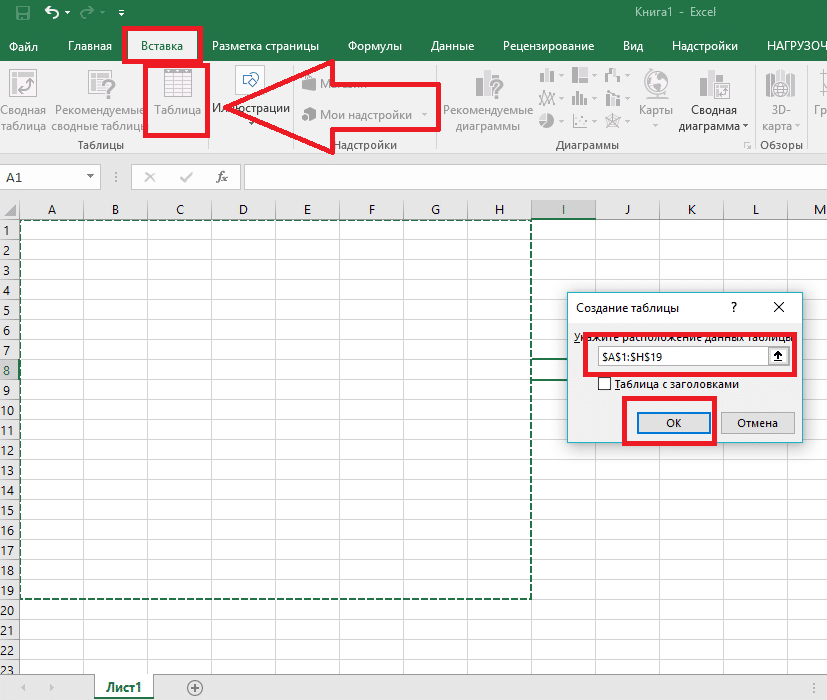
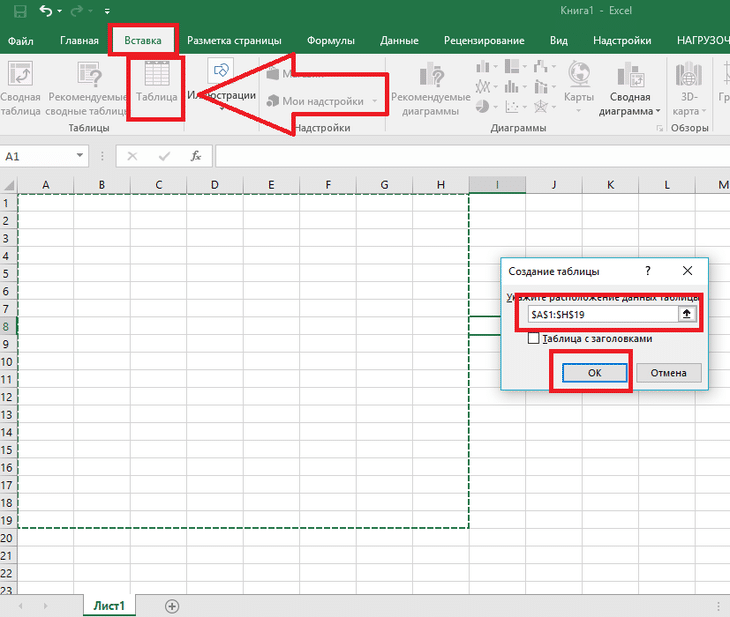
Рис. 8 — создание стандартной таблицы
Чтобы отформатировать внешний вид получившейся пластины, откройте содержимое конструктора и в поле «Стиль» щелкните по понравившемуся шаблону. При желании вы можете создать свой собственный образ с помощью цветовой схемы и выбора разных ячеек.
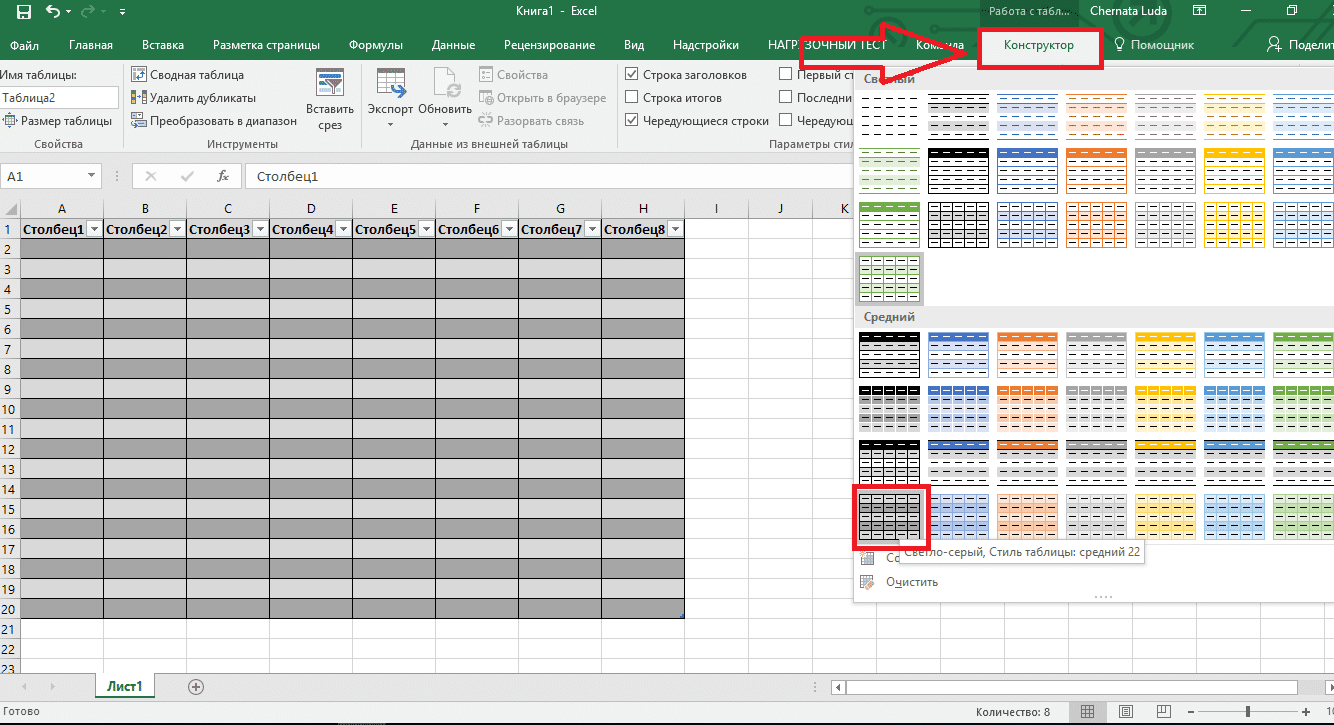
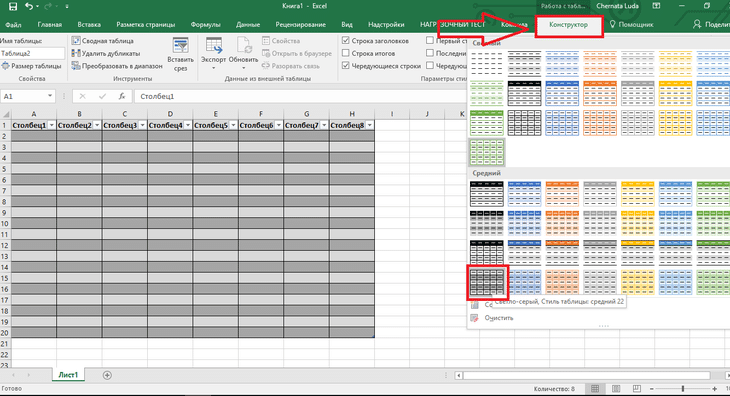
Рис. 9 — форматировать таблицу
Результат заполнения таблицы данными:
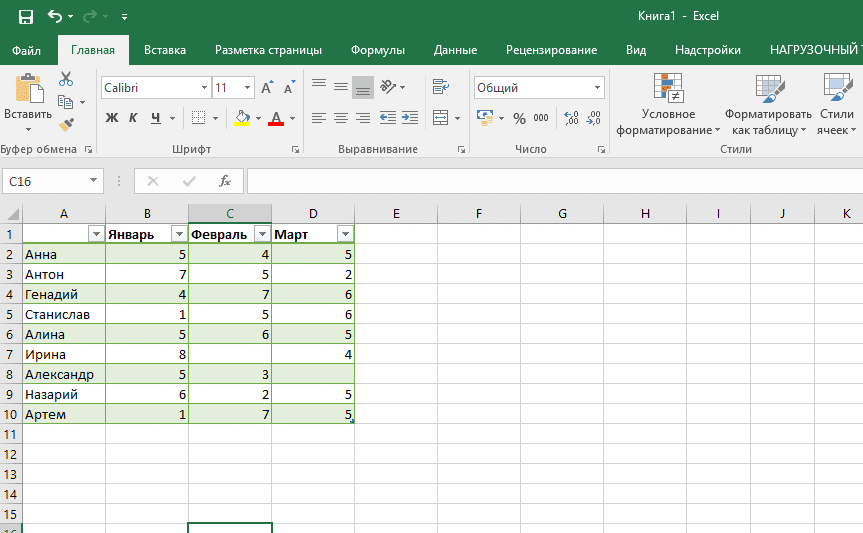
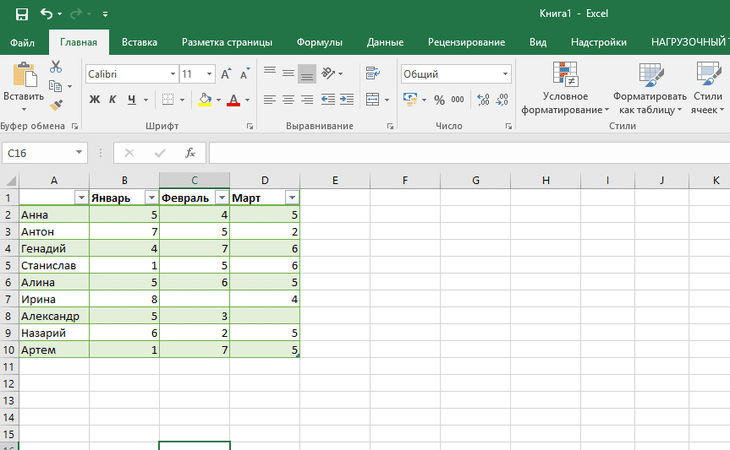
Рис. 10 — полный стол
Как создать таблицу в Excel для чайников
Работа с электронными таблицами в Excel для чайников идет неспешно. Есть много способов создать таблицу, и каждый из них имеет свои преимущества для конкретных целей. Поэтому сначала оценим ситуацию визуально.
Внимательно посмотрите на электронную таблицу:
Это много ячеек в столбцах и строках. В основном таблица. Столбцы обозначены латинскими буквами. Строки — цифрами. Если распечатать этот лист, мы получим пустую страницу. Без границ.
Сначала научимся работать с ячейками, строками и столбцами.
Как выделить столбец и строку
Чтобы выделить весь столбец, нажмите на его название (латинскую букву) левой кнопкой мыши.
Для выбора строки — по названию строки (по номеру).
Чтобы выбрать несколько столбцов или строк, щелкните имя левой кнопкой мыши, удерживайте и перетащите.
Чтобы выбрать столбец с помощью горячих клавиш, поместите курсор в любую ячейку нужного столбца — нажмите Ctrl + Пробел. Для выделения строки — Shift + пробел.
Как изменить границы ячеек
Если при заполнении таблицы информация не умещается, необходимо изменить границы ячеек:
- Перемещайтесь вручную, щелкая границу ячейки левой кнопкой мыши.
- Когда в ячейку записано длинное слово, дважды щелкните границу столбца / строки. Программа автоматически расширит границы.
- Если вам нужно сохранить ширину столбца, но увеличить высоту строки, используйте кнопку «Вернуться» на панели инструментов.
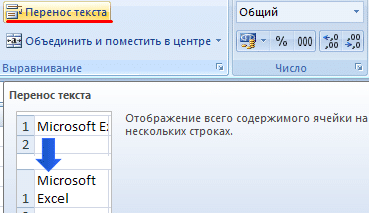
Чтобы изменить ширину столбца и высоту строки одновременно в определенном диапазоне, выберите область, увеличьте 1 столбец / строку (переместите вручную) — размер всех выбранных столбцов и строк изменится автоматически.
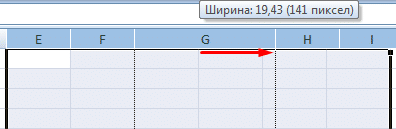
Примечание. Чтобы вернуться к предыдущему размеру, вы можете нажать кнопку «Отменить» или сочетание клавиш CTRL + Z. Но это работает, когда вы делаете это сразу. Позже — не поможет.
Чтобы вернуть линиям исходные границы, откройте меню инструментов: «Главная» — «Формат» и выберите «Настроить высоту линии»
Этот метод не актуален для столбцов. Нажмите «Формат» — «Ширина по умолчанию». Вспомним эту цифру. Выберите любую ячейку в столбце, границы которой нужно «вернуть». Снова «Формат» — «Ширина столбца» — вводим показатель, заданный программой (как правило, это 8,43 — количество знаков в шрифте Calibri размером 11 пунктов). OK.
Как вставить столбец или строку
Выберите столбец / строку справа / ниже, в которую вы хотите вставить новый диапазон. То есть столбец появится слева от выбранной ячейки. И линия выше.
Нажмите правую кнопку мыши — в выпадающем меню выберите «Вставить» (или нажмите комбинацию горячих клавиш CTRL + SHIFT+»=»).
Отметьте «столбец» и нажмите ОК.
Совет. Чтобы быстро вставить столбец, выберите столбец в нужном месте и нажмите CTRL + SHIFT+»=».
Все эти навыки пригодятся при создании электронной таблицы в Excel. Придется расширять границы, добавлять строки / столбцы по мере работы.
Пошаговое создание таблицы с формулами
- Заполняем вручную шапку — названия столбцов. Вводим данные — заполняем строки. Полученные знания сразу применяем на практике: расширяем границы столбцов, «подбираем» высоту строк.
- Чтобы заполнить столбец «Стоимость», поместите курсор в первую ячейку. Пишем «=». Итак, мы отчитываемся в Excel — там будет формула. Выберите ячейку B2 (с первой ценой). Введите знак умножения (*). Выберите ячейку C2 (с количеством). Жмем ENTER.
- Когда мы перемещаем курсор в ячейку с формулой, в правом нижнем углу сформируется крестик. Наведите указатель мыши на маркер автозаполнения. Берем его левой кнопкой мыши и перетаскиваем в конец столбца. Формула будет скопирована во все ячейки.
- Размечаем края нашего стола. Выберите диапазон данных. Нажмите кнопку: «Главная» — «Границы» (на главной странице в меню «Шрифт»). И выберите «Все края».
Края столбцов и строк теперь будут видны при печати.
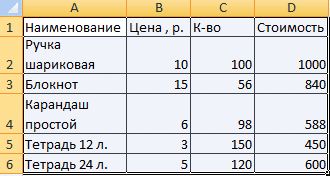
Используя меню «Шрифт», вы можете форматировать данные в электронной таблице Excel, как в Word.
Измените, например, размер шрифта, сделайте заголовок «жирным». Вы можете установить текст по центру, назначить расстановку переносов и т.д.
Создание таблиц, виды и особенности содержащихся в них данных
Рабочая область листа Microsoft Excel разделена условно невидимыми границами на столбцы и строки, размер которых можно регулировать, «перетаскивая» курсор на границу. Для быстрого объединения ячеек используйте соответствующий значок в блоке «Выравнивание» вкладки «Главная».
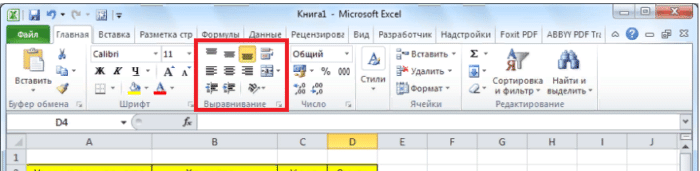 Вкладка «Главная» в блоке «Выравнивание» содержит инструменты для объединения и выравнивания ячеек
Вкладка «Главная» в блоке «Выравнивание» содержит инструменты для объединения и выравнивания ячеек
Столбцы обозначены буквами латинского алфавита (A, B, C,… AA, AB, AC…), строки пронумерованы. Следовательно, каждая ячейка имеет свой уникальный адрес. Вот пример выделения ячейки C7.
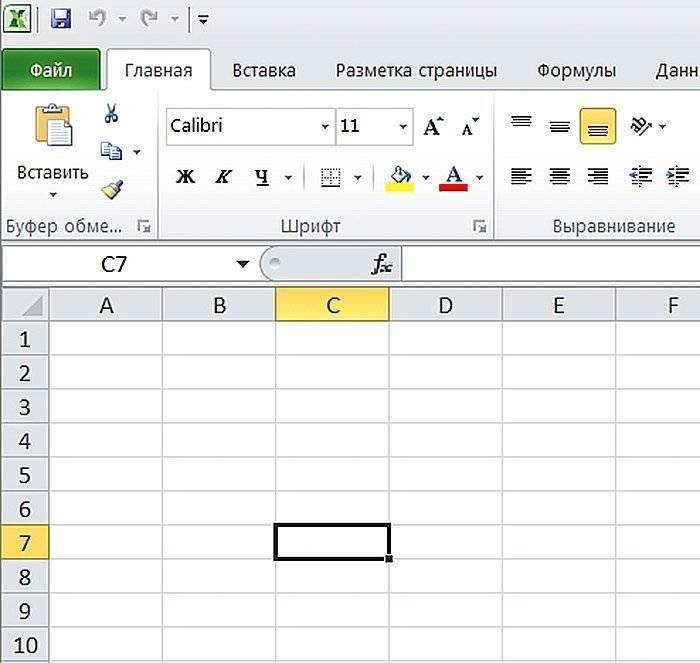 Выделенная ячейка имеет собственный уникальный адрес C7, который состоит из буквы столбца и номера строки
Выделенная ячейка имеет собственный уникальный адрес C7, который состоит из буквы столбца и номера строки
Ячейка может содержать числовое значение, форматированный текст, символы, формулы и т.д. По умолчанию числа находятся справа от ячейки, текст — слева. Когда вы выбираете ячейку с формулой, формула появляется в строке «fx».
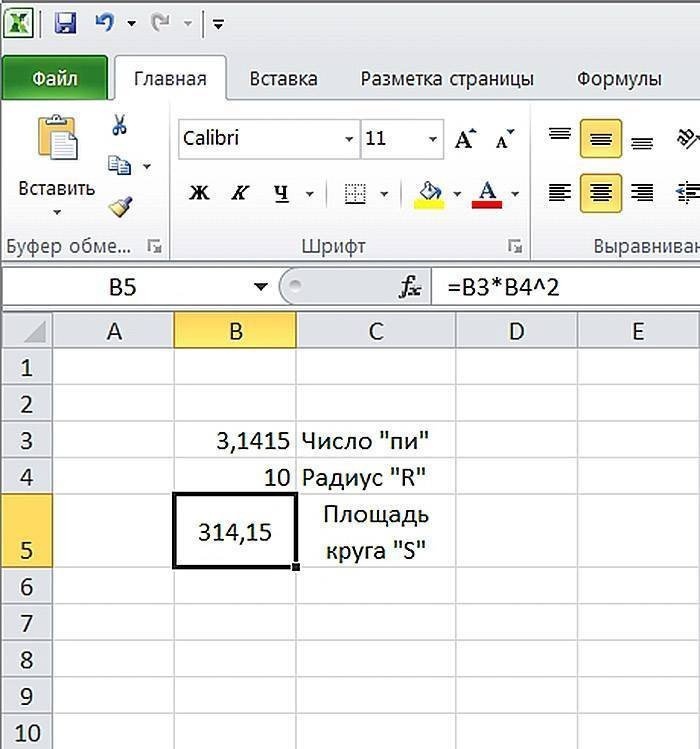 Ячейки могут содержать числовые значения, текст, символы, формулы и другие элементы
Ячейки могут содержать числовые значения, текст, символы, формулы и другие элементы
Используя инструменты на вкладке «Главная», вы можете форматировать ячейки и саму таблицу, устанавливать желаемый размер и параметры текста, выбирать границы, применять заливку ячеек и выполнять множество более сложных операций.
 Выберите ячейки, на вкладке «Главная» щелкните соответствующие значки инструментов форматирования
Выберите ячейки, на вкладке «Главная» щелкните соответствующие значки инструментов форматирования
Щелкнув правой кнопкой мыши по выбранной ячейке или блоку ячеек, вы можете вызвать контекстное меню. Он состоит из верхнего блока, дублирующего основные функции вкладки «Главная», и нижнего блока, который содержит операции по копированию и вставке текста, фильтрации и сортировки значений, а также некоторые другие функции.
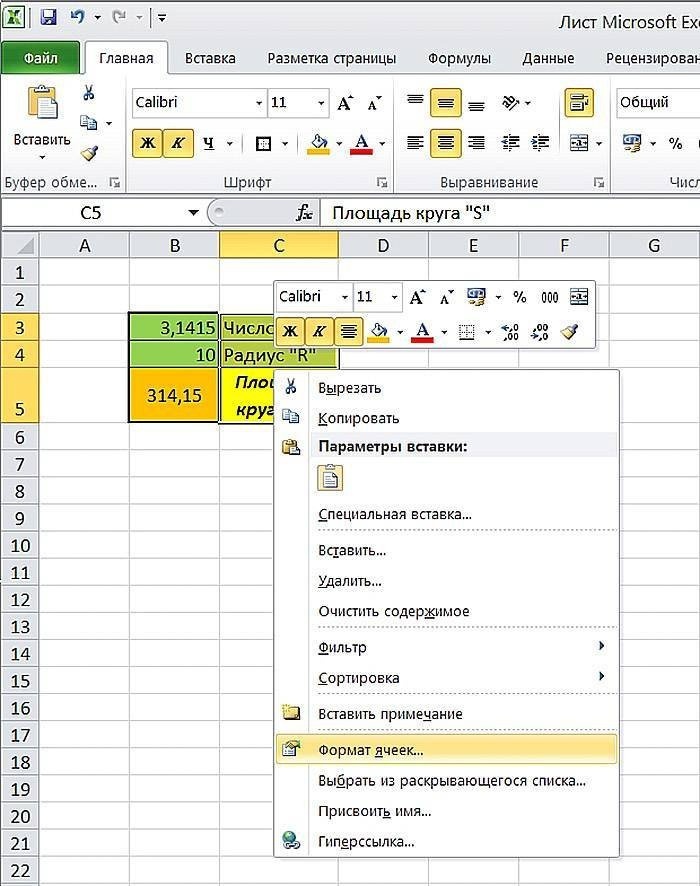 Щелкнув правой кнопкой мыши по выбранной ячейке или блоку ячеек, мы вызываем контекстное меню для их форматирования
Щелкнув правой кнопкой мыши по выбранной ячейке или блоку ячеек, мы вызываем контекстное меню для их форматирования
Выбрав пункт «Формат ячейки» в контекстном меню, вы получите расширенные параметры форматирования для выбранного массива данных.
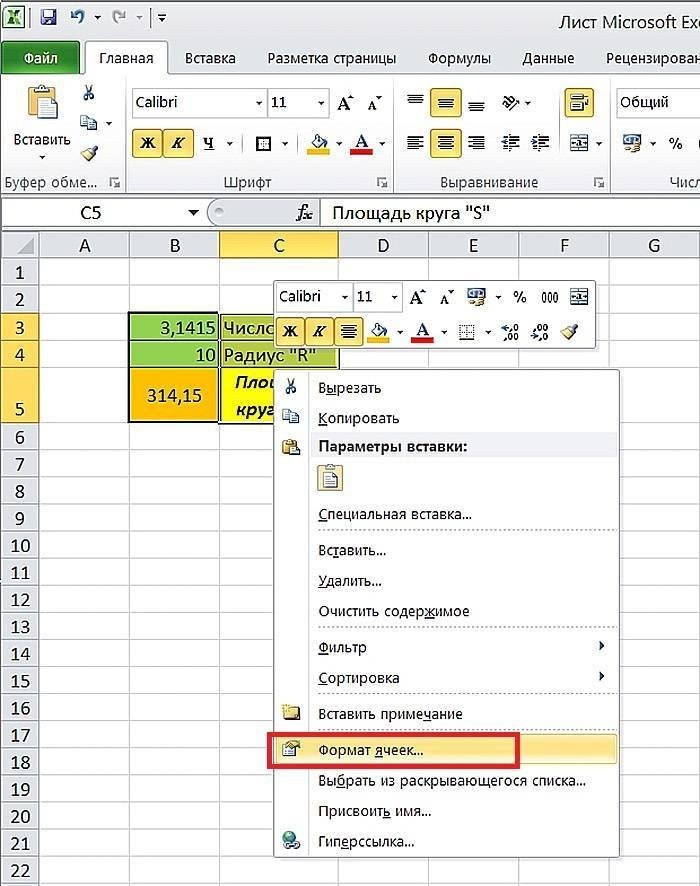 Нажмите «Форматировать ячейки»
Нажмите «Форматировать ячейки»
С помощью открывшегося окна можно максимально точно настроить все особенности представления информации в ячейках и табличных блоках.
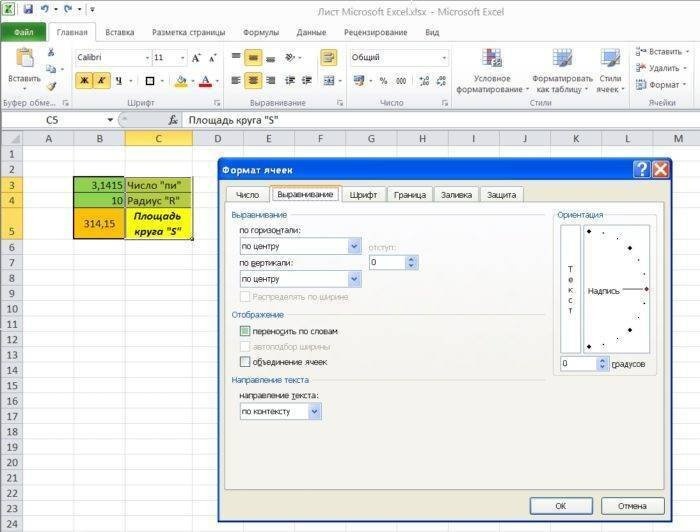 Окно Форматирования ячеек с инструментами для точной настройки и форматирования ячеек
Окно Форматирования ячеек с инструментами для точной настройки и форматирования ячеек
Кроме того, вы можете применять предопределенные стили, сгруппированные в абзацы «Условное форматирование», «Форматировать как таблицу» и «Стили ячеек».
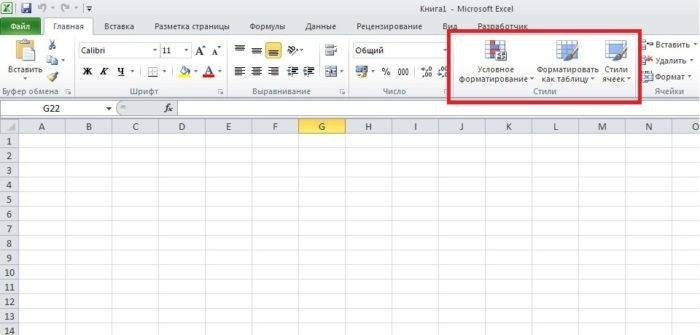 В группе «Стили» на вкладке «Главная» можно выбрать предустановленный стиль
В группе «Стили» на вкладке «Главная» можно выбрать предустановленный стиль
Контекстные меню этих элементов содержат шаблоны с контрастом, градиентом и многими другими схемами форматирования, с помощью которых можно быстро привести блок таблицы в нужную форму.
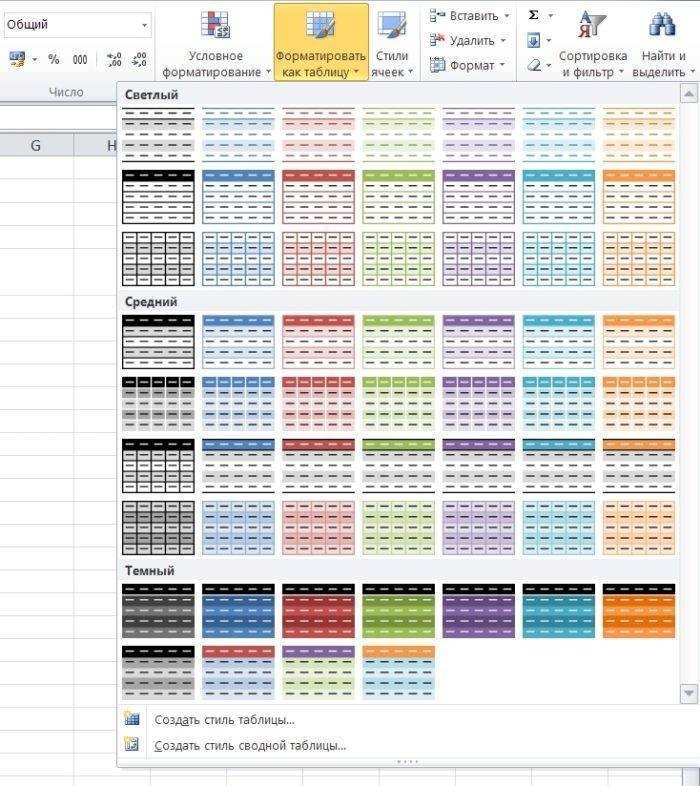 Готовые шаблоны для элемента «Форматировать как таблицу»
Готовые шаблоны для элемента «Форматировать как таблицу»
В дополнение к уже рассмотренным группам «Шрифт», «Выравнивание» и «Стили» вкладка «Главная» содержит несколько менее популярных, но в некоторых случаях все же необходимых элементов. На нем можно найти:
-
«Буфер обмена» — значки для копирования, вырезания и вставки информации (дублируются сочетаниями клавиш «Ctrl + C», «Ctrl + X» и «Ctrl + V» соответственно);
-
«Число» — позволяет быстро переключаться между текстовым, числовым, процентным и другим форматом отображения информации, а также выполнять простые операции формализации данных, например, путем изменения количества знаков после запятой на дробные числа;
-
«Ячейки»: содержит команды для добавления и удаления строк, столбцов, массивов, а также простые функции форматирования их размера и видимости;
-
«Редактировать» — упрощает поиск, сортировку и фильтрацию данных, включает несколько быстрых формул, выполняет команды автозаполнения и автоочистки.
Стрелки в правом нижнем углу большинства вкладок «Домашняя страница» вызывают расширенные контекстные меню или всплывающие окна, которые предоставляют более точные и полные списки возможных команд.
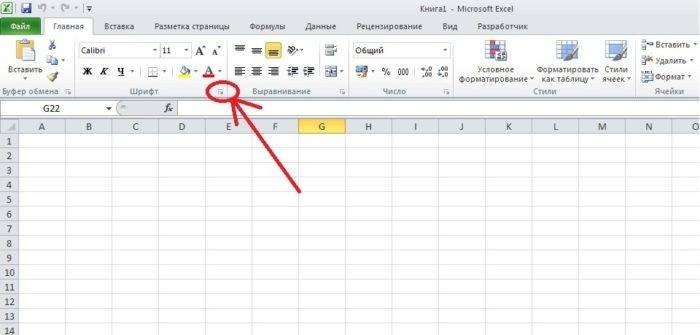 Маленькая стрелка вниз рядом с именами групп вызывает диалоговое окно с более подробной информацией или функциями
Маленькая стрелка вниз рядом с именами групп вызывает диалоговое окно с более подробной информацией или функциями
Лицо программы
Прежде чем понимать, как работать в Excel, стоит изучить интерфейс. Инструменты расположены вверху и внизу окна, а остальная часть области занята прямоугольниками, которые являются ячейками. Особенность электронных таблиц в том, что в одних ячейках можно выполнять действия, а в других — отображать результат.
В каждой таблице есть столбцы, обозначенные буквами английского алфавита. Строки нумеруются слева. Следовательно, каждая ячейка имеет свои собственные координаты. В каждую ячейку можно вводить как данные, так и формулы. Перед тем, как вставить последний, необходимо поставить символ «=».
Добавление графиковдиаграмм
Для построения графика или диаграммы вам понадобится готовая пластина, потому что данные графика будут основаны именно на информации, взятой из отдельных линий или ячеек.
Для создания диаграммы / графика вам необходимо:
- Полностью выберите стол. Если вам нужно создать графику только для отображения данных из определенных ячеек, просто выберите их;
- Откройте вкладку Вставка;
- В поле «Рекомендуемые диаграммы» выберите значок, который, по вашему мнению, лучше всего описывает визуально табличную информацию. В нашем случае это трехмерная круговая диаграмма. Наведите указатель мыши на значок и выберите внешний вид элемента;
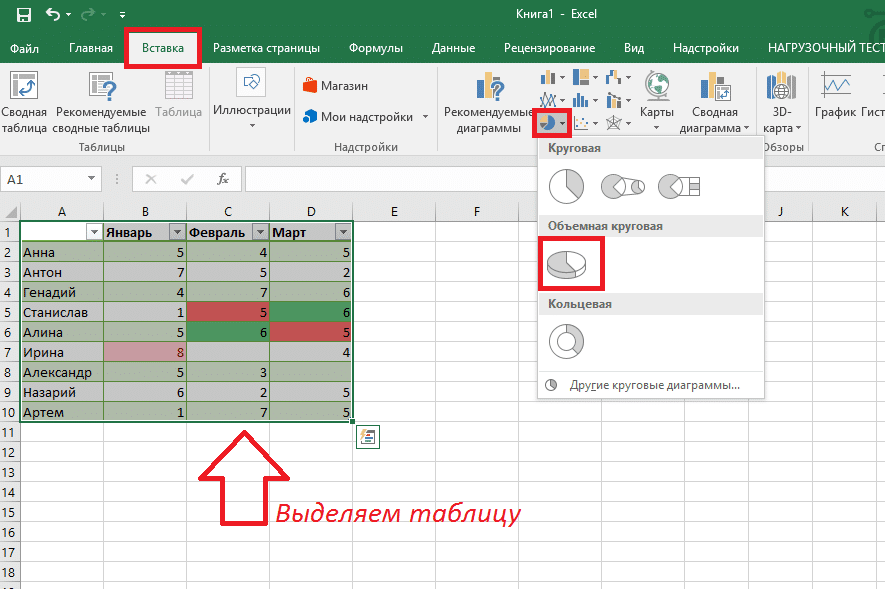
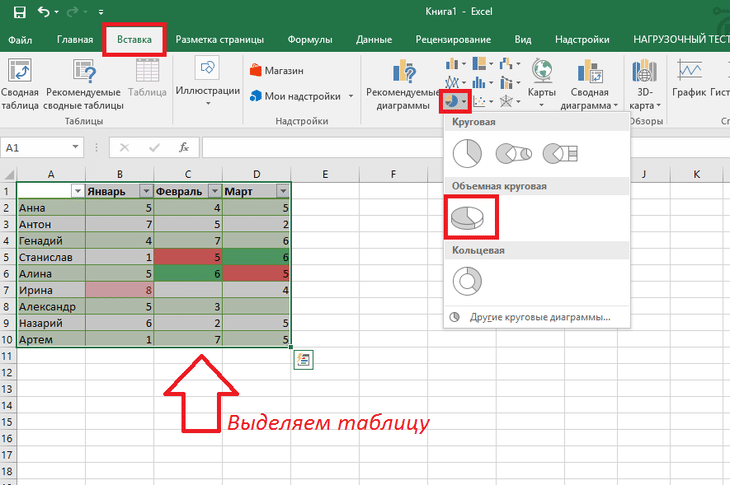
Рис. 11 — выбор типа используемой схемы
Щелкните по нужной форме. Заполненная схема автоматически появится на листе:
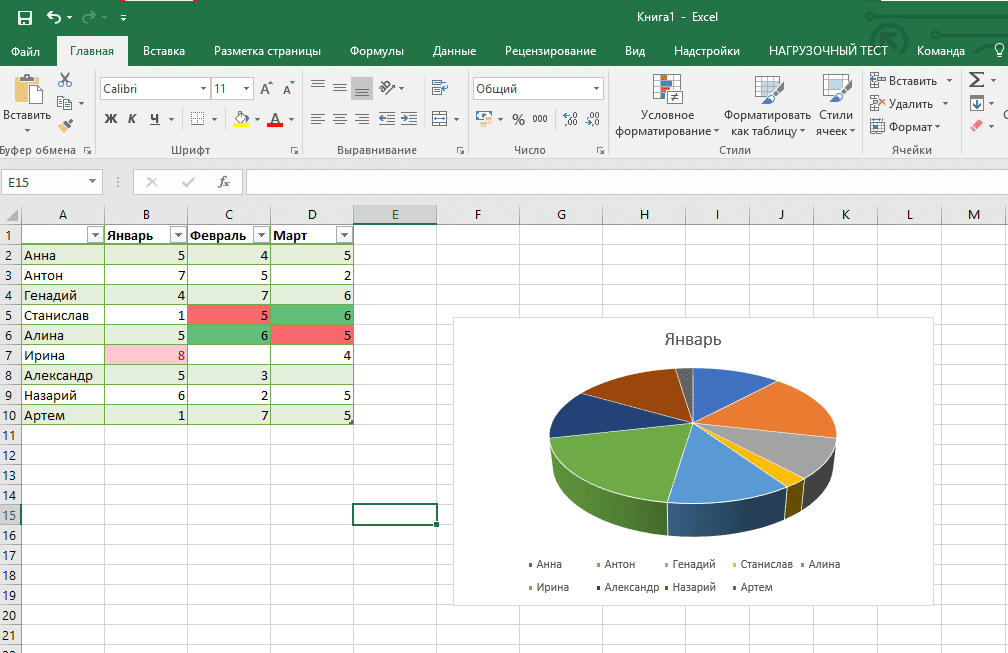
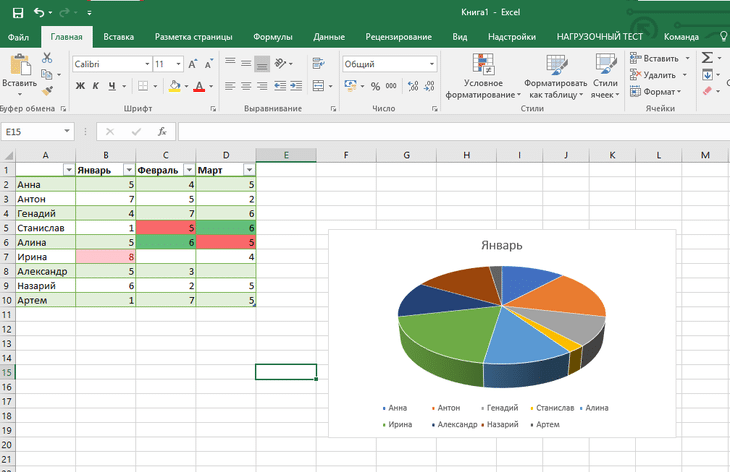
Рис. 12 — результат добавления графика
Если вам нужно изменить внешний вид получившейся визуализации, просто дважды щелкните по ней. Он будет автоматически перенаправлен в окно дизайнера. С его помощью вы можете применить к диаграмме другой стиль, изменить ее тип, цветовую схему, формат отображения данных, добавить новые элементы и настроить их.
Точно так же вы можете создавать точечные диаграммы, линейные диаграммы и зависимости элементов таблицы. Всю полученную графику также можно добавить в документы Word.
В редакторе таблиц Excel есть много других функций, однако для начальной работы будет достаточно методов, описанных в этой статье. В процессе создания документа многие пользователи самостоятельно осваивают более сложные параметры. Это связано с удобным и понятным интерфейсом последних версий программы.
Тематические видеоролики:
Microsoft Excel для начинающих # 1
Microsoft Excel для начинающих n. 2
КАК В ФОРМУЛЕ EXCEL ОБОЗНАЧИТЬ ПОСТОЯННУЮ ЯЧЕЙКУ
Есть два типа ссылок на ячейки: относительные и абсолютные. Когда вы копируете формулу, эти ссылки ведут себя иначе: относительные изменяются, абсолютные остаются неизменными.
Программа считает все ссылки на ячейки относительными, если пользователь не указал другое условие. С помощью относительных ссылок вы можете умножить одну и ту же формулу на несколько строк или столбцов.
- Заполним вручную первые столбцы обучающей таблицы. У нас есть такая возможность:
2. Напоминание по математике: чтобы узнать стоимость нескольких единиц продукта, умножьте цену на 1 единицу на количество. Чтобы рассчитать стоимость, введите в ячейку D2 формулу: = цена за единицу * количество. Константы формулы — это ссылки на ячейки с соответствующими значениями.
3. Нажмите ENTER — программа отобразит значение умножения. Такие же манипуляции необходимо проделать для всех клеток. Как установить формулу для столбца в Excel: скопируйте формулу из первой ячейки в другие строки. Ссылки по теме предназначены для справки.
Найдите индикатор автозаполнения в правом нижнем углу первой ячейки столбца. Щелкните по этой точке левой кнопкой мыши, удерживайте ее и «перетащите» столбец вниз.
Отпустите кнопку мыши — формула будет скопирована в выделенные ячейки с их ссылками. То есть у каждой ячейки будет своя формула со своими аргументами.
Ссылки в ячейке сопоставляются со строкой.
Формула абсолютной ссылки относится к той же ячейке. То есть при автозаполнении или копировании константа остается неизменной (или постоянной).
Чтобы указать Excel на абсолютную ссылку, пользователь должен указать знак доллара ($). Проще всего это сделать с помощью клавиши F4.
- Создадим строку «Итого». Находим общую стоимость всех товаров. Выберите числовые значения столбца «Стоимость» и еще одну ячейку. Это диапазон D2: D9
2. Воспользуемся функцией автозаполнения. Кнопка находится на вкладке «Главная» в наборе инструментов редактирования».
3. После щелчка по значку «Сумма» (или комбинации клавиш ALT + «=») выбранные числа выравниваются, и результат отображается в пустой ячейке.
Сделаем еще один столбец, в котором мы посчитаем долю каждого продукта в общей стоимости. Для этого вам понадобятся:
- Разделите стоимость одного продукта на стоимость всех продуктов и умножьте результат на 100. Ссылка на ячейку с общим значением должна быть абсолютной, чтобы она оставалась неизменной при копировании.
2. Чтобы получить проценты в Excel, нет необходимости умножать частное на 100. Выделите ячейку с результатом и нажмите «Форматировать процент». Или нажмите комбинацию горячих клавиш: CTRL + SHIFT + 5
3. Скопируйте формулу во весь столбец: изменяет только первое значение в формуле (относительная ссылка). Вторая (абсолютная ссылка) остается прежней. Проверяем правильность расчетов — найдем сумму. 100%. Все правильно.
При создании формул используются следующие форматы абсолютных ссылок:
- $ In $ 2 — при копировании столбец и строка остаются неизменными;
- B $ 2 — при копировании строка не меняется;
- $ B2 — столбец без изменений.
Интерфейс Excel
Интерфейс Excel 2013 очень похож на Excel 2010. Если вы раньше работали с Excel 2010, освоить Excel 2013 не составит труда. Если вы новичок в Excel или работали в основном со старыми версиями, освоение интерфейса Excel 2013 займет некоторое время.
Когда вы впервые открываете Excel, появляется начальный экран. Здесь вы можете создать новую книгу, выбрать шаблон или открыть одну из последних книг.
- Найдите и откройте пустую книгу на главном экране, чтобы открыть интерфейс MS Excel.
- Перед вами откроется интерфейс Microsoft Excel 2013.
Лента
Лента является основным рабочим элементом интерфейса MS Excel и содержит все команды, необходимые для выполнения наиболее распространенных задач. Лента состоит из вкладок, каждая из которых содержит несколько групп команд.
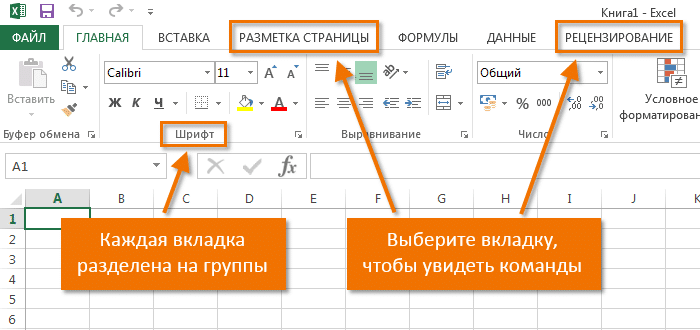
Панель быстрого доступа
Панель быстрого доступа позволяет получить доступ к основным командам независимо от того, какая вкладка ленты выбрана в данный момент. По умолчанию он включает такие команды, как «Сохранить», «Отменить» и «Вернуть». Вы всегда можете добавить любую другую команду, которая вам нравится.
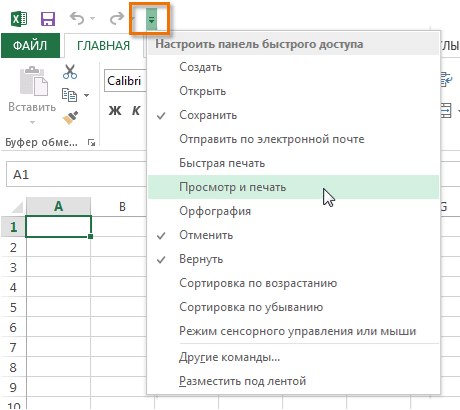
Группа Команд
Каждая группа содержит отдельный командный блок. Чтобы применить команду, щелкните нужную вкладку. Некоторые группы содержат стрелку в правом нижнем углу, щелкнув по которой можно увидеть еще больше команд.
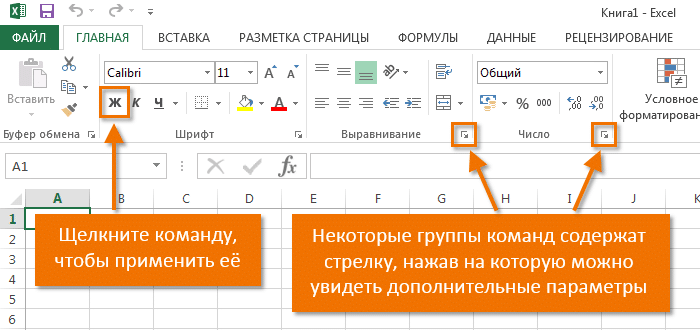
Поле Имя
В поле «Имя» отображается адрес или имя выбранной ячейки. Если вы внимательно посмотрите на изображение ниже, вы заметите, что ячейка B4 является пересечением столбца B и строки 4.
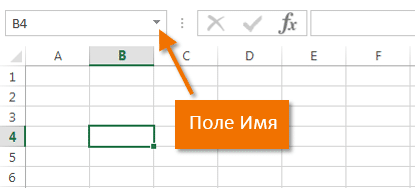
Строка Формул
Вы можете вводить данные, формулы и функции в строке формул, которая также будет отображаться в выбранной ячейке. Например, если выбрать ячейку C1 и ввести 1984 в строке формул, то же значение будет отображаться в самой ячейке.
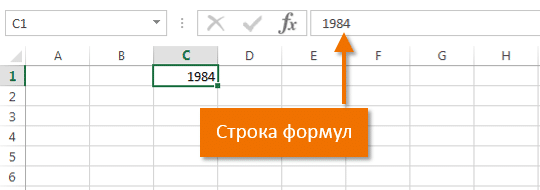
Столбец
Столбец — это группа ячеек, уложенных вертикально. В Excel столбцы обычно обозначаются латинскими буквами. Столбец H выделен на рисунке ниже.
Ячейка
Каждый прямоугольник в книге Excel обычно называется ячейкой. Ячейка — это пересечение строки и столбца. Чтобы выбрать ячейку, просто нажмите на нее. Темный контур вокруг текущей активной ячейки называется курсором таблицы. На изображении ниже выделена ячейка B3.
Строка
Строка — это горизонтальная группа ячеек. Строки в Excel обычно обозначаются числами. Строка 10 выделена на рисунке ниже.
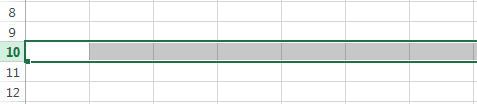
Рабочий лист
Файлы Excel называются книгами. Каждая книга состоит из одного или нескольких листов (вкладки внизу экрана). Их также называют электронными таблицами. По умолчанию книга Excel содержит только один лист. Таблицы можно добавлять, удалять и переименовывать. Вы можете переключаться между листами, просто нажимая на его заголовок.
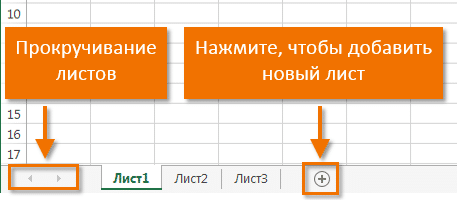
Режимы просмотра листа
Есть три основных способа просмотра листа. Чтобы выбрать желаемый режим, просто нажмите на соответствующую вкладку.

- По умолчанию выбран нормальный режим, в котором отображается неограниченное количество ячеек и столбцов.
- Макет страницы: разбивает лист на страницы. Просмотрите документ в том виде, в каком он будет напечатан. Также в этом режиме появляется возможность настраивать верхние и нижние колонтитулы.
- Режим страницы: позволяет предварительно просматривать и настраивать разрывы страниц перед печатью документа. В этом режиме отображается только область листа, заполненная данными.
Масштаб
Нажмите, удерживайте и перетащите ползунок, чтобы настроить масштаб. Цифры справа от ползунка указывают значение шкалы в процентах.
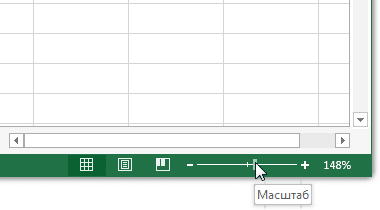
Вертикальная и горизонтальная полосы прокрутки
На листе Excel гораздо больше ячеек, чем вы можете увидеть на экране. Чтобы просмотреть остальную часть листа, удерживайте и перетаскивайте полосу прокрутки по вертикали или горизонтали, в зависимости от того, какую часть страницы вы хотите просмотреть.