
Так называемая галочка нужна во многих случаях при форматировании текста.
В частности, он используется для подтверждения согласия (обработка данных, участие и т.д.), Указания правильного ответа и во многих других случаях.
Что такое галочка, как ее ставить в документах, сообщениях и постах в Интернете, рассказывается в этом материале.
Виды значка
Какие галочки? В зависимости от общей стилистики текста, его оформления, причины нанесения символа вы можете выбрать тот или иной вид:
- «Рукописный».
- Печатный.
- «Рукописный» в квадратном окошке.
- Напечатано в квадратном окне.
Если речь идет об использовании смайлов (с телефона, в социальной сети), галочка тоже может быть цветной (того или иного оттенка, в зависимости от типа операционной системы).
Чаще всего символ используется следующим образом:
- Для оформления справочников — «рукописный».
- Для оформления индивидуальных идей, мыслей — печатных.
- Для записи ответов на вопрос — в окошке.
Способы установки того или иного знака рассматриваются ниже в материале.

Рис. 1 символ
Вернуться в меню
В Word
Копирование
Самый простой способ нанести нужный вам символ — скопировать его из этого материала.
Поместите курсор мыши слева от символа, нажмите левую кнопку и выберите его.
Затем нажмите Ctrl + C, чтобы скопировать, затем поместите курсор в нужное место и нажмите Ctrl + V, чтобы вставить символ.
Это самый простой и быстрый способ, но он подходит только для ввода одноразового символа. Если вам это нужно достаточно часто, воспользуйтесь другими методами.
Ресурсы системы
Символ можно ввести вручную прямо с клавиатуры, вставив символ U +, за которым следует код галочки.
Однако этот подход работает только в браузерах и операционных системах, где настроено распознавание Unicode.
По умолчанию эта функция иногда недоступна, ее установка занимает много времени и занимает много времени, и не все пользователи знают, как это сделать.
Поэтому в Word намного проще использовать специальный символ.
Для этого следуем алгоритму:
- Начните создавать новый документ или откройте тот, в котором вы хотите создать значок. Поместите курсор, щелкнув левой кнопкой мыши там, где требуется галочка. На ленте верхнего меню найдите вкладку «Вставка» (третья слева) и разверните ее.

Рис. 2 вкладки
- В правой части ленты найдите ссылку «Символ» и щелкните ее.

Рис. 3 символа
- Откроется небольшое выпадающее меню — изначально вряд ли там будет галочка, поэтому, скорее всего, вам придется перейти в раздел «Другие символы.

Рис. 4 Другие символы
- Откроется окно с расширенным списком специальных символов. В ней особо ничего менять не стоит — характер не имеет значения. Вы можете просто прокрутить список предопределенных символов вниз, пока не найдете там галочку.
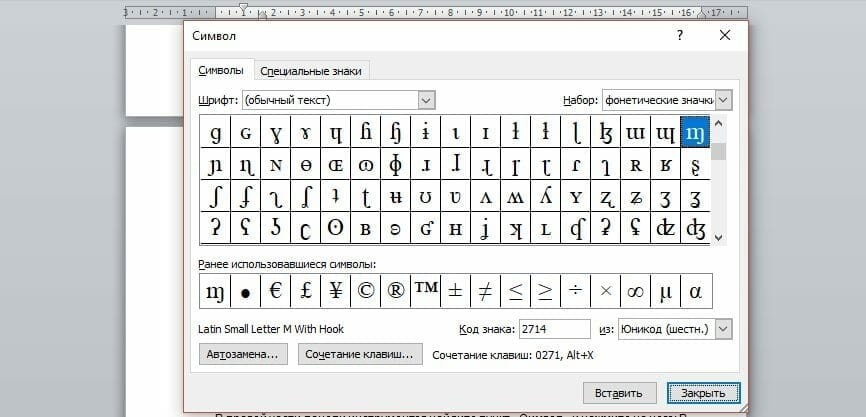
Рис. 5 Список
- Выберите пакет Дингбаты. Обратите внимание, что кодировка в поле ниже должна быть шестнадцатеричной кодировкой Unicode.
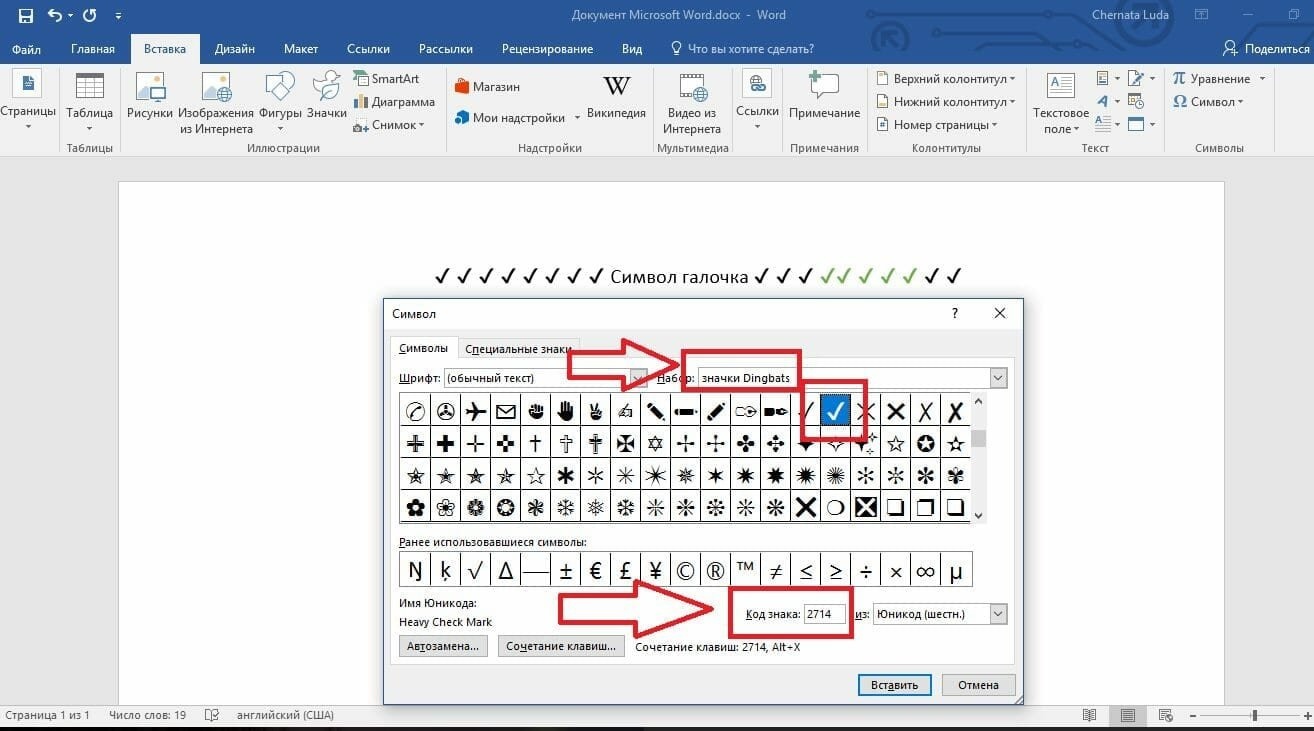
Рис. 6 Поиск
- В открывшемся списке появятся несколько вариантов флажков — выберите тот, который вам подходит, и нажмите на него.
- Второй способ добавить этот значок — ввести его код, такой же, как код браузера, в поле «Код подписи» ниже. Также важно, чтобы кодировка оставалась шестнадцатеричной Unicode. Сразу после этого система откроет нужный вам знак, и вам просто нужно нажать на него.
Если таким образом поставить галочку в документе, то он полностью работоспособен и может претерпевать все те же изменения и модификации, что и текст в документе.
Вы можете изменить его цвет, размер, шрифт, выделение и многое другое.
Вернуться в меню
В браузере
Поскольку абсолютно все браузеры распознают шестнадцатеричную кодировку Unicode, вы можете добавить галочки к тексту следующим образом:
- Нажмите U и +.
- Затем без пробелов введите код нужного символа: браузер сразу распознает его как галочку.
Метод работает на любом этапе интернет-активности: отправка сообщения, ответ на сообщение и так далее.
Цифровые обозначения символов следующие:
- U + 2713 — обычная галочка.
- U + 2714 выделен жирным шрифтом.
- U + 2705 — выделено, квадрат.
- U + 2611 — квадрат, не выделен.
Благодаря хорошему знанию символов и высокой скорости набора текста, использование этого метода ввода оказывается даже быстрее, чем поиск символа в смайликах.
Смайлики
Многие варианты флажков скрыты в смайликах на Android и iOS.
Они находятся в разделе «Символы» и могут быть разных цветов в зависимости от типа операционной системы.
При наборе сообщений в социальных сетях очень часто такой знак тоже присутствует, а также перенесен в раздел «Символы» или «Специальные символы.
А чтобы намеренно не искать знак, всегда можно скопировать код смайлика.
Вернуться в меню
Вывод
Есть много способов вставить такой символ в текст документа или сообщения.
В зависимости от того, как часто вам это нужно, вы можете выбрать тот или иной удобный для вас способ.
Символ галочка — ЛАЙФХАК для клавиатуры: КРУТЫЕ символы
Компьютерщик расскажет и покажет, как быстро и легко научиться складывать самых крутых персонажей двумя руками и клавиатурой.




