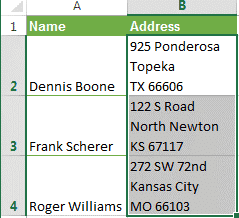Часто люди, которые работают в программе электронных таблиц Excel, сталкиваются с такой ситуацией, когда им необходимо выполнить разрыв строки. Эту простую процедуру можно реализовать по-разному. В этой статье мы подробно рассмотрим все методы, которые позволяют обернуть строку в рабочей области документа электронной таблицы.
Как удалить переносы строк из ячеек в Excel 2013, 2010 и 2007
Существует 3 метода удаления символов возврата каретки из полей. Некоторые из них реализуют замену подачи строк. Параметры, описанные ниже, работают одинаково в большинстве версий редактора электронных таблиц.
Перенос текстовой информации происходит по разным причинам. Общие причины включают такие моменты, как использование комбинации клавиш Alt + Enter, а также перенос текстовых данных с веб-страницы в рабочую область программы для работы с электронными таблицами. Нам нужно убрать возврат каретки, так как без этой процедуры невозможно реализовать нормальный поиск точных фраз.
Важно! Изначально при работе с печатными машинами использовались фразы «Перевод строки» и «Возврат каретки», обозначающие 2 различных действия. Персональные компьютеры создавались с учетом функций пишущих машинок для печати.
Удаляем возвраты каретки вручную
Рассмотрим подробнее первый способ.
- Преимущество: быстрое исполнение.
- Недостаток: отсутствие дополнительных функций.
Пошаговая инструкция выглядит так:
- Выделяем все ячейки, в которых необходимо реализовать эту операцию или заменить символы.
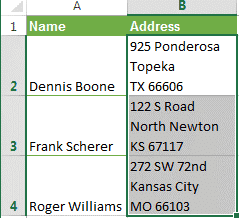
- Используя клавиатуру, нажмите комбинацию клавиш «Ctrl + H». На экране появилось окно с названием «Найти и заменить».
- Вставляем указатель в строку «Найти». Используя клавиатуру, нажмите комбинацию клавиш «Ctrl + J». На линии появилась точка.
- В строке «Заменить на» мы вставляем значение, которое будет вставлено вместо символов возврата каретки. Чаще всего используется пробел, так как он позволяет исключить склейку 2-х соседних предложений. Чтобы реализовать удаление разрывов строк, строку «Заменить на» нельзя заполнять какой-либо информацией.
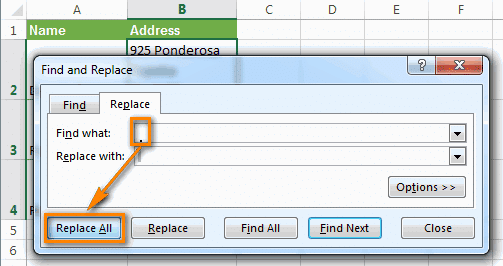
- С помощью ЛКМ нажмите «Заменить все». Готовый! Мы реализовали удаление возврата каретки.
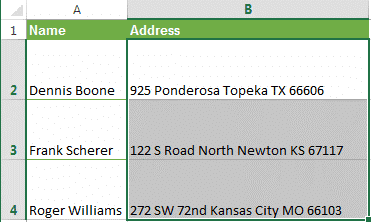
Удаляем переносы строк при помощи формул Excel
- Преимущество: возможность использования множества формул, выполняющих сложнейшую проверку текстовой информации в выбранном поле. Например, вы можете реализовать удаление символов возврата каретки и таким образом найти ненужные пробелы.
- Недостаток: необходимо сделать дополнительный столбик и провести большое количество манипуляций.
Пошаговая инструкция выглядит так:
- Реализуем добавление дополнительного столбца в конце исходной информации. В этом примере он будет называться «1 линия»
- В первом поле дополнительного столбца (C2) мы вводим формулу, которая реализует удаление или замену разрывов строк. Для этого используются несколько формул. Подходящая формула для использования с комбинациями возврата каретки и перевода строки: = SUBSTITUTE (SUBSTITUTE (B2; CAR (13); «»); CHAR (10);»»).
- Подходящая формула для замены разрыва строки любым знаком выглядит так: = TRIM (SUBSTITUTE (SUBSTITUTE (B2; SYMBOL (13); «»); SYMBOL (10); «,»). Стоит отметить, что в этом В этом случае строки не будут объединены.
- Формула удаления всех непечатаемых символов из текстовых данных выглядит так: = НАЖАТЬ (B2).
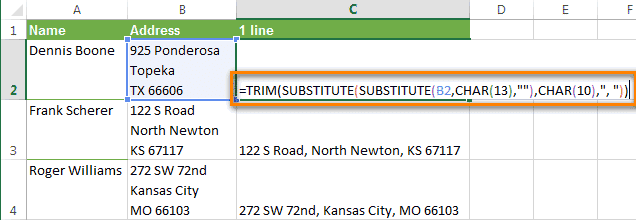
- Мы копируем формулу, затем вставляем ее в каждую дополнительную ячейку столбца.
- Также вы можете заменить исходный столбец новым, в котором будут удалены разрывы строк.
- Выделяем все ячейки, расположенные в столбце C. Нажмите комбинацию «Ctrl + C» на клавиатуре, чтобы скопировать информацию.
- Выбираем поле B2. Держим нажатой комбинацию кнопок «Shift + F10». В появившемся небольшом списке щелкните ЛКМ элемент с названием «Вставить».
- Снимаем вспомогательную колонку.
Удаляем переносы строк при помощи макроса VBA
- Преимущество: создание происходит только один раз. В будущем этот макрос можно будет использовать в других таблицах.
- Недостаток: вы должны понимать, как работает язык программирования VBA.
Для реализации этого метода необходимо войти в окно для вставки макросов и вставить туда следующий код:
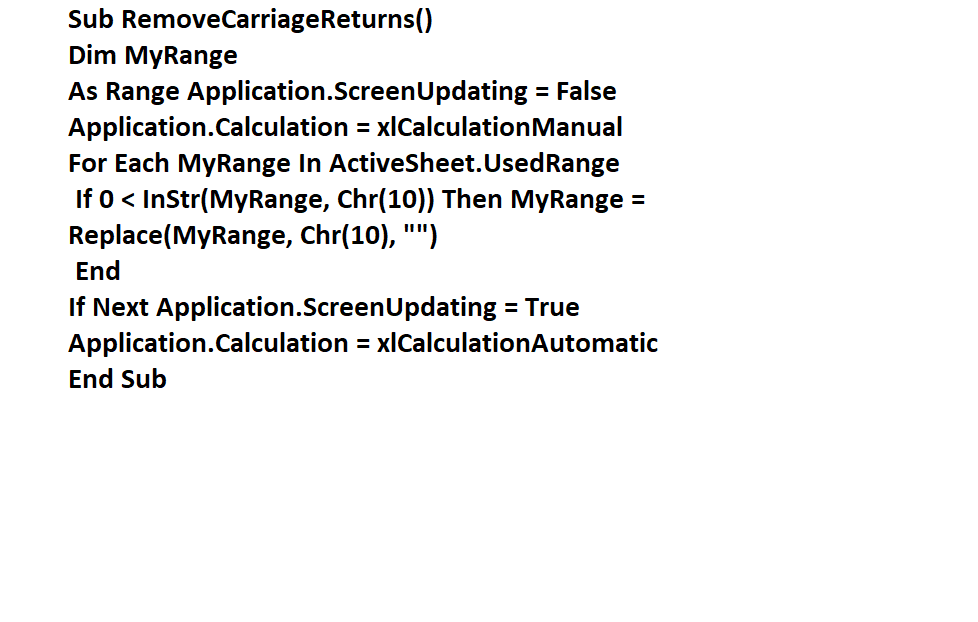
Перенос текста в ячейке
Редактор электронных таблиц Excel позволяет переносить текстовую информацию в поле. Это сделано для того, чтобы текстовые данные отображались на нескольких строках. Можно выполнить процедуру настройки для каждого поля, чтобы передача текстовых данных происходила в автоматическом режиме. Кроме того, вы можете вручную реализовать разрыв строки.
Автоматический перенос текста
Рассмотрим подробнее, как реализовать автоматическую передачу текстовых значений. Пошаговый алгоритм выглядит так:
- Выбираем нужную ячейку.
- В подразделе «Main» мы находим командный блок под названием «Alignment».
- С помощью ЛКМ выберите пункт «Перенести текст».
Важно! Информация в ячейках будет смещена с учетом ширины столбца. Изменение ширины столбца автоматически регулирует расположение текстовых данных.
Настройка высоты строки для отображения всего текста
Рассмотрим подробнее, как реализовать процедуру регулировки высоты строки для отображения всей текстовой информации. Пошаговая инструкция выглядит так:
- Подбираем нужные ячейки.
- В подразделе «Main» мы находим командный блок «Cells».
- Используя ЛКМ, выберите пункт «Форматировать».
- В окне «Размер ячейки» необходимо выполнить одну из опций, описанных ниже. Первый вариант: для автоматического выравнивания высоты строки щелкните ЛКМ на пункте «Настроить высоту строки». Второй вариант: чтобы вручную установить высоту строки, нужно нажать на пункт «Высота строки», а затем ввести желаемое значение в пустую строку.
Ввод разрыва строки
Рассмотрим подробнее, как реализовать процедуру ввода разрыва строки. Пошаговая инструкция выглядит так:
- Двойным щелчком по ЛКМ выбираем поле, в котором хотим водить разрыв строки. Стоит отметить, что вы можете выбрать необходимое поле, затем нажать «F2».
- Двойным щелчком по ЛКМ выбираем точку, где будет добавлен разрыв строки. Зажимаем комбинацию «Alt + Enter». Готовый!
Как сделать перенос строки в ячейке Excel формулой
Часто пользователи редактора электронных таблиц добавляют в рабочую область различные графики и диаграммы. Обычно эта процедура требует возврата каретки в текстовой информации поля. Разберемся подробно, как реализовать этот момент.
Формула для переноса строки в ячейках Excel
Например, у нас есть гистограмма, реализованная в программе для работы с электронными таблицами. По оси X — имена сотрудников и информация об их продажах. Такой вид подписи очень удобен, так как четко показывает объем работы, проделанной сотрудниками.
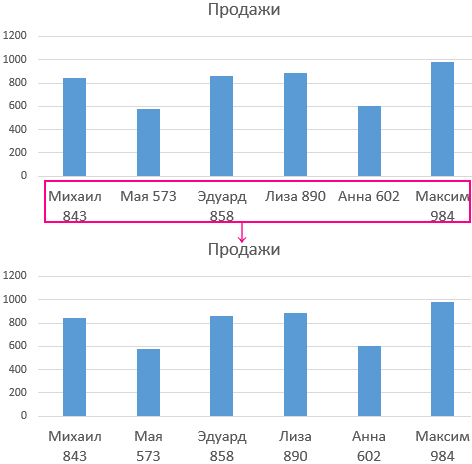
Эту процедуру очень легко реализовать. Вам нужно добавить оператор SYMBOL вместо формулы. Позволяет реализовать генерацию индикаторов в полях для маркировки информации на графике.
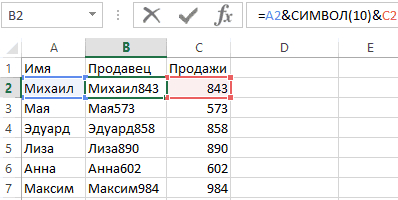
Конечно, в поле можно реализовать процедуру переноса строки куда угодно, благодаря комбинации кнопок «Alt + Enter». Однако этот метод неудобен в случаях, когда данных слишком много.
Как работает функция СИМВОЛ при переносе строк в ячейке
Программа использует коды на паспортной табличке символов ASCII. Содержит коды символов, отображаемые на дисплее операционной системы. Табличка содержит двести пятьдесят пять нумерованных кодов.
Пользователь редактора электронных таблиц, знакомый с этими кодами, может использовать их в операторе SYMBOL для вставки любого символа. В примере, описанном выше, был добавлен разрыв строки, который связан с обеих сторон «&» между индикаторами полей C2 и A2. Если в поле не активирован режим «Передача текста», пользователь не заметит разрыва строки. Это можно увидеть на изображении ниже:
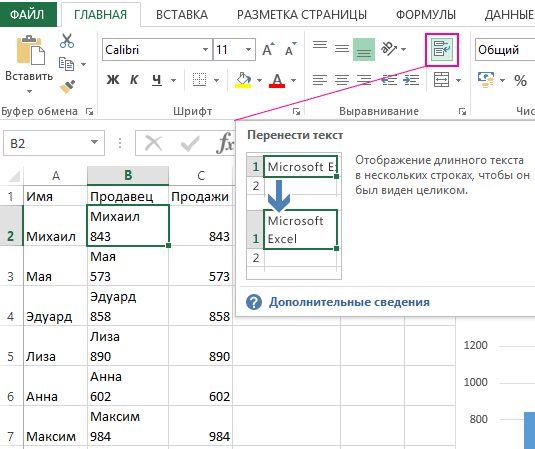
Стоит отметить, что разрывы строк, добавленные с помощью формулы, будут стандартными на различных диаграммах. Другими словами, строка текста будет разделена на 2 или более строк.
Деление на столбцы по переносу строки
Если пользователь выберет пункт «Текст по столбцам» в подразделе «Данные», он сможет реализовать возврат каретки и разделить тестовую информацию на несколько ячеек. Процесс выполняется с помощью комбинации «Alt + Enter». В окне «Помощник по распределению текста по столбцам» необходимо поставить галочку рядом со словом «другое» и ввести комбинацию «Ctrl + J».
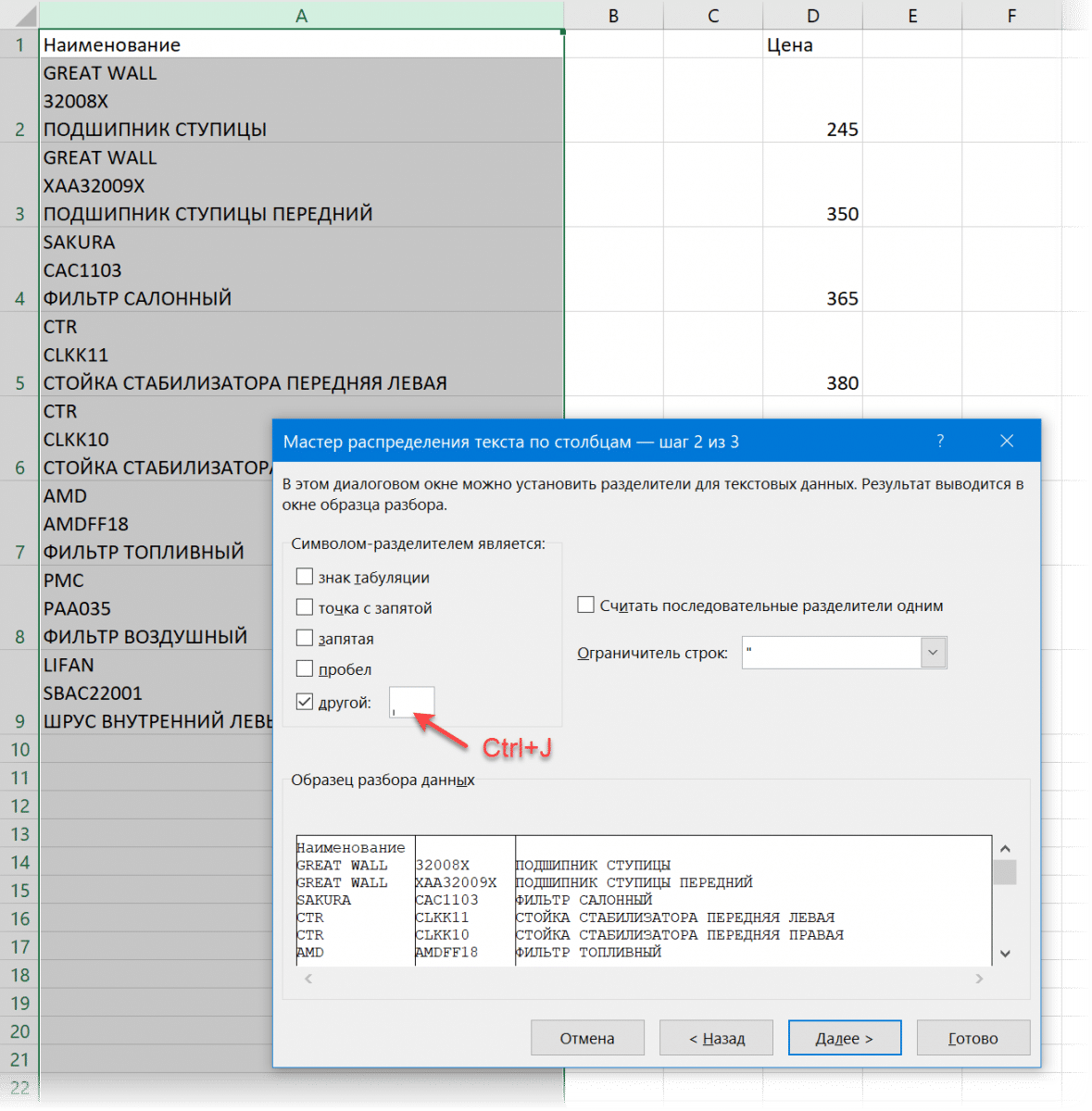
Если вы установите флажок «Обрабатывать последовательные разделители как один», вы можете реализовать «сворачивание» нескольких разрывов строк в одной строке. Когда закончите, нажмите «Далее». В результате получаем:
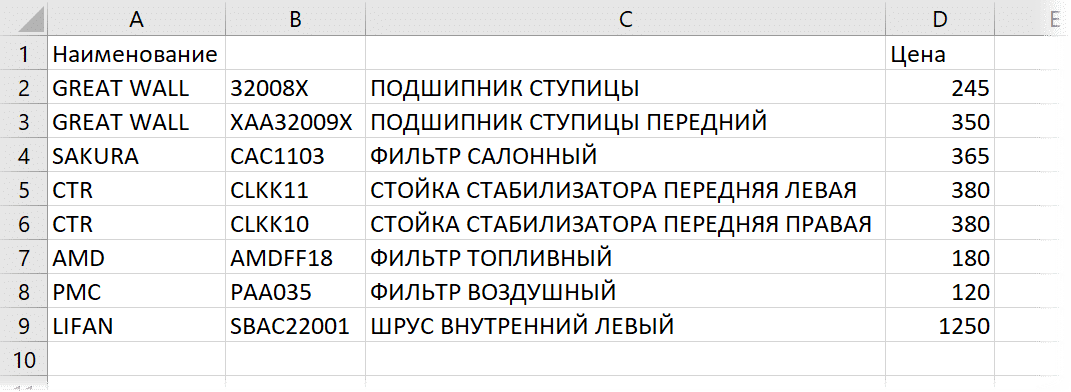
Деление на строки по Alt+Enter через Power Query
Бывают ситуации, когда пользователю необходимо разделить текстовую информацию на несколько строк не на столбцы, а на строки.
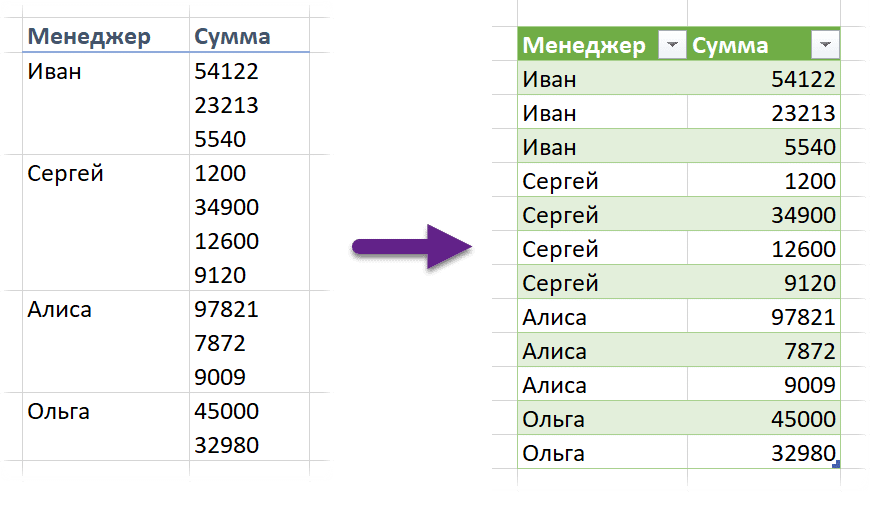
Для реализации этой процедуры отлично подходит надстройка Power Query, которая появилась в редакторе электронных таблиц с 2016 года. Пошаговая инструкция выглядит так:
- С помощью комбинации «Ctrl + T» преобразуем исходные данные в «умный» номерной знак. Или перейдите в подраздел «Главная» и щелкните ЛКМ на элементе «Форматировать как таблицу».
- Перейдите в подраздел «Данные» и нажмите на пункт «Из таблицы/диапазона». Это позволит импортировать пластину в инструмент Power Query».
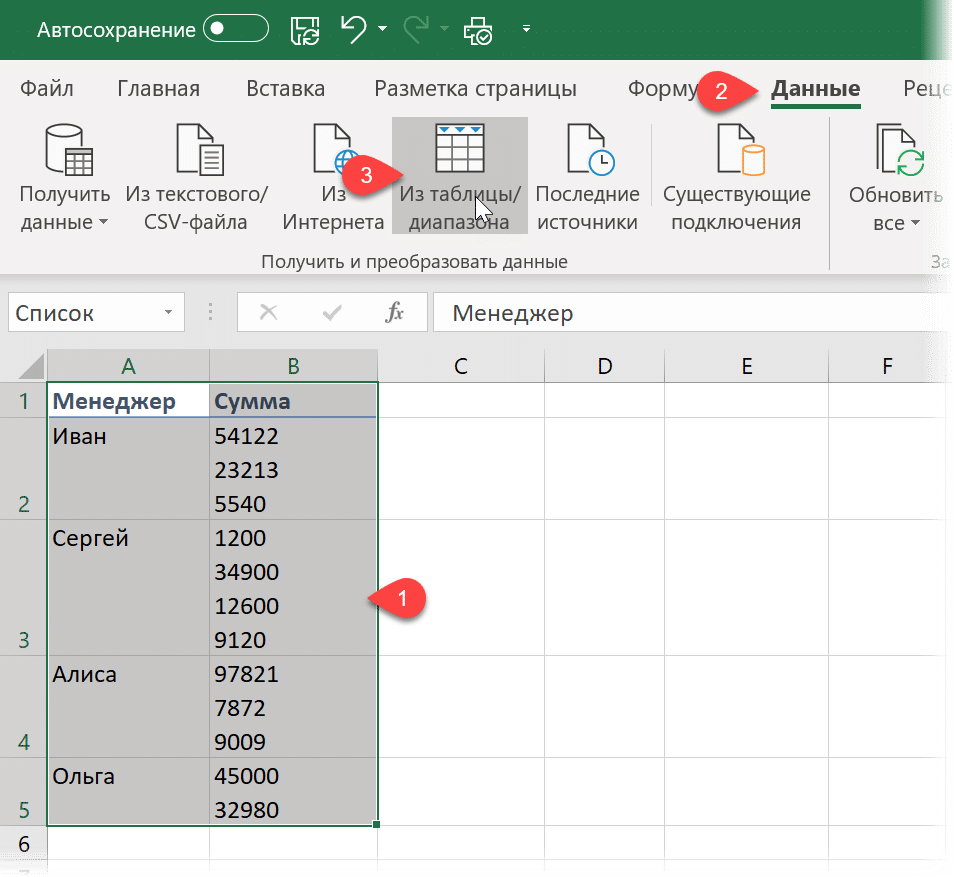
Выделяем столбец с текстовой информацией на несколько строк. Перейдем к подразделу «Главная». Раскройте список индикатора «Разделить столбец» и нажмите ЛКМ на пункт «По разделителю».
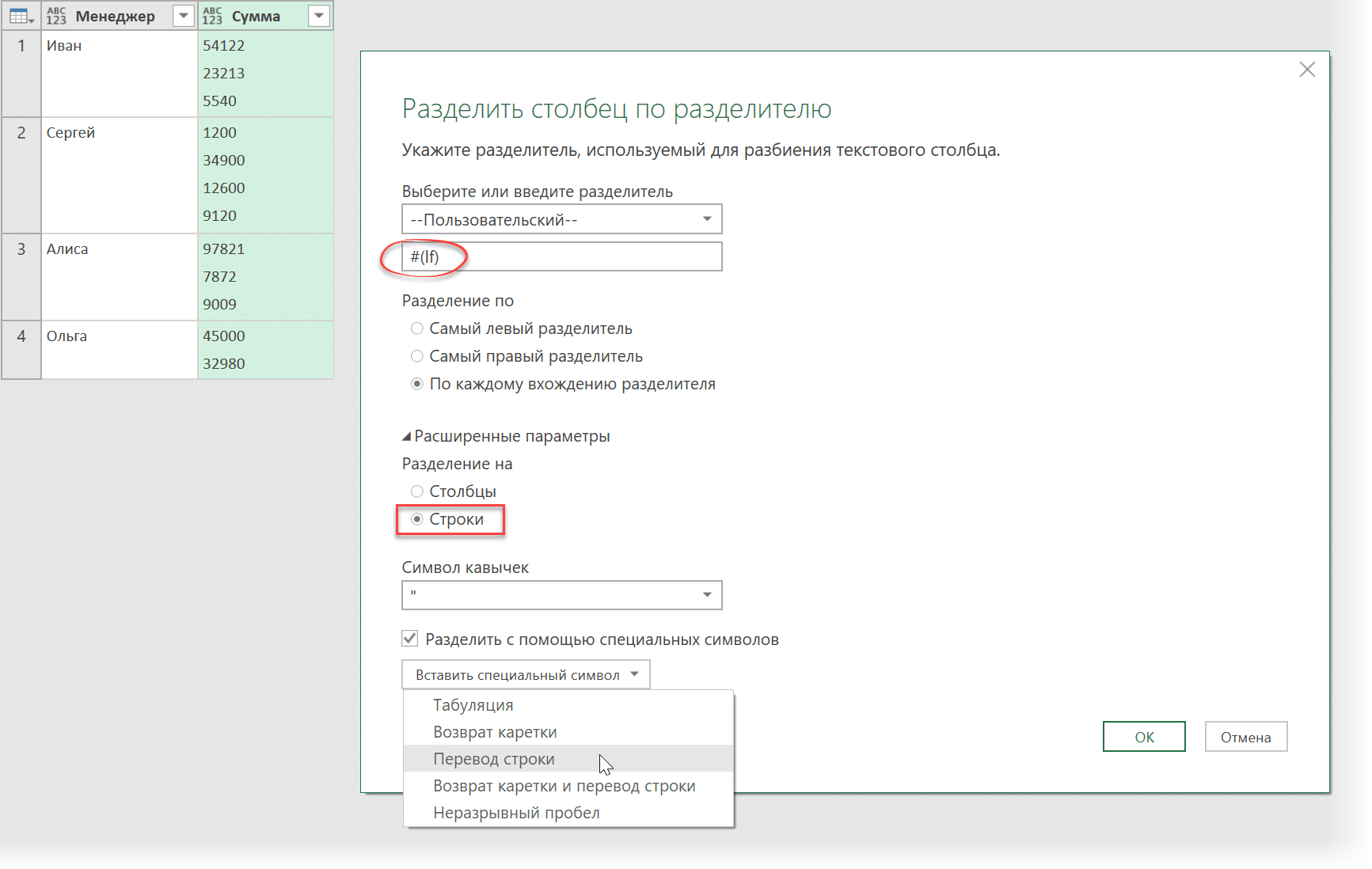
Нажмите «ОК», чтобы подтвердить изменения. Готовый!
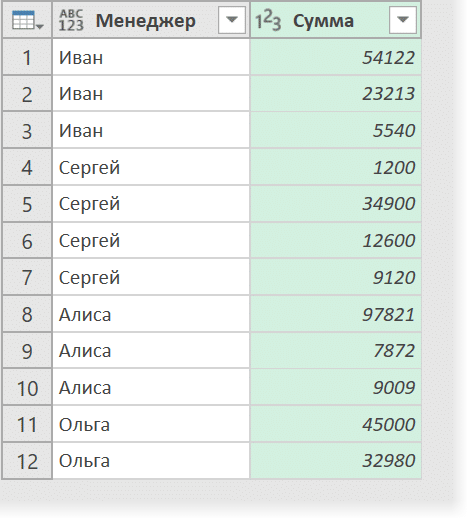
Макрос для деления на строки по Alt+Enter
Посмотрим, как реализовать эту процедуру с помощью специального макроса. Давайте откроем VBA с помощью комбинации клавиш «Alt + F11» на клавиатуре. В появившемся окне нажмите «Вставить», затем «Модуль». Добавьте сюда следующий код:
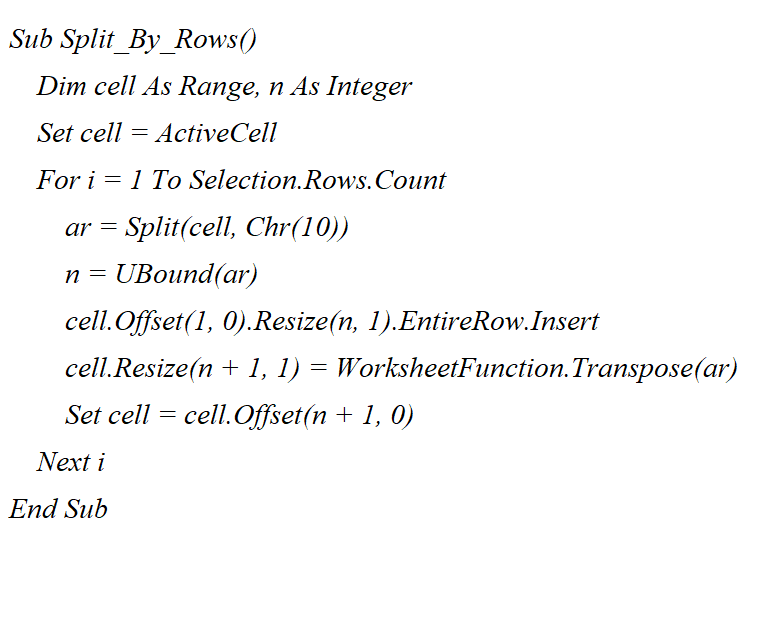
Вернемся в рабочую область и выберем поля, в которых находится информация в нескольких строках. Нажимаем на клавиатуре комбинацию «Alt + F8», чтобы активировать созданный макрос.
Выводы
Основываясь на тексте статьи, вы можете увидеть, что существует множество способов реализовать перенос слов в электронной таблице. Вы можете выполнить эту процедуру, используя формулы, операторы, специальные инструменты и макросы. Каждый пользователь может выбрать для себя наиболее удобный способ.