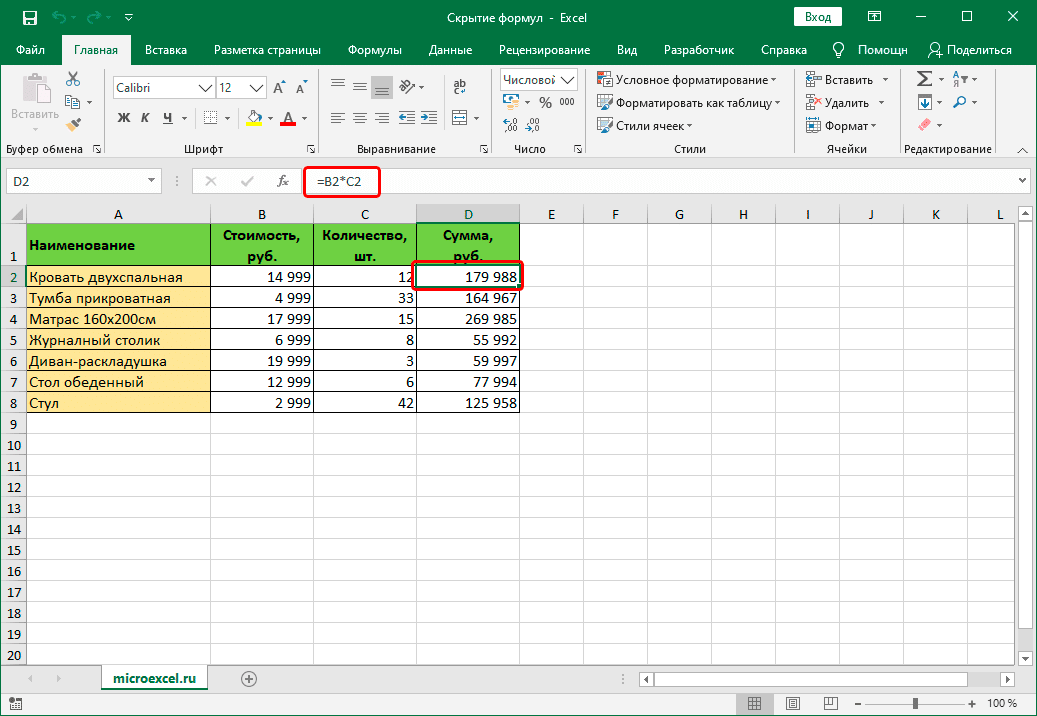При работе с электронными таблицами Excel наверняка многие пользователи могли заметить, что если ячейка содержит формулу, мы увидим ее в специальной строке формул (справа от «fx.
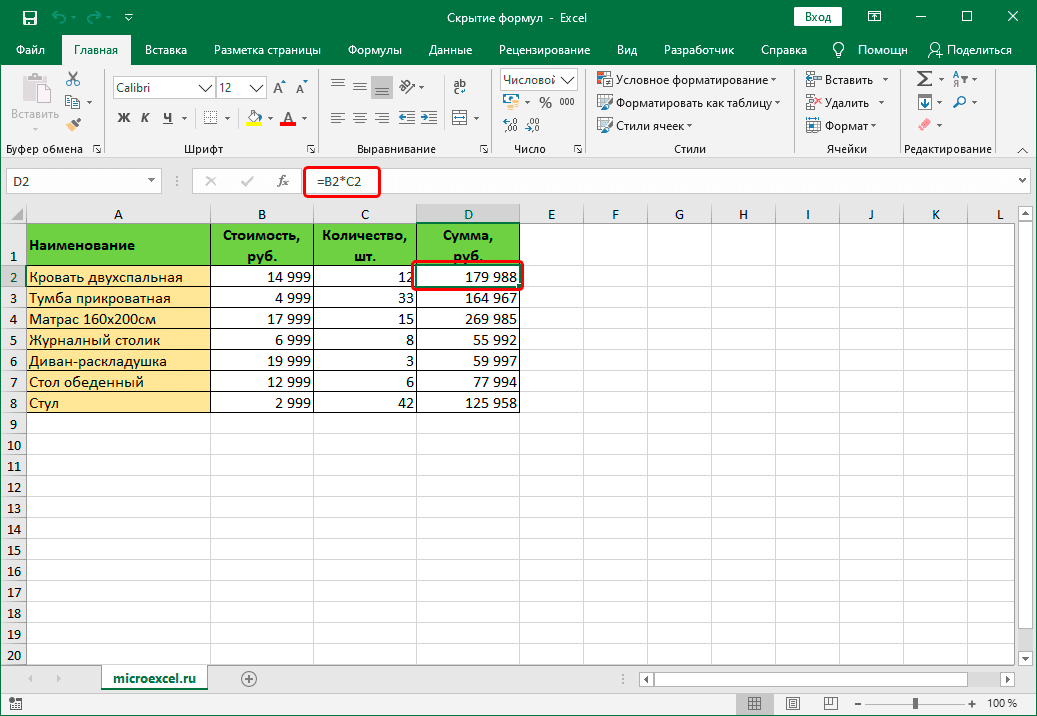
Очень часто возникает необходимость скрыть формулы на листе. Это может быть связано с тем, что пользователь, например, не хочет показывать их посторонним людям. Давайте посмотрим, как это можно сделать в Excel.
Метод 1. Включаем защиту листа
Результатом реализации этого метода является скрытие содержимого ячеек в строке формул и запрет их модификации, что полностью соответствует текущей активности.
- Для начала нам нужно выбрать ячейки, содержимое которых мы хотим скрыть. Затем щелкаем правой кнопкой мыши по выбранному диапазону и в открывшемся контекстном меню останавливаемся на строке «Формат ячеек». Как вариант, вместо использования меню можно нажать комбинацию клавиш Ctrl + 1 (после выбора желаемого диапазона ячеек).
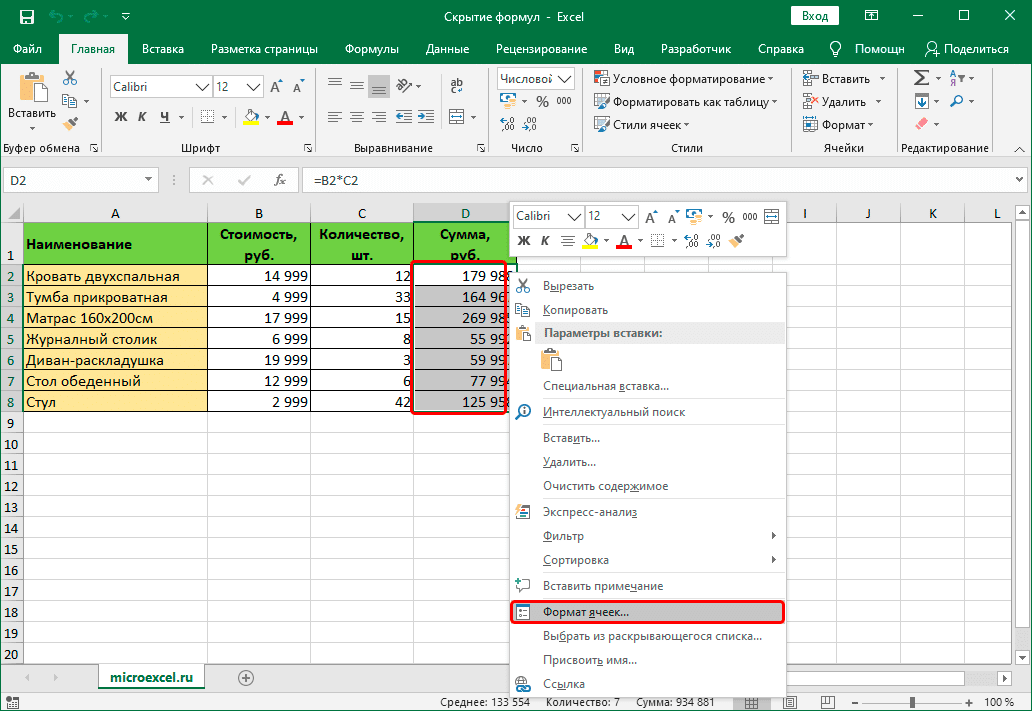
- В открывшемся окне форматирования перейдите на вкладку «Безопасность». Здесь мы ставим галочку напротив опции «Скрыть формулы». Если в наши цели не входит защита ячеек от изменений, соответствующий флажок можно снять. Однако в большинстве случаев эта функция более важна, чем скрытие самих формул, поэтому в нашем случае мы ее тоже оставим. Когда все будет готово, нажмите ОК.
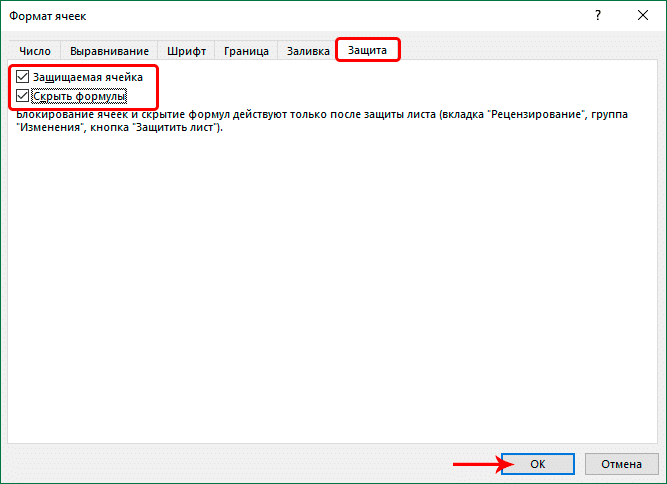
- Теперь в главном окне программы перейдите на вкладку «Обзор», где в группе инструментов «Защита» выберите функцию «Защитить лист”.
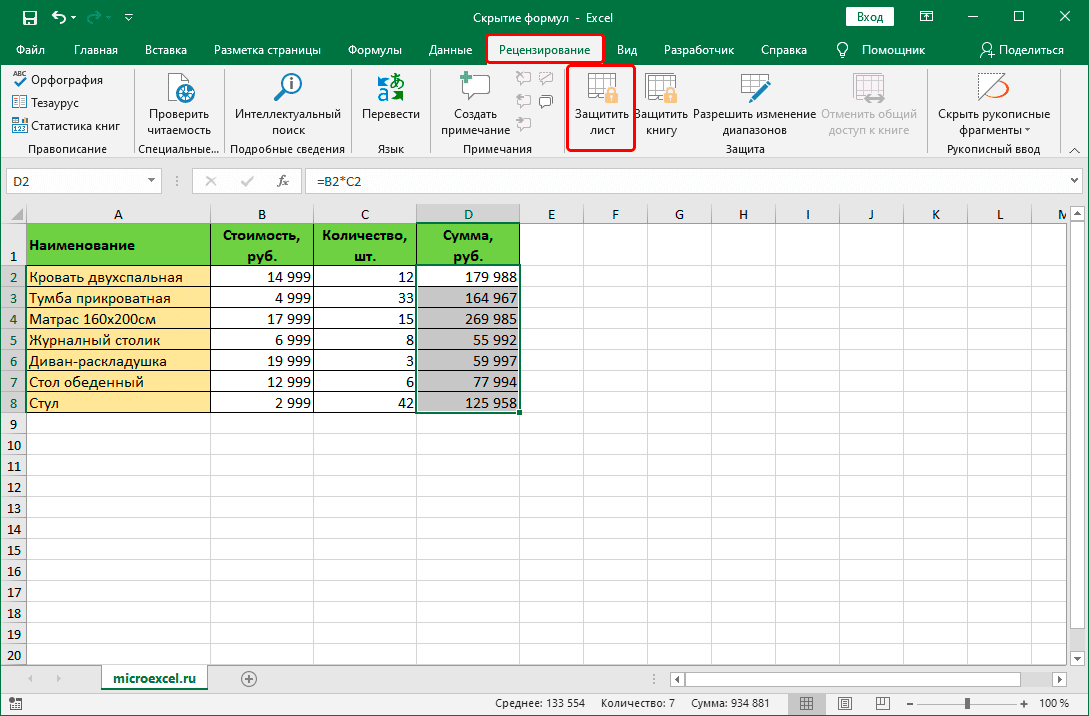
- В появившемся окне оставляем стандартные настройки, вводим пароль (в дальнейшем потребуется для снятия защиты с листа) и нажимаем ОК.
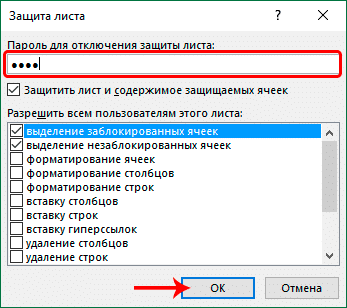
- В появившемся ниже окне подтверждения повторно введите ранее установленный пароль и нажмите OK.
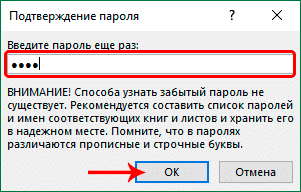
- В результате мы смогли скрыть формулы. Теперь, когда вы выбираете защищенные ячейки, строка формул будет пустой.
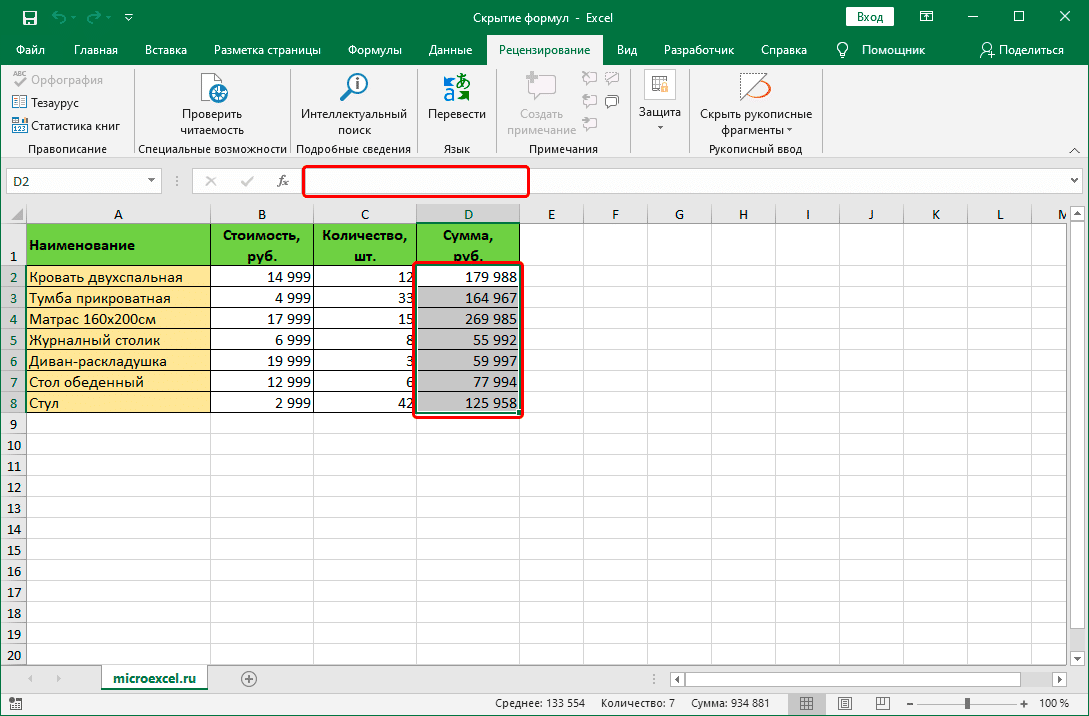
Примечание. После активации защиты листа при попытке внести изменения в защищенные ячейки программа отобразит соответствующее информационное сообщение.

Также, если мы хотим оставить возможность редактирования некоторых ячеек (и выделения — для метода 2, о котором будет сказано ниже), отметьте их и перейдите в окно форматирования, снимите флажок «Защищенная ячейка”.
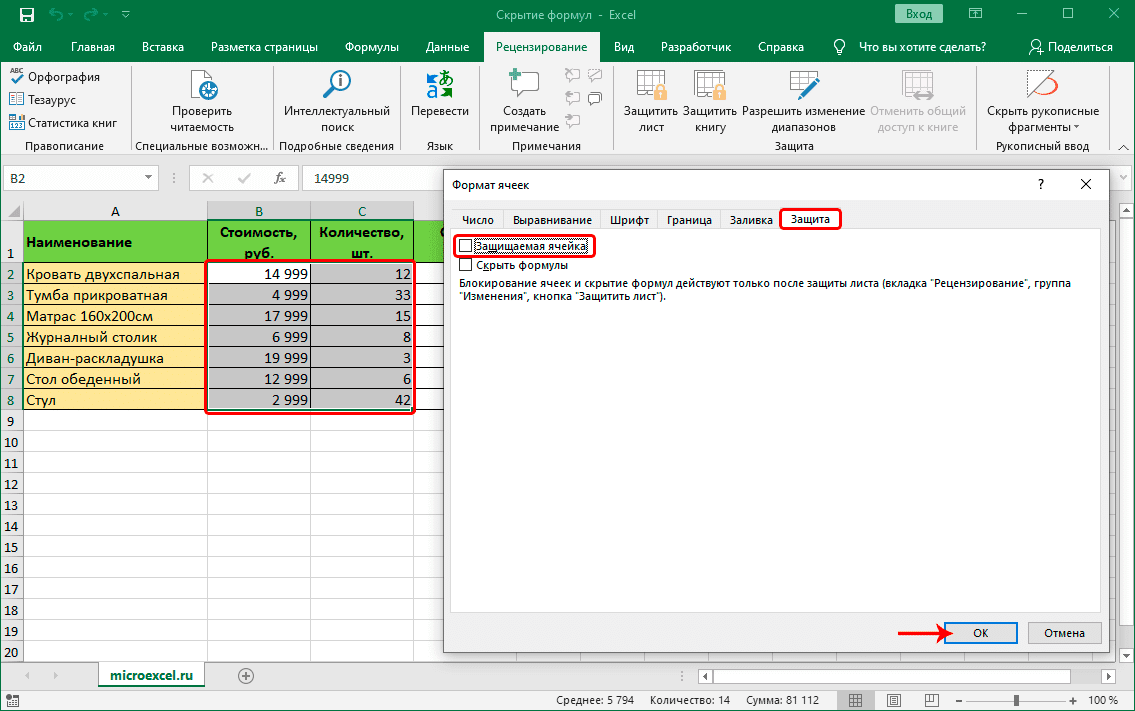
Например, в нашем случае мы можем скрыть формулу, но при этом оставить возможность изменять количество для каждого товара и его стоимость. После применения защиты листа вы по-прежнему можете настраивать содержимое этих ячеек.
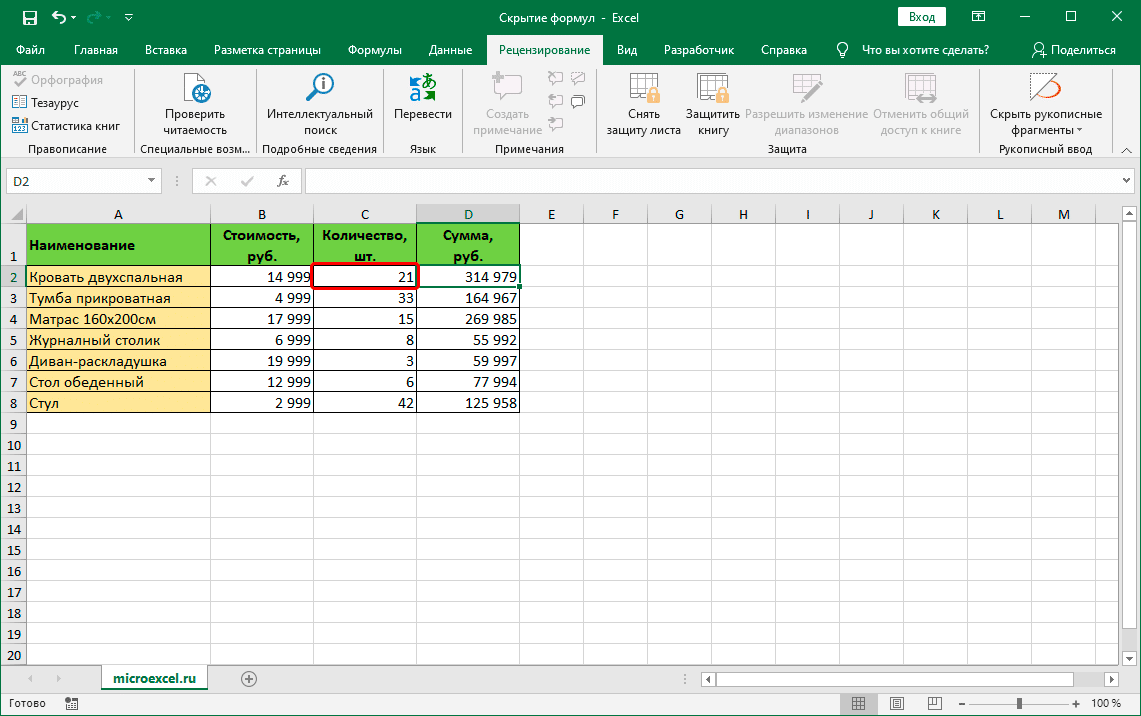
Метод 2. Запрещаем выделение ячеек
Этот метод используется не так часто, как рассмотренный выше. Помимо скрытия информации в строке формул и запрета модификации защищенных ячеек, это также подразумевает запрет на их выбор.
- Выделите необходимый диапазон ячеек, по отношению к которому мы хотим выполнить запланированные действия.
- Переходим в окно форматирования и во вкладке «Защита» проверяем, установлен ли флажок рядом с параметром «Защищенная ячейка» (по умолчанию он должен быть включен). Если нет, наденьте его и нажмите ОК.
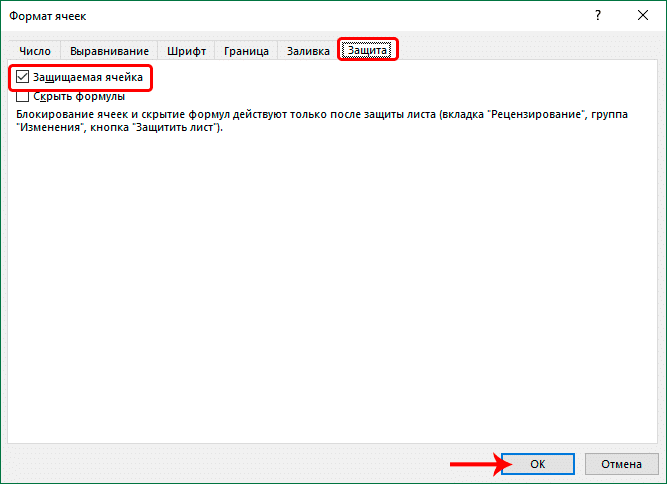
- На вкладке «Обзор» нажмите кнопку «Защитить лист”.
- Откроется уже знакомое окно выбора параметров защиты и ввода пароля. Снимите флажок рядом с «выбрать заблокированные ячейки», установите пароль и нажмите ОК.
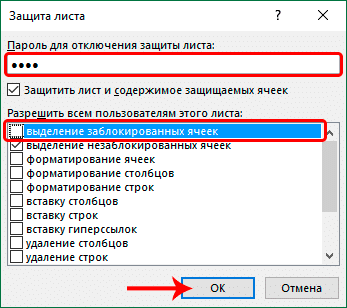
- Подтверждаем пароль, набирая его еще раз, затем нажимаем ОК.
- В результате выполненных действий мы больше не сможем не только просматривать содержимое ячеек в строке формул, но и выбирать их.
Заключение
Таким образом, есть два способа скрыть формулы в таблице Excel. Первый включает защиту ячеек с формулами от редактирования и скрытие их содержимого в строке формул. Второй более строгий, помимо результата, полученного по первому способу, налагает запрет, в том числе на выделение защищенных ячеек.